Как правильно выложить видео в ютуб: полная пошаговая инструкция для новичков и другие способы загрузить ролик на канал
Содержание:
- Что следует знать, выкладывая видеозапись
- Загрузка видео с компьютера
- Традиционный способ загрузки
- Через компьютер
- Шаг 3 — Как правильно загрузить видео на Ютуб
- Шум в затененных участках
- Редактирование материала для Интернета
- Загрузка видео с устройства Android
- Как скопировать ссылку на видео в Ютубе с ПК и телефона
- Как сохранить видео с Ютуба на телефон
- Как правильно называть видео
- Устройства с ос iOS
- Шаг 2. Создаем и оформляем канал
- Препятствия, с которыми рано или поздно сталкивался каждый
- Как выложить видео в ютуб с телефона или планшета
Что следует знать, выкладывая видеозапись
Как и у любого другого проекта у видеохостинга YouTube есть свои правила. Они подробно описаны в политике конфиденциальности, однако, далеко не секрет, что крайне малый процент пользователей знакомится с ней, а если и знакомится, то лишь вкратце. А меж тем там содержится весьма важная информация, полезная для владельцев каналов.
Но чтобы вы зря не напрягали свой мозг в попытках найти смысл во всей этой бюрократической писанине и вынести из неё то, что действительно важно, это было сделано за вас. Наверняка наиболее важной информацией для любого видеоблогера станут причины, по которым его видео или канал могут заблокировать
Таких причин в ютубе всего две:
Наверняка наиболее важной информацией для любого видеоблогера станут причины, по которым его видео или канал могут заблокировать. Таких причин в ютубе всего две:
- Нарушение авторских прав. Если какой-либо видеоролик уже был зарегистрирован в ютубе, то его повторная загрузка будет считаться правонарушением и его заблокируют. С данным пунктом следует быть весьма внимательным, так как разместить видео на ютубе бесплатно может любой желающий, а потому если вы загружаете видеоролик, снятый не вами, то проверьте, не опередил ли вас кто-то. Разными считаются ролики с разной озвучкой или же видеорядом. Вы можете полностью брать лишь фрагменты чужих видео не больше десяти секунд.
- Неподобающий контент. Неподобающим считается контент, нарушающий те или иные социальные или даже правовые нормы. Конкретно в ютуб запрещены видеоролики, содержащие эротику или порнографию, насилие в любых его формах, нетерпимость к людям по какому-либо признаку (расизм, сексизм и т.д.), пропаганда наркотиков, курения, алкоголизма, терроризма или же нарушения правопорядка. Будьте осторожны, так как за некоторые из данных причин вас могут не только заблокировать, но и привлечь к административной ответственности.
За нарушение любой из этих причин видео будет заблокировано. Что же касается блокировки канала, то за каждое нарушение вам будет даваться так называемый страйк, когда таких страйков у вас наберётся три — канал будет забанен. Длительность бана определяет администрация хостинга, и зависеть она будет от серьёзности нарушений, их частоты и количества банов полученных до этого. К слову, страйки также пропадают спустя какое-то время, и это время также зависит от серьёзности нарушения.
Загрузка видео с компьютера
Передача видео с компьютера на YouTube.
- Войдите в свою учетную запись YouTube.
- Нажмите кнопку Добавить видео в верхней части страницы.
- Перед сохранением фильма вы можете выбрать параметры конфиденциальности для него.
- Выберите на компьютере видео, которое хотите загрузить. Вы также можете создать видео слайд-шоу или импортировать видео из Google Фото.
- Во время загрузки введите основную информацию о видео и настройте дополнительные параметры. Вы также можете решить, хотите ли вы отправить уведомления для своих подписчиков (если вы отключите этот параметр, информация о фильме не будет отправлена людям, которые подписались на ваш канал).
- Нажмите Опубликовать, чтобы завершить загрузку фильма на YouTube. Если в качестве настройки конфиденциальности вы выбираете Частное или Публичное, нажмите Готово, чтобы завершить передачу, или Поделиться, чтобы поделиться своим видео с конкретными людьми или группой людей.
- Если вы не нажмете Опубликовать, другие пользователи не смогут просмотреть Ваш фильм. Но, его можно опубликовать позже, через Менеджер видео.
Традиционный способ загрузки
Теперь перейдем к главному и разберемся, как выложить видео на YouTube. Начнем с классического способа. Нажмите на отмеченную на скриншоте кнопку и щелкните по пункту «Добавить видео».
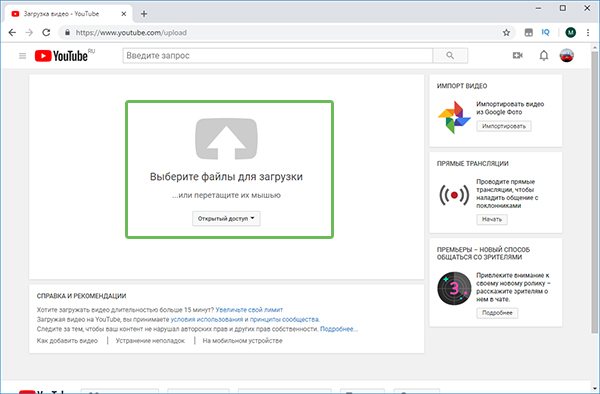
Добавьте в проект все необходимые видео
Укажите путь к файлу для публикации. Он весит много? Загрузка займет некоторое время. Мало? Пару минут. Следите за прогрессом на экране. Обязательно заполните карточку:
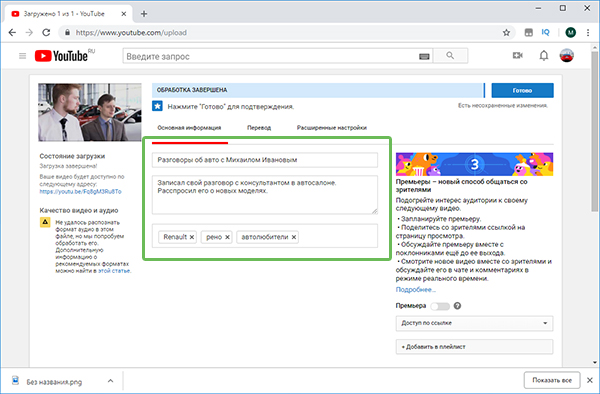
Заполните карточку видео: укажите название, описание, теги и прочую информацию
Когда вся необходимая информация будет указана, нажмите «Готово». Результат будет опубликован на вашем канале. Скопируйте ссылку на него и разошлите ее своим друзьям.
Через компьютер
В первую очередь разберемся с тем, как добавить видео с ютуб в одноклассники через персональный компьютер. Существует простой способ, для осуществления которого понадобится выполнить такой ряд действий:
Способ 1
- Изначально, нужно будет открыть YouTube и перейти на страницу с тем видеороликом, которым вы хотите поделиться. Под самим окошком с трансляцией видео будет графа «Поделиться». Жмите левой кнопкой мышки по данной графе. Если вы не можете её найти, то она располагается рядом с лайками и дизлайками.
- Прямо по центру экрана появится новое окошко «Поделиться». Будет представлен целый ряд сайтов, куда можно поделиться данным видеороликом. Находите из этого списка «Одноклассники» и кликаете по ним левой кнопкой мышки.
Если у вас нет значка одноклассником, то вы можете просто скопировать представленную ссылку в данном окне, и разместить её у себя на стенке в социальной сети. Чуть ниже я более подробно расскажу, как это делается. - Как вы выполните действие выше, у вас в браузере откроется новая вкладка. В самом верху открывшегося окна можно будет оставить свой комментарий по поводу видеоролика. А в правом нижнем углу страницы будет располагаться графа «Опубликовать». Если вы уже готовы к размещению, то щелкайте по данной строчке левой кнопкой мыши.
- На этом все. После нажатия по кнопке «Опубликовать», действующая вкладка закроется. Теперь можете переходить на свою страничку в социальной сети, там вы увидите размещенный видеоролик из ютуба.
Способ 2
Выше я сказал, что если таким способом не получается добавить видео с ютуба в одноклассники, то можно прибегнуть к другому методу. Нужно будет сделать следующее:
После того, как вы нажали на кнопку «поделиться» под нужной видеозаписью, появится специальное окошко. Выше я предлагал найти значок одноклассников и нажать по нему. Сейчас мы сделаем немного по-другому. В данном окне будет представлена ссылка на выбранный видеоролик, а чуть правее можно заметить строку «Копировать». Жмите ЛКМ по этой строчке.
Если у вас в левой нижней части экрана всплыла надпись «Ссылка скопирована в буфер обмена», то вы все сделали верно.
Следующее, что вам необходимо будет сделать – открыть свою страницу в социальной сети Одноклассники. Вам нужно будет найти графу «Напишите заметку» и нажать по ней левой кнопкой мышки. На скриншоте ниже я укажу, где может находиться эта графа.
По центру экрана появится новое окно для написания заметки. Вам необходимо будет вставить скопированную ссылку сюда. Сделать это можно двумя способами – нажать на сочетание клавиш «Ctrl» + «V», либо же щелкнуть правой кнопкой мыши по области данного окна, а затем нажать ЛКМ по пункту «Вставить».
Если вы выполнили все действия выше правильно, то у вас вставится тот самый видеоролик из ютуба. Теперь, листаете страницу вниз и находите пункт «Поделиться». Щелкайте левой кнопкой мыши по данному пункту.
Готово
Теперь, если вы обратите внимание на свою ленту, то сможете заметить там видеоролик из ютуба, который вы так хотели себе добавить. Стоит заметить, что не обязательно ссылку размещать именно на стенке, её можно будет отправить кому-то в личные сообщения, или опубликовать в своей группе.
Шаг 3 — Как правильно загрузить видео на Ютуб
Добавить новый контент на сервис возможно с компьютера, телефона или с планшета.
До начала загрузки рекомендуется (для тех, кто серьёзно настроен продвигать канал) провести несколько подготовительных действий:
- Присвойте ролику необходимое имя.
- Продумайте или поищите ключевые слова, запросы, теги.
- «Набросайте» черновик описания к видео.
Загрузка файла с компьютера
Добавить видеоролик можно как с главного экрана, так и из меню профиля. В первом случае, нажмем на значок
и выберем
Во втором варианте, из выпадающего списка, по нажатию на значок Профиля, выбираем один из пунктов: «Мой канал» или «Творческая студия».
Любое из открывшихся окон содержит кнопку загрузки видео, по какой из них переходить не имеет значения, главное – нажать «Загрузить», «Добавить» и т.п., а затем

Рис. 9 Вариант 1

Рис. 10 Вариант 2

Рис. 11 Вариант 3
Кнопка «Выбрать файл» откроет Проводник компьютера, где нужно отметить сохранённый видеоклип, и нажать «Ок».
Загрузка с Андроида и Айфона
Способ добавления записи на ютуб с телефона и планшета (на iOS или Android) отличается от загрузки на ПК Основные моменты приведены ниже:
- В приложении YouTube переходим в меню записи видео (показано на рисунке).
- Выбираем отснятый ролик и нажимаем «Загрузить».


Шум в затененных участках
Если мастеринг выполняется с использованием функции PQ (ST 2084), большая часть диапазона сигнала выделена на темные участки видео. Кодеки, например ProRes и DNxHR, закрепляют детали обработки видеоряда. В результате в ваших роликах может оказаться много шума в тенях. Однако из-за ярких сегментов изображения он будет не сильно заметен.
При обработке видео на YouTube система частично убирает шум, чтобы увеличить скорость передачи данных. Мы постоянно стараемся усовершенствовать этот процесс, но вы также можете самостоятельно очистить видео от шума. Это позволит улучшить качество ролика, если он выглядит слишком «сжатым». Это позволит улучшить качество видео, если оно выглядит слишком «сжатым».
Надеемся, наши советы помогут решить проблему, а также улучшить качество видео на YouTube.
Редактирование материала для Интернета
Традиционный способ загрузки на прост и универсален. Однако часто до публикации отснятые фрагменты нужно отредактировать. Например, склеить несколько файлов в один, установить фоновую музыку, вырезать лишнее и сделать иной монтаж для ютуба. В таком случае без дополнительного софта не обойтись. В программе «ВидеоМОНТАЖ» найдется все необходимое.
Шаг 1. Скачайте софт
Для начала нужно скачать программу для монтажа видео. Дистрибутив весит мало, поэтому это займет минуту. В установки конце обязательно добавьте ярлык видеоредактора на рабочий стол.
Шаг 2. Сформируйте проект
Запустите редактор и создайте новый проект. На панели слева найдите папку с нужными материалами. Перетащите их на монтажный стол, расставив в желаемой последовательности. Обязательно загляните во вкладки «Титры», «Заставки», «Футажи». Эти материалы сделают проект лучше.
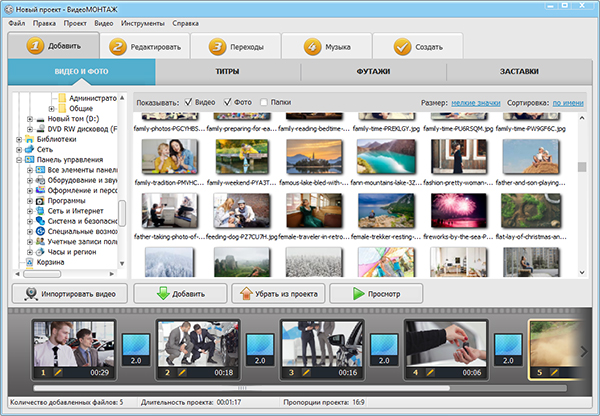
Добавьте все рабочие материалы на монтажный стол
Шаг 3. Отредактируйте материал
В редакторе вы легко доведете любой фрагмент до совершенства. Большинство инструментов представлены во вкладке «Редактировать». Обрезайте или кадрируйте файлы, улучшайте их качество, применяйте эффекты, настраивайте скорость воспроизведения или заменяйте звук в конкретных фрагментах.
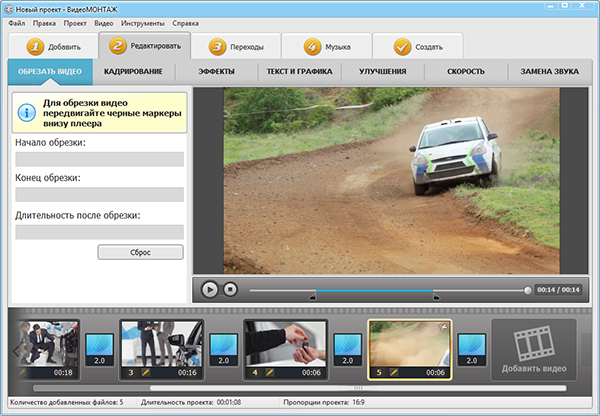
Улучшите качество видео с помощью предусмотренных в программе инструментов
Проект состоит из множества частей? Загляните в раздел «Переходы». Здесь вы сможете установить анимацию для стыков и убрать тем самым резкие скачки, которые появляются при переходе от одной сцены к другой.
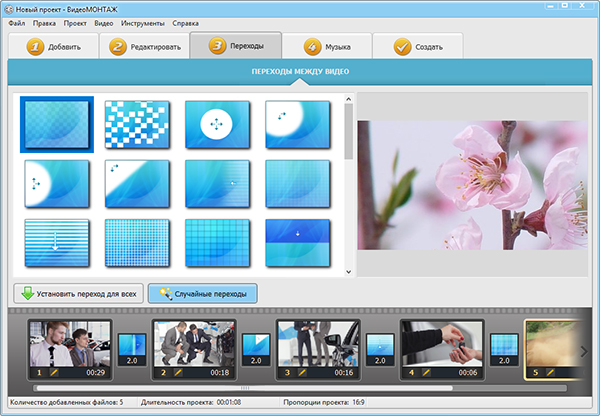
Добавьте между фрагментами анимированные переходы
Также в редакторе предусмотрена удобная функция для замены однотонного фона. Перейти к ней можно из стартового окна или из меню «Инструменты» > «Хромакей». Софт предложит последовательно указать путь к ролику, у которого нужно заменить фон, а затем добавить и новую подложку. Дальше останется только отметить цвет, который надо удалить, и настроить параметры совмещения слоев. Дополнительно вы можете обрезать файлы или добавить музыку.
Шаг 4. Загрузите результат в Интернет
Далеко не все программы для монтажа видео на ютуб имеют в своем арсенале готовые настройки для экспорта файлов с оптимальными параметрами именно для этого хостинга. В результате новички тратят долгие часы на редактирование материала и монтаж, а потом выясняют, что фильм нельзя загрузить на YouTube. С нашим приложением вы не столкнетесь с такими проблемами и получите хороший результат.
Перейдите в раздел «Создать» > «Создать видео для публикации в Интернет». Вы увидите список всех популярных интернет-ресурсов, для которых возможно экспортировать ролик. Кликните «Создать для YouTube».
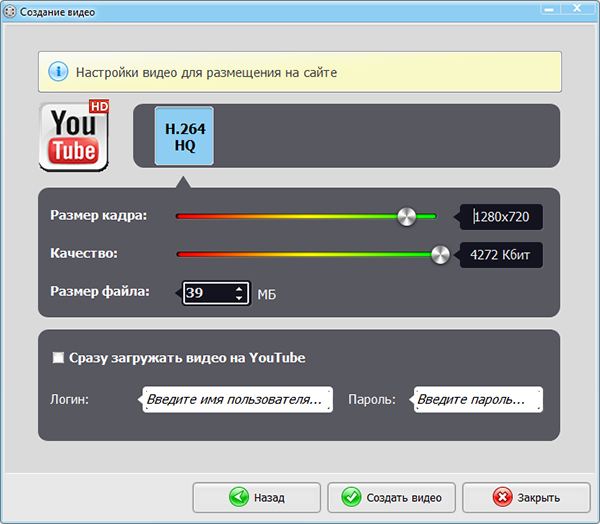
Настройте параметры сохранения видео
«ВидеоМОНТАЖ» может после конвертации сам загрузить все на YouTube. Для этого надо поставить галочку рядом с одноименным пунктом и ввести данные от своего Google-аккаунта, а затем запустить конвертацию.
Загрузка видео с устройства Android
Чтобы загрузить новый записанный фильм или один из уже существующих, используйте приложение YouTube на Android:
- Войдите в свою учетную запись YouTube и на канал.
- Нажмите Камера на главном экране или на вкладке учетной записи.
- Чтобы записать новый фильм или выберите один из уже существующих.
- Чтобы записать новый фильм, нажмите на иконку камеры и начните запись.
- Чтобы выбрать существующий фильм, откройте галерею и выберите его.
- Добавьте дополнительные улучшения для своего фильма.
- Введите название, описание и настройки конфиденциальности.
- Коснитесь кнопки Отправить, чтобы отправить видео.
Совет: откройте Меню → Настройки → Общие → Передача видео, чтобы изменить тип подключения, который используется для передачи видео. С помощью этого параметра можно ограничить загрузку только сетью Wi-Fi.
Как скопировать ссылку на видео в Ютубе с ПК и телефона
Всего существует два пути, как скопировать ссылку в Ютубе на телефоне или ПК. При этом подходы в каждом из случаев будут отличаться. Ниже рассмотрим последовательность действий для компьютера и смартфона.
ПК
Вне зависимости от типа браузер пользователь может копировать ссылку на видео в Ютубе тремя различными путями. Все, что требуется — изучить особенности вариантов и реализовать их.
Адресная строка
Наиболее простой способ скопировать нужные данные — взять их с адресной строки. Алгоритм действий такой:
- Войдите в видео, URL которого необходимо копировать для сохранения или передачи другому пользователю. Кликните левой кнопкой мышки по строке УРЛ. Она должна подсвечиваться синим цветом.
- Жмите правой кнопкой мышки и кликните на пункт Копировать или жмите комбинацию Ctrl+C. В некоторых веб-обозревателях при выделении адреса в строке появляется кнопка копирования. Это делается для того, чтобы исключить ошибки при переносе необходимой информации.
 После выполнения этих действий URL можно вставить в необходимое место — в сообщение другому пользователю в Телеграм, ВКонтакте и т. д. Для вставки можно использовать комбинацию Ctrl+V, нажатие правой кнопки мышки и раздел Вставить. Что такое Подсказки Ю туб мы расскажем тут.
После выполнения этих действий URL можно вставить в необходимое место — в сообщение другому пользователю в Телеграм, ВКонтакте и т. д. Для вставки можно использовать комбинацию Ctrl+V, нажатие правой кнопки мышки и раздел Вставить. Что такое Подсказки Ю туб мы расскажем тут.
Контекстное меню
Еще один способ скопировать ссылку с Ютуба — воспользоваться возможностями контекстного меню сервиса. Алгоритм такой:
- Найдите и откройте видеоролик, URL которого необходимо скопировать.
- Кликните правой кнопкой мышки на видео и выберите раздел Копировать URL. При желании получить УРЛ в целом на контент выберите вариант копирования с привязкой по времени. Выбор второго способа подразумевает, что видео будет проигрываться с определенного момента. К примеру, если вы хотите показать товарищу не все видео, а какой-то конкретный момент, можно до него досмотреть, а после этого скопировать URL.
 Как и в прошлой ситуации, ссылка оказывается копированной в буфер, после чего ее можно вставить в подходящее место. Для этого используйте один из рассмотренных выше вариантов.
Как и в прошлой ситуации, ссылка оказывается копированной в буфер, после чего ее можно вставить в подходящее место. Для этого используйте один из рассмотренных выше вариантов.
Через раздел Поделиться
Удобный метод скопировать ссылку видео и чата на Ютубе — воспользоваться опцией Поделиться на ролике. Для этого:
- Жмите левой кнопкой мышки на надписи Поделиться, которая находится в окне воспроизведения видео. Можно сразу нажать на стрелку, предусмотренную в правом верхнем углу плеера.

- В появившемся окне под списком доступных отправлений кликните кнопку Копировать справа от URL ролика.
- Вставьте адрес в необходимое место и отправьте его другому пользователю.

Если перед выполнением указанных действий остановить проигрывание ролика и нажать ан паузу, можно отправить человеку определенный момент записи Ютуб. Для этого поставьте отметку возле раздела «Начало с …» и лишь после этого жмите на кнопку копирования.
Мобильный телефон
Если вы смотрите ролики на смартфоне, важно знать, как скопировать ссылку на видео на Ютубе через приложение. Программа доступна для ОС с Андроид и iOS
Как и в случае с веб-проводниками на ПК, здесь доступно три варианта.
Через превью
Чтобы скопировать УРЛ, начните с поиска интересующего ролика. При этом можно его не смотреть. Просто кликните три точки справа от названия, а в появившемся меню жмите на Поделиться. Из появившегося перечня выберите раздел Копировать ссылку. Теперь данные сохранены в буфер и их остается скопировать в письме или в другом месте.
С помощью плеера
Выделяется и другой способ, как скопировать ссылку чата в Ютубе — через видеоплеер. Эта опция доступна в любом режиме работы плеера. Запустите видео и кликните по области плеера, а после этого сразу на стрелку. Появляется окно Поделиться, после чего выберите из перечня Копировать ссылку.
Меню Поделиться
Еще один простой метод скопировать УРЛ — запустить ролик, а после этого кликнуть по кнопке Поделиться (с правой стороны от лайков). Далее выберите раздел Копировать ссылку и вставьте ее в нужное место.
Как видно, принцип копирования на мобильном телефоне очень похож, но есть особенности. В отличие от версии ПК в мобильном приложении нет возможности копировать URL с привязкой по времени.


Как сохранить видео с Ютуба на телефон
Сохранить видео с Ютуба на планшет или смартфон можно по-разному, в зависимости от того, какая операционная система установлена на устройстве. При этом один общий способ для Android и iOS существует. Это покупка подписки YouTube Premium.
Особенность премиум-подписки на видеохостинг заключается в том, что она позволяет сохранять ролики и плейлисты в память смартфона для просмотра в офлайн-режиме. Чтобы им воспользоваться, необходимо:
- Открыть Ютуб, запустить клип.
- Кликнуть под окном проигрывателя на кнопку «Сохранить».
- Выбрать качество и дождаться окончания загрузки.
На некоторых смартфонах и планшетах сохранить видео с Ютуба на телефон таким способом удастся только при подключении к Wi-Fi.
Это можно изменить следующим способом:
- Открыть приложение и кликнуть по иконке профиля.
- Открыть «Настройки».
- Выбрать «Библиотека и сохраненный контент».
- Кликнуть на «Тип подключения для скачивания».
- Нажать «Все типы подключения».
После сохранения изменений загрузка будет доступна независимо от типа подключения к Интернету.
На Андроид
Первый возможный способ скачать с Ютуба видео на телефон Андроид – воспользоваться ботами из Телеграм. Этот способ очень похож на аналогичные действия на ПК.
Необходимо:
- Запустить приложение Ютуб.
- Найти видео, кликнуть «Поделиться».
- Выбрать «Копировать ссылку».
- Перейти в Телеграм.
- Найти через строку поиска «Gozilla Downloader».
- Кликнуть «Запустить».
- Выбрать «Язык».
- Скопированную ссылку отправить боту.
- Выбрать тип контента – «Видео» или «Аудио».
- Появится ролик, загруженный в Телеграм. Нажать на него.
- Во время воспроизведения в правом углу нажать на кнопку в виде трех точек и выбрать в выпадающем списке «Сохранить в галерею».
Далее остается только дождаться окончания загрузки.
Тем не менее, скопировать видео с Ютуба на телефон с помощью таких приложений все-таки можно, но скачивать их потребуется непосредственно с официальных сайтов разработчиков, т.к. на Google Play их не найти. Одно из них – Snaptube.
Инструкция по его использованию:
- Открыть браузер в телефоне и перейти по адресу: https://www.snaptubeapp.com/ru/.
- Кликнуть «Загрузить» и дождаться окончания загрузки APK-файла.
- Нажать на скачанный установочный файл и запустить установку. Если процесс не начался, перейти в раздел «Безопасность» в настройках телефона и разрешить установку из неизвестных источников.
- Запустить Snaptube.
- Нажать на иконку YouTube на главной странице приложения.
- Произойдет переход в мобильную версию Ютуба. Найти необходимый ролик и запустить его.
- Нажать «Загрузить».
- Кликнуть на нужный формат, чтобы скачать клип с Ютуба.
Далее необходимо дождаться завершения загрузки. Чтобы перейти к файлу, достаточно нажать на кнопку в виде стрелки возле адресной строки вверху.
На iOS
На технике Apple скачать фильм с Ютуба также можно при помощи ботов в Телеграм. Действия при этом такие же, как на смартфонах с ОС Android.
Другой способ, характерный только для «яблочных» устройств – это возможность сохранить видео с Ютуба в Галерею телефона через встроенное приложение «Documents».
Инструкция:
- Открыть приложение.
- Нажать на круглую кнопку в правом углу снизу, чтобы перейти во встроенный обозреватель.
- Открыть любой из онлайн-сервисов для загрузки, например, y2mate.com.
- Скачать из Ютуба ссылку на видеоролик и вставить ее в поле на сайте-загрузчике.
Далее останется дождаться окончания скачивания клипа.
Как правильно называть видео
Файл при выгрузке на канал лучше назвать ключевыми словами из видео.

Выгрузка на YouTube
Видео нужно сделать доступным по расписанию, установить желаемое время публикации, внести всю информацию: название, описание к видео и т.д., После выгрузки информация рекомендую проверить через программу vidIQ.

Программа автоматически предложит хештеги при наличии названия и описания в видео.
Хештеги
Ознакомьтесь с видео по вашей тематике. Если вы хотите, чтобы ваше видео появлялась рядом с видео другого блогера, можно скопировать его хэштеги к себе под видео с помощью программ vidIQ или TubeBuddy.
Можно упомянуть этого автора в своем видео, поблагодарить его. Если постоянно копировать хештеги и не упоминать автора, у него есть полное право кинуть вам страйк.
Описание видео
YouTube является одним из поисковых сервисов, поэтому описание видео должно быть максимально подробным. Можно продублировать информацию из самого видео, разбить по пунктам, сделать ее доступной и понятной.

В описании к видео можно указывать имя какого-либо блогера, который уже снимал видео по вашей теме, например: “Вдохновился видео LinguaTrip TV”, а также ставить в хештеги — #linguatriptv
Сначала YouTube будет показывать ваш контент рядом в рекомендованных видео, а позже начнется проверка на важность и кликабельность вашего видео
Подсказки
Вспомогательные ссылки ведут пользователя на видео со схожей тематикой на вашем канале. Максимальное количество подсказок — пять. Подсказки помогают не потерять подписчика, если текущий ролик не понравился.

В конечном экране я ставлю два похожих по тематике видео и призыв подписаться на канал. Подсказки помогают в оптимизации видео, ими не стоит пренебрегать.
Плейлисты
Для создания плейлиста я группирую похожие видео. К каждому плейлисту добавляю описание. Те видео, что идут в одном плейлисте попадают в “Рекомендованные”.
Функция “Премьера”
Дает возможность в течение первых 10-ти минут после публикации видео в живую взаимодействовать с подписчиками. После этого времени опубликованное видео приобретает стандартный формат.
Не заметил никакого влияния этой функции на продвижение видео. Рекомендую просто устанавливать выход видео на желаемое время. Так видео будет выходить на канале по расписанию.
Время публикации видео
Нет принципиальной разницы во времени публикации видео. Если контент хороший, видео наберет большое количество просмотров и лайков независимо от времени публикации. На YouTube актуальность видео сохраняется на долгий срок.
Я публикую видео в 8.00 по Московскому времени. Хорошо заходят видео в 18.00 по московскому времени.
Выход в эфир
Первые 20-30 минут после публикации видео необходимо отслеживать комментарии. Если в видео допущена ошибка, зрители сразу заметят и напишут об этом. Первые полчаса позволяют понять как заходит видео, отследить соотношение лайков и дизлайков.
Видео не зашло
Рекомендую понаблюдать за динамикой просмотров в течение двух недель после публикации видео. Если видео не зашло, можно изменить обложку и описание. Если за это время появились просмотры, не стоит вносить никаких изменений.
Читайте так же: Как создать канал на youtube и заработать
Устройства с ос iOS
Чтобы загрузить новый записанный фильм или один из уже существующих, используйте приложение YouTube для iOS:
- Войдите в свою учетную запись YouTube и на канал.
- Нажмите Камера на главном экране или на вкладке учетной записи.
- Чтобы загрузить новый фильм или выберите один из уже существующих.
- Чтобы записать новый фильм, нажмите на иконку камеры и начните запись.
- Чтобы выбрать существующий фильм, откройте галерею и выберите его.
- Добавьте дополнительные улучшения для вашего фильма и нажмите Далее.
- Введите название, описание и настройки конфиденциальности.
- Коснитесь Отправить.
Совет: откройте Меню → Настройки → Загрузки, чтобы изменить тип подключения, который используется для передачи видео. С помощью этого параметра можно ограничить загрузку только сетями Wi-Fi.
Если вы не можете войти в систему, убедитесь, что вы используете адрес электронной почты, связанный с вашей учетной записью YouTube.
Шаг 2. Создаем и оформляем канал
После регистрации канал на «Ютуб» генерируется автоматически — с никнеймом, выбранным при регистрации. Дополнительные детали редактируются в разделе «Творческая студия» (уже тут доступна возможность загрузить аватар, обложку).

Слева сразу отобразится список доступных разделов, среди которых появится и пункт «Настройка канала». Справа станут доступны инструменты для редактирования главной и дополнительных страниц, загрузки аватарки и добавления описания. Разбираться с каждым пунктом сразу совсем необязательно — намного важнее активировать профиль (прикрепить номер мобильного телефона для включения двухфакторной аутентификации) и разобраться с тем, как действовать дальше.

Препятствия, с которыми рано или поздно сталкивался каждый
Видите, у меня вылезла вот такая неприятная штуковина. YouTube предупреждает, что сервису неизвестен формат. Я, как и вы, можем убедиться, что видео идет нормально, а значит проблема не в нем. Дело в том, что в моем ролике вообще нет аудио дорожки, что слегка насторожило ютьюб и они решили предупредить меня об этом. Мало ли, я где ошибся.
Но, все нормально, можно не обращать на это никакого внимания.
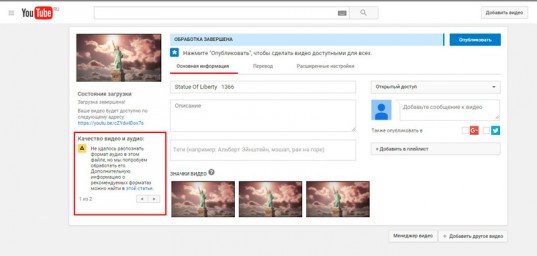
Что делать если не воспроизводится сам ролик? В каком формате его выкладывать, чтобы не возникло никаких проблем?
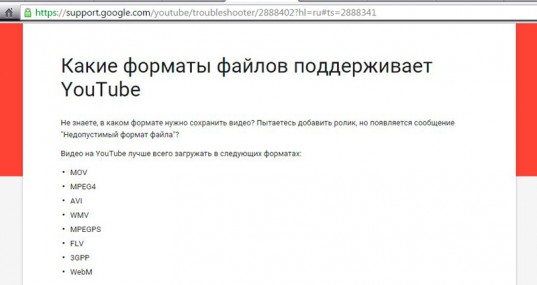
Как преобразовать видео? Очень здорово, если вы учитесь работе в профессиональной программе Premiere Pro. На ней работают как новички, так и профессионалы. К разговору о ней мы еще вернемся. В Премьере без труда можно найти кнопку «Сохранить как…» и выбрать из огромного количества форматов нужный.
Если вы по какой-то причине еще не готовы работать с Premiere, могу порекомендовать вам онлайн конвертер: https://www.online-convert.com/ru.
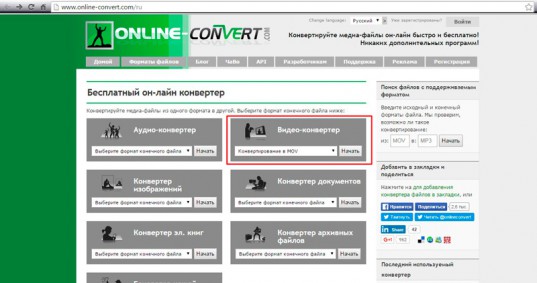
Выбираете подходящий для ютьюба формат.
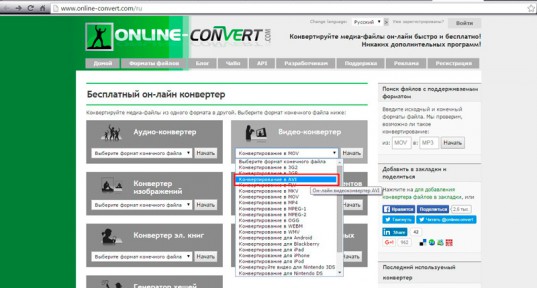
Выбираете файл с компьютера.
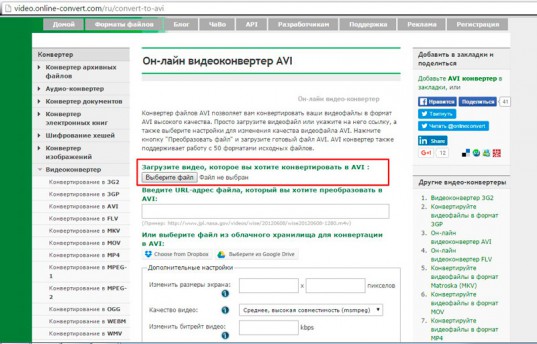
Тут еще есть куча всяких дополнительных функций. Можете поэкспериментировать или конвертировать сразу же.
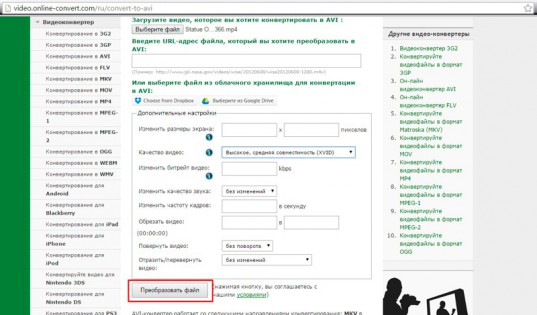
Дождитесь окончания обработки.
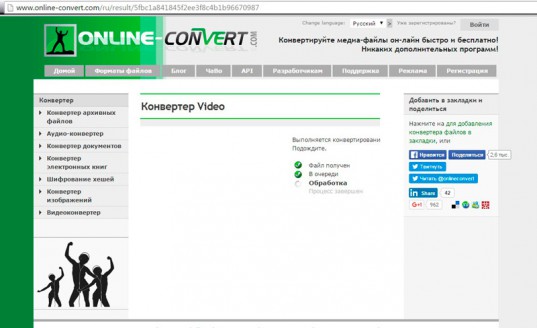
Готово. Файл успешно преобразован и загружен в автоматическом режиме
Кстати, обратите внимание, ваше видео будет храниться на сервере 24 дня. Если вы спуститесь чуть ниже, то увидите ссылку, которая позволит попросить администрацию удалить ролик раньше
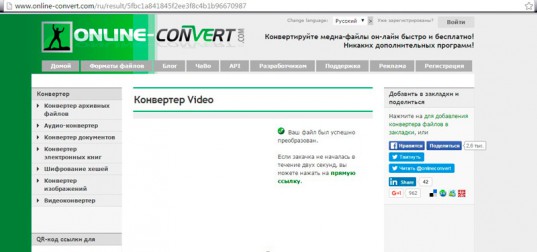
Снова перетаскиваете видеофайл в загрузку.
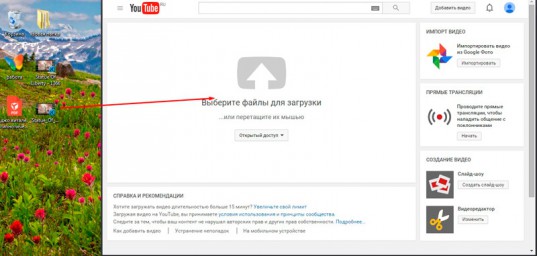
По сути все, нажимаете «Опубликовать»
Конечно, для заработка на видео немаловажное значение имеет заголовок, теги, описание и расширенная настройка, но мы вернемся еще к этому вопросу в одной из будущих публикаций, так как тема нуждается в детальном рассмотрении
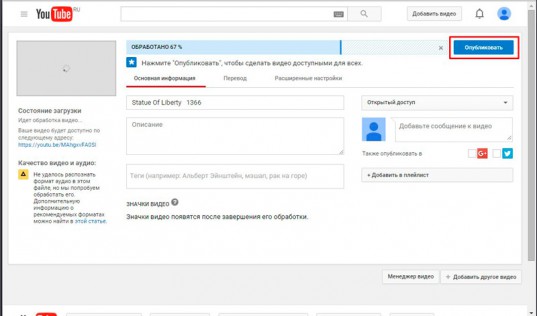
Ролик готов.
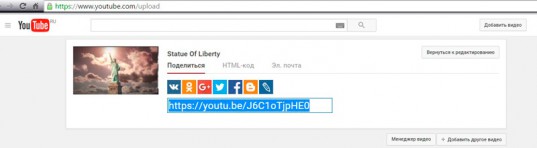
Как выложить видео в ютуб с телефона или планшета
Для того, чтобы добавить видео на свой канал в YouTube необязательно использовать компьютер или ноутбук, вы также можете загрузить видео в ютуб с телефона или планшета, подключенных к интернету. Это очень удобно, так как подавляющее число видео сегодня записывается именно на телефон и куда проще выложить видео напрямую, чем сначала переносить его на ПК и лишь затем загружать в интернет.
Есть два варианта, как вы можете загрузить видео с телефона.
- Через мобильную версию сайта.
- Через приложение.
Чтобы загрузить видео через мобильную версию сайта вамнужно сделать следующее:
- Перейдите на сайт.
- Нажмите на иконку с человечком и авторизуйтесь на сайте.
- После авторизации повторно нажмите на иконку и теперь перед вами должна открыться страница вашего канала.
- Нажмите на красный значок загрузки.
- Далее загрузка видео происходит так же, как и с компьютера.
Загрузка видео через приложение практически идентична загрузке через сайт, но имеет свои отличия. Как она проходит.
- Для начала вам нужно скачать приложение себе на телефон, оно так и называется YouTube.
- При первом запуске приложения вы автоматически войдёте в аккаунт Google, активированный на устройстве, если же на вашем телефоне или планшете выполнен вход в какой-то другой аккаунт, то придётся перезайти на нужный вам через настройки телефона.
- Чтобы загрузить видео на канал нажмите на красную кнопку с изображение видеокамеры в правом нижнем углу.
- В отличие от загрузки через сайт, загружая видео через приложение, вы можете не только выбрать его из галереи, но и запустить видеосъёмку, снять видео и выложить в ютуб напрямую.
После этого вам останется лишь настроить видео как на ПК и загрузить его.
Тут вы можете узнать, как скачать видео с с Ютуба на Айфон