Как пользоваться whatsapp: пошаговая инструкция для новичков
Содержание:
- Как войти в WhatsApp Web на компьютере?
- Преимущества перед другими приложениями и видами связи
- FAQ
- WhatsApp Web на компьютере
- КАК УСТАНОВИТЬ WHATSAPP НА КОМПЬЮТЕР?
- WhatsApp для телефона
- WhatsApp для компьютера и ноутбука
- Нюансы запуска Ватсап веб на персональном компьютере?
- Порядок заимствования
- Как использовать гифки в Ватсап
- Особенности входа
- Скачать Ватсап на телефон и установить
- Как пользоваться WhatsApp Web со смартфона
Как войти в WhatsApp Web на компьютере?

Для общения в WhatsApp на компьютере, был создан удобный онлайн веб-сервис. Он работает во всех современных обозревателях, без скачивания приложения. Также не потребуется установка каких-либо дополнений, библиотек, драйверов.
WhatsApp Web с легкостью запускается на любых компьютерах, в том числе на самых слабых. Операционная система значения не имеет – важен лишь работоспособный браузер. Задача пользователя – подключить Вацап Веб к смартфону, делается это максимум за две минуты.
Пошаговая инструкция авторизации
Данная инструкция позволит авторизоваться в веб-сервисе Ватсап Веб и приступить к общению. Приготовьте смартфон, на котором уже установлен и настроен WhatsApp. Устройство должно быть подключенным к интернету и иметь исправную камеру. Авторизоваться на смартфоне с неисправной камерой не получится, так как она необходима для сканирования QR-кода на странице авторизации.
От полноценного общения в WhatsApp Web пользователя отделяют всего пять шагов:

Начнется синхронизация, процедура занимает около 1-2 секунд. QR-код на экране компьютера исчезнет, вместо него откроется окно с диалогами, запущенными на смартфоне. Выберите собеседника и приступайте к общению.
Авторизация проводится один раз – при условии, что пользователь не снял галочку «Оставаться в системе». Данная галочка отображается непосредственно под QR-кодом. Оставив ее на месте, пользователь избавляется от повторной авторизации при следующем сеансе общения – связь со смартфоном будет налажена автоматически.
Важное замечание – держите смартфон подключенным к интернету все время, пока общаетесь в WhatsApp Web. Он должен быть подключенным к сети постоянно, на всем протяжении сеанса общения
Тип подключения значения не имеет – можно подключиться к Wi-Fi или мобильному интернету.
В процессе общения, Ватсап Веб вместе с мобильным приложением контролируют состояние батареи смартфона. При достижении уровня в 15% веб-сервис покажет предупреждение о необходимости подключить зарядное устройство – в противном случае сеанс будет прерван сразу же после исчерпания всего заряда.
Также в процессе общения контролируется подключение смартфона к интернету. Как только связь будет прервана, пользователь получит соответствующее уведомление. В это время веб-сервис будет пытаться подключиться к смартфону заново.
Как выполнить вход в Ватсап Веб без телефона?
Часть пользователей ставит перед собой задачу подключиться у WhatsApp без телефона. На самом деле это невозможно, так как телефон необходим для авторизации. Камера смартфона сканирует QR-код в WhatsApp Web, запускается режим общения.
Тем не менее, есть один хитрый способ, позволяющий обойтись без телефона. Он заключается в использовании эмуляторов Android. Одним из самых популярных эмуляторов является Bluestacks – он ориентирован большей частью на мобильные игры, но здесь можно запустить и WhatsApp.
Преимущества перед другими приложениями и видами связи
Среди множества программ бывает сложно выбрать самый надежный и качественный продукт. Например, раньше для общения использовали ICQ, потом появился Skype, Viber, Telegram и другие. Каждое приложение имеет свои достоинства и недостатки. Вот что отличает WhatsApp от похожих продуктов и других видов связи:
- Все, что нужно для общения, – это подключение к интернету, что значительно экономит деньги, ведь можно позвонить или отправить сообщение куда угодно: хоть в Японию, хоть в Португалию. Если звонить и писать туда обычные SMS, то можно разориться.
- Приложение работает на различных ОС, поэтому одинаково легко вы можете общаться в WhatsApp на телефоне с Android, iOS. Windows.
- Мгновенная отправка сообщений.
- Небольшой расход памяти и интернет-трафика, благодаря чему мы получаем стабильную работу приложения, оно не висит и не грузится по 2 – 3 минуты, как это бывает с похожими программами.
- Безопасное хранение персональных данных.
- В программе постоянно работает шифрование сообщений, поэтому прочитать их можно только на устройстве отправителя или получателя.
- Синхронизация с контактами в телефоне, благодаря чему не нужно добавлять их вручную. После установки мессенджера можно сразу общаться с вашими друзьями, коллегами и знакомыми, у которых он есть.
- Можно установить WhatsApp на компьютер и использовать его сразу на нескольких устройствах, при этом все данные синхронизируются, то есть вы на ПК видите все сообщения, отправленные с телефона, и наоборот.
Те, кто создал WhatsApp и продолжают его совершенствовать, позаботились о нашем с вами удобстве. Все эти особенности делают данное приложение одним из наиболее популярных в России и в мире.
FAQ
Вопрос: Звонки в WhatsApp бесплатны? А как насчет видеозвонков?Ответ: И звонки, и видеозвонки бесплатны, но будут использовать данные, если нет подключения к Wi-Fi. Будьте осторожны, не превышайте лимиты мобильных данных, особенно при видеозвонках.
В: Что такое WhatsApp Plus? Это безопасно?О: WhatsApp Plus — это приложение, разработанное с использованием украденного кода из официального приложения WhatsApp. Он включает несколько дополнительных функций, но для работы их необходимо скачать. Тем не менее, его небезопасно использовать и может привести к блокировке учетной записи WhatsApp или, что еще хуже, к краже вашей информации.
В: принадлежит ли WhatsApp Facebook?О : Да, WhatsApp был куплен Facebook в феврале 2014 года.
В: Есть ли в WhatsApp социальные сети?О: Хотя некоторые могут счесть его приложением для социальных сетей, обычно оно считается приложением для обмена мгновенными сообщениями. Тем не менее, по мере добавления новых бизнес-функций он может еще больше распространиться на территорию социальных сетей.
В: Работает ли WhatsApp в Китае?О: Нет. Приложение заблокировано в Китае с 2017 года, хотя оно все еще может быть доступно через VPN. Смотрите список лучших VPN.
В: Зашифрован ли WhatsApp?О: Да. И звонки, и сообщения зашифрованы сквозным шифрованием, поэтому ни правоохранительные органы, ни сам Ватсап не могут их увидеть, если у них нет доступа к вашему устройству.
В: Могу ли я отправлять высококачественные изображения через WhatsApp?О: В настоящее время нет, но в настоящее время приложение тестирует способ отправки изображений «наилучшего качества» без чрезмерного сжатия.
В: Могу ли я использовать несколько устройств с одной учетной записью WhatsApp?О: Помимо версии веб-браузера, в настоящее время вы не можете использовать одну учетную запись на двух мобильных устройствах. Это может измениться в ближайшие месяцы, поскольку новая функция для нескольких устройств в настоящее время находится в стадии бета-тестирования.
Вот и все, что нужно знать начинающему пользователю Ватсап! Надеюсь, теперь вы можете общаться со своими друзьями и семьей, независимо от того, где они находятся. Обязательно ознакомьтесь с некоторыми из наших других руководств по WhatsApp ниже, чтобы узнать больше!
WhatsApp Web на компьютере
Ватсап Онлайн – это средство для общения в популярном мессенджере прямо с компьютера. В нем предусмотрена система уведомлений, информирующая о получении новых сообщений. Для успешной работы телефон должен быть подключен к интернету на постоянной основе.
В настройках веб-приложения доступны следующие инструменты:
- Смена обоев – предусмотрена широкая палитра цветов от белого до черного, которыми закрашивается чаты с собеседниками.
- Настройка уведомлений – здесь отключаются звуки, настраивается отображение уведомлений на рабочем столе, отключаются и подключаются миниатюры сообщений.
- Работа с блокировками – пользователи могут блокировать своих собеседников или удалять их из черного списка.
- Создание групповых чатов – отличный инструмент для коллективного общения или рабочего мозгового штурма.
- Редактирование профиля – поддерживается загрузка новых аватарок, редактирование имени и дополнительных сведений.
- Просмотр архивных чатов – сюда помещаются редко используемые чаты с собеседниками, чтобы они не мешались в общем списке.
- Просмотр избранных сообщений – отдельный раздел с сообщениями, помеченными как избранные.
- Работа с контактами – отключение звука для отдельных контактов, просмотр дополнительной информации, блокировка, удаление чатов, отправка жалоб на спам.
- Отправка данных – помимо текстовых сообщений, возможна отправка фото и видео, контактов и произвольных документов. Работает отправка фото с веб-камеры.
Также поддерживается отправка голосовых сообщений. Выберите собеседника, нажмите на символ микрофона и произнесите сообщение – оно будет отправлено выбранному собеседнику.
При отключении смартфона от интернета работа WhatsApp Web прерывается до восстановления связи. В это время пользование сервисом невозможно. Дополнительно предусмотрено оповещение о низком заряде аккумулятора.
КАК УСТАНОВИТЬ WHATSAPP НА КОМПЬЮТЕР?
Процеcс установки положения Вацап на компьютер, не очень сложный и не потребует много времени. Официальной версии Ватсап на компьютер не разработанно, поэтому мы будем использовать эмулятор. Все действия достаточно простые, и не займут много времени, давайте вернемся к вопросу как установить Whatsapp (Ватсап) на компьютер
Для начала, Вам потребуется скачать приложение Android для компьютеров, которое позволит установить приложение для смартфонов на Ваш компьютер. Одной из таких программ, является программа под названием BlueStacks (скачать). После того, как Вы установили программу, запустите в поиске системы, фразу WhatsApp Messenger.

Для того, чтобы установить WhatsApp Messenger на компьютер нужно зарегистрироваться в системе GooglePlay, создать там аккаунт, нужно вести несколько раз свои личные данные в анкету. После проверки Ваших данных, скачать программу будет достаточно просто.
После загрузки, следуйте всем указаниям, которые будут появляться на экране и запустите программу. В поле «номер телефона», указывайте только настоящий номер. Вам придет смс сообщение с одноразовым паролем или воспользуйтесь голосовой опцией получения кода. На этом процедура установки программы WhatsApp Manager на Ваш компьютер закончена. Вам останется, только внести недостающие контакты друзей и родственников, с которыми Вы захотите связаться.
Самый простой способ использоваться Whatsapp на компьютере — это воспользоваться сервисом Whatsapp Онлайн
Отправлять сообщения, можно даже за приделы страны, в обычных мобильных операторов, такая услуга обошлась бы не дешево, а приложение Ватсап, дает возможность делать это абсолютно бесплатно, так как стоимость всех сообщений, внесена в базовую стоимость программы. Еще одним из преимуществ WhatsApp, в сравнении с обычными смс отправками, является отправка Вашего текущего места положения.
Другие версии Вацап мессенджер:
Друзья, родственники и знакомые смогут получить полную информацию о Вашем месте нахождении, и им не придется Вас разыскивать по всему городу, красная точка на карте, покажет Ваше точное пребывание. Упростите свою жизнь, с помощью приложения, которое помогает экономить — WhatsApp. Скачать приложение, можно на нашем сайте без длинной и изнурительной регистрации.
WhatsApp для телефона
Разработчики предусмотрели мобильное приложение WhatsApp для двух платформ – это Android и iOS. Оно обеспечивает возможность общения текстовыми и голосовыми сообщениями, поддерживает отправку файлов и фотографий. Также предусмотрены видеовызовы и голосовые звонки – можно звонить в любую точку мира бесплатно, но только пользователям WhatsApp.
Мобильное приложение необходимо для запуска мессенджера на компьютере. Именно в нем проводится первичная регистрация учетной записи с привязкой к номеру телефона. Об установке и регистрации расскажут пошаговые инструкции.
Как скачать и установить на смартфон?
Скачать WhatsApp на смартфон следует только с официального сайта, либо через специализированные магазины приложений, которые встроенны в телефон.
Использование клиентов с альтернативных, не настоящих сайтов, чревато потерей конфиденциальной информации. Кроме того, приложения из сторонних источников не обновляются.
Скачать WhatsApp для Android бесплатно
Первая инструкция рассчитана на владельцев смартфонов и планшетов с операционной системой Android. Минимальная версия ОС – Android 4.0.3, более поздние версии не поддерживаются, установка невозможна. При отсутствии достаточного количества памяти установка закончится ошибкой – очистите память, удалив ненужные файлы или неиспользуемые приложения.
Скачать WhatsApp для Android можно только с официального маркетплейса, в Google Play Market. Загрузите и установите последнюю версию приложения на свой телефон используя инструкцию.
Инструкция по установке WhatsApp на Android включает три шага:
- Возьмите смартфон, активируйте Wi-Fi или мобильный интернет, откройте Play Market.
- Введите в поисковую строку наименование мессенджера.
- На открывшейся странице нажмите кнопку Установить.
Скачивание и установки занимают 1-2 минуты, в зависимости от производительности смартфона и скорости интернет-канала. После завершения установки на рабочем столе появится ярлык – запустите приложение и приступайте к регистрации или входу.
Инструкция загрузки и установки для iOS
WhatsApp для iPhone и iPad можно скачать только с официального магазина приложений AppStore. Чтобы загрузить и установить приложение используйте инструкцию.
Инструкция по установке WhatsApp на iOS включает три шага:
- Подключите iPhone к интернету через мобильную сеть или Wi-Fi.
- Откройте App Store и найдите мессенджер по его наименованию.
- Запустите установку нажатием кнопки и дождитесь ее завершения.
По завершении установки приступайте к входу или регистрации.
Как войти в Ватсап на телефоне?
Учетная запись WhatsApp регистрируется с указанием номера мобильного телефона. Регистрация занимает пару минут вместе с подтверждением номера. На последнем этапе настраивается резервное копирование (если нужно).
Регистрация включает пять простых шагов:
- Запустите установленное на устройстве приложение.
- Введите номер мобильного телефона.
- Дождитесь получения SMS с подтверждающим кодом, введите код на следующей странице.
- Укажите имя – оно будет отображаться у других пользователей.
- Загрузите аватарку с фотографией или любой картинкой.
Аналогичным входом выполняется вход после переустановки мобильного приложения, например, после покупки нового смартфона.
WhatsApp для компьютера и ноутбука
 Чтобы загрузить и установить мессенджер Ватсап на ПК, вам нужно иметь подключение к интернету и около 350 МБ свободного места на жестком диске. Сам процесс потребует от вас лишь несколько кликов мышью.
Чтобы загрузить и установить мессенджер Ватсап на ПК, вам нужно иметь подключение к интернету и около 350 МБ свободного места на жестком диске. Сам процесс потребует от вас лишь несколько кликов мышью.
Пошаговая инструкция загрузки и установки
Чтобы загрузить и установить клиент WhatsApp, нужно выполнить следующие действия:
Процесс загрузки и установки на этом завершен, осталось только дождаться пока приложение запустится и на экране монитора появится окно авторизации с QR-кодом для входа.
Как выполнить вход в WhatsApp?

Установленный на компьютер клиент WhatsApp не является автономным мессенджером. Его можно назвать интерфейсом, который обеспечивает удаленный доступ к приложению Ватсап, установленному на телефон.
Вход осуществляется в четыре простых шага:
- Зайдите в приложение WhatsApp на смартфоне.
- Откройте меню, тапнув по трем точкам в правом верхнем углу (либо зайдите в пункт Настройки в нижнем левом углу), и выберите пункт WhatsApp Web.
- Затем нажмите Сканировать QR-код
- Когда на дисплее телефона появится сканер QR-кода, наведите квадратный видоискатель на сам код. Старайтесь, чтобы углы видоискателя и кода совпадали и зафиксируйте смартфон в таком положении, пока код не будет считан.
- Когда код считается, телефон об этом сообщит вибросигналом, а на экране монитора компьютера вместо окна авторизации вы увидите привычный интерфейс WhatsApp со списком ваших чатов.
Теперь вы можете переписываться на компьютере с вашими контактами, отправлять голосовые сообщения, эмодзи и фото, сделанные веб-камерой. Клиент содержит практически весь функционал приложения, кроме голосовых звонков.
Нюансы запуска Ватсап веб на персональном компьютере?
НавигацияПоказать

Чтобы воспользоваться всеми возможностями утилиты на ПК сначала необходимо на свой смартфон установить ее мобильный вариант. Стоит отметить, что если этого не сделать, то ничего работать не будет.
После того как так называемый подготовительный этап будет пройден нужно на десктопе или ноутбуке в браузере открыть страницу, которая имеет адрес https://web.whatsapp.com. В открывшейся вкладке пользователь сразу же увидит таинственный квадратик, который называется QR-код. Без него невозможно будет запустить Ватсап веб на компьютере. Чтобы данное действие выполнить пользователя попросят использовать свое мобильное устройство, чтобы выполнить сканирование этого квадрата. Кроме того, из открывшегося сообщения станет понятно, что для снижения использования данных нужно подключить сотовый телефон к сети Wi-Fi. Это является лучшим вариантом для установки и передача коротких сообщений с помощью утилиты. Также на странице пользователь увидит подсказки, которые позволят ему выполнить дальнейшие действия в зависимости от операционной системы своего мобильного гаджета.
Как в Ватсап веб осуществить вход и быть онлайн?
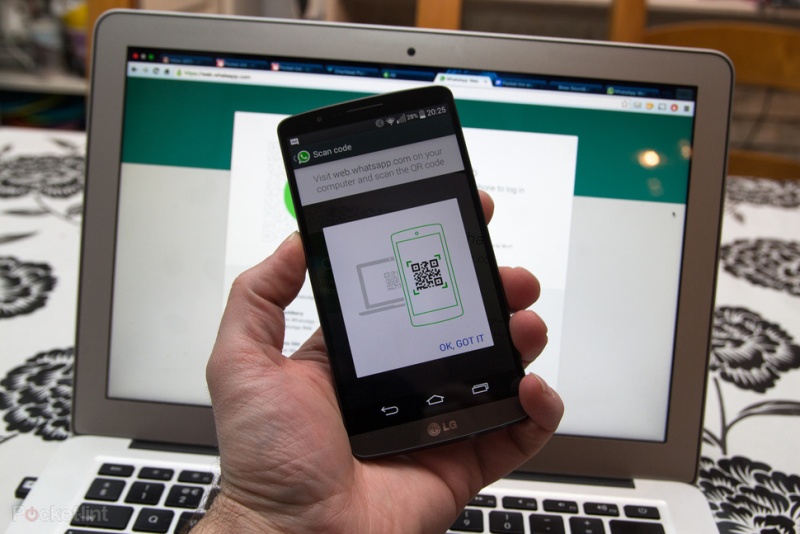
На самом деле выполнить такую задачу очень просто. Как уже было сказано, под рукой нужно иметь сотовый телефон, на котором уже предварительно был установлен мессенджер. После этого человеку необходимо будет осуществить следующие действия, не отличающиеся никакой сложностью:
- зайти на своем смартфоне в Вацап;
- открыть меню;
- коснуться пункта WhatsApp Web.
На следующем этапе появится предложение сфотографировать квадрат с QR-кодом, который отображен на экране ПК. Другими словами, необходимо будет навести камеру мобильного девайса на монитор. В этот момент произойдет сканирование квадратика с кодом, если пользователь нажмет кнопку «ОК». После проведенной процедуры буквально моментально на экране десктопа или ноутбука открывается утилита. Таким образом, выполняется Ватсап веб вход.
- Скачать Whatsapp на компьютер
- Скачать Whatsapp на телефон
Как видно, процедура занимает минимум времени и не требует никаких особых знаний. Чтобы в дальнейшем полноценно пользоваться Ватсап необходимо не отключать свой мобильный девайс, так как веб-версия подключается к сотовому телефону. Это необходимо для того, чтобы приложение могло синхронизировать все сообщения, так как произведет авторизация под действующим аккаунтом, который принадлежит человеку, использующего переносное устройство для связи.
Какие возможности открывает Ватсап веб для десктопа и ноутбука?

После того как произойдет синхронизация телефонных контактов можно будет выделить определенную группу абонентов. При этом они должны на своем гаджете иметь установленный мессенджер для передачи коротких сообщений. В свою очередь, такое действие позволит облегчить выполнение поиска контактов, которые необходимы для осуществления общения. В итоге Ватсап веб для ноутбука или десктопа позволит совершенно бесплатно обмениваться короткими текстами со своими друзьями, самыми разными родственниками или коллегами по работе
При этом неважно будет, в какой точке они находятся в данный момент. Это может быть другой континент, страна, город, соседняя квартира или дом
Как видно из вышеизложенного материала, Ватсап веб сканер позволяет выполнить простой и быстрый вход в мессенджер непосредственно с имеющегося десктопа или ноутбука
При этом важно иметь рядом с собой только смартфон, на котором установлена мобильная версия данного приложения
Порядок заимствования
Слова из языка в язык переходят в основном по следующей схеме:
- Носители языка-восприёмника пытаются выговорить исходное слово по-своему. Получается – новое слово входит в язык как есть, с оригинальными грамматическими признаками. Пример – «джентльмен» (gentleman», утончённый, образованный и воспитанный мужчина).
- Не получается – делаем транслитерацию, переписываем своими буквами. Пример – «вагон» (wagon, повозка). В оригинале произносится «вэг<о>н»; «в» мягкое, ближе к «у»; «о» выпадающее, его или еле слышно, или совсем «проглатывается».
- Плохо ложится в фонетику (звучание) и грамматический строй местного языка – новое слово в конце концов становится словарным: не изменяющимся, правилам языка-восприёмника не подчиняющимся. Примеры: кофе, виски, мате (аргентинский чай), какао. Почему первые утвердились в русском в мужском роде, а последнее в среднем, выяснить возможно, но незачем. Пытаться изменять словарные слова это то же самое, что экспериментировать с шириной железнодорожной колеи: чтобы поезда могли ездить, а язык сохранять выразительность, колею нужно строить такой, как положено, а словарные слова просто запоминать.
- Хоть как-то «вклеивается» в язык – в процессе живого общения его носителей складываются общепринятое произношение (первым делом), затем написание слова и его устойчивые грамматические морфы (словоформы), которые впоследствии фиксируются в нормативных грамматиках. Из новейших заимствований этот процесс фактически завершён для «мессенджер» и «ютуб»: «передай по мессенджеру» или «посмотрим на ютубе», и т.д., стали общеупотребительными; дело за филологами-«законниками». «Маниграм» в процессе приспособления: «переведи маниграмом» слышится всё чаще, но приобретёт ли исходное род, число, падежные формы, или застынет, как словарное, пока неясно.
Как использовать гифки в Ватсап

Как использовать гифки в WhatsApp
Отправлять гифки в Ватсап очень просто, но точные шаги далеко не очевидны. Что еще хуже, они различаются между iPhone и телефонами Android!
Чтобы отправить гифку на Android, сначала нужно открыть чат и нажать на смайлик рядом с текстовым полем. Затем коснитесь текста гифки в нижней части экрана, чтобы увидеть подборку самых популярных гифок. Чтобы найти другие гифки, коснитесь лупы в левом нижнем углу и введите ключевые слова. После того, как вы нашли и выбрали нужную гифку, все, что осталось, это нажать «Отправить» .
Стоит отметить, что этот процесс может быть проще в зависимости от того, какая у вас марка телефона или если у установлена другая клавиатура. Часто вы можете просто нажать на текст в формате gif над клавиатурой вместо сложного процесса, описанного выше.
Чтобы отправить гифку на iPhone, откройте чат и коснитесь значка плюса в левом нижнем углу. Затем выберите в меню фото и видео-библиотеку и коснитесь текста в формате gif в нижнем левом углу. Нажав на значок увеличительного стекла в левом нижнем углу, вы сможете найти, а также сохранить понравившиеся гифки в избранное, отмечая их. После выбора просто нажмите «Отправить» .
Как отправить гифку в WhatsApp (Android):
- Откройте окно чата в WhatsApp.
- Коснитесь смайлика слева от текстового поля.
- Коснитесь текста в формате gif внизу экрана.
- (Необязательно) Коснитесь значка увеличительного стекла, чтобы найти другие гифки.
- Выберите гифку и нажмите «Отправить».
Как отправить гифку в WhatsApp (iPhone):
- Откройте окно чата WhatsApp .
- Коснитесь значка плюса в левом нижнем углу, затем выберите библиотеку фотографий и видео.
- Коснитесь текста gif в нижнем левом углу.
- (Необязательно) Коснитесь значка увеличительного стекла в левом нижнем углу, чтобы найти другие гифки.
- Выберите гифку и нажмите «Отправить».
Особенности входа
Ватсап Веб работает во всех современных браузерах – это Mozilla Firefox, Microsoft Edge, Google Chrome, Opera и многих других. Сервис не требует установки дополнительных программ, плагинов и сертификатов. Просто установите на компьютер свой любимый браузер, откройте WhatsApp Web и ознакомьтесь с инструкцией по входу.
Перед пользователем стоят две простые задачи. Первая – синхронизировать между собой веб-версию мессенджера и мобильное приложение. Вторая – не отключать смартфон от интернета во время общения, иначе связь прервется (WhatsApp Web не может работать без подключенного к сети смартфона, как это делают другие мессенджеры).
Вход осуществляется с помощью QR-кода, отображающегося на экране компьютера. Его необходимо сфотографировать камерой смартфона из мобильного приложения WhatsApp, в котором уже выполнена авторизация по номеру мобильного телефона. После этого компьютер и смартфон будут синхронизированы – можно приступать к общению.
Прочие особенности входа:
- Если снять галочку Оставаться в системе, при следующем запуске Ватсап Веб придется провести повторную синхронизацию.
- Можно войти сразу на нескольких компьютерах. Общаться при этом можно только на одном ПК. При входе с другого ПК переписка на текущем компьютере будет прервана.
- При общении Ватсап Веб нельзя пользоваться видеовызовами и голосовыми вызовами – при поступлении таких звонков на экране компьютера появится уведомление с просьбой проверить телефон.
Обратите внимание – смартфон и компьютер могут быть подключены к интернету через разных провайдеров, например, через мобильную сеть и домашний Wi-Fi
После синхронизации оба устройства могут находиться в совершенно произвольных местах, важно соблюдать лишь постоянное подключения к сети
Скачать Ватсап на телефон и установить
Скачайте Ватсап на телефон и запустите автоматическую установку. Используйте прямую ссылку на загрузку с официального маркетплейса для Android и для iPhone.
WhatsApp – самый популярный мессенджер для смартфонов и планшетов. Появившись в 2009 году, он собрал огромную аудиторию пользователей. Сегодня мессенджер работает на таких платформах, как Android, iOS, Windows, Mac OS и некоторых других.
Приложение WhatsApp для Android работает на планшетах и смартфонах под управлением операционной системы Android 4.0.3 и выше. При этом на некоторых планшетах оно не работает (в частности, на тех, что лишены слота под SIM-карту). Требуемая версия iOS – 9 и выше, доступные устройства – только iPhone всех поколений (версии для iPad нет).
Регистрация осуществляется с помощью номера телефона – он выступает в качестве логина. Парольной системы нет, для идентификации пользователя на его номер отправляется SMS с кодом. Также возможна отправка телефонного звонка – код продиктует робот.
Инструкция по установке на Android
Первая инструкция рассчитана на владельцев Android-устройств. Приложение безупречно работает как на новых, так и на старых моделях, выпущенных несколько лет назад. Если устройство не поддерживается, установить мессенджер не получится.
Чтобы скачать WhatsApp на устройство с Android, следуйте инструкции:
- Разблокируйте смартфон и откройте Play Market – в этой инструкции мы пользуемся именно этим магазином приложений. Здесь всегда доступна к скачивания самая последняя версия приложения с регулярными обновлениями.
- Введите в поисковую строку наименование мессенджера – на английском или русском языке, особого значения это не имеет.
- Выберите в результатах пользователя WhatsApp, ориентируясь на его фирменный зеленый логотип с белой телефонной трубкой. Также нужная страница с приложением может быть открыта автоматически.
- Нажмите на открывшейся странице кнопку «Установить» – начнется установка, которая завершится появлением ярлыка на рабочем столе. Также на странице приложения в Play Market появится кнопка «Открыть».
Далее введите номер мобильного телефона, дождитесь получения SMS с кодом, введите код из SMS, укажите имя и фамилию пользователя, загрузите изображение.
На этом учетная запись полностью готова к общению. Нажмите на кнопку с изображением сообщения, выберите нужного собеседника из открывшейся телефонной книги, напишите ему первое сообщение
Обратите внимание – если нужного собеседника нет, значит, он не пользуется мессенджером WhatsApp
Далее можно приступить к установке WhatsApp на компьютер, так как зарегистрированная учетная запись уже есть. Для настройки мессенджера используйте вторую инструкцию из данной статьи.
Альтернативная инструкция создана для устройств, на которых отсутствуют сервисы Google – например, это могут быть смартфоны от Honor и Huawei, а также устройства от малоизвестных марок для местных рынков (например, для китайского рынка). Воспользуйтесь ей, если на устройстве нет Play Market.
По завершении установки выполните вход.
Инструкция по загрузке на iPhone
Следующая инструкция рассчитана на владельцев смартфонов Apple iPhone всех поколений – при условии, что на устройстве стоит операционная система iOS 9.0 или новее. Подключите iPhone к интернету и действуйте согласно пошаговой инструкции.
- Разблокируйте смартфон и запустите App Store.
- Введите в поисковую строку наименование мессенджера WhatsApp.
- Нажмите на открывшейся странице кнопку «Установить» и ожидайте завершения установки.
По завершении установки на рабочем столе появится ярлык для запуска установленного приложения. Коснитесь его и приступайте к регистрации учетной записи – введите номер мобильного телефона, введите поступивший в SMS или голосовом сообщении код, впишите имя и фамилию, загрузите фотографию профиля. После этого можно приступать к настройке WhatsApp на компьютере (если это необходимо).
Как пользоваться WhatsApp Web со смартфона
Одна из существующих возможностей — использовать веб-версию на мобильном телефоне. Прежде чем приступить к использованию веб-версии WhatsApp с мобильного телефона, вы должны помнить об одном: это невозможно делать с тем же аккаунтом, который вы уже используете в приложении WhatsApp, установленном на том же мобильном телефоне. То есть вы не сможете использовать один и тот же аккаунт в приложении и в веб-версии на одном телефоне, по крайней мере, на начальном этапе.
Для синхронизации аккаунта на компьютере, необходимо отсканировать QR-код в приложении. Поскольку невозможно направить камеру устройства на экран устройства, невозможно добиться синхронизации. Однако для этого есть некоторые приемы и клавиши быстрого доступа, которые мы увидим ниже.
Возьмите телефон, на котором хотите использовать WhatsApp Web, откройте браузер и перейдите на web.whatsapp.com. Сайт обнаружит, что вы используете мобильный телефон, и покажет вам соответствующую версию, APK которого должны скачать.
Веб-сайт WhatsApp
Однако это нас не интересует. Если вы используете Chrome, нажмите значок с тремя вертикальными точками в правом углу браузера. В любом другом браузере найдите такое же общее меню параметров. В меню выберите View Desktop Site. Благодаря этому параметру, мы сможем увидеть веб-версию, доступную в любом браузере для ПК.
Показать сайт WhatsApp в настольном формате
Вы попадете на следующий экран, где будет отображаться QR-код.
QR-код для сканирования
Теперь возьмите смартфон, на котором сконфигурирован WhatsApp, откройте приложение и нажмите значок с тремя точками в правом верхнем углу.
Войдите в меню приложения WhatsApp
В меню параметров, выберите WhatsApp Web.
Выберите WhatsApp Web
Вы должны увидеть этот экран в виде учебного пособия, объясняющего, что нужно делать. Кликните зеленую кнопку Ok.
Нажмите Ok
Операционная система попросит вас предоставить WhatsApp доступ к камере и фотографиям, если вы не сделали этого раньше. После этого, отсканируйте QR-код, который отображается на экране вашего другого смартфона.
Отсканируйте QR-код
Если все прошло правильно, Интернет идентифицирует вас и синхронизирует ваши чаты на обоих устройствах.
WhatsApp Web на Android-смартфоне
Что, если мы хотим делать все на одном мобильном телефоне? Включите свою изобретательность, делайте скриншот QR-кода и быстро отправьте его на другой экран (ПК или другой смартфон), с которого вы сможете его сканировать. Запутанно, но эффективно. И кстати, поторопитесь, потому что срок действия кодов ограничен, и если вы не сделаете это вовремя, вам придется сгенерировать новый код.