Как сделать скрин на телефоне самсунг галакси
Содержание:
- Способ 3: дополнительное ПО
- Скриншот экрана при помощи голосового помощника Bixby
- Способ 2. Как создать снимок экрана на Самсунг Галакси движением руки
- Способ 1: Инструменты системы
- Если ни один способ не подходит
- Как Сделать Скриншот Экрана на Телефоне Через Панель Уведомлений?
- Способ 1: Классический
- Делаем скриншоты через приложение ShootMe
- Как создать скриншот с мгновенным редактированием
- На ноутбуке
- Снимок экрана на Galaxy S9 при помощи Smart capture
- Создание Скриншота Экрана на Самсунге Через Смарт Меню – Способ #5
- Способ 2: Специальное ПО
- Как сделать принтскрин на телефоне Самсунг с помощью приложений
- Способ 2: Специальный софт
- Что делать, если не получается
- Как сделать скриншот на телефоне «Самсунг»?
- Функциональные клавиши
- Как сделать скрин на Самсунге?
- Скриншот с помощью приложений из Google Play
- Создание Фото Экрана на Самсунге Через Панель Уведомлений – Способ #2
Способ 3: дополнительное ПО
Для более удобного создания скриншотов потребуется установить дополнительное программное обеспечение
В качестве примера можно использовать программу Screen Recorder, главное предназначение которой – захват видео с экрана мобильного устройства, а скриншоты – второстепенное, но не менее важное и удобное
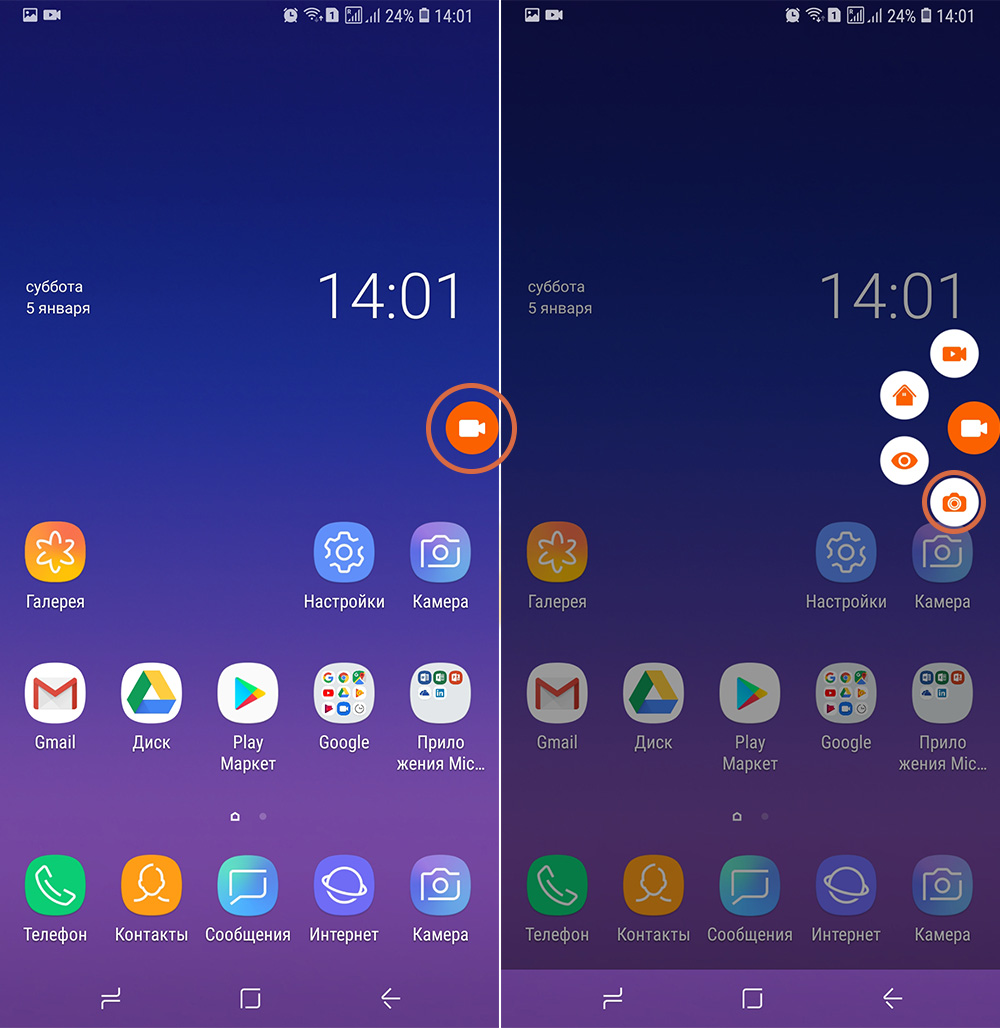
Скачать данную программу и узнать о ней больше можно из материала:
Также можно встретить и другие варианты создания снимков экрана: жест тремя пальцами (встречается в смартфонах Xiaomi) или же с помощью шторки быстрого доступа (отдельная кнопка, может размещаться за пределами зоны видимости основного набора кнопок), в некоторых случаях (с помощью дополнительного ПО) можно настроить создание скриншотов с помощью встряхивания смартфона.
Скриншот экрана при помощи голосового помощника Bixby
Голос Bixby будет полезен, если вы не можете взять смартфон и сделать скриншот комбинацией клавиш или ладонью.
- Выведите нужный вам материал на экран.
- Нажмите и удерживайте кнопку Bixby, или, если вы настроили это, скажите “Hey Bixby.”
- После активации интерфейса Bixby скажите “take a screenshot.”
- Скриншот будет автоматически сохранен в Галерее, где вы можете просмотреть его, отредактировать и поделиться им.
Отметим, что используя Bixby, вы упускаете возможность сиюминутного редактирования. Вы, однако, можете объединить команды. Например, “take a screenshot and share it to Twitter”

Способ 2. Как создать снимок экрана на Самсунг Галакси движением руки
Эта опция может показаться кому-то слишком вымученной и сложной, но на деле все просто. Управление телефоном жестами помогает делать лучшие селфи и может также использоваться для создания скриншотов. Но опцию в Самсунг А12 нужно сначала активировать. Для этого:
- Переходим в настройки телефона.
- Выбираем раздел «Дополнительные функции».
- Переходим меню «Движения и жесты».
- Активируем опцию «Снимок экрана ладонью».
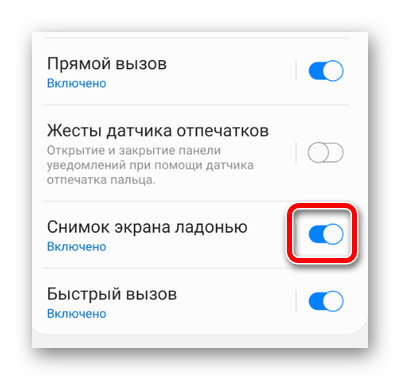
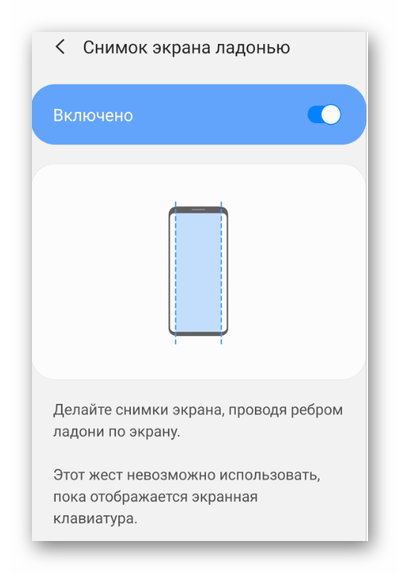
Единственный минус этого способа в том, что он не сработает в случае, если активирована экранная клавиатура. Также потребуется время, чтобы научиться прижимать руку правильно.
Способ 1: Инструменты системы
Базовые возможности телефона Samsung Galaxy A50 подразумевают четыре метода создания снимков экрана.
Вариант 1: Физические кнопки
- Делаем скрин кратковременным нажатием вместе клавиш выключения и уменьшения громкости.
Снимок автоматически сохранится в памяти, а панель управления, которая на некоторое время высветится на дисплее, можно использовать для его обработки
или распространения.
Если указанная выше панель не высвечивается, значит, она отключена. В таком случае в «Настройках» переходим в раздел с «Дополнительными функциями»,
затем «Снимки экрана», и переводим ползунок рядом с опцией «Панель действий» в положение «ВКЛ.».

Последний сделанный снимок можно найти в области уведомлений. Нажимаем на него, чтобы открыть
или на стрелочку вниз, чтобы развернуть панель с дополнительными опциями.

Вариант 2: Движение рукой
-
Жест ладонью – еще один быстрый метод создания скриншота на Самсунге Галакси A50. Иногда к этой функции нужно приспособиться, к тому же по умолчанию она может быть отключена. Снова открываем «Дополнительные функции»
и в разделе движений и жестов активируем «Скриншот ладонью».

Переходим на экран, который хотим зафиксировать, и проводим по дисплею смартфона ребром ладони.

Вариант 3: Специальные функции
-
Для пользователей, которым сложно реализовать первые два способа, например, из-за каких-нибудь физических нарушений, предусмотрена функция «Вспомогательное меню». Она относится к специальным возможностям, а значит, как и многие опции из этой категории, нам придется включать ее самостоятельно. В «Настройках» находим раздел «Нарушение координации и взаимодействие»
и включаем функцию. На дисплее появится плавающая кнопка, которая всегда будет прикреплена поверх других окон.

Теперь на любом экране одним нажатием открываем меню, а другим – делаем скриншот.

Вариант 4: «Длинный снимок»
- Эта опция добавляется автоматически в нужный момент и позволяет сначала захватить сразу несколько экранов, а затем объединить их в один скриншот. Фиксируем экран одним их вышеописанных способов, а затем жмем значок в виде стрелочек вниз на панели управления. Продолжаем нажимать значок, пока не захватим нужную область.

Длинный скрин будет выглядеть примерно так.
Поиск снимков
Найти место хранения скриншотов в памяти Galaxy A50 можно двумя способами:
- С помощью любого файлового менеджера, например, фирменного приложения «Мои файлы».

В альбомах «Галереи» смартфона.

Если ни один способ не подходит
Если не получилось сделать скриншот, попробуйте дольше удерживать кнопки. Не забывайте: кнопки надо нажимать одновременно
. Если делаете скриншот впервые, может получиться только с третьего или четвертого раза.
Если ни один способ не подошел, значит:
- Смартфон или планшет сделал другой производитель. Чтобы узнать, как сделать скриншот, обратитесь за помощью к производителю вашего устройства;
- На смартфоне или планшете установлена неоригинальная прошивка. Чтобы делать скриншоты, обратитесь в сервисный центр Samsung для смены прошивки.
- Это устройство — подделка. На подделках многие функции оригинальных устройств не работают.
Как Сделать Скриншот Экрана на Телефоне Через Панель Уведомлений?
Многие производители не останавливаются на достигнутом и создают смартфоны с более удобным интерфейсом. На таких устройствах скриншот можно сделать с помощью панели уведомлений.
«Honor и Huawei»
На смартфонах Honor и Huawei есть специальная функция, которая позволяет сделать скриншот без зажатия кнопок.
 Чтобы сделать снимок экрана, нужно:
Чтобы сделать снимок экрана, нужно:
- разблокировать экран смартфона и опустить шторку панели уведомлений;
- развернуть полный список функций, потянув за значок «_»;
- кликнуть на иконку «Скриншот»;
- об успешном создании снимка скажет характерный щелчок фотоаппарата, а на экране появится изображение.
«Xiaomi»
В шторке уведомлений есть специальная иконка, которая позволяет сделать скриншот за секунду.
 Чтобы заснять экран, необходимо провести несколько манипуляций:
Чтобы заснять экран, необходимо провести несколько манипуляций:
- перейти на изображение или текст, который нужно захватить;
- выдвинуть пальцем шторку уведомлений сверху;
- расширить меню и нажать на иконку «Снимок экрана».
Во время съемки появится звук затвора. Скриншот отобразится в миниатюре на правой стороне экрана.
При частом использовании иконки можно перенести ее в первые четыре кнопки на панели уведомлений. Для этого нужно открыть настройки, перейти в «Уведомления», затем «Состояние» и выбрать «Переключить позиции». Останется только переместить значок скриншота вверх.
«LG»
В современных моделях смартфонов LG разработчики поставили специальное приложение для скриншота – Quick Memo. Благодаря этой функции можно моментально отредактировать снимок экрана.
Чтобы найти Quick Memo, нужно открыть панель управления. В зависимости от модели смартфона появится одна из иконок:
- Quick Memo;
- QMemo+.
Как только скриншот будет сделан, можно открыть изображение и отредактировать.
«Lenovo»
Обладатели последних моделей Lenovo могут сделать скриншот одной кнопкой. Для этого нужно провести по экрану сверху вниз, чтобы вызвать панель управления.
В меню появится клавиша «Скриншот». Нажав на нее, можно снять изображение, которое висит на экране. Снимок сохранится в отдельной папке галереи изображений – Screenshots.
«Asus»
Для создания скриншота на смартфоне Asus нужно открыть быстрое меню и нажать иконку «Скриншот». Если значок не появился, необходимо его добавить:
- зайти в «Опции быстрой настройки»;
- выйдет меню дополнительных функций и надпись «Скриншот»;
- поставить галочку и сохранить изменения.
 После настройки панели управления появится кнопка «Скриншот». Чтобы сделать снимок экрана, необходимо вывести нужное изображение, раскрыть меню и щелкнуть на иконку. Фото сохранится в галерее.
После настройки панели управления появится кнопка «Скриншот». Чтобы сделать снимок экрана, необходимо вывести нужное изображение, раскрыть меню и щелкнуть на иконку. Фото сохранится в галерее.
«iPhone»
При повреждении кнопки Power сделать скриншот стандартным способом нельзя. Но производители предусмотрели такую неполадку.
- Зайти в настройки и перейти во вкладку «Основные».
- Открыть «Универсальный доступ» и активировать Assistive Touch.
После этого на рабочем столе появится темная иконка.
 Чтобы сделать скрин, необходимо:
Чтобы сделать скрин, необходимо:
- кликнуть по иконке – выскочит меню;
- нажать на значок «Аппарат»;
- открыть «Еще», затем «Снимок экрана».
- После нажатия последней клавиши слева выскочит миниатюрный скрин экрана.
Способ 1: Классический
В зависимости от прошивки и установленного программного обеспечения, количество способов может разниться, но наиболее универсальный из них – одновременное зажатие кнопок выключения и уменьшения громкости. Данный вариант создания скриншотов удобен лишь в том случае, когда эти кнопки размещены рядом, а не “раскиданы” (как, например, в Самсунг А6) по разным боковым граням мобильного устройства. В противном случае дотягиваться до них одной рукой крайне неудобно. Стоит отметить, что сделать скриншот на на Самсунге А7 2018 можно таким же способом, несмотря на то, что на кнопке питания у него встроен сканер отпечатков пальцев.
После одновременного нажатия на кнопки следует дождаться щелчка или визуального оповещения (его сложно будет пропустить), при этом снимок сохранится во внутренней памяти устройства в папке Screenshots.
В старых моделях смартфонов Samsung встречается еще один вариант: одновременное нажатие механической кнопки “Домой” и кнопки питания.
Делаем скриншоты через приложение ShootMe
Есть и специальный софт, который позволяет «фотографировать» экран. Например, для планшетов Samsung рекомендуем приложение ShootMe, которое является одним из самых популярных скриншотеров для андроид.
Пользоваться им очень просто. При этом доступны разные режимы:
- Например, можно настроить прогу так, что скриншот будет делаться автоматически, когда пользователь закроет рукой световой сенсор на планшете.
- Еще один интересный режим – просто трясем устройство. Система за счет показателей акселерометра распознает это действие как команду к созданию скрина.
- Третий способ – крик. Достаточно громкого звука и планшет сделает снимок экрана. То есть вообще не нужно ничего нажимать, закрывать или трясти. Просто кричим.
Конечно же, для создания скринов с планшетов самсунг можно использовать и другой софт. Просто зайдите в магазин и вбейте в поисковую строку «Скриншот». Перед вами появится с десяток приложений. Выбирайте любое. Скачивайте и делайте скрины.
Как создать скриншот с мгновенным редактированием
Все описанные способы позволяют редактировать скриншоты только после создания снимка. Что делать, если вы хотите изменить скрин прямо во время его создания, например, отрегулировать размер или добавить заметки?
Сделать это можно на компьютере, установив программу ФотоСКРИН. Она дает контроль над созданием скриншотов, позволяя вручную выбирать область захвата и сразу накладывать на кадр надписи, линии, стрелки, прямоугольники, выделять или скрывать определенные фрагменты. Пользоваться приложением очень просто:
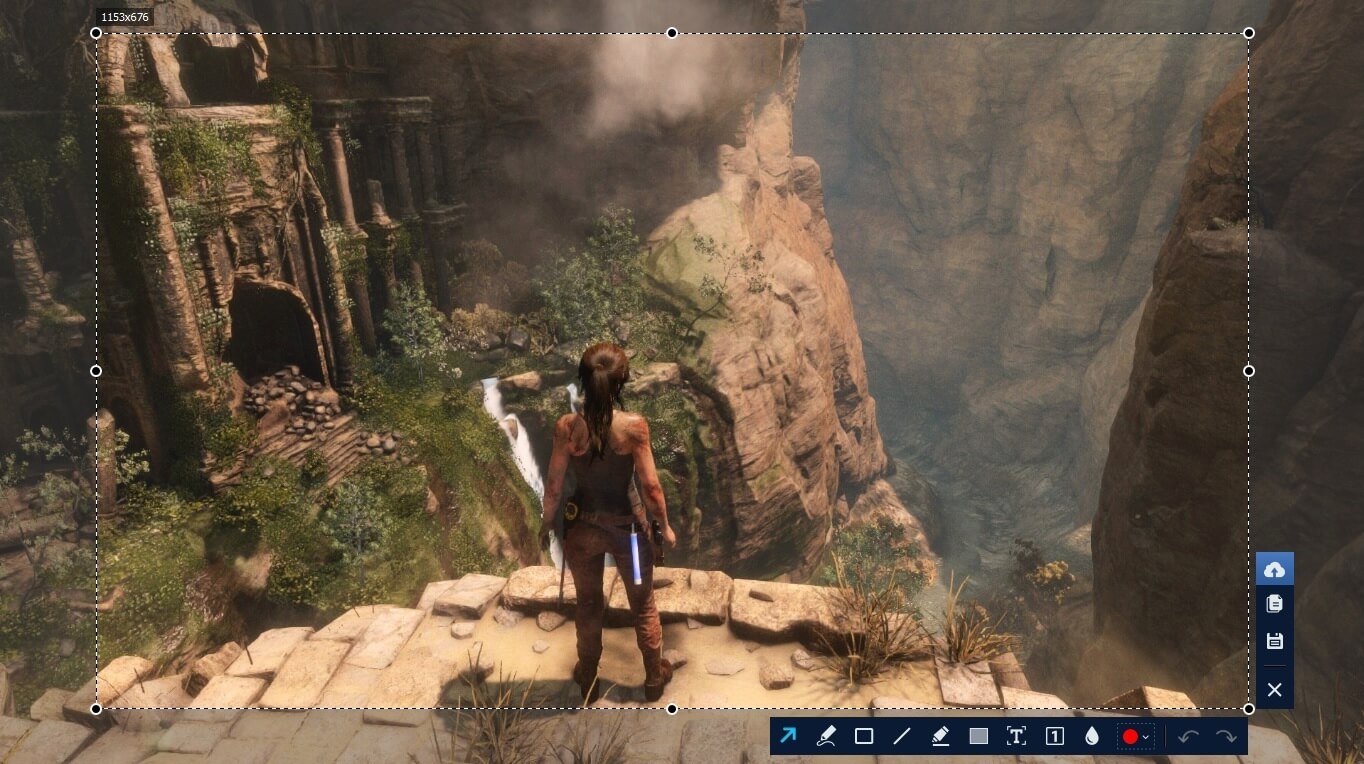
ФотоСКРИН предлагает несколько вариантов захвата и включает в себя набор для редактирования
КФотоСКРИН также позволяет делать скрины горячими клавишами, что особенно удобно, если вы хотите сфотографировать игру или видео, запущенные в полноэкранном режиме.
- Чтобы сфотографировать весь монитор, нажмите Shift + Print Screen.
- Для вызова окошка захвата определенной области кликните Alt + Enter.
- Чтобы захватить активное окно, воспользуйтесь комбинацией Alt + Print Screen.
На ноутбуке
Если говорить об общем случае выполнения скриншота на Cамсунге, то конечно же речь пойдет о Print Screen на клавиатуре. Поскольку именно эта функция выполняет данную функцию на ноутбуках и компьютерах. Снимок копируется в буфер обмена.
Затем может быть сразу вставлен в диалоговое окно переписки ии сохранен в форме картинки в любой программе (открыть программу, нажать «вставить»).
Для ноутбука удобно также использовать команду Fn + PrtScn или нажимать одновременно Fn + Alt + PrtScn для создания снимка только активного окна.
Скрин на ноутбуке Samsung на Windows 8
В данном случае для ноутбука Самсунг можно зажать комбинацию клавиш Win + PrtScn, картинка сохранится в изображениях ноутбука. Затем вставляем данную картинку в программе Paint и сохраняем ее в нужном нам формате. Скриншот готов.
Снимок экрана на Galaxy S9 при помощи Smart capture
И последнее, что нужно знать про скриншот на Самсунг S9 и S8, это то, что Smart capture даст вам еще больше возможностей. Эта уникальная для Samsung функция позволит вам немедленно изменить скриншот без нужды открывать его в галерее.
- Убедитесь, что Smart capture включен: Настройки > Дополнительные функции > Smart capture.
- Когда вы сделаете скриншот (клавишами или ладонью), у вас появятся дополнительные функции на панели снизу. Вы можете рисовать, обрезать или отправить скриншот, но наиболее полезная – захватить скрытые зоны.
- Нажмите захват прокрутки, чтобы включить в скриншот части страницы, которые можно просмотреть. Например, на длинной веб-странице.
Теперь, когда вы знаете, как сделать скриншот на Самсунг S9, помните, что они все хранятся в папке Скриншоты на панели Альбомы в галерее. Если вы смотрите панель Картинки, они будут отображаться вместе с вашими фотографиями. Вы также можете получить доступ к ним через проводник файлов, открыв внутреннее хранилище, затем папку DCIM, где и находится папка Screenshots.
Создание Скриншота Экрана на Самсунге Через Смарт Меню – Способ #5
Смарт-меню позволяет создать небольшую плавающую иконку, где собраны часто используемые программы. Благодаря этой функции можно быстро запустить музыку или сделать скрин экрана.
В прошивке смартфонов Xiaomi есть функция Quick Ball. Меню выглядит как плавающий шарик, в котором собрано 5 приложений, включая снимок экрана.
Как включить Quick Ball:
- «Настройки»;
- «Расширенные настройки»;
- «Сенсорный помощник» – «Включить».
После активации нужно перейти в «Выбор ярлыков» и нажать на один из кружочков на экране. Скрин будет располагаться в «Быстрых настройках».
 Чтобы сделать фото экрана, нужно нажать на шарик. Откроется смарт-меню со значком «Снимок экрана». Остается только кликнуть по нему и получить фото.
Чтобы сделать фото экрана, нужно нажать на шарик. Откроется смарт-меню со значком «Снимок экрана». Остается только кликнуть по нему и получить фото.
https://youtube.com/watch?v=77jDnASniGM
Функция Smart Select позволяет захватить нужную информацию на экране и сделать скриншот этой области. Встроенная программа есть в моделях смартфонов Samsung Galaxy Note и Galaxy S.
Smart Select – это панель управления, которую можно вынести с бокового дисплея:
- зайти в «Настройки», открыть «Дисплей»;
- перейти в «Экран Edge» и далее «Панели Edge»;
- в этом меню нужно активировать экран Edge и панель Smart select.
Когда меню будет активировано, можно приступать к скриншоту. Для этого необходимо вывести нужное изображение или страницу на экран. Открыть панель Edge и вытянуть меню Smart Select.
Для скрина можно выбрать нужную область изображения. Например, прямоугольник, круг или гиф. После этого программа возвращается к страничке захвата изображения. Здесь можно изменить размер и положение снимка.
Чтобы сделать гифку, необходимо начать запись и остановить через некоторое время на нужном моменте. После этого на экране появится анимация и редактор. При желании можно наложить текст, нарисовать что-нибудь. Программа позволяет сохранять и отправлять гифки, а также вставлять в другие приложения и файлы.
На смартфонах Samsung можно сделать расширенный снимок:
- Создать скриншот указанным выше методом или другим удобным способом.
- Сбоку появится клавиша «Захват прокрутки».
- Нажать на значок и удерживать, пока не закончится страничка. Или остановить прокрутку в нужном месте.
- Длинный скрин необходимо сохранить в папку вручную.
На смартфонах Lenovo меню представлено в виде полупрозрачного прямоугольника. В нем находятся значки популярных программ. Кнопка смарт-меню на Lenovo может реагировать на одиночное, двойное или долгое касание. Выбор можно сделать в «Настройках действий».
 Чтобы включить смарт-меню в смартфоне, нужно:
Чтобы включить смарт-меню в смартфоне, нужно:
- опустить шторке оповещений;
- зайти в настройки;
- активировать функцию «Смарт-меню».
В меню появится иконка снимка экрана. Когда понадобится сделать скрин, нужно просто кликнуть на значок.
Способ 2: Специальное ПО
Помимо стандартных возможностей, для захвата экрана Галакси A50 можно использовать стороннее ПО. Рассмотрим, как это сделать с помощью приложения Lightshot.
- После первого запуска даем Лайтшот доступ к мультимедийным данным.

По умолчанию здесь установлен способ создания скриншотов с помощью комбинации кнопок («Питание» + «Громкость вниз»), но на Самсунге Галакси А50 они и так запрограммированы на это действие. В этом случае базовая опция получит приоритет. Чтобы сменить способ, нажимаем иконку в виде шестеренки, в блоке «Настройки скриншотов» жмем «Кнопка поверх окон»
и даем приложению требуемое разрешение.
Теперь снова включаем опцию и разрешаем Лайтшот доступ к содержимому экрана.

Используем плавающую кнопку, чтобы сделать скриншот.
Созданное изображение откроется в редакторе, где на него можно добавить надпись, фигуру и другие графические элементы.
Чтобы обрезать картинку, нажимаем соответствующую кнопку, настраиваем размер рамки и сохраняем изменения.
При желании изменяем цвет графики.

Созданные скрины можно сохранить на сервере Lightshot, нажав иконку в виде облака в верхней части экрана.
Управлять такими изображениями можно будет только после авторизации в приложении одним из возможных способов.
Для сохранения картинки в памяти устройства или распространения ее тапаем иконку «Меню» и выбираем нужный пункт.

Чтобы найти скрины, созданные локально, жмем иконку вверху экрана.
На устройстве Galaxy A50 папку «Лайтшот» можно найти в «Галерее»
или в каталоге «Pictures».

Опишите, что у вас не получилось.
Наши специалисты постараются ответить максимально быстро.
Как сделать принтскрин на телефоне Самсунг с помощью приложений
Кроме этого, пользователь может поставить специальное приложение, которое позволит ему быстро делать скриншот. Последовательность действий такая:
Подключаются к сети интернет;

Открывают магазин приложений Play Market;

В поисковую строку вбивают запрос Скриншот;
Среди всех выданных приложений выбирают то, что максимально подходит;

К примеру, выбираем программу Screen Master;

Устанавливаем на мобильное устройство, после чего запускаем;

Предоставляем все нужные доступы;

Настраиваем приложение в соответствии со своими потребностями;

Выводим кнопку программы на экран смартфона для комфортного пользования.

Это приложение показано только в качестве примера. На самом деле таких программ в магазине приложений есть много.
Способ 2: Специальный софт
Помимо базовых возможностей устройства, делать скриншоты на Самсунге A31 можно с помощью стороннего программного обеспечения. Проверим, как это работает, на примере приложения «Скриншот легкий».
- Предоставляем ПО доступ к мультимедийным файлам и изображению на экране устройства.

На главном экране можно выбрать способ создания скриншота. В данном случае оставим плавающую кнопку.

Нажимаем «Начать захват» и разрешим кнопке отображаться поверх других приложений,
открываем экран, который хотим зафиксировать, и жмем значок создания скриншота.
Под иконкой появится кнопка «Вид». Если нажать на нее, откроется раздел со всеми сделанными скриншотами.
Здесь их можно обрезать
или отредактировать.

Если нужно сделать снимок страницы сайта, переходим в соответствующую вкладку, вводим адрес и нажимаем «Начать захват».
Приложение откроет нужную страницу, а когда она прогрузится, нажимаем «Снимок».

При необходимости можно сделать и длинный скриншот, но эта функция реализована менее удобно, чем стандартная. Переходим в нужную вкладку и тапаем «Начать захват».
Нажимаем плавающую кнопку, опускаемся на экран ниже и снова делаем снимок.
Когда нужные экраны будут захвачены, нажимаем галочку под плавающей кнопкой. Откроется редактор, где можно с помощью специальных ползунков убрать лишние области и сделать изображение более целостным.
Чтобы сохранить снимок, нажимаем соответствующую иконку.

Созданные скрины можно найти в памяти устройства с помощью любого файлового менеджера.

Опишите, что у вас не получилось.
Наши специалисты постараются ответить максимально быстро.
Что делать, если не получается

На Самсунге можно правильно делать скриншот, но при этом не произойдет характерного щелчка и фотография с экрана устройства не будет сохранена. Произойти это может, если была совершена одна из следующих ошибок:
- Некоторые функции в телефоне не были активированы. Снимают блокировку, отключив приложения в пункте Администрация устройства или, расшифровав зашифрованную карту памяти.
- На гаджете создана неофициальная прошивка. Заменяют ее, обратившись в сервисный центр.
- Приложение было установлено неправильно. Устанавливают повторно.
- На устройстве недостаточно памяти. Освобождают, удалив ненужную информацию.

Определить, удалось сделать фото экрана на телефоне Самсунг или нет, просто. После того как комбинацию для создания скрина сделали, в верхней части экрана появляется запись «Скрин сохранен» или «Запись успешно сохранена». Если появилась, значит, нужное изображение можно найти в памяти устройства.
Если нужно сохранить информацию на устройство, теперь не надо переписывать ее на листок бумаги или копировать, чтобы переслать другому человеку, достаточно сделать скрин. Получить снимок на телефоне Самсунг можно разными способами – через функции устройства или специальные приложения. Требуется выбрать наиболее подходящий, чтобы успешно создавать изображения.
Как сделать скриншот на телефоне «Самсунг»?
В смартфоны этой фирмы обычно встроена операционная система Android, на которой очень просто снять изображение экрана. При этом оно сохранится в «Галерее» и вам не придется искать сделанный скриншот. Сначала нужно узнать свою версию Android.
Всего существует четыре способа, как сделать скриншот на «Самсунге». Какой вам выбрать? Это зависит от установленной версии Android на вашем мобильном телефоне и того, какие клавиши на вашем устройстве считаются «горячими».
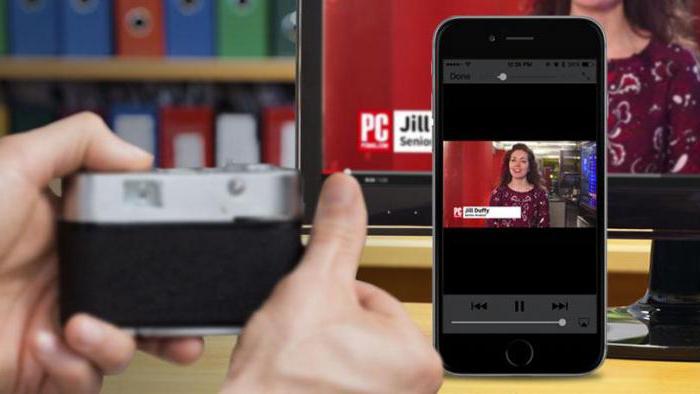
Первый способ сделать мгновенный снимок экрана – это зажать одновременно кнопку «Домой» и «Питание». Удерживая их несколько секунд, вы сделаете скриншот, который затем можно использовать как JPG изображение. Но если у вас не получилось, то придется использовать второй способ. Перед тем как сделать скриншот на «Самсунге», откройте окно, которое необходимо снять, и зажмите клавиши «Питание» и «Громкость вниз». Снимок появится у вас в галерее.
На старых версиях Android все так же просто. Зажмите клавишу «Домой» и одновременно кнопку «Назад», и снимок с экрана вашего смартфона появится у вас в «Галерее». Как видите, всё довольно просто, и при необходимости сделать скриншот у вас не должно возникнуть с этим проблем. Помните, что кнопка «Питание» и клавиша «Включение/Выключение» — это одно и то же. Но что делать, если ни один из вышеуказанных способов не помогли?
Функциональные клавиши
Как и раньше, сфотографировать происходящее на экране Самсунг Гэлакси, Гранд Прайм Дуос и других моделей от южнокорейской компании можно при помощи размещённых на корпусе клавиш.
Делать это так же просто, как узнать, где сохраняются скриншоты на Виндовс; достаточно одновременно зажать:
на всех моделях Samsung — клавиши «Уменьшить громкость звука» и «Включить/Выключить экран»;
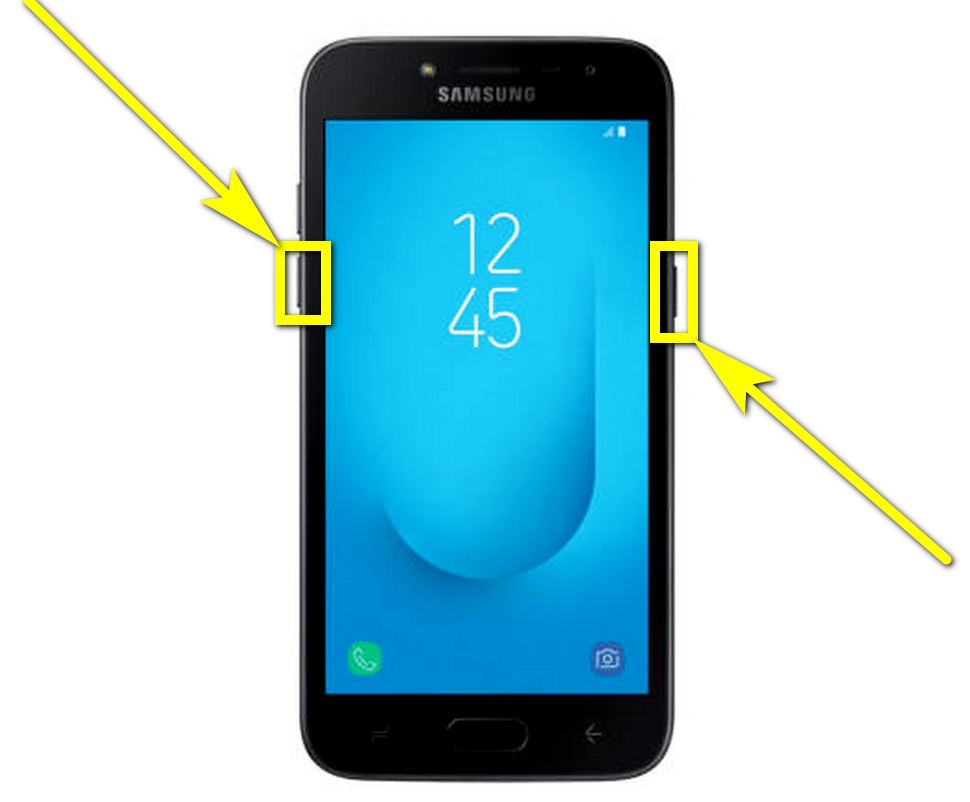
на смартфонах или планшетах с физической кнопкой «Домой» — эту клавишу и «Включить/Выключить экран»;
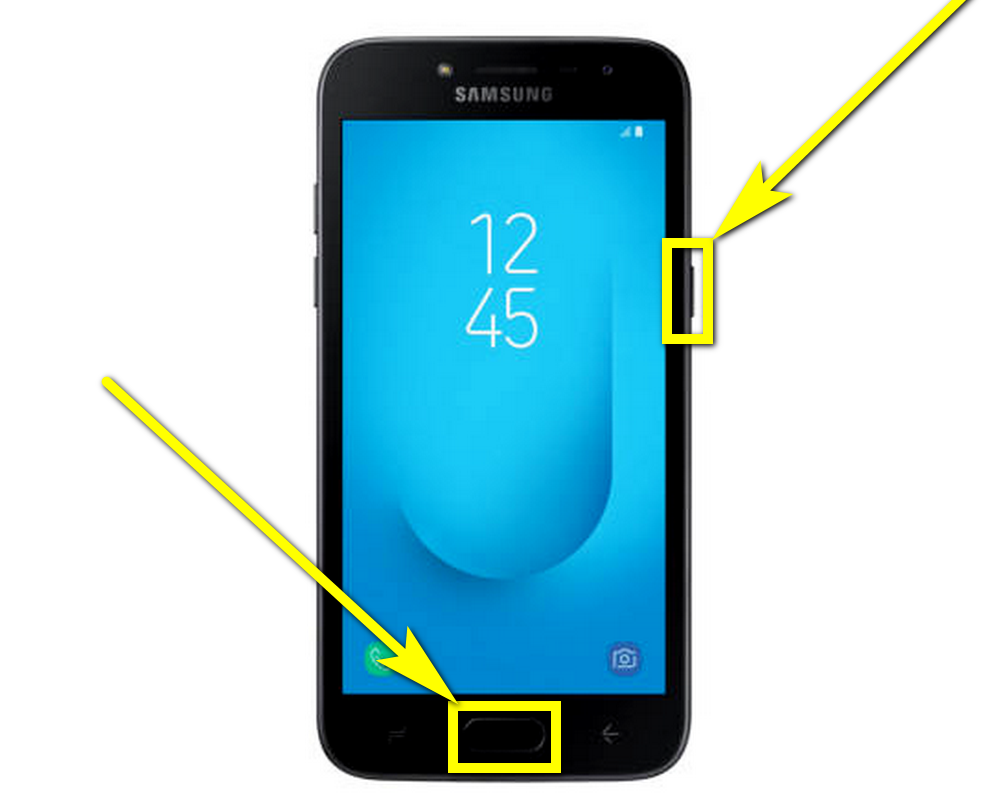
на некоторых старых моделях смартфонов Самсунг — кнопки «Домой» и «Назад».
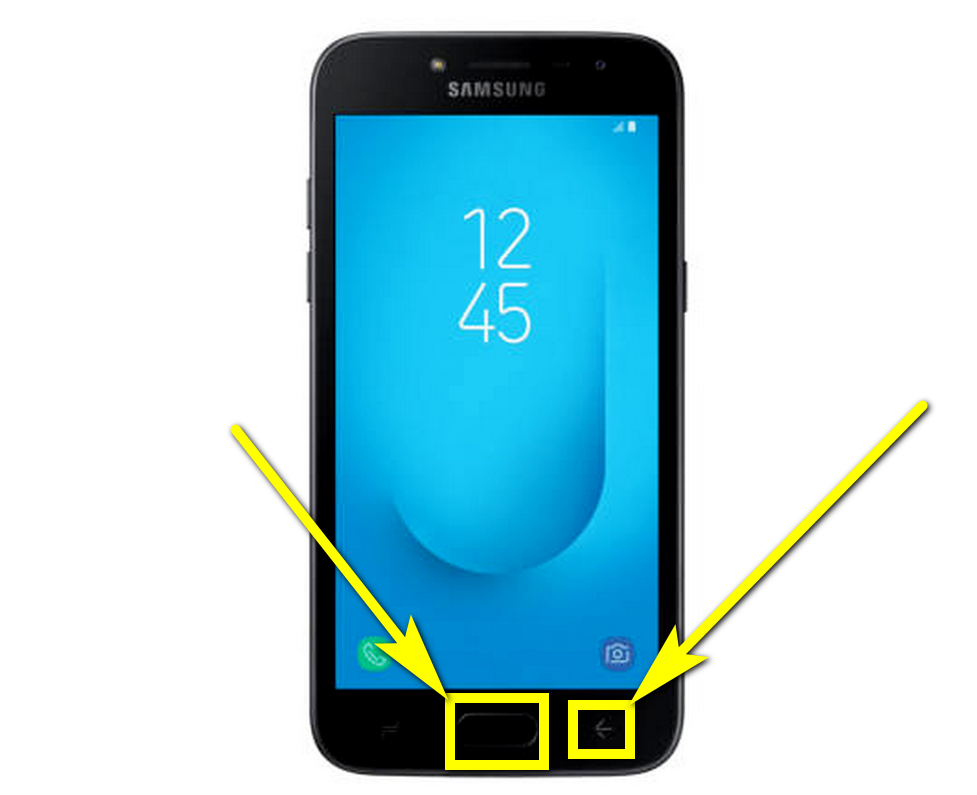
В результате действий пользователя:
На панели уведомлений появится значок, уведомляющий об успешном создании и сохранении фото.
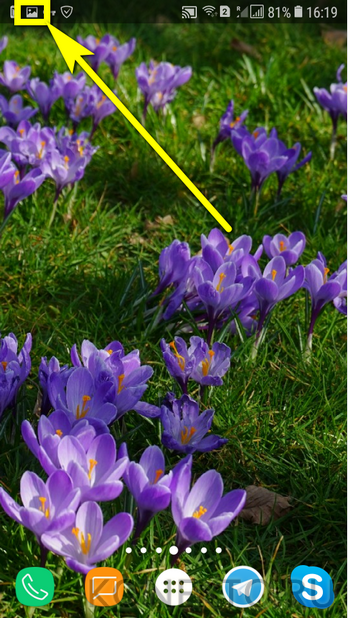
Скриншот будет сохранён в системной папке DCIM — в подпапке с соответствующим названием.

Как сделать скрин на Самсунге?
Ниже мы подробно изучим, как можно сделать снимок экрана на Самсунг А6 или на других современных моделях. Существует несколько действенных методов для скриношота, которые используются в зависимости от вашего устройства.
Способ №1
Первый способ является стандартным и применяется практически во всех современных телефонах с операционкой Андроид. Чтобы сделать снимок экрана, достаточно зажать две клавиши – Уменьшение громкости и Включение, как изображено ниже.

Способ №2
Второй вариант, объясняющий, как сделать скриншот на Самсунг А7 или на другой модели телефона с операционкой Android, также заключается в зажатии определенных кнопок. Этот способ подходит для всех новых устройств, которые вышли в продажу в ближайшие 2 года, и где имеется механическая клавиша «Дом».
Зажмите две кнопки – вызов меню и питание.

Способ №3
Если ваш Самсунг более старой модели, где операционная система версии 2 или 3, то нужно зажать «Дом» или «Назад». Часто представленные кнопки уже являются механическими, просто нажмите их одновременно.

Способ №4
Новые смартфоны, которые выходят сейчас в продажу, подразумевают другой способ для скрина. Производитель не стал убирать функцию зажатия конкретных клавиш для создания скриншота, и добавил другую возможность. Вы можете сделать снимок экрана с помощью жеста.
По стандарту эта возможность отключена в параметрах. Чтобы включить эту функцию нужно:
- Зайти в параметры.
- Внизу найдите раздел «Дополнительные возможности».
- На против функции, позволяющей скринить экран ладонью, поставьте галочку или передвиньте ползунок на положение «Вкл.».
После этого, вы сможете делать снимок посредством жеста. Просто проведите ладонью по экрану справа налево.

Скриншот с помощью приложений из Google Play
Существует множество приложений, благодаря которым можно сделать скрин на Самсунге. От штатных программ их отличает развитый функционал. В данной статье рассмотрим несколько лучших приложений, выгодно выделяющихся среди конкурентов.
AZ Screen Recorder
Замечательная многофункциональная программа с помощью которой удастся не только делать скриншоты, но и записывать видео экрана.
Скачать программу можно также в Google Play. После ее запуска слева на главном экране появятся пять иконок. Данный интерфейс интуитивно понятен, например, кнопка зеленой шестеренки обозначает настройки приложения, красная камера — запись видео.
Приложение AZ Screen Recorder зарекомендовало себя как стабильное и удобное в работе. Единственный, на наш взгляд, его недостаток заключается в отсутствии возможности изменения формата созданного скриншота (по умолчанию PNG).
TouchShot
Данная программа позволяет создавать скриншоты на любых устройствах на Андроиде.
После закачки приложения из Google Play, запустите его и перейдите в раздел настроек. Здесь можно изменять функции программы на ваше усмотрение.
TouchShot позволяет выбирать способ осуществления скриншота (доступна даже функция снятия снимка экрана «встряхиванием» устройства), менять тип уведомления о выполненном снимке, редактировать область захвата скрина, устанавливать качество и формат сохраняемого изображения.
Multi-action Home Button
Программа, дублирующая и выводящая кнопку «Домой» на главный экран. Следует взять на заметку обладателям устройств с физической кнопкой «Домой» (она, как известно, может выходить из строя с течением времени).
С помощью данного приложения можно делать скриншоты, удерживая или дважды нажав на выведенную на экран кнопку. Для этого необходимо запустить Multi-action Home Button, в разделе Actions выбрать Action on double click, далее — Screenshot.
Screenshot Snap
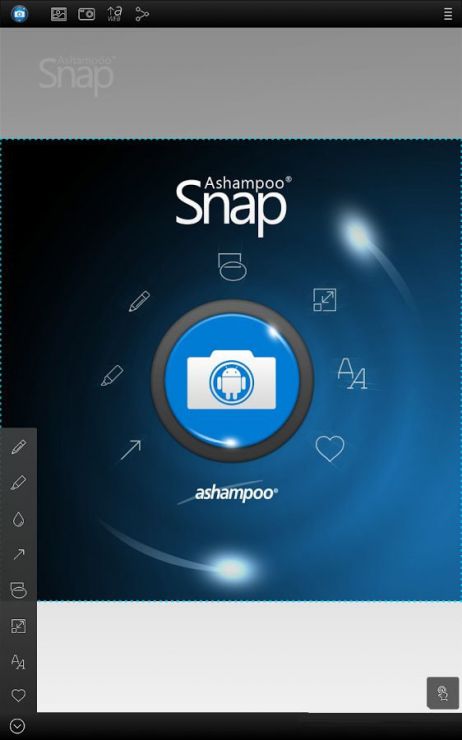
Продвинутая утилита от Ashampoo с интуитивно понятным интерфейсом и мощным редактором экранных снимков. Сделать скриншот на Samsung a3 с установленной программой Snap достаточно легко. Основная панель инструментов содержит расширенное меню настроек, где пользователь волен:
- включать или убирать отдельные функции программы;
- задавать допустимое качество скриншота;
- выставлять визуальное оформление интерфейса по своему вкусу;
- устанавливать конечный каталог для хранения снимков.
Full-версия программы работает на андроиде 4.0 и выше. Платформа поддерживает русскую локализацию, для установки которой на галакси а7 не требуется наличие root-прав пользователя.
Помимо простого захвата дисплея, утилита сделает скрин с прокруткой любой веб-страницы. После первоначального сохранения изображения открывается графический редактор с широким функционалом:
- Изменение масштабов.
- Рисование геометрических фигур, стрелок.
- Нанесение штампов, водяных знаков.
- Добавление текстовой информации.
- Обрезка и изменение размеров.
- Дополнительные эффекты – тени, контуры, цветовые тона.
- Адаптация к социальным сетям для быстрого обмена скриншотами – FaceBook, Twitter, Google+.
Screen Master
Данное приложение позиционирует в качестве бесплатной разметки изображений любого формата. Дополнительно позволяет сделать скриншот на самсунге а5 и преобразовать снимок в полноценное изображение с пояснительными надписями, графическими эффектами.
Screen Master способен сделать скриншот galaxy a3 с дальнейшим применением следующих триггеров:
- экранная клавиатура;
- плавающие кнопки;
- тряска смартфона.
Прочие особенности:
- Полный доступ к утилите предоставляется бесплатно.
- Размер инсталлятора – 5 Мб.
- Отсутствие ограничений на использование сделанных скриншотов.
- Сохранение изображений в отменном качестве.
- Добавление аннотаций.
- Захват страницы в браузере.
Bixby
Плюс использования Биксби — можно обойтись без жестов, нажатий клавиш и тому подобного. Надо:
- перевести помощника в активное состояние (для этого есть специальная кнопка запуска приложения);
- выбрать нужную картинку;
- подать голосовую команду «Сделать скриншот».
Создание Фото Экрана на Самсунге Через Панель Уведомлений – Способ #2
Многие производители не останавливаются на достигнутом и создают смартфоны с более удобным интерфейсом. На таких устройствах скриншот можно сделать с помощью панели уведомлений.
На смартфонах есть специальная функция, которая позволяет сделать скриншот без зажатия кнопок.
Чтобы сделать снимок экрана, нужно:
- разблокировать экран смартфона и опустить шторку панели уведомлений;
- развернуть полный список функций, потянув за значок «_»;
- кликнуть на иконку «Скриншот»;
- об успешном создании снимка скажет характерный щелчок фотоаппарата, а на экране появится изображение.

В шторке уведомлений есть специальная иконка, которая позволяет сделать скриншот за секунду.
 Чтобы заснять экран, необходимо провести несколько манипуляций:
Чтобы заснять экран, необходимо провести несколько манипуляций:
- перейти на изображение или текст, который нужно захватить;
- выдвинуть пальцем шторку уведомлений сверху;
- расширить меню и нажать на иконку «Снимок экрана».
Во время съемки появится звук затвора. Скриншот отобразится в миниатюре на правой стороне экрана.
При частом использовании иконки можно перенести ее в первые четыре кнопки на панели уведомлений. Для этого нужно открыть настройки, перейти в «Уведомления», затем «Состояние» и выбрать «Переключить позиции». Останется только переместить значок скриншота вверх.