Как сделать скриншот на смартфоне samsung galaxy
Содержание:
- Использование клавиш
- Способ 2: Специализированный софт
- Как делать снимок экрана одной ладонью
- инструкция. Использование клавиш
- Первый способ сделать на A51 две тысячи двадцать скриншот экрана
- Свайп ребром ладони по экрану для создания скрина на Самсунге M31
- Скриншот при помощи жеста ладонью
- Как сделать скриншот на Samsung A7, A20, A40
- Как сделать скриншот и сразу же дополнить его
- Особенности скриншотинга для разных моделей Samsung
- Каким образом создать скриншот на Samsung Galaxy A10
- Как посмотреть скриншот на самсунг
- Как сделать длинный скриншот на Самсунге м21
- Как сделать снимок экрана на Samsung Galaxy M51
- Функциональные клавиши
- Создание скриншотов на отдельных марках
- Метод 1: Стандартные возможности
- Скриншот с помощью собственного голоса
- Самые быстрые способы сделать скриншот на Самсунге
- Способ 2: Приложения сторонних разработчиков
- Как сделать скриншот на Android 4.0
- Приложения, которые помогут сделать скриншот дисплея на Samsung
Использование клавиш
Для создания скриншота на всех современных моделях Samsung, включая S8, S9, S10, S20, A10, A20, A30, A40, A50, A21, A31, A41, A51, A71 и т.д. нужно нажать на клавиши уменьшения звука и включения и удерживать их до создания скрина. ОДНАКО! Если у вас не получается, значит, не стоит удерживать эти две клавиши, надо просто на них нажать одновременно и сразу отпустить — проверено, работает.

Как при этом понять, что снимок создан? Это просто. Во-первых, вы услышите соответствующий звуковой сигнал. Если звук выключен, о создании скриншота вам поведает поведает соответствующая иконка в статус-баре.

Если и этого мало, вызовите шторку и увидите сообщение системы о созданном принтскрине.

Посмотреть скриншоты можно в одноименном разделе в «Галерее».


Ок, со смартфонами Samsung без механической клавиши «Домой» мы разобрались, а как быть с теми устройствам, у которых эта клавиша есть? Да точно также! Такие модели, как A3, A5, A7, J2, J3, J5, J7, S6 и т.д. поддерживают тот же алгоритм — нажимаете на кнопки уменьшения звука и включения, ждете создания скрина.

При этом у пользователя есть выбор — он может нажать и на другие клавиши. Так, в случае с механической клавишей «Домой» можно также нажать на кнопки включения и «Домой» одновременно.

Какой из этих способов удобнее? А вот это уже решать вам. На наш взгляд, оба варианта по своему удобны.
Способ 2: Специализированный софт
Если вам не нравятся стандартные инструменты создания скриншотов на Galaxy A71, установите из Google Play Маркета программное обеспечение от сторонних разработчиков. Сделаем снимок экрана с помощью приложения Go Screen Capture.
- Во время первого запуска разрешите ПО доступ к мультимедийным данным.

Выберете один из четырех способов создания скриншота. Соответствующую иконку можно закрепить на дисплее или в области уведомлений, а можно просто встряхнуть телефон и приложение зафиксирует экран. Физической кнопки «Камера» на Галакси A71 нет, поэтому вариант «Camera Button» в данном случае не подходит. В качестве примера выберем плавающую иконку.
Нажмите «Start», чтобы активировать Go Screen Capture, предоставьте ему доступ к изображению на дисплее,
а также позвольте отображаться поверх других приложений.

Создайте скриншот.
Сделанный снимок откроется автоматически. Чтобы убрать лишнюю область по краям, тапните «Обрезка», настройте рамку и подтвердите действие.

Нажмите «Edit», чтобы отредактировать скриншот. Используя панель внизу, нанесите графические элементы и сохраните изменения.
Сохраните отредактированное изображение, нажав соответствующую кнопку.
Чтобы удалить или поделиться картинкой, воспользуйтесь кнопками на панели вверху.

Чтобы найти изображения в приложении, на главном экране нажмите соответствующую иконку.
На Samsung Galaxy A71 ищите картинки в приложении «Галерея»
или напрямую в памяти устройства.

Опишите, что у вас не получилось.
Наши специалисты постараются ответить максимально быстро.
Как делать снимок экрана одной ладонью
Существует также другой встроенный способ сохранять скриншоты на Самсунге м21. Обычно он доступен по умолчанию. Однако, в силу разных обстоятельств, этот способ может быть отключен. Поэтому мы для начала распишем метод его активации.
Итак, как же сделать скрин на Самсунге м21, если встроенная функция съемки одной ладонью выключена:
- Зайдите на рабочий стол. Опустите верхнюю шторку вниз.
- Нажмите на иконку в виде шестерни. Вы найдете ее в правом верхнем углу.
- Пролистайте новую страницу, пока не увидите надпись «Дополнительные функции». Нажмите на нее.
- Снова нужно скролить страницу вниз. Нажмите на клавишу «Движения и жесты».
- Тапните по кнопке «Снимок экрана ладонью».
- Убедитесь, что тумблер для включения этой функции находится во включенном состоянии.
- Просмотрите короткую анимацию с инструкцией. Она поможет понять, как делать скриншот.
- Проведите по экрану ребром ладони, как показано в инструкции.
- Если все сделано правильно, то в нижней части дисплея отобразится панель инструментов.
Проводить ладонью по экрану желательно справа налево. Это очень удобно для правшей. Разместите руку так, чтобы вытянутая ладонь находилась сбоку от экрана. Пусть она смотрит ребром перпендикулярно плоскости, на которой лежит телефон.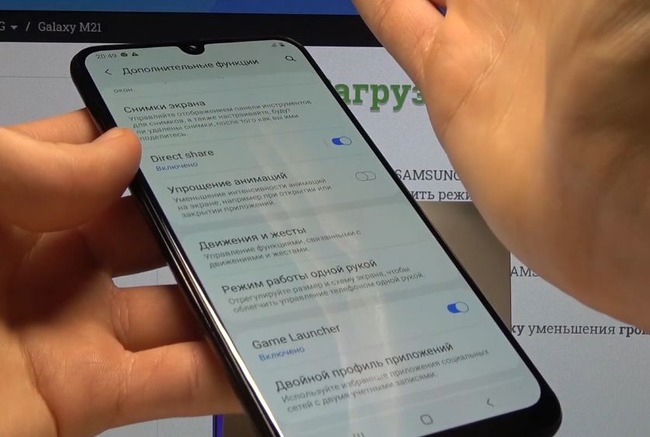
Теперь быстро прижмите ребро ладони к правому краю экрана и проведите влево. Слишком сильно давить не надо. Главное, чтобы сенсоры успели распознать и зарегистрировать нажатие.
Когда вы добьетесь результата, экран озарится короткой вспышкой белого света. При этом в нижней его части появится панель управления. Её следует использовать для редактирования изображения.
инструкция. Использование клавиш
Для сотворения снимка экрана на всех современных моделях Samsung, включая S8, S9, S10, S20, A10, A20, A30, A40, A50, A21, A31, A41, A51, A71 и т.д. необходимо надавить на кнопки уменьшения звука и включения и задерживать их до сотворения скрина. Но! Если у вас не выходит, означает, не стоит задерживать эти две кнопки, нужно просто на их надавить сразу и сходу отпустить — испытано, работает.
Как при всем этом осознать, что снимок сотворен? Это просто. Во-1-х, вы услышите соответственный звуковой сигнал. Если звук выключен, о разработке снимка экрана для вас поведает поведает соответственная иконка в статус-баре.
Если и этого не много, вызовите шторку и увидите сообщение системы о сделанном принтскрине.
Поглядеть снимки экрана можно в одноименном разделе в «Галерее».
Ок, со телефонами Samsung без механической кнопки «Домой» мы разобрались, как быть с теми устройствам, у каких эта кнопка есть? Да точно также! Такие модели, как A3, A5, A7, J2, J3, J5, J7, S6 и т.д. поддерживают тот же метод — нажимаете на кнопки уменьшения звука и включения, ожидаете сотворения скрина.
При всем этом у юзера есть выбор — он может надавить и на другие кнопки. Так, в случае с механической кнопкой «Домой» можно также надавить на кнопки включения и «Домой» сразу.
Какой из этих методов удобнее? А вот это уже решать для вас. На наш взор, оба варианта по собственному комфортны.
Первый способ сделать на A51 две тысячи двадцать скриншот экрана
Не так давно я поведал как сделать запись экрана на А51, сейчас обрисую как делать скриншот. Сперва найдите место снимок которого желаете запечатлеть. Сейчас стремительно нажмите и отпустите кнопки «Сделать тише звук» и «Питания» сразу.
Это сохранит его и при желании поглядеть либо поделится стремительно отыщите его в галерее. При всем этом если ранее необходимо было чуть-чуть задержать кнопки, то сейчас на Samsung а51 необходимо одномоментно надавить и отпустить.
По другому запустится режим выключения, перезагрузки и критический вызов. Только это только один из вероятных вариантов.
Еще есть как минимум два интегрированных ладонью и через биксби. Последний доступен голосом.
42 комментария
Спасибо большущее за помощь, уже два часа мучаюсь с этим вопросом, оказывается не надо ожидать 1-2 секунды, а сходу отпускать боковые кнопки. Спасибо.
Нажмите здесь, если на устройстве Android 8, 7, 6, 5
Изберите пункт Опции.
Изберите пункт Движение , Управление ладонью , Управление жестами либо Дополнительные функции. Заглавие находится в зависимости от модели и версии Android.
Пункт Скриншот ладонью должен быть включен.
Свайп ребром ладони по экрану для создания скрина на Самсунге M31
Существует и второй способ делать скриншоты на Самсунг М31, без необходимости нажимать какие либо клавиши. Просто выполните свайп краем ладони по экрану слева направо или наоборот. Экран мигнёт, и вы получите ваш скриншот.
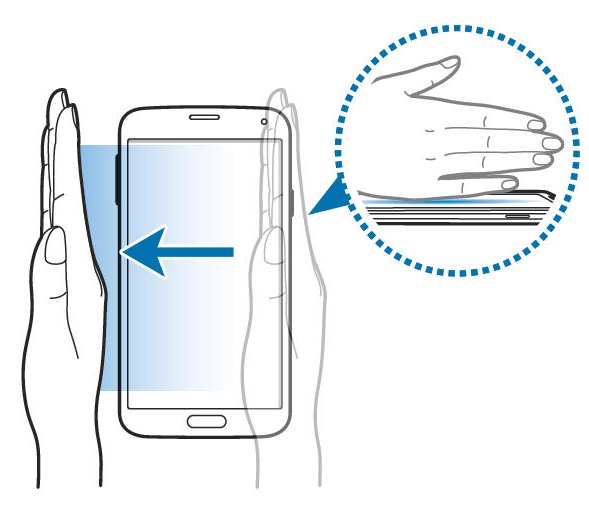
Если после нескольких попыток вы понимаете, что это не работает, тогда, возможно, данная функция деактивирована в настройках вашего телефона.
Для её активации выполните следующее:
- Перейдите в настройки вашего Самсунг М31;
-
Далее выберите «Дополнительные функции»;
-
Здесь в перечне тапните на «Движения и жесты»;
-
Активируйте опцию «Снимок экрана ладонью», передвинув ползунок справа в соответствующее положение.
После активации функции всё должно стабильно работать.
Скриншот при помощи жеста ладонью
Для того, чтобы сделать скрин на Самсунге, вовсе не обязательно использовать клавиши. Указанный способ подходит для линеек Galaxy S и Galaxy Note.
Сначала активируем функцию ⇒
- В “Настройках” находим раздел “Дополнительные функции”
- Делаем активным пункт “Снимок экрана ладонью”
- После активации функции, скриншот можно сделать, проведя по экрану ребром ладони слева направо.
Функция снимка экрана ладонью включена по умолчанию. Если она не работает, то проверьте, включена ли она на вашем устройстве. Посмотрите, какая версия Android на вашем смартфоне и следуйте инструкциям, чтобы включить функцию, для своей версии ⇓
Андроид 5,6,7,8
- Откройте “Меню”, нажав по соответствующей кнопке.
- Выберите и зайдите в пункт “Настройки”.
- Выберите один из пунктов: “Движение”, “Управление ладонью”, “Управление жестами” или “Дополнительные функции” (Название зависит от модели и версии Android).
- Если пункт “Снимок экрана ладонью” отключен, то включите его.

Android 9
- Откройте в правом верхнем углу пункт “Настройки”.
- В появившемся меню выберите “Дополнительные функции”.
- Включите пункт “Снимок экрана ладонью”. Если этого пункта нет, то зайдите в “Движения и жесты” и в нем найдите “Снимок экрана ладонью”.

Android 10
- Откройте вкладку “Настройки”.
- Выберите пункт меню “Дополнительные функции”.
- Далее кликаем по “Движения и жесты”.
- Чек бокс пункта “Снимок экрана ладонью” должен быть во включенном положении.

Как сделать скриншот на Samsung A7, A20, A40
Телефоны компании «Samsung» — одни из самых нужных на рынке мобильных устройств. Они владеют высококачественной внутренностью, отличаются долгим сроком службы, содержат в себе огромное количество нужных новаций. Одной из комфортных функций этих телефонов является функция сотворения скриншота, которая понадобиться для многих нужных задач. Ниже мы разберём методы, дозволяющие сделать подходящий нам снимок экрана на телефонах Samsung А7, А20, А30. Также опишем список шагов, которые для этого предстоит сделать.
- Как сделать скриншот на Samsung А7
- Создаём скрин при помощи одновременного нажатия кнопок
- 2-ой метод состоит в использовании жеста ладонью для сотворения снимка экрана
- Получить скриншот на Samsung А7 можно при помощи функционала Google Помощника
- Делаем снимок экрана на Samsung при помощи Панели Извещений
- Каким образом получить снимок экрана на Samsung А20
- Используем кнопки «Громкость вниз» и «Питание»
- Используйте жест ладонью для сотворения снимка экрана на Samsung A20
- Сохраняем экран телефона используя Гугл-ассистент
- Создание снимка монитора на телефоне Samsung А40
- 1-ый метод
- 2-ой метод
- 3-ий метод
- Где сохраняются снимки экрана на телефоне Samsung
- Заключение
Как сделать скриншот и сразу же дополнить его
Что делать, если вы хотите сфотографировать веб-страницу или видео и сразу добавить надписи и другие элементы? Если встроенных функций телефона вам недостаточно, обработать скрин можно при помощи компьютера.
ФотоСКРИН позволяет создать фотографию и сразу наложить на нее текст, скрыть или подчеркнуть определенные участки кадра, добавить списки и геометрические фигуры. Просто запустите программу и укажите, какую область вы хотите сохранить как фото.

При помощи ФотоСКРИН можно заскринить любое приложение или браузер
Выбирайте инструменты на панели управления и дополняйте кадр, исходя из вашей задачи. Что касается экспорта, то софт поддерживает все популярные форматы, а также разрешает загружать копию снимка на сервер и делиться ссылкой.
ФотоСКРИН — это универсальное средство-скриншотер для всех версий Windows, а также любой модели ноутбуков (Asus, Acer, Lenovo, HP и тд).
Особенности скриншотинга для разных моделей Samsung
Чуть выше мы рассказали, как делать скрин при помощи голосового помощника, и вы могли заметить, что на некоторых моделях включение функции различается. Это распространенная проблема с девайсами данной фирмы: настройки отличаются в зависимости от модели.
- Самый универсальный вариант, позволяющий заскринить экран – кнопки громкости и питания. Этот вариант работает на всех версиях, начиная с 2015 года, в том числе на Galaxy A5 2016 и Дуос.
- Чтобы создать скриншот экрана Самсунг на устройстве, выпущенном до 2015 года, потребуется одновременно зажать «Назад» и «Домой» на корпусе. Это касается смартфонов с механическими кнопками на корпусе, в том числе серии J: J1, J2, J3, J5.
- Модели, выпущенные в промежутке с 2015 до 2018, запускают нужную функцию кнопками выключения и «Домой».
- Делать скрин ладонью можно только на флагманах последней серии Галакси, обладающих закругленным экраном. Также способ работает на A 32, A 71, A 52.
Каким образом создать скриншот на Samsung Galaxy A10
Побеседуем сейчас о более новейшей версии пользующейся популярностью линейки мобильников Samsung — Galaxy A10. Она перетерпела огромные конфигурации по отношению к A5. Уже нету на корпусе отличительной черты Samsung — физической кнопки Home. Потому метод, который предполагает внедрение её для снимка экрана, уже не применим к этой модели. Но в Samsung А10 есть другие методы это сделать. Они будут универсальны и для других моделей: A20, A30, A50.
Нам необходимо настроить некие характеристики. Открываем опции Samsung;
Открываем опции телефона Samsung
Избираем пункт под заглавием « Движения и жесты »;
Изберите пункт «Движение и жесты» в настройках Samsung
Найдите пункт « Скриншот ладонью »;
Изберите пункт «Снимок экрана ладонью»
Передвигаем ползунок в активное положение;
Передвиньте ползунок в положение «Активно»
Проведите по экрану телефона ребром ладошки, и снимок экрана будет сотворен.
Проведите по экрану ладонью на Samsung
Прикладывайте ладонь очень близко к экрану Самсунга , чтоб закрыть огромную его область. Проводить необходимо по горизонтали экрана, слева вправо. Либо напротив. Готовое изображение можно отыскать в галерее. Для вас доступен и другой метод получить фото монитора. Как и в Samsung Galaxy A5 в A10 сделать снимок экрана можно последующим образом: нажмите и удерживайте кнопку питания и кнопку роста громкости.
Удерживайте кнопку громкости и кнопку питания для сотворения снимка экрана
Как посмотреть скриншот на самсунг
После того, как скрин будет сделан в верхней панели появится соответствующий значок (смотрите картинку). Оттяните шторку вниз и откройте полученный снимок.
Сохраняются скриншоты в специальную папку в галерею, найти их всегда можно там. Просто откройте ее на своем смартфоне. В зависимости от того, какое у вас устройство, папка будет называться по-разному. Также, приложения сохраняют их в специальные директории. Обычно поменять их можно прямо в настройках, некоторые позволяют использовать и SD карту, как хранилище, что бывает довольно удобно.
В заключение
В любом случае, если все не работает, вам помогут специальные приложения из Google Play, с помощью них снимки можно делать на любом устройстве. Надеюсь информация была вам полезна и качественных вам снимков.
Как сделать длинный скриншот на Самсунге м21
Иногда требуется показать весь список доступных опций в определенном разделе. В этом поможет длинный скрин. На таком холсте будут отображаться все кнопки со страницы.
Как создать длинный снимок экрана:
- Сделайте обычный скриншот.
- Нажмите на крайнюю левую кнопку на панели инструментов. Она выглядит как изображение кружка в середине незавершенного квадрата.
- Протяните скриншот вниз.
- В левом нижнем углу вы увидите прямоугольник со снимком экрана. Нажмите на него.
- Откройте изображение с помощью доступной программы. Проверьте, все ли правильно снято. Отредактируйте картинку при необходимости.
Если у вас есть длинный скриншот, сохранять каждый шаг во время скроллинга не потребуется. Пользователь сам может открыть картинку во весь экран и приблизить изображение. После этого он свободно пролистает страницу в графическом редакторе и увидит все нужные клавиши.
Как сделать снимок экрана на Samsung Galaxy M51
Samsung включил три различных метода, которые пользователи могут использовать для создания снимков экрана на Galaxy M51. Первый метод, который также является наиболее популярным, – это традиционный способ одновременного нажатия двух аппаратных клавиш. Два других метода включают собственное программное обеспечение Samsung, чтобы сделать это еще проще.
№1. Физические ключи
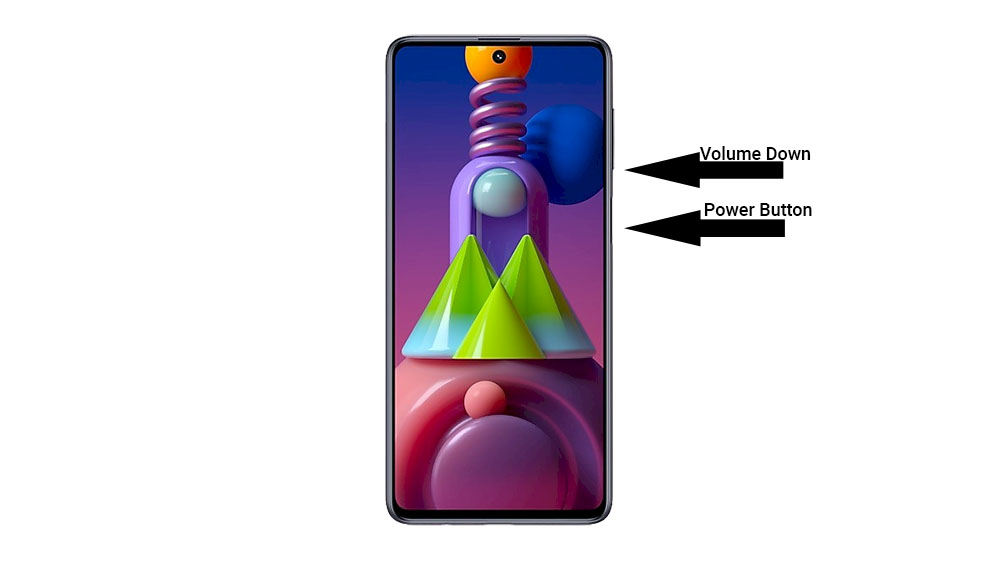
Первый способ сделать снимок экрана на Galaxy M51 – использовать физические клавиши, расположенные на боковой стороне телефона. Это наиболее часто используемый традиционный метод.
2. Проведите пальцем по ладони, чтобы сделать снимок.
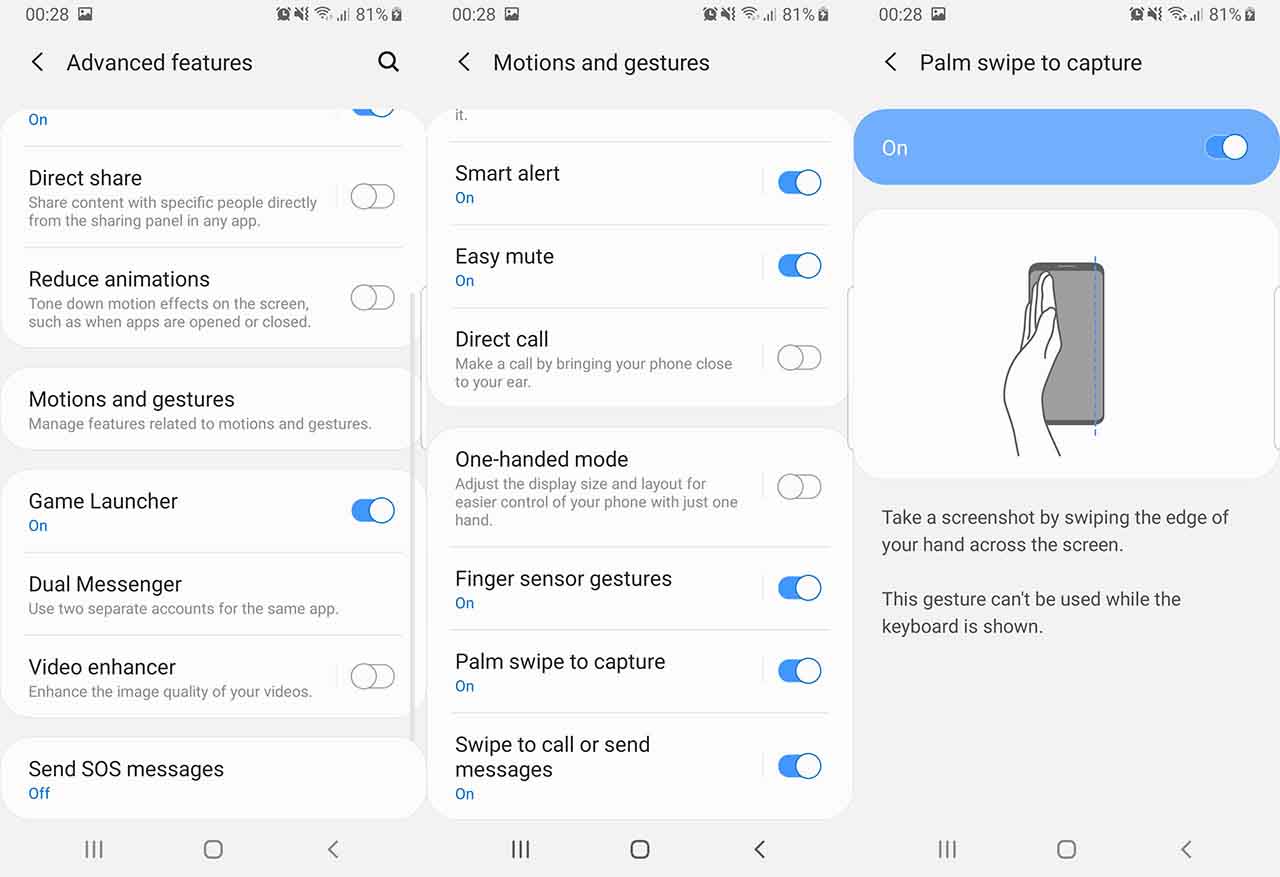
Если по какой-то причине первый метод не работает из-за сломанных кнопок или какой-либо другой проблемы, вы делаете снимок экрана на своем Galaxy M51 с помощью функции «Проведите пальцем по экрану для захвата». Это решение Samsung, не требующее никаких аппаратных кнопок.
Чтобы включить Palm Swipe, перейдите в Настройки -> Расширенные функции -> Движения и жесты. Будет вариант под названием Проведите пальцем по ладони, чтобы захватить. По умолчанию он отключен. Нажмите на него, чтобы включить. Теперь проведите рукой по экрану, чтобы сделать снимок экрана. Телефон будет вибрировать, показывая, что задача выполнена.
3. Умный выбор
Этот метод – еще одна альтернатива аппаратным кнопкам. Edge Panel – это программная часть, которую можно найти на большинстве телефонов Samsung. Он состоит из разных панелей, одна из которых – Smart Select. Smart Select позволяет пользователям делать снимки экрана разных типов. Вы можете сделать традиционный прямоугольный снимок экрана или овальный. Кроме того, вы можете создавать GIF-файлы напрямую, без использования сторонних приложений.
Чтобы включить Edge Panel, перейдите в Настройки -> Дисплей -> Edge Screen и нажмите на Крайние панели. После включения Edge Screen сбоку телефона появится тонкая вертикальная полоса. Проведите пальцем, чтобы открыть его. Пройдите по панелям, пока не найдете Smart Select. Чтобы сделать снимок экрана, коснитесь одного из следующих элементов: прямоугольник, овал или анимация. Опция анимации создаст файл GIF.
4. Меню помощника
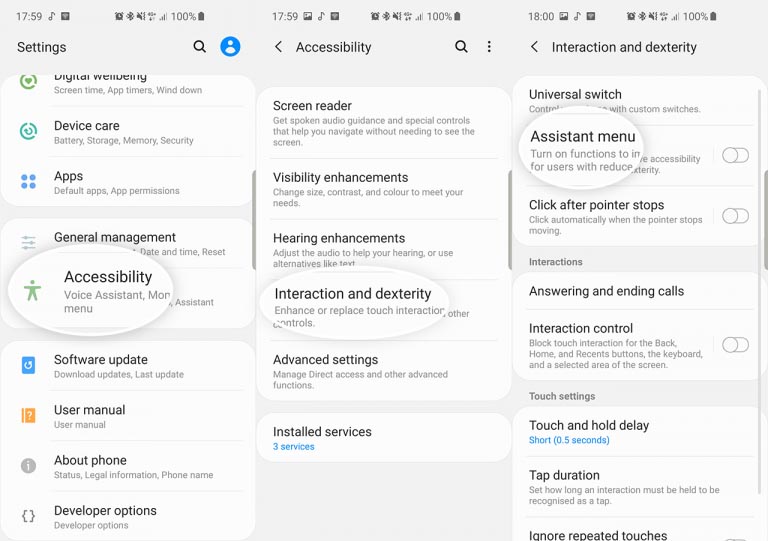
Если вы хотите, чтобы с чем-то было проще работать, вы можете попробовать меню Ассистента. Это последнее средство, если все аппаратные ключи сломаны и у вас ничего не работает.
Чтобы включить меню Ассистента, перейдите в Настройки> Доступность> Взаимодействие и ловкость и нажмите на Ассистент меню. Появится маленький кружок. Нажмите на кружок. Появится ряд вариантов. Нажмите на Скриншоты. Экран будет мигать белым, указывая на то, что был сделан снимок экрана.
Вот несколько способов сделать снимок экрана на Samsung Galaxy M51. Какой метод вы предпочитаете?
Функциональные клавиши
Как и раньше, сфотографировать происходящее на экране Самсунг Гэлакси, Гранд Прайм Дуос и других моделей от южнокорейской компании можно при помощи размещённых на корпусе клавиш.
Делать это так же просто, как узнать, где сохраняются скриншоты на Виндовс; достаточно одновременно зажать:
на всех моделях Samsung — клавиши «Уменьшить громкость звука» и «Включить/Выключить экран»;
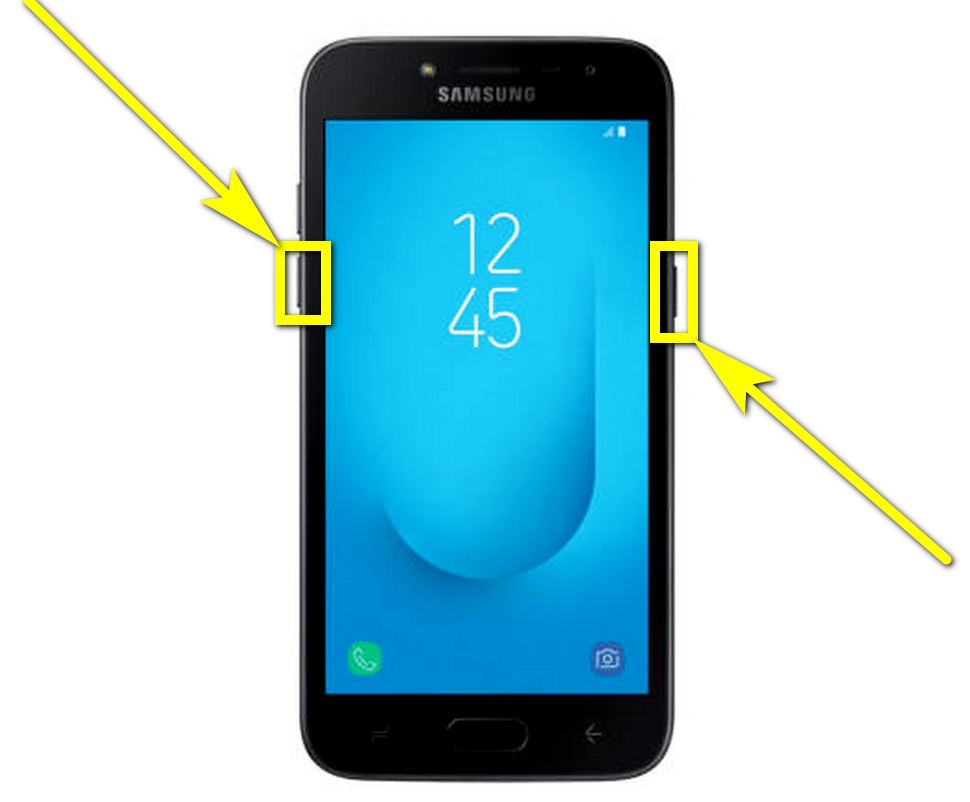
на смартфонах или планшетах с физической кнопкой «Домой» — эту клавишу и «Включить/Выключить экран»;
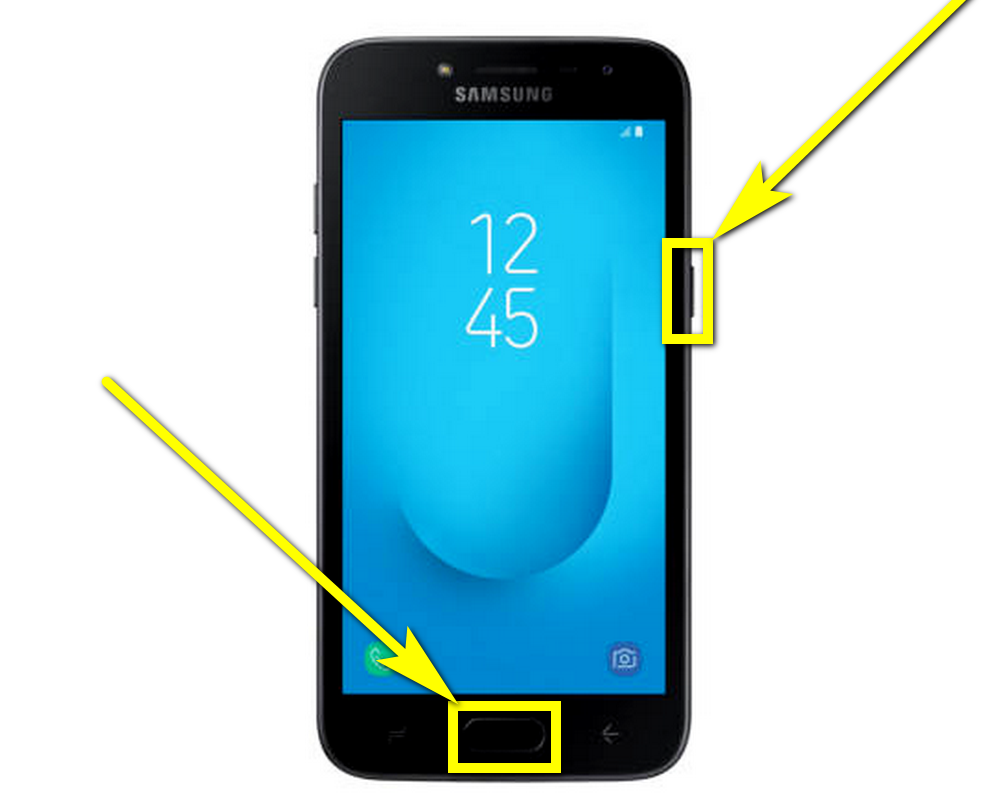
на некоторых старых моделях смартфонов Самсунг — кнопки «Домой» и «Назад».
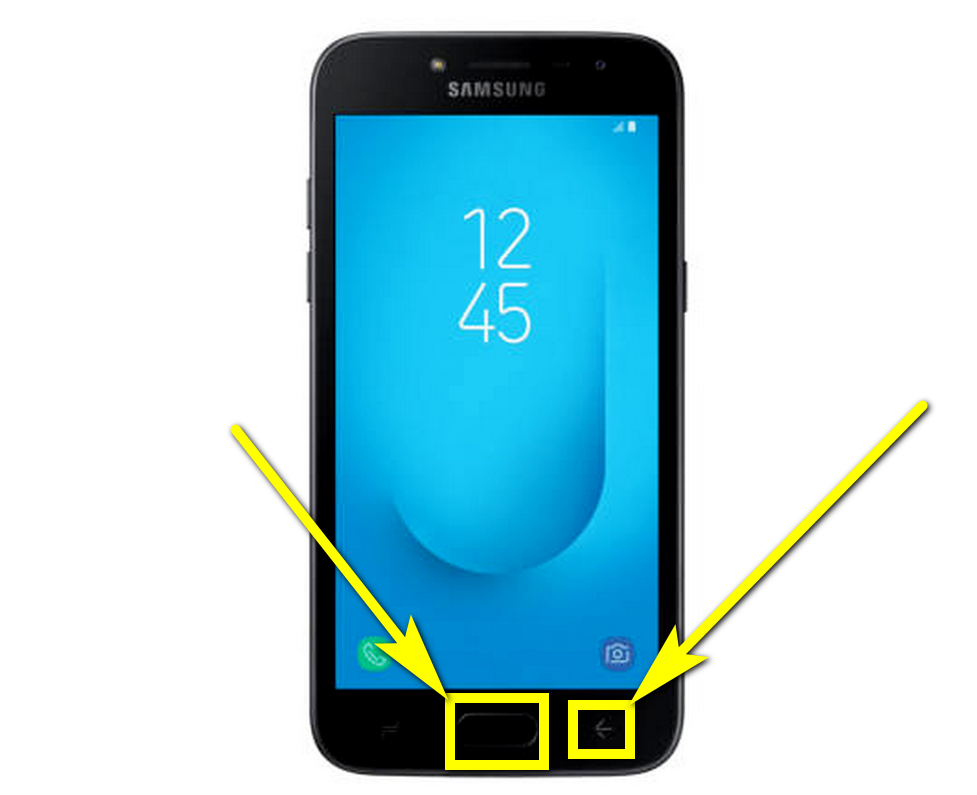
В результате действий пользователя:
На панели уведомлений появится значок, уведомляющий об успешном создании и сохранении фото.
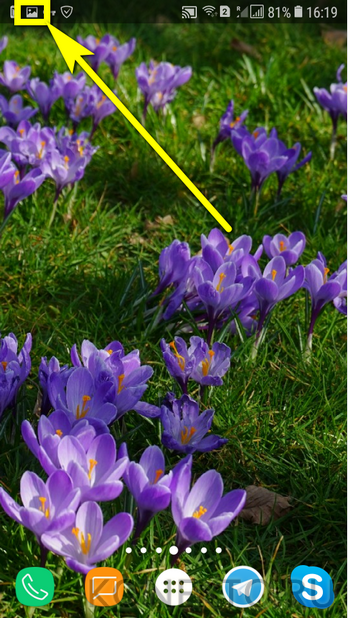
Скриншот будет сохранён в системной папке DCIM — в подпапке с соответствующим названием.

Создание скриншотов на отдельных марках
Samsung
У последних поколений можно создавать снимки экранов при помощи жестов. Обычно нужно ребром ладони вести в правую сторону и назад или же в левую и назад. Такой жест можно всегда перенастроить, если зайти в «Настройки», далее в пункт «Управление», и в «Управление ладонью» подогнать настройки под себя.
Также не стоит забывать и про старые модели Galaxy S, в которых необходимо одновременно зажимать две клавиши: «Назад» и «Домой». Это актуально для Android 2.3 и ниже.
LG
Да, у LG есть собственные марки смартфонов, пусть и не так много, как у других корпораций, но в плане захвата экрана они немного переплюнули конкурентов. Всем пользователям доступно отдельное приложение Quick Memo, позволяющее создавать скриншоты одним кликом. Причем здесь же вы сможете вносить правки в изображения при помощи встроенного редактора. Да, функционал у него не богатый, но основные опции для редактирования есть.
Asus
В настройках телефонов Asus Zenfone присутствует отдельный пункт для создания снимков одним нажатием. Находится он во вкладке «Индивидуальные настройки» в разделе «Сенсорные клавиши». Здесь вы сможете выбрать, каким же образом создавать снимки.
Xiaomi
Продукция Xiaomi уже давно опережает многие другие компании, и статус «китайской» уже никого не пугает, так как девайсы действительно качественные и проходят всю необходимую сертификацию и тесты. В своей операционной системе разработчики предусмотрели сразу 6 вариантов создания скриншотов, что очень даже удивляет. Если вы счастливый обладатель Xiaomi, выбирайте один из предложенных вариантов. Мы описали их все!
Внимание! Большинство способов, описанных здесь, работает в MIUI 7 версии и выше, поэтому учтите этот момент при работе со смартфоном!
- «Уменьшение громкости» и «Питание». Это стандартный способ, присущий практически всем смартфонам на базе Android;
- «Меню» и «Уменьшение громкости». Если зажать клавишу и сенсорную кнопку, то вы также сделаете быстро скрин на своем смартфоне;
- Панель быстрых настроек. В версии MIUI 7 появился отдельный пункт для создания скриншотов. Достаточно сделать свайп вниз и выбрать пункт «Снимок»;
- Жесты. Здесь мы опишем сразу два способа, которые доступны с 8 версии. В первом случае вам нужно лишь провести тремя пальцами по экрану вашего Xiaomi вниз, и скриншот будет создан автоматически. Да, нужно приноровиться, но в целом это удобно.
- Жесты. Второй способ – встроенный помощник Quick Ball. Опция по своим возможностям похожа чем-то на AssistiveTouch в iPhone. Это своего рода сенсорный помощник, который активируется в виде прозрачной дуги с различными опциями. Вы сами выбираете, что именно добавить в эту панель, в том числе можно и отдельную кнопку для создания снимков экрана. Все настраивается в «Сенсорном помощнике», который доступен в меню «Расширенных настроек»;
- Данный пункт можно назвать смежным с предыдущим. Когда вы создали скриншот через «Сенсорный помощник», появится миниатюра. И если нажать по ней, в списке опций вы сможете выбрать пункт «Прокрутка». Он необходим для создания длинных скринов, когда содержимое не помещается на одном экране и необходимо прокручивать страничку вниз.
Для создания скриншотов создано много приложений, добавлено большое количество встроенных опций в Android от различных производителей. В скором времени, скорее всего, появится возможность управления этой опцией голосом, и никакие другие инструменты не заменят такого инструмента. На данный момент же хватает и того базового функционала, который нам предоставляют разработчики различных гаджетов.
Единственный совет от нашего портала – обязательно проверяйте, чтобы память вашего смартфона не была «забита» до упора, иначе телефон может глючить, да и вы попросту потратите время на создание скриншотов, а они не сохранятся ввиду отсутствия свободного места. Переносите в таком случае изображения в отдельную директорию, либо удаляйте лишние файлы, чтобы освободить место.
Поделиться ссылкой:
Метод 1: Стандартные возможности
Есть несколько вариантов зафиксировать содержимое экрана Самсунга Galaxy A51 без установки дополнительного ПО.
Вариант 1: Комбинация физических кнопок
- Быстро нажимаем две клавиши на корпусе устройства: «качельку» громкости вниз и выключения.
Специальную панель используем, чтобы открыть снимок в редакторе
либо поделиться им.
Если упомянутая панелька не отображается, ее можно подключить. Для этого переходим в раздел системных настроек, содержащий дополнительные функции,
затем среди параметров снимков экрана находим нужную опцию и включаем ее.

Получить доступ к созданному скриншоту можно из области уведомлений. Здесь его можно просто открыть
или совершить другие действия.

Вариант 2: Использование жестов
-
Создать скрин на Галакси A51 можно жестом ладони. Это быстрый способ, но он не всегда получается с первого раза, причем саму опцию иногда приходится включать самостоятельно. Перемещаемся в раздел с дополнительными функциями в настройках устройства,
а затем среди возможных движений и жестов находим и активируем «Скриншот экрана ладонью».

Чтобы сделать снимок, необходимо провести по дисплею ребром ладони.

Вариант 3: Специальные возможности
-
С помощью «Вспомогательного меню» можно быстро получить доступ к основным возможностям телефона фирмы Самсунг. Эта функция может быть полезна пользователям с какими-нибудь физическими нарушениями, например, отсутствием согласованности в движениях. По умолчанию «Вспомогательное меню» отключено, поэтому переходим в раздел настроек «Специальные возможности»,
находим опцию и переводим «ползунок» рядом с ней в положение «ВКЛ.».

В нужный момент открываем меню, используя плавающую кнопку, и фиксируем экран.

Вариант 4: Снимок с прокруткой
- С помощью этой функции делается длинный скриншот, позволяющий соединить сразу несколько экранов, которые можно прокрутить вниз. При этом подключать эту опцию нет необходимости, так как она автоматически станет доступна в нужный момент. Теперь, используя любой из уже описанных методов, делаем скрин, затем жмем кнопку со стрелками, ждем прокрутки экрана и нажимаем ее еще раз. Таким образом захватываем нужное количество экранов.

В итоге получим длинный скриншот.
Вариант 5: Интерфейс Edge
Речь идет о фирменном интерфейсе Samsung, объединяющем в себе полезные функции и инструменты Galaxy A51. Он состоит из панелей, которые по необходимости можно добавлять или, наоборот, удалять. Рассмотрим, как с помощью Edge сделать скриншот.
-
Если интерфейс активирован, будет виден его маркер. Свайпом по дисплею вытаскиваем его к центру.
При отсутствии маркера открываем параметры изогнутого экрана
и активируем функцию.

Нас интересует панель «Выделить и сохранить», находим ее путем перелистывания в бок.
Чтобы добавить этот элемент, если он отсутствует, жмем иконку «Настройки» и выбираем желаемый вариант среди доступных.

Нажимаем иконку «Выделение», настраиваем рамку так, чтобы туда попала нужная нам область, и подтверждаем действие.

Используем панель снизу, чтобы обработать снимок, распространить или сохранить его в памяти устройства.

Место хранения изображений
Созданные снимки ищем в приложении «Галерея»

Либо с помощью файлового менеджера находим папку «Screenshots» в памяти смартфона.

Скриншот с помощью собственного голоса
Голосовой помощник, встроенный в телефоны на базе Андроид, может не только искать информацию в Интернете и звонить названному абоненту, но и делать скриншоты по команде.
Рассказываем, как это реализовать ⇒
- проверьте, указан ли Google Assistant в качестве голосового помощника;
- переходим в “Настройки”, находим там “Приложения и уведомления”, далее – “Дополнительно”;
- здесь нужно открыть “Приложения по умолчанию” и найти “Помощник и голосовой ввод”;
- активируем функцию “Использовать скриншот”.
Пользователи смартфонов Самсунг могут выбирать понравившийся способ создания скриншотов из множества приложений и предусмотренных производителем функций. Подобное разнообразие способно удовлетворить любой вкус и любую потребность.
Часто задаваемые вопросы — FAQ
При зажатии указанной комбинации клавиш почему-то ничего не происходит?
Где найти скриншоты?
Почему нет звукового оповещения о готовом скрине?
Получилось ли у вас сделать скриншот на вашей модели телефона или планшета Самсунг?
Да
30%
Нет
70%
Проголосовало: 10
Мне нравится1Не нравится
Самые быстрые способы сделать скриншот на Самсунге
Большинство пользователей знают, как делать скрин на ПК: для этого используется принтскрин. С мобильными девайсами все немного сложнее. Наиболее простой метод создания скринов на устройствах Samsung – воспользоваться встроенными возможностями телефона.
Способ 1. Кнопками громкости
Основной метод создания скринов на смартфоне или планшете Самсунг – использование кнопок громкости. Этот метод работает почти на всех моделях и позволяет создать скриншот даже в сложных случаях, например, при просмотре слайд-шоу или видео.

Нужные кнопки могут иметь разное расположение и вид в зависимости от модели
Чтобы создать сделать скриншот на Samsung клавишами, одновременно нажмите кнопки отключения и снижения звука. Иногда для результата нужно удерживать их несколько секунд. Если способ сработал, раздастся звук щелчка, а в панели уведомлений появится квадратная иконка.
Способ 2. Через кнопку «Домой»
Этот вариант подходит для устройств с механической кнопкой «Домой», которая располагается в нижней части корпуса посередине. Для нужного результата потребуется зажать и удерживать ее вместе с клавишей питания. В случае успеха операции появится соответствующее уведомление.

Функция работает только при наличии механической кнопки
Картинки сохраняются автоматически, поэтому не все пользователи понимают, как редактировать сделанный скриншот или как отправить его в интернет или в сообщении. Чтобы получить доступ к этим функциям, тапните по появившемуся уведомлению.
Способ 3. Заскринить экран ладонью
Помимо стандартных вариантов, Samsung предлагает уникальный метод захвата фото – движение ладони. Этот метод поддерживается только в линейке флагманов, в старых и бюджетных моделях опция не действует. Поэтому стоит проверить, включена ли она на вашем устройстве.

Функция движений включается в настройках устройства
- Откройте настройки телефона или планшета и выберите раздел «Дополнительные функции».
- Тапните по надписи «Движения и жесты».
- Прокрутите до конца и найдите «Снимок экрана ладонью». Переведите тумблер в состояние включения – он подсветится синим цветом.
Так вы можете делать скрины, проведя ребром ладони по экрану справа налево или наоборот.
Способ 4. Через Google Assistant
Так как девайсы Самсунг базируются на Андроиде, в них интегрированы сервисы Google. В том числе на телефонах и планшетах включен голосовой помощник Assistant, который можно использовать, если вы не знаете, как сделать скриншот на телефоне Самсунг. Но вначале потребуется активировать данную функцию.

Включение опции различается на разных моделях телефона и версиях Андроид
- Откройте настройки и выберите «Приложения» (может называться «Приложения и уведомления»).
- Выберите «Выбор приложений по умолчанию». На некоторых смартфонах потребуется пройти путь «Дополнительно» — «Приложения по умолчанию».
- Кликните «Цифровой помощник» или «Помощник и голосовой ввод».
- Включите опцию «Использовать скриншот» или «Анализ изображений на экране».
Запустите ассистент фразой «Окей, Google» или зажмите сенсорную кнопку «Домой». Произнесите: «Сделай скриншот», и телефон зафиксирует на фото действия на экране мобильного устройства.
Способ 2: Приложения сторонних разработчиков
В Google Play Маркете есть много скриншотеров, которые вполне могут заменить стандартные инструменты, если они вас не устраивают. Такой софт может отличаться между собой наличием дополнительных возможностей, но сам принцип создания снимков экрана в нем примерно одинаковый. В качестве примера воспользуемся приложением «Легкий скриншот».
-
При первом запуске ПО разрешаем ему доступ к мультимедийным файлам и изображению на дисплее устройства.
-
Предусмотрено несколько типов создания скриншотов, чтобы вы могли выбрать наиболее удобный для себя. В данном случае включаем плавающую кнопку и разрешаем ей отображаться поверх другого ПО.
-
Нажимаем «Начать захват», чтобы активировать приложение, и делаем снимок.
-
Чтобы сделать длинный скриншот, переходим в соответствующую вкладку, активируем опцию,
нажимаем плавающую иконку, затем прокручиваем ровно на один экран вниз и снова делаем снимок. Когда вся информация будет захвачена, нажимаем «OK». Полученный скриншот откроется в отдельном окне, где можно с помощью ползунков сделать переходы между экранами более плавными.
-
Функция «Скриншот сайта» позволяет захватить целую web-страницу. Для этого вводим ее адрес, жмем «Начать захват», ждем, когда информация на ней полностью прогрузится и делаем снимок.
-
Все скрины ищем в соответствующем разделе приложения, там их можно обрезать, отредактировать или опубликовать где-нибудь.
Также их можно найти в «Галерее» устройства Samsung
или в папке «Screenshots», которую приложение автоматически создает в каталоге «Pictures».
Как сделать скриншот на Android 4.0
Но универсальный вариант все-таки существует. Скриншот экрана на Android 4.0 делается посредством зажимания двух клавиш. Первая – кнопка питания. Вторая – убавления звука. Зажимаются клавиши единовременно и удерживаются одну-две секунды.
Результатом проделанной работы станет характерный звук и временное побеление экрана. Про удачно выполненное действие оповестит пользователя и статус бар. Снимок сохраняется в телефон в соответствующем разделе галереи.
Далее скрин на Android может редактироваться, изменяться и отправляться другим людям. Другими словами, пользователь делает со снимком все, что захочет. При необходимости это изображение перебрасывается на персональный компьютер или ноутбук с помощью специального кабеля, через беспроводное соединение.
Для пользователей смартфонов с такой операционной системой доступен и другой вариант. Юзер должен зажать клавишу питания. После этого на мониторе отображается меню, которое включает некоторые действия. Как правило, это:
- отключение питания;
- перезапуск;
- режим полета;
- скрин экрана.
Последний пункт и нужен. Выбирается этот вариант и делается нужное фото.
. метод используется для модификаций, выпущенных раньше. Чтобы сделать скриншот экрана телефона, например на Galaxy S, также требуется зажатие двух кнопок. Это клавиши сворачивания окон и назад. О результате оповестит значок в левом углу монитора.
Приложения, которые помогут сделать скриншот дисплея на Samsung
Если у вас появились какие-либо задачи при разработке скрина на вашем Samsung, вы сможете пользоваться приложениями из Play Market. Они будут работать на любом устройстве и хоть какой модели с Android. Воспользовавшись поиском по маркету, без помощи других найдите программку по вкусу. Либо загрузите «Скриншот лёгкий». Приложение совсем безвозмездно и полезно не только лишь умением создавать картину с экрана.
В нём вы можете:
- Добавлять иконки, стикеры, другие рисунки либо отрисовывать хоть какой кистью на сделанной картинке;
- Кооперировать иконки, добавлять виджеты;
- Делать запись экрана;
- Делать изображения с прокруткой и снимки браузера;
- Поддерживается работа со слоями.
Приложение «Скриншот лёгкий»
Благодаря приложению вы просто можете сделать снимок экрана экрана на вашем Samsung A5, A10. Это универсальный инструмент для сотворения снимков и дополнения их различными элементами.
Используйте жест ладонью для создания скриншота на Samsung A20
Удостоверьтесь, что у вас активирована данная функция, зачем перейдите в Опции, изберите там « Дополнительные функции », дальше « Движения и жесты », и активируйте там опцию « Скриншот ладонью ».
Используйте данную опцию в настройках
После чего в подходящем месте проведите ладонью по экрану слева вправо для сотворения снимка.
Используем кнопки «Громкость вниз» и «Питание»
Находясь в подходящем месте зажмите сразу кнопки « Громкость вниз » и « Питание ». После того, как экран блеснёт, в строке извещений отобразится значок сотворения снимка экрана.
Делаем скриншот на Samsung с помощью Панели Уведомлений
- Откройте панель извещений (шторку) на вашем устройстве.
- Потом ещё больше раскройте шторку при помощи проведения пальцем на дисплее сверху вниз (свайп вниз).
- После этого найдите там кнопку с изображением ножниц и тапните на ней, чтоб сделать скрин на мобильном телефоне Samsung А7.
Третий способ
Можно также получить картину при помощи функционала Гугл-ассистента. Если данный помощник включён на вашем телефоне, тогда сделайте длительное нажатие на кнопку « Домой », а позже скажите « Сделать снимок экрана ».