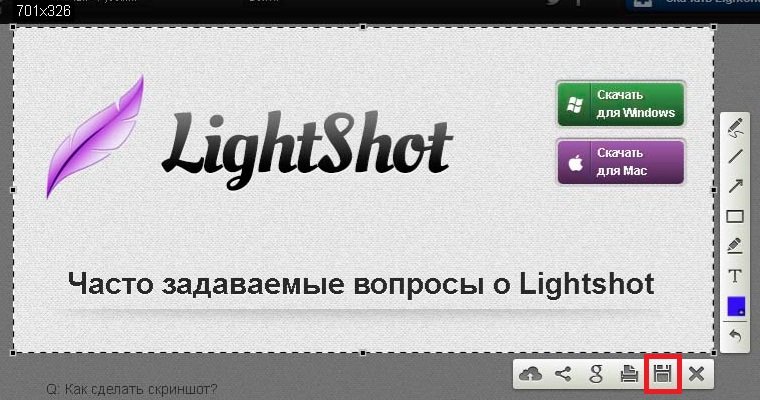Скриншотер
Содержание:
- PicPick
- oCam Screen Recorder
- Быстрый способ снять скриншот или видео в игре через Windows Game Bar
- iFun Screen Recorder
- SnapCrab
- Greenshot, альтернатива OCR
- Fraps
- Windows Snipping Tool
- Программы для Windows
- «Скриншотер»
- Ashampoo Snap 10
- Штатные средства Windows
- ShareX
- Greenshot
- Создание скриншотов с помощью сторонних программ
- ShareX
- Как пользоваться программой
- OBS
- Функциональные особенности приложения
- Ashampoo Snap
- Lightshot
- Как сделать скриншот системными средствами
- Clip2Net
PicPick
Overview
A buffet of features in a single app? Yes, please! PicPick is so full of various features that it’s more of a photo editor than a screenshot app. With its ability to capture scrolling screenshots when you need to snip entire webpages, this app is hard to ignore.
Why It’s Awesome
PicPick will require a bit of exploration first, but with a list of edit tools almost as big as Photoshop’s, it’s worth giving it a once-over. When you’re done editing your screenshot, you can save it as an image or upload it to a public sharing site such as imageshack.us. What’s more interesting about PicPick is that it is portable. You can move this print screen program onto a jump drive and open it up anywhere without needing to install it.
oCam Screen Recorder
Если вы обратили внимание на название программы, то уже догадались, что создание скриншотов для нее – далеко не основная задача. Впрочем, те, кому нужно просто захватить область экрана, не будут чувствовать себя обделенными
Весь инструментарий, включая выделение конкретного участка или только одного окна, доступен в рамках oCam Screen Recorder.
Кроме того, после создания снимка перед пользователем открывается редактор. Да, он не обладает продвинутыми функциями и, в целом, не может даже сравниться с Paint, однако внести небольшие коррективы в полученный скрин все-таки удается.

Быстрый способ снять скриншот или видео в игре через Windows Game Bar
Тем, кто хочет сделать полноэкранный снимок экрана, а также записать видео с экрана, пригодится следующее удобное встроенное приложение из «дюжины»: Windows Game Bar (также известная как Xbox Game Bar).
Чтобы получить доступ к функции:
1) Используйте сочетание клавиш Win + G, чтобы запустить игровую панель.
2) В окне будут отображаться соответствующие кнопки для создания снимков экрана, записи ролика и ряда других функций.
3) Щелкните значок камеры для изображения.
Если вам нужно немедленно открыть игровую панель Windows и быстро сделать снимок экрана без дальнейших действий, используйте сочетание клавиш Win + Alt + PrintScreen. После скриншота появится соответствующее уведомление о том, что изображение готово.
iFun Screen Recorder
Еще одна программа, чьей главной функцией является запись экрана. iFun Screen Recorder имеет одно весомое преимущество в сравнении с Bandicam. Приложение распространяется бесплатно и не накладывает водяной знак.
Что касается функции создания скриншотов, то она реализована в полноформатном режиме. Правда, не каждый новичок сможет сразу обнаружить нужную кнопку. Нет, разработчики ее не спрятали, но среди разделов ее удается обнаружить далеко не всегда. Среди дополнительных особенностей iFun Screen Recorder стоит выделить возможность захвата экрана или окна во время записи, поэтому пользователи могут выполнять обе задачи одновременно.

SnapCrab
SnapCrab is a useful screen capture tool for Windows that helps you to capture screenshots at any place on your desktop. It allows you to save the images in different formats such as, JPEG, PNG, or even GIF. Best of all, it allows you to highlight the screen area that you wish to be captured or capture the full screen.
The software enables you to capture translucent windows and web pages from your browser by connecting via Sleipnir. It also features a self-timer option that helps you keep track of every moment. Bonus – its integrated social features allow you to share your screen across different social media platforms.
Price: Free
Greenshot, альтернатива OCR
Если мы обычно делаем снимки экрана на веб-страницах или в документах, нам нужен инструмент с мощным механизмом распознавания символов или OCR. Greenshot это приложение, которое позволяет нам легко делать скриншоты как во весь экран, так и для окна или региона. Он также может захватывать веб-страницу с помощью автоматической прокрутки.
Он также имеет систему аннотаций и простой редактор для внесения изменений в снимки. Но, без сомнения, его сильной стороной является механизм распознавания OCR. Это позволяет вам идентифицировать символы захваченного изображения и переходить от изображения к тексту, что мы только что захватили.
Greenshot — это бесплатное приложение с открытым исходным кодом для пользователей Windows, которое можно загрузить с Следующая ссылка . Пользователи MacOS могут загрузить его из App Store, заплатив 1.99 доллара.
Fraps
В нулевые годы Fraps был единственным инструментом для геймеров. В то время было несколько приложений для создания снимков экрана с функцией записи экрана, и эта разработка реализует все эти возможности. Fraps также имеет счетчик кадров в секунду. Поэтому, если вы делаете скриншоты во время игры, программа может стать для вас инструментом, объединяющим возможности разных утилит.
К сожалению, при использовании Fraps есть некоторые недостатки. Например, они включают водяной знак, который появляется при записи видео. В остальных режимах приложение не доставляет неудобств, поэтому рекомендуется всем пользователям.

Windows Snipping Tool
Overview
We know. We said we’d venture beyond the Windows Snipping Tool, but Microsoft has made some changes to the built-in screenshot utility that are worth mentioning. If you want to avoid this program at all costs, continue reading or check out our list of Snipping tool alternatives
Why It’s Awesome
In the October 2018 update, Snip & Sketch replaced the Windows Snipping Tool which came with previous versions of Windows. The keyboard shortcut is Windows + Shift + S.
The annotation options in Snip & Sketch include more colors, writing tools, and even a ruler and a protractor. Another plus is that you can use Snip & Sketch on a Windows 10 tablet. Actually, it’s somewhat easier to use Snip & Sketch on a tablet than on a PC because it’s optimized for doodling rather than annotating with a mouse. But, if you need more editing options, you can open the snip in another app.
Who’s It For
Immediate sharing is still a pain in the butt, so we wouldn’t recommend this screenshot program for those who need easy and secure access to their captures. But, if you’re looking for a quick screen snip (especially if you want to do a free-form selection), this app will work just fine.
Программы для Windows
FastStone Capture 7.2
FastStone Captureв левом верхнем углу панели FSCaptureCapture Scrolling Windowнесколько вариантов краевых эффектовдополнительные графические элементывидеоредактордругие графические элементыВидеозахватOptionsOutputEdit videoЭкранную лупуScreen MagnifierЭкранную линейкуScreen Color Picker
Сильные стороны программы:
- возможность создания скриншота в один клик (когда важна скорость), и в 2 клика (когда важна точность выбора области для снимка);
- рабочий инструмент для создания снимка окна с вертикальным скроллом;
- неплохой графический редактор для редактирования снимков сразу после их создания;
- возможность включать задержку перед созданием снимка;
- высокое качество видео при видеозахвате;
- быстрое отображение кликов при видеозахвате, что даёт возможность показать нужные действия в создаваемом обучающем видео в ускоренном темпе;
- неплохой видеоредактор, дающий возможность вставлять в видео стрелки, рамки и текстовые комментарии для дополнения информативности снятого с экрана ролика;
- возможность задавать быстрые комбинации клавиш для большинства действий, доступных в программе.
Слабые стороны программы:Подробную иллюстрированную инструкцию по программе FastStone Capture 7.1 читайте здесь:FastStone Capture 7.1 — отличный инструмент для создания скриншотов и записи видео с экрана в Windows
Snagit 11
SnagitTechSmithSnagit 11
снимки окна с вертикальным и (или) горизонтальным скролломподписьводяной знакстрелками, линиями и рамкамитекстовые комментарииImageScreenCast.comпредусмотреноScreenCast.comБолее подробно о возможностях программы Snagit читайте здесь:Snagit — отличный многофункциональный комбайн для решения задач снятия скриншотов и видеозахвата в Windows и MacСильные стороны Snagit 11:
- отличный графический редактор Snagit, который вполне можно использовать в качестве самостоятельного продукта;
- возможность создавать снимки окна с горизонтальным и (или) вертикальным скроллом;
- большой выбор красивых краевых эффектов с настраиваемыми параметрами для автоматического добавления на каждый снимок, сделанный с помощью Snagit;
- возможность автоматически добавлять на каждый снимок подпись, красивую рамку и водяной знак;
- возможность включать задержку перед созданием снимка;
- высокое качество видео, записанного с экрана компьютера с помощью Snagit;
- возможность быстро залить в интернет скриншоты (работа с аккаунтом на ScreenCast.com от TechSmith) и видеоролики, сделанные с помощью Snagit (взаимодействие со ScreenCast.com и Youtube).
Слабые стороны Snagit 11:
Jing
JingбесплатныйЗахватScreenCast.comswfСильные стороны программы Jing:
- высокая скорость работы программы;
- возможность быстро залить скриншот или отснятое с экрана видео в интернет, тут же получив ссылку на этот снимок или видео;
- удобная работа с историей;
- маленький размер видео, записываемого с экрана;
- тесная интеграция с другими программными продуктами и сервисами от TechSmith (Camtasia Studio — для редактирования видео, Snagit — для редактирования снимков, ScreenCast.com — для хранения снимков и видеороликов).
Слабые стороны программы Jing:
- ограничение при видеозахвате:
продолжительность видео — до 5 минут, формат видео — swf; - графические элементы, доступные в редакторе Jing красивые, но этих объектов мало;
- при сохранении скриншотов доступен только один формат — PNG.
Подробную инструкцию по этой программе читайте здесь:Jing — программа для быстрого создания скриншотов и записи видео с экрана монитора
«Скриншотер»
Одно из тех приложений, чье название говорит само за себя. Разработчики постарались создать идеальный инструмент для захвата области или всего экрана. И, надо сказать, их работа не так далека от идеала, как может показаться скептически настроенному пользователю. «Скриншотер» обладает удобным интерфейсом, внешне очень напоминающим Lightshot. Программа также поддерживает создание скринов горячими клавишами, а после выделения области предлагает сохранить или отредактировать снимок.
Важно. Сохранение скринов осуществляется нажатием соответствующей кнопки в виде дискеты
Как правило, после этого пользователь может сам указать место сохранения. Если этого не произошло – проверьте раздел «Документы» или «Изображения» в приложении «Этот компьютер».
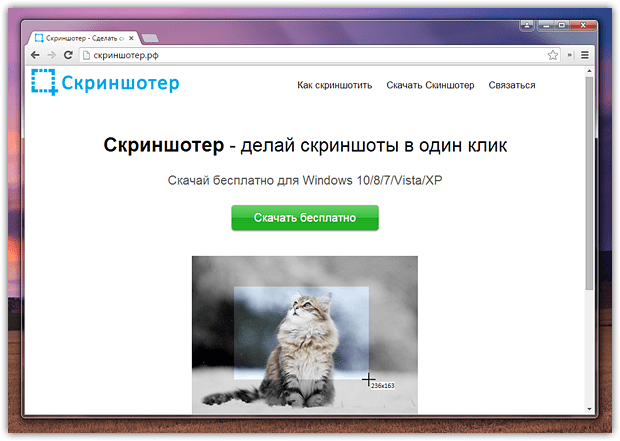
Ashampoo Snap 10
Ashampoo Snap 10 – это скриншотер с большими возможностями по редактированию снимков и управлению ими. Из её функций:
- Наложение эффектов, штампов, рамок, водяных знаков, цветовых фильтров;
- Датирование снимков;
- Отправка в облачные хранилища, Ashampoo Webspace (фотохостинг от создателя программы), почтовые клиенты, соцсети, настраиваемые приложения;
- Экспорт изображений в Adobe Photoshop;
- Распознавание надписей на экране;
- Отсрочка захвата;
- Создание снимков в играх и прочих приложениях 3D.

Программа платная, есть 10-дневная триал-редакция, которая может быть продлена ещё на 20 дней при условии регистрации.
Штатные средства Windows
Для создания снимков экрана ОС предусматривает такие средства:
- Клавиши PrintScreen и Alt+PrintScreen — фиксируют, весь экран и только активное окно. Снимок отправляется в буфер, и его можно вставить в любое приложение для работы с графикой;
- Клавиши Win+PrintScreen – делают скриншот всего экрана с автоматическим его сохранением в файл PNG в папке «Изображения»;
- «Ножницы» — средство создания скриншотов с примитивными возможностями по редактированию;
- «Набросок на экране» — фича в составе функции Windows 10 Workspace (Win+W), средство создания снимка всего экрана с базовыми возможностями по редактированию, включающими рукописный ввод.

В октябрьском обновлении Windows 10 функция «Набросок на экране» превратится в отдельное штатное приложение-скриншотер «Фрагмент и набросок» с тем же минимальным функционалом по редактированию снимков, но с дополнительными областями захвата экрана – прямоугольной и произвольной.

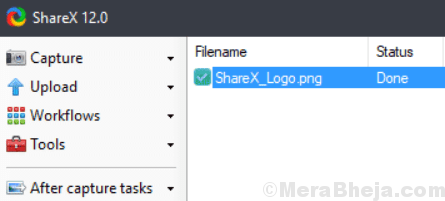
ShareX is a free and open source screen capture tool that’s designed chiefly as a file uploader. It supports a whole lot of services for you to upload your files and the list is endless. We especially like the capture mode that helps preserve the screen content as it was when you began capturing the default. In addition, it also allows the user to record unlimited video with all the options as available for usual image capture.
Among its major features are, capturing with annotation along with automation allowing powerful workflows, capturing screenshots, editing the same, converting to PNG format, deleting the background to make a transparent version, saving in Google Drive, creating images in all sizes, or uploading thumbnails.
Price: Free and open source
Greenshot
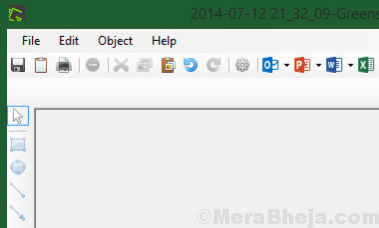
Greenshot is again a free and open source screen capture tool that comes with a classic user interface layout making it user-friendly. One of its major features is the function to freeze the screen as you capture. Which means, as you enter a capture mode, the screen content is saved in the same way as it was when you started capturing.
Among its other features are, option to annotate, highlight, and obfuscating screenshots, ability to capture the entire page in one single image by scrolling through the page, instead of simply capturing a portion of the page, selecting a captured area by just pressing the print screen button, and a user-friendly selection tool accompanied with a magnifier to select only the required part of the screen.
Price: Free and open source
Создание скриншотов с помощью сторонних программ
Если вышеописанные способы вам по каким-либо причинам не подходят, воспользуйтесь сторонними утилитами, которые обладают понятным интерфейсом и разнообразием функций.
Чтобы сделать скриншот в нижеописанных программах, нужно сделать следующее:
- Зажмите кнопку на клавиатуре, назначенную на вызов программы.
- Растяните появившийся на экране прямоугольник до нужных размеров.
Выделите область с помощью прямоугольника и сохраните скриншот
- Сохраните выделенную область.
Snip Editor
Это сторонняя программа, разработанная Microsoft. Скачать её можно бесплатно с официального сайта компании. В Snip Editor присутствуют все стандартные функции, ранее замеченные в приложении «Ножницы»: создание скриншота полного экрана или его части, встроенное редактирование полученного снимка и сохранение его в память компьютера, буфер обмена или отправление по почте.
Единственным минусом Snip Editor является отсутствие русской локализации
Но есть и новые функции: голосовая пометка и создание скриншота с помощью клавиши Print Screen, которая ранее была отведена под перемещение скриншота в буфер обмена. Ещё к положительным сторонам можно отнести приятный современный интерфейс, а к отрицательным — отсутствие русского языка. Но управление программой интуитивно понятно, поэтому английских подсказок должно хватить.
Gyazo
Gyazo — программа от стороннего разработчика, позволяющая создавать и редактировать скриншоты нажатием одной клавиши. После выделения нужной области позволяет добавить текст, пометки и градиент. Выделенную область можно перемещать даже после того, как вы нарисовали поверх скриншота что-либо. Все стандартные функции, различные виды сохранения и редактирования скриншота также присутствует в программе.
Gyazo создаёт скриншоты и загружает их в облачное хранилище
Видео: как пользоваться программой Gyazo
Lightshot
Минималистичный интерфейс содержит в себе весь набор необходимых функций: сохранение, редактирование и изменение области снимка. Программа позволяет пользователю самостоятельно настроить горячую клавишу для создания скриншота, а также имеет встроенные комбинации для быстрого сохранения и редактирования файла.
Lighshot позволяет пользователю самостоятельно настроить горячую клавишу для создания скриншотов
Видео: как пользоваться программой Lightshot
Сфотографировать происходящее на экране можно и стандартными программами, и сторонними. Самый простой и быстрый способ — скопировать нужное изображение в буфер обмена кнопкой Print Screen. Если вам приходится часто делать скриншоты, то лучше установить какую-нибудь стороннюю программу с широким функционалом и возможностями.
Overview
Ahh ShareX, the one with the most options… It does everything from capturing the active window or the active monitor, to uploading your content to dozens of predefined sites.
Why It’s Awesome
Like ScreenRec, ShareX has the ability to not only capture screenshots but also to record your screen. However, the long list of uploading options is worth mentioning. Pretty much every social media and file sharing site you can think of is available in the ShareX app. It certainly isn’t private sharing, but it is convenient.
Who’s It For
ShareX can be used by anyone who isn’t afraid to browse a ton of options and menus. Those who love to (or need to) share via social media will love this app.
Как пользоваться программой
Чаще всего после установки пользователи реализуют беглое знакомство с интерфейсом (а точнее, с контекстным меню, спрятавшимся в трее и вызываемым с помощью правой кнопки мыши). Ещё через секунду появится шанс воспользоваться кнопкой PrtScr и подготовить пробный скриншот.
Вся подготовительная часть не займет и 5 минут, но откладывать скрин программу lightshot в сторону еще рано. Лучше заглянуть в настройки. Там предусмотрен выбор языка, параметры, связанные с отображением курсора и горячими клавишами, а также – раздел для выбора формата. PNG, JPEG, BMP, выбор сжатия – проставленные сразу же настройки заметно облегчат жизнь и помогут тратить еще меньше времени и свободного места на жестком диске для подготовки скриншотов.
Далее будут представлены некоторые инструкции по поводу всех основных аспектов работы с программой. На выходе вы станете более опытными и сможете с первых минут успешно работать с программой для принтскрина Lightshot.
Как сделать скрин
Первая и самая стандартная процедура заключается в том, чтобы сделать скриншот, а затем сохранить его на ПК. Стоит сразу отметить тот факт, что данная процедура является элементарной и реализуется даже с закрытыми глазами.
Чтобы получить желаемый результат, вам необходимо:
Запустить программу, чтобы в трее отображался небольшой значок в виде фиолетового пера. Это значит, что софт работает в фоновом режиме.

- Откройте ту страницу или то приложение, скриншот которого вы хотели бы получить. Это может быть абсолютно всё, что вы пожелаете, никаких ограничений нет.
- Кликните на кнопку Print Screen, которую вы можете найти на клавиатуре (если точнее, в самой верней строке клавиш).
- Активируется программа и предложит вам, воспользовавшись мышкой и курсором, выделить ту часть монитора, которая вас интересует.

Когда вы выделите зону так, как вам потребуется, останется реализовать лишь одно действие. Просто кликните по кнопке сохранения. После этого на вашем компьютере появится файл в определённом месте с конкретным расширением.
Нужно отметить, что рассмотренный формат сохранения является самым стандартным, в инструкции не было ничего касательно дополнительного редактирования файла. При всём этом, есть набор инструментов, которые способствуют тому, чтобы добиваться более качественного результата.
Как настроить программу
Чтобы реализовать настройку, кликните правой кнопкой мыши по значку утилиты в трее. Перед вами выпадет целый список из различных действий, среди которых необходимо выбрать «Настройки…».
Вы увидите небольшое окно и возможность выбора четырёх вкладок. Ниже будет описание для каждой из них:
- Основные. Достаточно полезные настройки, которые позволяют повысить комфорт работы с софтом. Например, скачать программу Lightshot и пользоваться ею будет намного комфортнее, если интерфейс окажется на знакомом вам языке. Всё это можно выбрать здесь.
- Горячие клавиши. Вы можете указать то, какие комбинации и клавиши будут отвечать за те или иные действия. Так вы обеспечите предельно комфортное взаимодействие с софтом.
- Форматы. Вы выбираете то, в каком виде будут сохраняться изображения. Помимо этого, вы указываете уровень качества.
- Прокси. Настройка данного раздела нужна только тем пользователям, которые имеют соответствующие знания и понимают, для чего реализуется то или иное действие.

Программу для скриншотов Lightshot скачать можно в пару кликов. На выходе у вас идеальный софт, который не создаёт проблем и обеспечивает наилучший результат при работе.
Неиссякаемый потенциал
Панель быстрого доступа, кнопки, всплывающие подсказки – когда основа Lightshot уже изучена, настанет момент перехода к дополнительным функциям. Речь преимущественно о гибком взаимодействии с облачным хранилищем, где легко держать тысячи исходников, доступных после авторизации с любого компьютера, а заодно – проводить эксперименты над оформлением. По сравнению с локальной версией Lightshot на сайте уже давно представлен браузерный аналог графического редактора – PIXRL X.
Слои, шрифты, шаблоны с заранее подготовленным дизайном, лассо, пипетка, тысячи новых штампов, фигур и стикеров – в сети в тысячу раз больше инструментов, сильно напоминающих те вещи, которые присущи Photoshop (даже интерфейс схожий), а, значит, появится шанс уже готовить и инструкции, и нечто большее.
Стоит ли экспериментировать с облачным хранилищем – зависит от поставленных целей. Если важна поверхностная обработка и подготовка контента без долгих раздумий – лучше сосредоточиться на офлайн-варианте – так не придется усложнять жизнь.
OBS
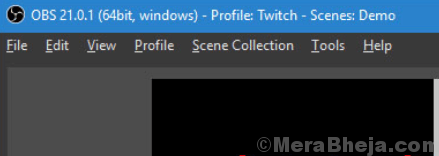
OBS is a free and open source screen capturing software that offers you the closest experience to a studio quality, business level solution, free of cost. It offers complete support for multiple scenes, simple and effective overlays especially for a new product with easy learning curve but tough to master, chroma keys, and built-in animation.
Best of all its easy to use, and also available for Mac and Linux in addition to Windows.
Price: Free
With tons of screen capturing tools for Windows around, it can be a tough choice to choose the right one. But, if you know your requirement and want to avail the best features at lowest price or for free, you can choose from the above list and get going with your screen capture mission.
Функциональные особенности приложения
Буквально в переводе с английского слово «скриншот» означает «снимок экрана». «Выстрел» также означает «запись» на жаргоне фотографов. Одним словом, это изображение экрана, которое записывается при помощи встроенного или стороннего приложения в мобильном телефоне.
Это позволяет записывать пользователю определенные вещи, например, если на дисплее отображается сообщение об ошибке, или веб-сайт неправильно отображается в браузере. Служба поддержки компании может использовать снимок экрана, чтобы помочь решить возникшую проблему.
С помощью скриншота вы также можете заморозить и сохранить достижения в играх или особые моменты в видео. Есть даже особая категория пользователей, которая любит делать экранные снимки с рабочих столов своих компьютеров или телефонов – чтобы похвастаться установленными приложениями или обоями.
Представленная здесь программа дает самый простой способ сделать снимок экрана, не прибегая к рутированию устройства. Скачать данное приложение можно рекомендовать самому обширному кругу пользователей, кто не хочет путаться в более сложных программах для снятия скриншотов.
Конечно, можно воспользоваться и встроенными средствами для снятия скриншотов. Например, нажимая определенные комбинации клавиш на телефоне и планшете. Однако это порой оказывается не так удобно. Да и функционал достаточно урезан.
Говоря же о данном приложении, можно отметить следующие его функциональные плюсы и особенности:
- Возможность указать папку назначения, в которую скриншот будет записываться в дальнейшем;
- Предварительный просмотр снятого только что скриншота, чтобы определить, стоит ли его сохранять или можно сразу же удалить и не забивать место в памяти устройства;
- Пользователь может обрезать снимок экрана по своему усмотрению;
- Рисовать пальцем прямо на скриншоте;
- Вводить текст;
- А также сразу отправлять скриншот по почте или в мессенджерах.
Освоить работу в программе очень просто. Это по силам даже самому что ни на есть начинающему пользователю. Разработчики постарались, чтобы интерфейс был максимально дружелюбен к новичку.
Важно, что приложение распространяется бесплатно
Ashampoo Snap
Пожалуй, самый популярный скриншотер среди профессионалов. Возможно, поэтому нет бесплатной версии Ashampoo Snap, и каждый пользователь вынужден оплачивать софт дополнительно. Для ознакомления с функционалом приложения можно воспользоваться пробным периодом сроком на 30 дней.
После установки программы пользователь увидит на Рабочем столе небольшую панель с основными инструментами. Нажатием на соответствующую кнопку можно сделать скриншот всего экрана, определенной области или окна. Далее откроется встроенный редактор. Если человек редко обращается к помощи Ashampoo Snap, то рекомендуется спрятать панель, закрыв приложение через Диспетчер задач или кликом по иконке с крестиком.
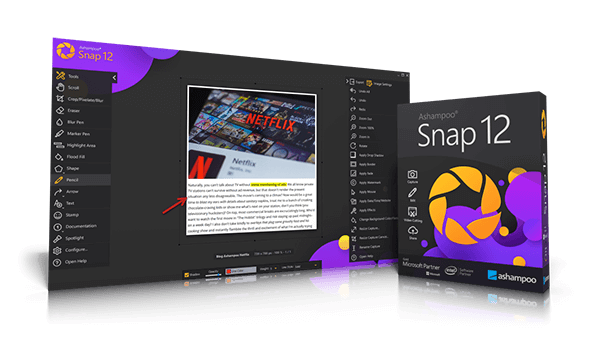
Lightshot
Еще один удобный и бесплатный инструмент, который отличается минимальным размером. Программа не займет много места на накопителе, а для создания скрина пользователю не придется долго изучать настройки Lightshot.
Справка. Сервис захвата экрана Lightshot доступен не только в рамках приложения, но и расширением для браузера. Вы можете использовать несколько продуктов одновременно.
Утилита работает как через собственный интерфейс, так и средствами горячих клавиш. В обоих случаях после фиксации экрана компьютера открывается небольшой редактор, предлагающий выбрать область или сразу же сохранить картинку. Изображение можно сохранить на компьютере или загрузить в социальные сети, используя специальную кнопку в виде облака.
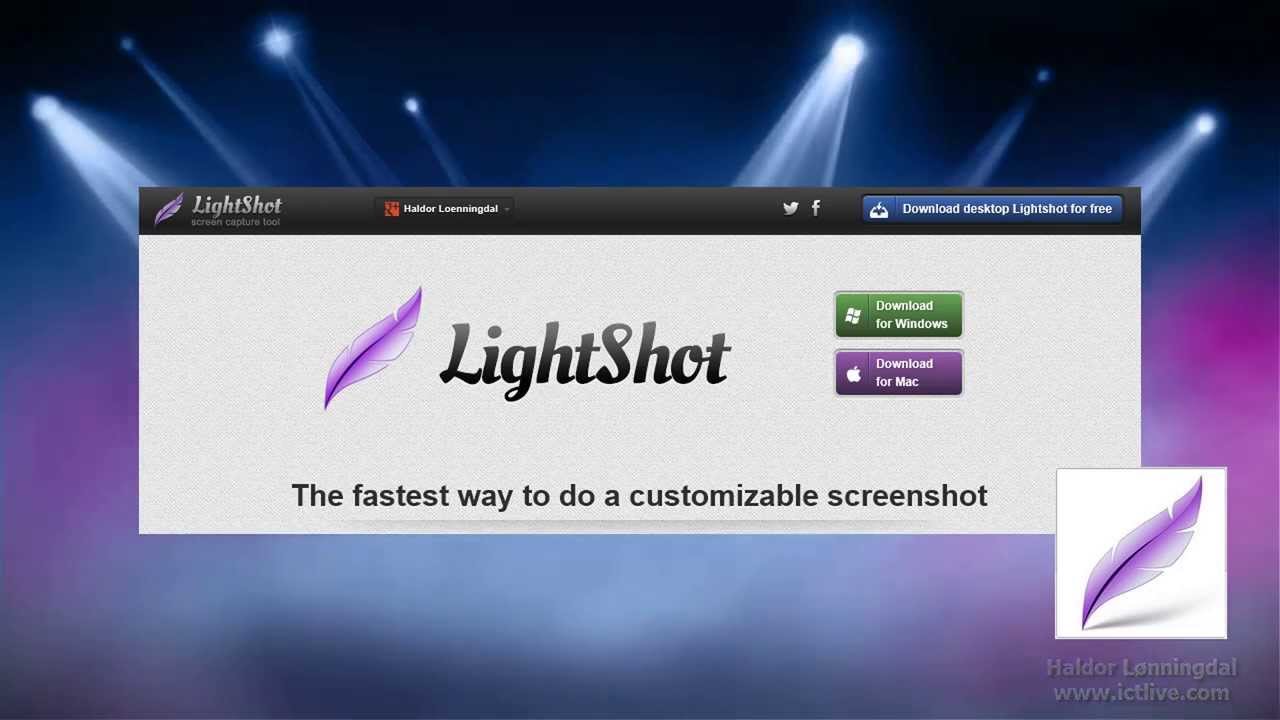
Как сделать скриншот системными средствами
Несмотря на то, что для решения многих задач пользователям Windows 10 приходится устанавливать дополнительное ПО, с задачей по созданию скриншота операционная система справляется собственными силами.

PrintScreen
На ноутбуке, изначально выпущенном с операционной системой Windows 10 на борту, есть клавиша «PrintScreen». Нажатие на нее приводит к автоматическому созданию скриншота. На компьютере в стационарном форм-факторе ситуация иная. Все зависит от используемой клавиатуры, на которой может не быть нужной клавиши.
Важно. Само по себе нажатие на клавишу не приведет к созданию скриншота
Он будет храниться в буфере обмена. Чтобы вытащить оттуда файл, нужно запустить Paint или любой другой фоторедактор, а затем нажать «Ctrl» + «V». Далее останется сохранить изображение.
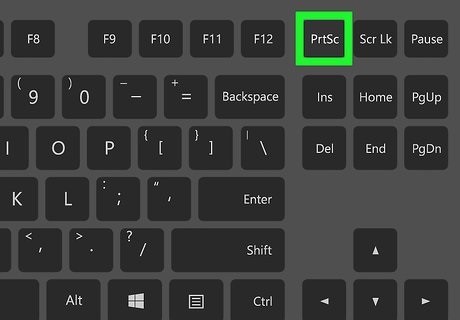
«Alt» + «PrtSc»
Даже если на компе нет полноценной клавиши «PrintScreen», не стоит сильно переживать. Чтобы быстро сделать снимок экрана, достаточно зажать «Alt» + «PrtSc». Скрин автоматически попадет во внутреннее хранилище устройства в виде файла-изображения.

«Ножницы»
Windows 10 располагает встроенным приложением для создания скриншотов. И, чтобы сделать на ПК снимок экрана, нужно выполнить следующее:
- Щелкнуть левой кнопкой мыши по иконке «Пуск».
- Раскрыть вкладку «Windows – Стандартные» и запустить программу «Ножницы».
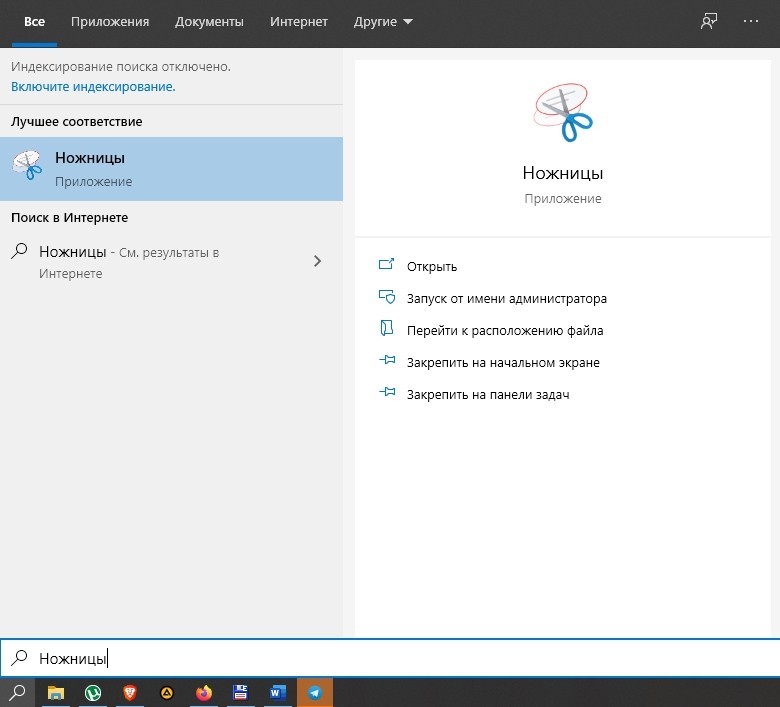
Далее щелкните по кнопке «Создать».
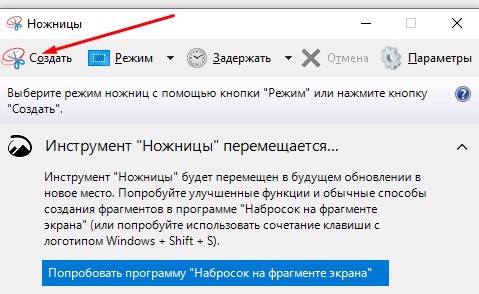
- Выделите область захвата экрана.
- Следующее, что нужно делать – сохранить изображение через встроенный редактор «Ножниц».

Преимущество этого метода заключается в том, что пользователь сам выбирает место сохранения снимка, благодаря чему в дальнейшем не возникает проблем с поиском файла.
«Фрагмент и набросок»
Это еще одна встроенная утилита, которая, наряду с «Ножницами», используется для создания скриншота. Для фиксации выделенной части экрана можно использовать сочетание клавиш «Win» + «Shift» + «S». Разумеется, никто не запрещает самостоятельно запустить «Фрагмент и набросок», воспользовавшись, например, поисковой строкой Windows.
Важно учесть, что, как и в случае с клавишей «PrintScreen», картинка не сохраняется автоматически. Для вывода файла из буфера обмена нужно обратиться к помощи фоторедактора, в качестве которого выступает стандартный Paint
Также можно использовать любой другой сторонний софт, включая Adobe Photoshop.

«Win» + «G»
Особенность Windows 10 заключается в наличии игровой панели. Конечно же, разработчики операционной системы прекрасно понимали, что геймерам потребуется функция создания скриншотов, а потому добавили ее в виде значка с фотоаппаратом. Для быстрого вызова панели на клавиатуре нужно зажать «Win» + «G», а для создания скрина – кликнуть по «фотоаппарату». Далее можно заняться выбором определенной области экрана и ее фиксацией.

Clip2Net
Еще одна программа, которую можно установить на компьютер в качестве скриншотера, получила название Clip2Net, в честь официального сайта разработчиков. По аналогии с Lightshot, сервис работает как в рамках отдельного приложения, так и через браузер.
Несмотря на кажущуюся простоту, функционал Clip2Net сложно назвать ограниченным. Пользователю доступна обрезка скриншота и добавление маркеров, способных подчеркнуть то или иное действие. Приложение распространяется бесплатно, но есть расширенная версия с облачным хранилищем и возможностью записи экрана в формате видео. За нее как раз-таки придется заплатить.