Мерцание экрана телевизора: почему мигает, как исправить
Содержание:
- Решение аппаратных проблем
- Что делать, если моргает рабочий стол
- Технические неисправности монитора
- Избавляемся от проблемных программ
- Если ничего не помогло
- Недостатки питания
- Корректировка частоты обновления
- Более яркое и здоровое будущее
- Физическая неисправность монитора
- Устранение мерцания экрана компьютера на Windows 10
- Внимательный осмотр
- Что делать, если мерцает монитор
- Что делать, если моргает и дергается изображение в мониторе?
- Выводы
Решение аппаратных проблем
Проблема с матрицей экрана – такая же частая причина мерцания, как и испорченная видеокарта и неисправные драйвера.
Убедиться, что ремонта требует именно дисплей, можно, попытавшись подключить ноутбук к монитору компьютера или даже к LCD-телевизору.

Рис. 4. Подключение монитора к ноутбуку.
Если подключение не удалось (из-за отсутствия шнура или входа HDMI на видеокарте ноутбука), придётся обращаться в сервис.
То же самое следует сделать и в тех случаях, когда на экране появляются не только мерцание, но и полосы. Это значит, что из строя вышла или матрица, или шлейф.
Своими силами решить проблему не получится. Единственный способ – установка новых деталей.
Не исключено, что заменить придётся и видеокарту – как вышедшую из строя, так и «разогнанную», если она привела к проблемам с изображением.
Однако диагностировать поломку и принять решение о замене лучше всего смогут специалисты – так же, как и установить новую деталь.
Что делать, если моргает рабочий стол
Также встречаются случаи, что только рабочий стол моргает Windows 10. Обусловлено это в подавляющем большинстве случаев постоянным обновлением рабочего стола. Ежесекундное обновление приложения может быть вызвано различными системными сбоями и багами.
Основные причины, почему мигает рабочий стол в Windows 10:
- выход нового крупного обновления (апдейта) Microsoft. В подавляющем большинстве случаев возникают различные системные конфликты и баги, касающиеся не только рабочего стола. Например, крупное обновление Windows 1809 было отозвано по причине того, что после его установки у пользователей перестал работать звук и Интернет;
- банальная несовместимость оборудования или проблемы в аппаратной части компьютера;
- проблемы в работе службы Windows;
- повреждение системных файлов операционной системы, их поражение вредоносными программами и компонентами;
- отсутствие программного обеспечения или устаревшие драйвера на устройства.
Если рабочий экран на Windows 10 мигает черным, то следует в первую очередь попробовать перезагрузить ПК. Если это действие не помогло решить проблему, то стоит попробовать перезапустить службы, которые могут работать некорректно. Чтобы это сделать, потребуется зайти в оснастку службы, нажав сочетание клавиш «Win + R», ввести в соответствующую строку команду «services.msc».
Обратите внимание! Если постоянное моргание дисплея не дает это сделать, то на клавиатуре необходимо зажать комбинацию клавиш «Ctrl + Alt + Delete». После этого на экране отобразится окно с дополнительными параметрами
Из доступных опций нужно выбрать «Диспетчер задач».
Далее пользователю необходимо перейти во вкладку «Службы», где доступными будут два сервиса:
- служба регистрации ошибок Windows;
- поддержка панели управления «Отчеты о проблемах и их решение».
Курсор мыши наводится на любой из этих сервисов, после чего пользователь нажимает на ПКМ. Из выпадающего списка нужно выбрать «Открыть службы» для отображения на экране основной оснастки с большими функциональными возможностями.
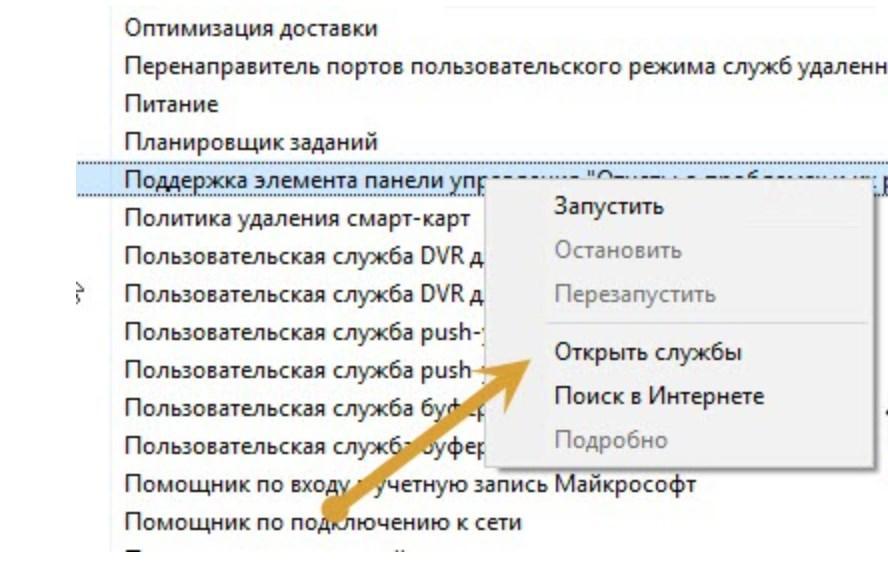
Как открыть расширенные службы в Windows 10
По каждому подпункту нужно кликнуть правой кнопкой мышки и из выпадающего списка выбрать «Остановить». Если все вышеперечисленные действия были выполнены верно, то от моргания получится избавиться.
Обратите внимание! Если изначально все перечисленные службы деактивированы, а периодическое мигание экрана наблюдается, то нужно включить, а затем отключить встроенные опции. Причин, почему мерцает экран в Windows 10 в играх, на рабочем столе и просто в процессе эксплуатации ПК, достаточно много
Способов решения проблемы, соответственно, тоже. В реализации большинство из них простые, справиться под силу рядовому пользователю
Причин, почему мерцает экран в Windows 10 в играх, на рабочем столе и просто в процессе эксплуатации ПК, достаточно много. Способов решения проблемы, соответственно, тоже. В реализации большинство из них простые, справиться под силу рядовому пользователю.
Технические неисправности монитора
Ещё одна причина, по которой экран может мигать при работе компьютера — поломка самого монитора. Наилучшим решением в этом случае будет отнести его в сервисный центр. Мигание изображения может быть вызвано перегоранием одной или нескольких CCFL или LED ламп, с помощью которых выполняется подсветка матрицы. Также в негодность может прийти встроенный блок питания.
Но устранить распространённые мелкие неисправности можно и в домашних условиях, с помощью паяльника. Самая частая причина аппаратной поломки, из-за которой изображение на экране может мигать — выход конденсаторов из строя. Неисправность конденсатора легко определяется по его внешнему виду. В норме эта деталь выглядит как цилиндр с плоской верхней гранью. Если она выпуклая, конденсатор мог потерять свои изначальные свойства, из-за чего и мигает экран.
В случае если произошёл разрыв конденсатора и с него вытек электролит, деталь не будет работать нормально, требуется её замена. Самые частые причины такой поломки — скачки напряжения и перегрев. Из-за них электролит внутри устройства закипает, расширяется и прорывает верхнюю крышку.
Такие детали крепятся к плате двумя металлическими ножками. Чтобы их отсоединить, разогрейте паяльником место соединения и потяните на себя. На корпусе всегда указываются параметры конденсатора, по которым вы сможете приобрести аналогичную деталь на радиорынке или в специализированном магазине.
Купленный конденсатор припаяйте на место извлечённого, соблюдая исходную полярность. Определить «-» поможет контрастная полоса на боковой стороне детали. Она состоит из прерывистых линий и по внешнему виду напоминает дорожную разметку. Замена конденсаторов в домашних условиях обойдётся вам в несколько раз дешевле, чем такой же ремонт в сервисном центре. Поэтому при наличии паяльника и минимального опыта есть смысл попробовать её произвести.

Избавляемся от проблемных программ
Подергивания и «моргания» изображения на мониторе часто связаны с конфликтными программами, установленными на компьютере, и постоянно работающими в виде фонового процесса. Это касается антивирусов, визуализаций интерфейса, различных сетевых и файловых менеджеров и так далее. Вот список утилит, которые с 99-процентной вероятностью приводят к таким «симптомам»:
- Norton Antivirus;
- AeroGlass;
- iCloud;
- IDT Audio.
Есть еще масса менее агрессивного конфликтного ПО, на перечисление которого не хватит и статьи.
Для тех, кто не хочет расставаться с любимым антивирусом от Norton, разработчики выпустили специальное средство исправления с подробной инструкцией к его применению. Для этого вам нужно:
- Запуститься в безопасном режиме (как указано выше).
Соблюдая подсказки, вы самостоятельно переустановите средство защиты от Norton, и проблемы с экраном больше не появятся. Мы не станем дублировать подробное описание действий, так как оно уже есть на сайте: https://support.norton.com/sp/ru/ru/home/current/solutions/v109267913_EndUserProfile_ru_ru.
Чтобы точно определить источник бесконечных миганий экрана, следуйте этому алгоритму:
- В меню «Пуск» выбираем консоль «Выполнить» (Run») и прописываем название программы «compmgmt.msc», после чего жмем Enter».
- Перед нами появляется консоль «Управление компьютером». Идем по пути: «Просмотр событий/Журналы Windows», где нас интересуют две вкладки: «Приложение» и «Система».
Отчет содержит сведения обо всех происходящих процессах и ранее запущенных программах
Очень важно засечь момент начала мерцания экрана. Зная приблизительное время, можно определить, какая ошибка вызвала такое поведение системы
Кликнув по ошибке, мы узнаем, какой файл (софт) инициировал ее, после чего можно приступать к его удалению.
- Удаляем программу через средства меню «Пуск», «Приложения и возможности» или «Программы и компоненты».
В конце, как обычно, перезагружаем компьютер и смотрим, что из этого получилось. Если мерцания остались на месте ‒ попробуйте скачать антивирусную лечащую утилиту Dr.Web CureIt!, и запустить проверку системного диска (а лучше всего компьютера).
Если ничего не помогло
Проблема с мерцающим экраном является довольно сложной. Поэтому далеко не всем удается самостоятельно устранить неполадки. Но решение есть всегда, и наш специалист готов рассказать, что нужно делать, если ничего не помогло.
| Проблема | Решение |
| Что еще можно сделать самостоятельно? | К сожалению, мы уже перечислили все методы решения проблемы. Без помощи специалистов исправить неполадки не получится, если вы перепробывали все предложенные способы. |
| Куда обращаться для решения проблемы? | Разумеется, в сервисный центр. После проведения диагностики специалист решит, нужно ли менять дисплей, или стоит обойтись заменой соединительного шлейфа или аккумулятора. |
| Является ли мигание дисплея гарантийным случаем? | Да, но только если будет определено, что неполадка появилась не по вине пользователя. Поэтому в случае, когда действует гарантийный срок, рекомендуется обратиться по месту приобретения смартфона, взяв с собой чек и гарантийный талон. |
Автор
Эксперт в области цифровых технологий и деятельности мобильных операторов. Занимаюсь постоянным мониторингом изменений отрасли в России и за рубежом.
Недостатки питания
Когда экран нормально работает при питании ноутбука от батареи без зарядки, но гаснет или мигает при подключении адаптера (или наоборот) — дело в системе энергообеспечения изделия. Такая проблема возникает в нескольких случаях:
- в ноутбук устанавливается мощная видеокарта с большим потреблением мощности;
- пользователь купил стандартный, универсальный адаптер питания;
- для удобства работы был удлинен кабель, идущий от БП к ноутбуку или от сети к адаптеру;
- блок питания имеет физические повреждения и не достигает заявленных параметров при работе.
При поврежденном аккумуляторе экран может мерцать при отключенной зарядке. Это значит, что пробита одна из банок-накопителей энергии, или неверно работает контроллер питания. Батарею нужно менять или восстанавливать. В большинстве случаев, легче приобрести новый аккумулятор. Восстанавливать его имеет смысл только тогда, когда модель ноутбука уникальная, или для нее уже не выпускаются комплектующие.

Перед походом в магазин за новой батареей стоит проверить чистоту контактов ее отсека. Для этого ноутбук выключают и снимают аккумулятор. Следы окислов пробуют удалить тонким лезвием, не протирая металлические площадки батареи. Более дорогой способ – воспользоваться химическим ингибитором для электронных контактов. Аналогично обслуживают площадки на корпусе ноутбука. По завершении работы все металлические группы чистят канцелярской резинкой.
Еще одна частая причина неполадок заключается в длинных кабелях. На участках провода падает слишком много напряжения. Если от длинных кабелей избавиться не получается, следует заменить их на как можно более толстые.
Еще одна проблема системы энергопитания может заключаться в сети подключения. Стоит проверить розетку. Возможно, в ней просто низкое напряжение, недостаточное для нормальной работы адаптера питания и мобильного устройства.
Универсальный совет для тех, у кого экран на ноутбуке моргает, мигает при подключении к сети или батарее — проверять источники питания. Это аккумулятор, розетка, адаптер. В случае, когда ноутбук в ходе апгрейда оснащен более производительной видеокартой, следует подобрать новый блок питания. Большинство брендов, выпускающие мобильные устройства, на своем официальном сайте приводят полный список совместимых адаптеров и указывают их параметрику. Подобрать нужный, чтобы устранить мерцание экрана ноутбука, не составит никакого труда.
Корректировка частоты обновления
Прежде чем искать причину в различных неисправностях монитора, проверьте верную настройку частоты обновления. Не редки случаи, когда неверно выставленное ее значение – причина того, что монитор моргает. Для этого нужно в настройках ОС или настройках видеокарты проверить выставленные значение в Гц – вернуть их по умолчанию или реализовать другие:
- Нажмите Win+Iи кликните раздел «Система».

- В первом разделе «Дисплей» опуститесь в самый низ и переходите в «Дополнительные параметры дисплея».

- Отыщите пункт «Свойства видеоадаптера для дисплея».

- Клацните по кнопке «Монитор».

- Выберите частоту, которая подходит вашему монитору.

- Жмите «ОК» и пускайте ПК на перезагрузку. Проверяйте, мигает монитор или нет.
На данном этапе можно перепробовать различные герцовки. Визуально будет видно, какая из них лучше подходит для экрана, но лучше выставить значение на максимум.
В Windows 8, 7 данный раздел можно найти в «Персонализации» (ПКМ по рабочему столу) – «Экран» – «Настройки параметров» – «Дополнительно».
Более яркое и здоровое будущее
Экраны сегодня везде. Если вы работаете в офисе, вы используете его для редактирования документов и создания электронных таблиц; если вы работаете в магазине или ресторане, вы используете цифровую кассовую систему. В нерабочее время вы используете свои устройства, чтобы смотреть фильмы, писать друзьям и покупать одежду. Даже когда вы за рулем, вы смотрите на GPS или проезжаете мимо цифровых рекламных щитов.
Чтобы ваши глаза оставались здоровыми, вам нужно помнить о потенциальных опасностях, связанных с постоянным контактом с компьютерными мониторами. Ключевым моментом является понимание того, как определенные компьютерные мониторы могут повлиять на здоровье ваших глаз, положительно или отрицательно.
Начните с прохождения теста монитора на мерцание, чтобы узнать, какой уровень мерцания вы наблюдаете на регулярной основе. Если ваш тест показывает, что ваш монитор активно мерцает, или если вы испытываете усталость глаз и другие проблемы, такие как головная боль или боль в шее, возможно, пришло время рассмотреть возможность приобретения нового монитора.
Следующим шагом является настройка вашей рабочей станции
При настройке монитора обязательно примите во внимание рекомендации по эргономике в отношении расстояния и угла обзора
Наконец, во время работы внесите небольшие изменения в свои рабочие привычки, чтобы глазам стало лучше. Позвольте себе периодически делать короткие перерывы, чтобы перефокусировать взгляд – и, возможно, сделайте несколько расслабляющих глубоких вдохов, пока вы это делаете.
Наука о том, как компьютерные мониторы влияют на здоровье глаз, может быть сложной. Но, контролировать здоровье глаз надо обязательно.
Физическая неисправность монитора

Нельзя исключать и вариант с поломкой самого экрана. Неисправный дисплей может моргать или даже отключаться самостоятельно. Конечно, это одна из наиболее неприятных поломок. Однако не стоит расстраиваться преждевременно. Главное – не пытаться исправить поломку самостоятельно. Обратитесь к специалисту, который проведет диагностику и выполнит квалифицированный ремонт.
Понять, что причина в мониторе, достаточно просто. Подключите его к другому ПК (или другому источнику информации, например, планшету). Если мерцает экран так же, как и до этого, проблема в нем. Или же подключите исправный дисплей к ПК и убедитесь, что проблемы исчезли.
Сломаться могут разные компоненты. Возможна проблема с подсветкой, о ней мы уже говорили ранее. А также иногда появляются неполадки в питании – шнуре, или что чаще, в преобразователе. Еще полезно помнить, что в мониторе немало микросхем. Неполадка в любой из них может привести к мерцанию монитора. А также если рябит монитор, виновником может быть матрица. Часто такое случается из-за механических повреждений. Вспомните, не было ли в последнее время ударов, давления или перегрева.
Какой бы ни была причина, выполнять ремонт собственноручно не стоит. Отнесите монитор в сервисный центр, и мастер сделает работу быстрее и без риска усугубить поломку.
Устранение мерцания экрана компьютера на Windows 10
Если мигает экран монитора, что делать Windows 10? Прежде чем приступать к решению проблемы, нужно в «Диспетчере задач» просмотреть, что виновно в проблеме (ознакомиться с предыдущим разделом). Если это стороннее ПО, то потребуется его найти и удалить. Если же проблема в программном обеспечении (драйверах), то будет достаточно их обновить или, наоборот, откатить.
Решение проблемы с драйверами
В некоторых случаях возникают проблемы в работе программного обеспечения операционной системы. Существует два безопасных метода решения — откат и обновление ПО. Для выполнения обеих процедур потребуется открыть «Диспетчер устройств»:
- Для выведения на экран контекстного меню потребуется на клавиатуре зажать клавиши «Win + X».
- Запустить на своем ПК «Диспетчер устройств».
- Из доступных опций кликнуть на «Видеоадаптер», затем перейти через его свойства в раздел «Драйвер».
Обратите внимание! Для отката программного обеспечения к предыдущей версии после неудачного обновления будет достаточно тапнуть на кнопку «Откатить»
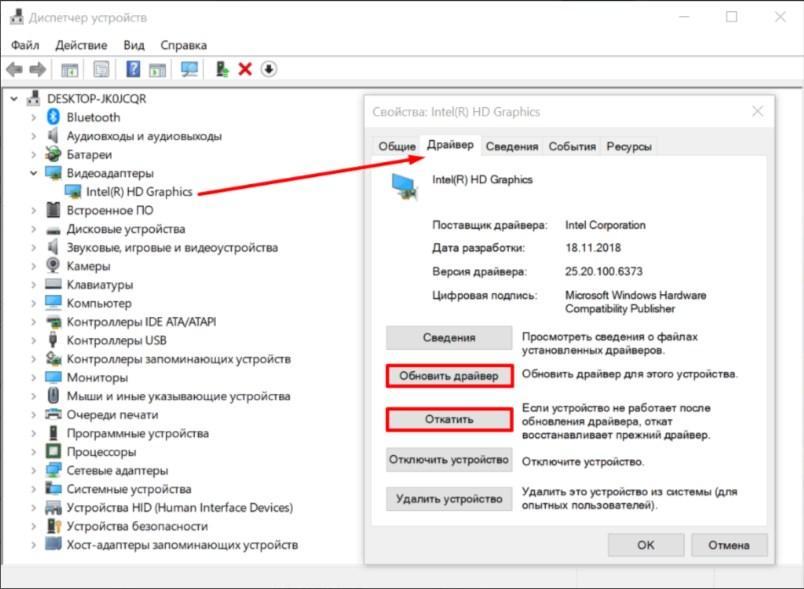
Вход для обновления и отката драйверов на ПК с операционной системой Windows 10
Если же программное обеспечение нужно обновить, то придется тапнуть на кнопку «Обновить». Обновление программных компонентов операционной системы может быть как автоматическим, так и ручным. Сначала всегда рекомендуется отдавать предпочтение автоматизированным процессам. В этом случае мастер сам найдет в Глобальной сети последнюю версию подходящего ПО и установит его.
Обратите внимание! Если обновление ПО не помогает решить проблему, то лучше удалить старые драйвера и повторно установить новые. Восстановление программного обеспечения таким способом должно помочь решить проблему
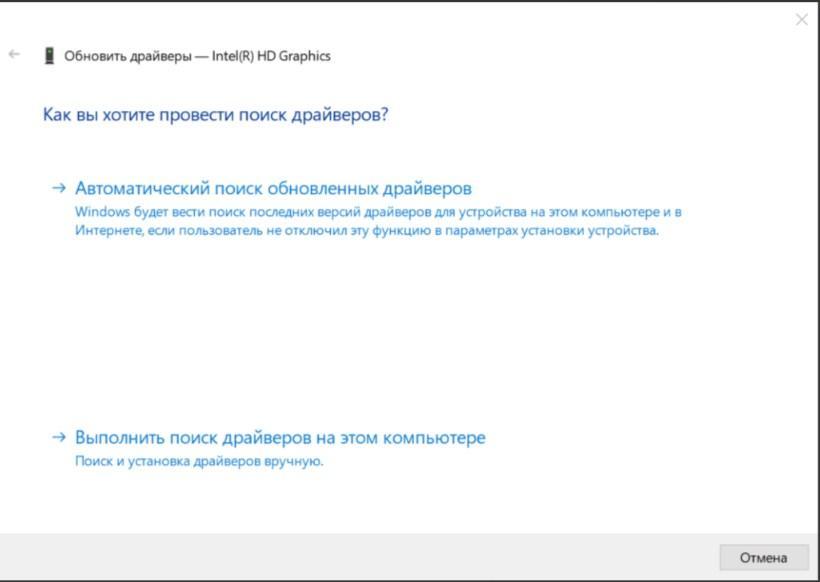
Способы обновления программного обеспечения без отключения
Также стоит отметить, что устанавливать программы, приложения и ПО необходимо только из проверенных источников. Если пренебречь этим правилом, то существенно возрастает вероятность поразить системные файлы вредоносными программами и компонентами.
Внимательный осмотр
Монитор и компьютер соединены одним коварным кабелем – это VGA. Во многих устройствах по бокам от разъёма имеются отверстия для того, чтобы можно было плотно прикрутить этот кабель, но не всегда. Именно поэтому многие предлагают начать поиск причины полосы на мониторе именно с проверки его подключения. Кабель должен «сидеть» твердо и ровно, никаких шатаний и так далее. Кроме того, на его поверхности должны отсутствовать любые повреждения. Если вы видите, что кабель передавлен или надорван, то можете смело его менять – дальнейшее использование может быть связано с появлением дефектов на изображении.
Что делать, если мерцает монитор
Как увеличить размер шрифта на экране компьютера
Поскольку точно установить, что явилось причиной проблемы, сразу может не получиться, есть смысл действовать методом исключения, то есть посредством перебора указанных ниже вариантов. Алгоритм действий при устранении возникшей проблемы таков:
- При эксплуатации некоторых видов мониторов периодически требуется проводить их размагничивание. Решается проблема при помощи расположенной на корпусе устройства кнопки либо посредством выбора опции в меню дисплея.
- В настройках операционной системы выбрана частота обновления, не поддерживаемая данным монитором. С целью перенастройки загружают операционную систему в безопасном режиме и устанавливают поддерживаемую устройством частоту обновления в настройках экрана.
- Некорректно установлены драйвера видеокарты либо монитора. Необходимо скачать и установить соответствующее программное обеспечение.
- Программа, выполняемая в данный момент, настроена на не поддерживаемый монитором или видеокартой режим работы. Следует настроить её параметры изображения так, чтобы они соответствовали поддерживаемым аппаратурой режимам.
- Воздействие вредоносного программного обеспечения, в том числе компьютерных вирусов. Для решения проблемы следует воспользоваться свежей программой-антивирусом, запустив на компьютере глубокое сканирование, а затем удалив обнаруженные вредоносные программы.
- Неисправности оборудования — как видеокарты, так и монитора. В этом случае, если отсутствует опыт устранения таких неисправностей, следует обратиться в фирму по ремонту компьютеров либо к специалисту.
Ниже приведены более подробные рекомендации для решения проблемы.
Проверяем частоту обновления экрана
Если не разобрать никаких надписей, без загрузки операционной системы в безопасном режиме не обойтись. Для этого при начальной загрузке, сразу после включения, следует нажать F8 либо Shift+F8 в зависимости от системы, и из появившегося меню выбрать режим безопасной загрузки.
Если надписи при мерцании дисплея возможно разобрать, можно сразу приступать к настройкам. Для этого нажатием правой кнопки мыши вызываем контекстное меню и выбираем «Экран», затем «Разрешение экрана».
В появившемся окне следует выбрать «Дополнительные параметры». Затем, во вкладке «Адаптер» можно поменять режим изображения на тот же с более низкой частотой обновления либо с меньшим разрешением и частотой. Ещё один вариант – во вкладке «Монитор» поднять выбранную частоту обновления экрана до максимума – 60, 70, 75 Гц и так далее. При нажатии кнопки «Применить» настройки вступают в силу.
Выявляем проблемы с драйверами
Чтобы осуществить корректную установку драйверов, необходимо знать модель используемых видеокарты и монитора. Настоятельно рекомендуется скачивать пакеты драйверов с официальных сайтов фирм-изготовителей оборудования либо устанавливать их с поставляемых с оборудованием дисков (при их наличии). Сторонние источники, помимо самих драйверов, могут содержать встроенные в них вирусы, которые в скором времени проявятся.
Ошибки в работе приложений
В данном случае симптом выглядит так – операционная система до момента запуска определённой программы ведёт себя корректно, проблем с изображением нет. Но при запуске какой-либо из программ или, например, игры изображение на экране искажается, начинает мерцать либо идут горизонтальные полосы. Если есть возможность не выходя из приложения изменить его настройки, надо так и поступить, зайдя в соответствующее меню в программе.
Если такой возможности нет, у программы может быть отдельный exe-файл, позволяющий настраивать её до момента запуска основного приложения. Есть также возможность изменить разрешение и частоту обновления экрана в так называемых config-файлах приложения. Для этого нужен определённый опыт либо в отдельных случаях, можно найти пошаговую инструкцию изменения настроек в данной программе на просторах интернета.
Технические неисправности
Первый признак того, что проблема в оборудовании – мерцание нередко начинается ещё до того, как загрузилась операционная система, то есть сразу после включения питания. Первое — нужно проверить надёжность подсоединения кабеля к видеокарте. Если не помогло — проверить версию с неисправностью устройств можно при наличии запасной либо старой видеокарты или ещё одного монитора. Поочерёдно следует подключить сначала другой монитор, затем поменять видеокарту.
Если нет опыта подобных манипуляций, а оборудование дорогостоящее – чтобы окончательно не вывести из строя компьютер, следует переходить к плану «Б» — т. е. сразу обращаться к специалистам.
Что делать, если моргает и дергается изображение в мониторе?
Что делать, если моргает и дергается изображение в мониторе?
| Что делать, если моргает и дергается изображение в мониторе? |
Стал барахлить монитор?Изображение в мониторе дергается, мерцает?Если при нажатии на кнопку автоматической настройки монитора — «Auto» улучшений не произошло, значит дело может быть как в настройках windows, так и в неисправности монитора.
Причем неисправность обычно заметна по ярко выраженному мерцанию или искривлению изображения.
Почему монитор не показывает как надо
1. Причина в видеокарте. Если драйвера вашей видеокарты не установлены, то монитор работает с меньшим разрешением, чем нужно – например 800*600, а требуется 1024*768 или больше…
Разрешение – количество точек, которое умещается по длине или ширине экрана. Например, если вместо 800 будет 1024, то изображение будет более четким, если это рекомендованное для данного экрана разрешение.
Итак, если изображение дергается, то причина может быть в драйверах – нет драйвера видеокарты, нет четкости изображения. Нужно установить драйвер или для начала проверить, установлен драйвер он или нет.
2. Неисправна матрица ЖК монитора. О неисправности могут говорить пятна различных цветов и вертикальные полосы.
3. Неправильные настройки разрешения экрана для ЭЛТ мониторов. Чтобы настроить, наводим курсор на свободное место рабочего стола, нажимаем правой кнопкой мыши и выбираем в появившемся окне «Свойства» ИЛИ
Заходим в «Пуск» -«Панель управления» — и находим значок — «Экран», если этого значка нет, найдите текст – «Переключить к классическому виду» и нажмите на него.
Зайдя в настройки, нужно перейти на закладку «Параметры» и вставить нужное разрешение (Можно посмотреть в книжке для монитора какое максимальное поддерживает ваш монитор), советую начать устанавливать с 1024*768, затем если изображение не слишком хорошо выглядит – например растянутое, увеличьте разрешение. Если изображение не четкое, размытое, значит вы выбрали разрешение монитора не правильно.
Свойства экрана
(рисунок 1)
4. Неправильно выбранная частота для ЭЛТ монитора. Купив свой первый компьютер и на то время не соображая ничего, боялся изменять параметры вообще, это касалось и разрешения, а там более частоты. Поэтому у меня есть подозрение, что некоторое время я проработал с частотой 60 герц, что на старом мониторе ЭЛТ было очень вредно для глаз — просто в одной из статей я прочел, что монитор может сгореть если установить частоту 100 герц, вот поэтому и боялся лазить в тех настройках.
Вам советую не бояться настраивать монитор, так как частоты которые монитор не поддерживает вы просто не выберите то есть в меню такой частоты не будет… Потом я конечно стал покупать журналы, самоучители, книги… вернее у меня была книга про winows 3.1 но и в ней я кое, что почерпнул, это сейчас полно книг и видеокурсов: — Microsoft Windows XP Установка,обновление, настройка и восстановление; — Установка и настройка Windows XP. Самоучитель, а раньше приходилось осваивать все методом тыка…
Сейчас в некоторых организациях встречаются такие компьютеры, драйвера от которых потеряли и люди портят зрение работая за такими компьютерами, ведь чем меньше частота мерцания, тем заметнее для глаз.. Что нужно чтобы устранить мерцание на старых мониторах (на новых я тоже устанавливаю частоту повыше из доступных)?
Опять же, нужно проверить установлен ли драйвер, зайти в свойства экрана (так как делали выше), а затем нажать кнопку «Дополнительно», переходим на закладку «Монитор» и просто выбираем частоту из доступных.
Выбираем частоту
(рисунок 2)
Иногда установка драйвера монитора позволяет расширить диапазон возможных частот, поэтому те, кто не устанавливает драйвер монитора, не всегда правы.
5. Неисправность ЭЛТ монитора.В моем случае полосы были разной толщины и появлялись периодически.
Приходилось разбирать монитор и зачищать контакты на трубке, чего не следовало делать так как я понятия не имел о технике безопасности.
Короткие выводы
Если Вы отключили монитор и подключив другой получили нормальное изображение, то виноват монитор. Если второго монитора у Вас нет, то можно попробовать подключиться к встроенной видеокарте вытащив дискретную.
Проверьте нет ли поблизости приборов которые могут оказывать влияние на изображение, а так же нет ли скачков напряжения в сети, подключен ли монитор к источнику бесперебойного питания.
Удачи всем, настаивайте свои мониторы так, как вам удобнее
Спасибо за внимание
Титов Сергей
Выводы
Прежде чем покупать монитор для компьютера, его необходимо протестировать на наличие засветов , бликов, битых пикселей, бандинг и провести тесты на геометрию, резкость, мерцание, контрастность, яркость. Сделать это можно благодаря специально разработанному софту или, скачав определенный набор картинок , которые необходимо тщательно рассматривать при развороте на весь экран.
Так как в магазине довольно сложно составить полную картину о работоспособности монитора, обратите внимание на наличие гарантии на товар. Мониторы с засветами обычно не считаются производственным браком, поэтому обменять их будет проблематично
Технику с другими проблемами можно вернуть или отремонтировать по гарантии, поэтому затягивать с тестированием не стоит.