Как в excel сделать фильтр
Содержание:
- Расширенные возможности пользовательского автофильтра
- Как наложить фильтр по дате на табличный массив
- Срезы
- Автофильтр
- Настройка фильтрации
- Как динамически фильтровать данные с одного листа на другой в Excel?
- Отбор по столбцу с текстовыми значениями
- Основа
- Срезы
- Сортировка по нескольким столбцам в Excel
- Подведём итоги
- Подведём итоги
Расширенные возможности пользовательского автофильтра
Допустим нас интересует 10 продаж с наибольшими ценами. Быстрее всего можно реализовать данную задачу с помощью специальной опции автофильтра. Из выпадающего списка на столбце «Цена» выберите опцию: «Числовые фильтры»-«Первые 10». Данная функция автофильтра позволяет находить в этой таблице первые десять товаров с наибольшими ценами или 10 товаров (при необходимости и больше, например, 12) с наибольшей или наименьшей суммой продаж и т.п. Как видно из названия группы опции «Числовые фильтры» ее можно применять только к числовым значениям в столбцах таблицы, а также к датам (ведь дата в Excel – это число).

Допустим мы визуально анализируем отчет по продажам товаров на несколько сотен позиций и наименований, которые повторяются в смешанном порядке. Нас интересуют в первую очередь: какие товары из магазина №5 попали в ТОП-7 самых продаваемых? Если мы отсортируем все товары по наименованию, а потом будем суммировать количество проданных товаров по отдельности, то это займет много времени. Вместо суммирования групп позиций по отдельности можно воспользоваться промежуточными итогами или автофильтром. В несколько кликов мышки мы скроем ненужную информацию и оставим только необходимые данные содержащие соответственные итоговые значения. Для этого:
- Сначала удалите критерий фильтрования из предыдущего примера: «ДАННЫЕ»-«Сортировка и фильтр»-«Очистить».
- Из выпадающего списка на столбце «Магазин» отметьте галочкой только опцию: «Магазин 5».

Из выпадающего списка на столбце «Сумма» выберите опцию: «Числовые фильтры»-«Первые 10».
В появившемся окне «Наложения условия по списку» установите следующие параметры: наибольших; 7; элементов списка. И нажмите ОК.

В результате мы получили список из ТОП-7 самых продаваемых товаров в Магазине №5.
Как наложить фильтр по дате на табличный массив
Существует ряд стандартных методов выполнения поставленной задачи, каждый из которых имеет свои нюансы. Для полного понимания темы, необходимо описать каждый способ по отдельности.
Способ 1. Использование опции «Фильтр»
Самый простой способ фильтрации табличных данных в Excel, который подразумевает соблюдение следующего алгоритма действий:
- Составить табличку, на которую необходимо наложить фильтр по дате. В этом массиве должны присутствовать конкретные числа месяца.
 Исходный табличный массив
Исходный табличный массив
- Выделить составленную таблицу левой клавишей манипулятора.
- Перейти во вкладку «Главная» в верхней панели инструментов главного меню Excel.
- Нажать на кнопку «Фильтр» в отобразившейся панели опций. Также в этом разделе есть функция «Сортировка», которая меняет порядок отображения строк или столбцов в исходной таблице, сортируя их по какому-либо параметру.
 Путь к наложению фильтра на табличный массив в Excel
Путь к наложению фильтра на табличный массив в Excel
- После выполнения предыдущей манипуляции на таблицу будет наложен фильтр, т.е. в названии столбцов массива появятся небольшие стрелочки, нажав на которые можно будет раскрыть варианты фильтрации. Здесь нужно кликнуть по любой стрелке.
 Стрелочки в заголовках столбцов, которые отобразятся после наложения фильтра
Стрелочки в заголовках столбцов, которые отобразятся после наложения фильтра
- В открывшемся контекстном меню найти раздел «Область поиска» и выбрать месяц, по которому будет выполняться фильтрация. Здесь отображаются только те месяцы, которые есть в исходном табличном массиве. Пользователю необходимо поставить галочку напротив соответствующего месяца и нажать на «ОК» внизу окошка. Допустимо выбрать сразу несколько вариантов.
 Выбор объекта, по которому будет производиться фильтрация
Выбор объекта, по которому будет производиться фильтрация
- Проверить результат. В табличке останется только информация по месяцам, выбранным пользователем в окне фильтрации. Соответственно лишние данные исчезнут.
 Финальный результат фильтрации
Финальный результат фильтрации
Способ 2. Использование опции «Фильтр по дате»
Это специальная функция, позволяющая сразу же фильтровать информацию в табличном массиве по датам. Чтобы ее активировать, необходимо проделать несколько шагов:
- Аналогичным образом наложить фильтр на исходную таблицу.
- В окне фильтрации найти строку «Фильтр по дате» и левой клавишей манипулятора кликнуть по стрелочке, расположенной справа от нее.
- Раскроется выпадающее меню. Здесь представлены варианты фильтрации данных по дате.
 Методы расширенной фильтрации в Excel
Методы расширенной фильтрации в Excel
- К примеру, нажать на кнопку «Между…».
- Откроется окошко «Пользовательский автофильтр». Здесь в первой строчке необходимо указать начальную дату, а во второй конечную.
 Заполнение окна «Пользовательский автофильтр» после выбора функции “Между…”
Заполнение окна «Пользовательский автофильтр» после выбора функции “Между…”
- Проверить результат. В таблице останутся только значения, находящиеся в промежутке между указанными датами.
Способ 3. Выполнение фильтрации вручную
Данный метод прост по реализации, однако отнимает у пользователя много времени, особенно если приходится работать с большими по объему таблицами. Чтобы вручную выставить фильтр, необходимо:
- В исходном табличном массиве найти даты, которые не нужны пользователю.
- Выделить найденные строки левой клавишей мышки.
- Нажать на кнопку «Backspace» с клавиатуры компьютера, чтобы удалить выделенные значения.
Способ 4. Использование расширенного фильтра по дате
Выше был рассмотрен метод фильтрации значений в табличном массиве на основе опции «Между…». Для полного раскрытия темы необходимо обсудить несколько вариантов расширенного фильтра. Рассматривать все разновидности фильтра нецелесообразно в рамках данной статьи. Чтобы наложить на таблицу тот или иной фильтр по дате, необходимо:
- Наложить фильтр на таблицу через вкладку «Главная». О том, как это сделать, было рассказано выше.
- Раскрыть выпадающий список в заголовке любого столбика в таблице и щелкнуть ЛКМ по строчке «Фильтр по дате».
- Указать любой из вариантов. Для примера кликнем по строке «Сегодня».
 Выбор опции «Сегодня» в расширенном фильтре Эксель
Выбор опции «Сегодня» в расширенном фильтре Эксель
- Информация в массиве отфильтруется по указанной дате. Т.е. в таблице останутся только те данные, у которых указана сегодняшняя дата. При выставлении такого фильтра Excel будет ориентироваться по дате, выставленной на компьютере.
- Выбрав вариант «Больше…», пользователю придется задать определенное число. После этого в табличном массиве останутся даты, которые больше указанной. Все остальные значения будут удалены.
Срезы
Срезы – это те же фильтры, но вынесенные в отдельную область и имеющие удобное графическое представление. Срезы являются не частью листа с ячейками, а отдельным объектом, набором кнопок, расположенным на листе Excel. Использование срезов не заменяет автофильтр, но, благодаря удобной визуализации, облегчает фильтрацию: все примененные критерии видны одновременно. Срезы были добавлены в Excel начиная с версии 2010.
Создание срезов
В Excel 2010 срезы можно использовать для сводных таблиц, а в версии 2013 существует возможность создать срез для любой таблицы.
Для этого нужно выполнить следующие шаги:
-
Выделить в таблице одну ячейку и выбрать вкладку Конструктор .
- В группе Сервис (или на вкладке Вставка в группе Фильтры ) выбрать кнопку Вставить срез .

- В диалоговом окне отметить поля, которые хотите включить в срез и нажать OK.
Форматирование срезов
- Выделить срез.
- На ленте вкладки Параметры выбрать группу Стили срезов , содержащую 14 стандартных стилей и опцию создания собственного стиля пользователя.

- Выбрать кнопку с подходящим стилем форматирования.
Чтобы удалить срез, нужно его выделить и нажать клавишу Delete.
Автофильтр
- Выделить одну ячейку из диапазона данных.
- На вкладке Данные найдите группу Сортировка и фильтр .
- Щелкнуть по кнопке Фильтр .

- В верхней строке диапазона возле каждого столбца появились кнопки со стрелочками. В столбце, содержащем ячейку, по которой будет выполняться фильтрация, щелкнуть на кнопку со стрелкой. Раскроется список возможных вариантов фильтрации.
- Выбрать условие фильтрации.
 Варианты фильтрации данных
Варианты фильтрации данных
- Фильтр по значению – отметить флажком нужные значения из столбца данных, которые высвечиваются внизу диалогового окна.
- Фильтр по цвету – выбор по отформатированной ячейке: по цвету ячейки, по цвету шрифта или по значку ячейки (если установлено условное форматирование).
- Можно воспользоваться строкой быстрого поиска
- Для выбора числового фильтра, текстового фильтра или фильтра по дате (в зависимости от типа данных) выбрать соответствующую строку. Появится контекстное меню с более детальными возможностями фильтрации:
- При выборе опции Числовые фильтры появятся следующие варианты фильтрации: равно, больше, меньше, Первые 10… и др.
- При выборе опции Текстовые фильтры в контекстном меню можно отметить вариант фильтрации содержит. , начинается с… и др.
- При выборе опции Фильтры по дате варианты фильтрации – завтра, на следующей неделе, в прошлом месяце и др.
- Во всех перечисленных выше случаях в контекстном меню содержится пункт Настраиваемый фильтр… , используя который можно задать одновременно два условия отбора, связанные отношением И – одновременное выполнение 2 условий, ИЛИ – выполнение хотя бы одного условия.
Если данные после фильтрации были изменены, фильтрация автоматически не срабатывает, поэтому необходимо запустить процедуру вновь, нажав на кнопку Повторить в группе Сортировка и фильтр на вкладке Данные.
Отмена фильтрации
Для того чтобы отменить фильтрацию диапазона данных, достаточно повторно щелкнуть по кнопке Фильтр.
Чтобы снять фильтр только с одного столбца, достаточно щелкнуть по кнопке со стрелочкой в первой строке и в контекстном меню выбрать строку: Удалить фильтр из столбца.
Чтобы быстро снять фильтрацию со всех столбцов необходимо выполнить команду Очистить на вкладке Данные
Срезы – это те же фильтры, но вынесенные в отдельную область и имеющие удобное графическое представление. Срезы являются не частью листа с ячейками, а отдельным объектом, набором кнопок, расположенным на листе Excel. Использование срезов не заменяет автофильтр, но, благодаря удобной визуализации, облегчает фильтрацию: все примененные критерии видны одновременно. Срезы были добавлены в Excel начиная с версии 2010.
Создание срезов
В Excel 2010 срезы можно использовать для сводных таблиц, а в версии 2013 существует возможность создать срез для любой таблицы.
Для этого нужно выполнить следующие шаги:
- Выделить в таблице одну ячейку и выбрать вкладку Конструктор .

- В диалоговом окне отметить поля, которые хотите включить в срез и нажать OK.
Форматирование срезов
- Выделить срез.
- На ленте вкладки Параметры выбрать группу Стили срезов , содержащую 14 стандартных стилей и опцию создания собственного стиля пользователя.

- Выбрать кнопку с подходящим стилем форматирования.
Чтобы удалить срез, нужно его выделить и нажать клавишу Delete.
Настройка фильтрации
Для настройки фильтрации используйте:
-
кнопку «Фильтрация» на вкладке «Конструктор» ленты инструментов (также на вкладке «Главная» или «Данные» для экспресс-отчета);
-
вкладку «Фильтрация» боковой панели.
Примечание. Для применения расширенных настроек фильтрации используйте язык программирования Fore.
Доступны следующие варианты фильтрации:
-
Скрывать пустые значения. Будут скрыты строки/столбцы, не содержащие никакой информации;
-
Скрывать нулевые значения. Будут скрыты строки/столбцы, содержащие нулевые значения;
-
Скрывать нечисловые значения. Будут скрыты строки/столбцы, содержащие только нечисловые значения;
-
Оставлять владельцев неисключенных элементов. Родительские элементы неисключенных фильтрацией строк/столбцов не будут скрыты;
-
Скрывать по условию. Будут скрыты строки/столбцы, все данные ячеек которых соответствуют заданному в раскрывающемся списке условию. Большинство условий использует одно или два числа для сравнения с результатом ячейки:
-
-
равные А;
-
не равные А;
-
большие А;
-
меньшие А;
-
большие или равные А;
-
меньшие или равные А;
-
между А и В включительно;
-
меньшие А или большие В;
-
Для задания сложной формулы используйте вариант «выражение». При использовании данного пункта доступна подстановка «value», соответствующая значению ячейки. При использовании выражения доступны стандартные арифметические операции, объединение выражения скобками. В регламентных отчетах доступно использование функций прикрепленных модулей>;
-
Скрывать по формуле. Будут скрыты строки/столбцы, соответствующие формуле, заданной через «Редактор выражения>»;
-
Исключить отмеченные из фильтрации. Будут скрыты выбранные элементы измерения. Настройка доступна при раздельной фильтрации строк и столбцов.
Примечание. При наличии нескольких измерений по строкам/столбцам будут применены настройки последнего включенного измерения.
Отключение фильтрации
Для отключения фильтрации отожмите верхнюю часть кнопки «Фильтрация» на вкладке ленты «Данные» или «Конструктор» (в экспресс-отчете) или «Конструктор» (для выделенного блока аналитической панели).
Как динамически фильтровать данные с одного листа на другой в Excel?
Мы можем легко фильтровать данные и копировать отфильтрованные данные в другое место на активном листе с помощью функции расширенного фильтра, но пробовали ли вы когда-нибудь фильтровать данные с одного листа на другой и делать фильтр динамически? Это означает, что при изменении данных в исходном листе будут изменены и новые отфильтрованные данные. В этой статье я представлю Microsoft Query в Excel для решения этой задачи.
Динамическая фильтрация данных с одного листа на другой в Excel
Чтобы завершить эту задачу, выполните следующие действия шаг за шагом:
1. Сначала определите имя диапазона для исходных данных, выберите диапазон данных, который вы хотите отфильтровать, и введите имя диапазона в поле Имя Box, а затем нажмите Enter ключ, см. снимок экрана:
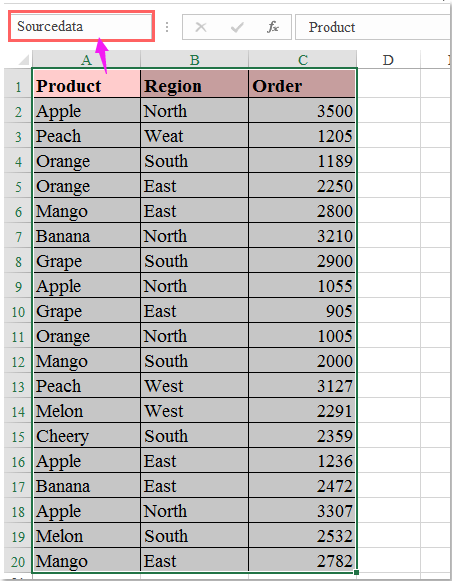
2. Во-вторых, вы должны создать таблицу для данных, выберите диапазон данных и нажмите Вставить > Настольные, в выскочившем Создать таблицу диалоговое окно, отметьте В моей таблице есть заголовки вариант, см. снимок экрана:
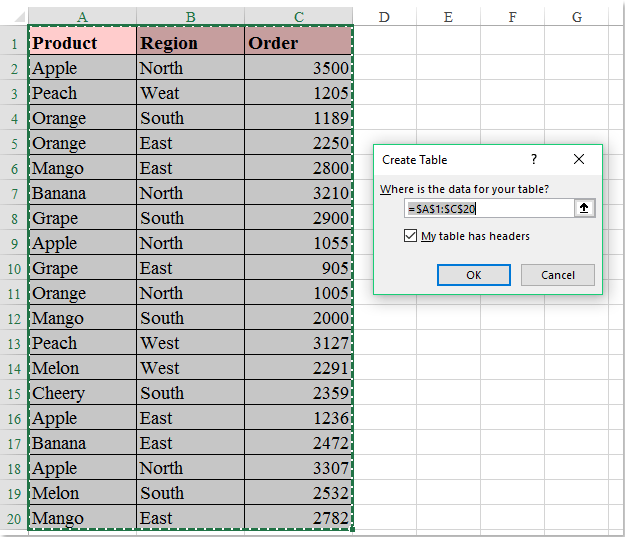
3, Затем нажмите OK кнопка, таблица была создана для диапазона данных, затем откройте новый рабочий лист, на котором вы хотите найти результат фильтрации, и нажмите Данные > Из других источников > Из Microsoft Query, см. снимок экрана:

4. В Выберите источник данных диалоговое окно, щелкните Файлы Excel * в Базы данных список, см. снимок экрана:
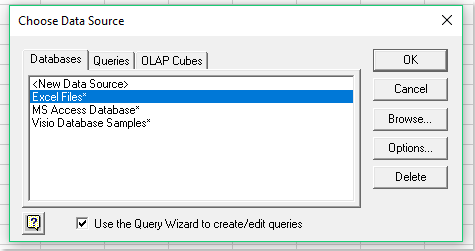
5. Затем нажмите OK кнопку, чтобы перейти к Выберите книгу диалог, справа Справочники поле со списком, выберите папку, в которой находится активная книга, а затем щелкните имя вашей текущей книги слева Имя базы данных список, см. снимок экрана:
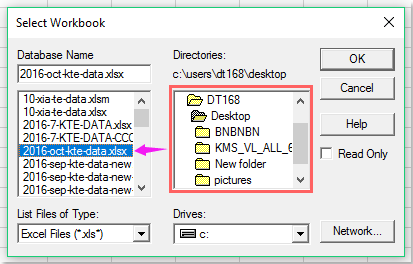
6. Продолжайте нажимать OK кнопка, во всплывающем Мастер запросов — Выбор столбцов В левом диалоговом окне выберите имя диапазона, который вы создали для своих данных, и щелкните значок плюса (+) , чтобы развернуть параметр, и все заголовки столбцов были отображены, как показано на следующем снимке экрана:
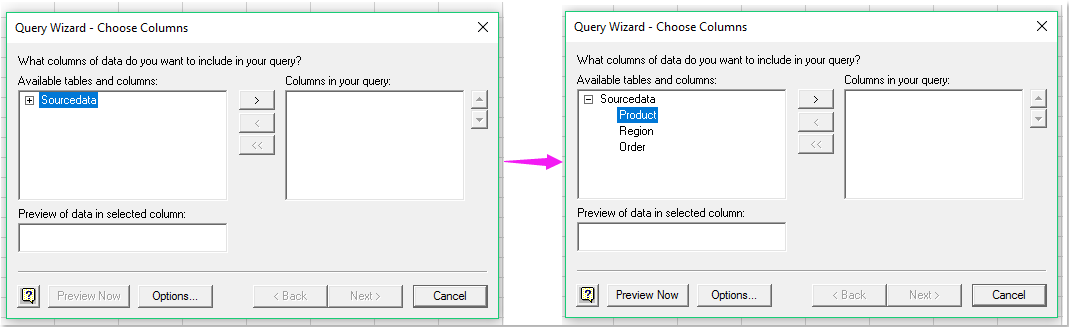
7. Затем вы должны добавить заголовки столбцов из Доступные таблицы и столбцы коробку в Столбцы в вашем запросе поле, выбрав заголовки и нажав
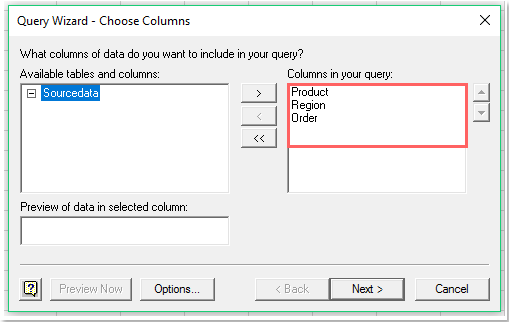
8, Затем нажмите Next кнопка перейти к Мастер запросов — Фильтрация данных В диалоговом окне укажите критерии фильтрации, по которым вы хотите выполнять фильтрацию, см. снимок экрана:
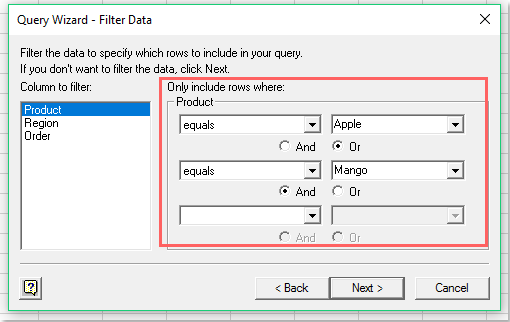
9. Затем нажмите Next > Next кнопки для перехода к Мастер запросов — Готово диалоговое окно, в этом диалоговом окне выберите Вернуть данные в Microsoft Excel вариант, см. снимок экрана:
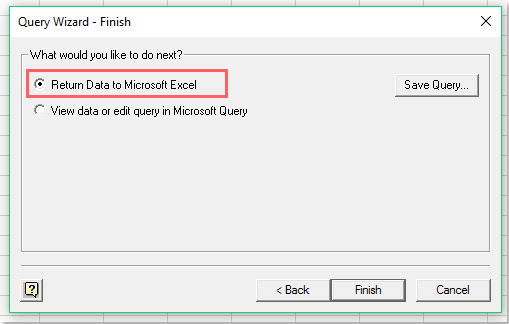
10, Затем нажмите Завершить кнопка, Импортировать данные появляется диалоговое окно, проверьте Настольные, и укажите местоположение ячейки, чтобы поместить результат фильтрации под Существующий рабочий лист вариант, см. снимок экрана:

11, Наконец, нажмите OK кнопка, данные фильтра были импортированы в новый лист, см. снимок экрана:
12. Теперь отфильтрованные данные были связаны с вашими исходными данными, даже если вы добавляете строки или изменяете значения в исходных данных, результат фильтрации будет автоматически обновляться на листе вывода после нажатия кнопки Обновить все под Данные вкладку, см. снимок экрана:
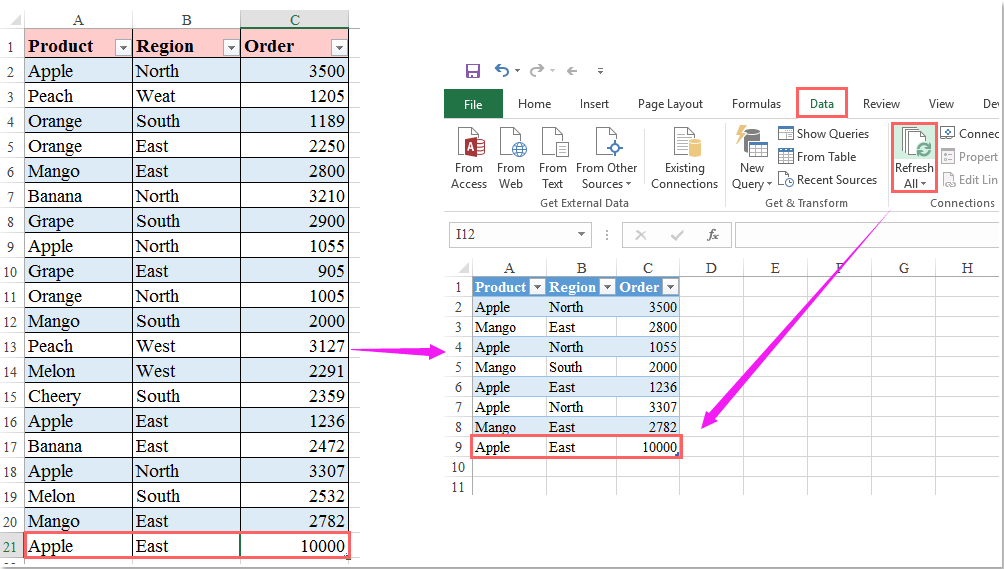
|
Фильтровать данные по нескольким критериям или другим конкретным условиям, например по длине текста, с учетом регистра и т. Д.
Kutools for ExcelАвтора Суперфильтр feature — это мощная утилита, вы можете применить эту функцию для выполнения следующих операций:
Kutools for Excel: с более чем 300 удобными надстройками Excel, которые можно попробовать бесплатно без ограничений в течение 30 дней. Загрузите и бесплатную пробную версию прямо сейчас! |
Отбор по столбцу с текстовыми значениями
Если столбец содержит текстовые значения, то меню фильтра будет иметь следующий вид.

Сначала отобразим только те строки, которые содержат в столбце Товар слово Гвозди ( Регистр букв не имеет значения). Сделаем это 2-мя способами.
Способ 1. Нажмем стрелку раскрытия фильтра. Затем нажмем на значение (Выделить все) – снимутся все галочки. Затем установите галочку напротив значения гвозди .

Нажмите ОК. В итоге отобразятся только те строки, которые содержат в столбце Товар значение Гвозди (т.е. строки со значениями Лучшие Гвозди или Гвозди 10 мм отобраны не будут). Понять, что применен фильтр очень просто: стрелка раскрытия фильтра изменит свой вид (на ней появится маленькая воронка), а номера отобранных строк станут синими. Если подвести курсор к стрелке раскрытия фильтра столбца, в котором используется фильтрация, отобразится всплывающая подсказка с фильтром, который используется в данном столбце, например, Товар : «Равно Гвозди». В строке состояния (внизу листа) отображается информация о примененном фильтре: «Найдено записей: 13 из 76».

Снять примененный фильтр можно несколькими способами:
- Нажмите стрелку раскрытия фильтра. Выберите пункт Снять фильтр с “Товар” или;
- Нажмите стрелку раскрытия фильтра, затем нажмите на значение (Выделить все) или;
- Выберите команду Очистить ( Данные/ Сортировка и фильтр/ Очистить ) или;
- Выберите команду Очистить , но в другом меню ( Главная/ Редактирование/ Сортировка и фильтр/ Очистить ) или;
- Нажмите сочетание клавиш CTRL+SHIFT+L (должна быть выделена любая ячейка таблицы). При этом фильтр будет выключен.
Способ 2. Нажмем стрелку раскрытия фильтра. Выберем Текстовый фильтр Равно.. . Появится диалоговое окно, введем значение гвозди или выберем его из выпадающего списка.

В результате получим тот же результат.
Примечание: Если в столбце содержится и текстовые значения и числа (пример “неправильной” таблицы), то MS EXCEL будет отображать меню Числовые фильтры только в том случае, если количество чисел в столбце больше чем текстовых значений. В противном случае будут отображено меню Текстовые фильтры .
Теперь используя Способ 2 рассмотрим настройку других текстовых фильтров. Например, установим фильтр для отбора строк, которые содержат в столбце Товар значения начинающиеся со слова Гвозди . В этом случае будут строки со значениями Гвозди и Гвозди 10 мм.
Для этого нажмем стрелку раскрытия фильтра. Выберем Текстовый фильтр Начинается с.. .

Введем значение Гвозди, в результате получим:

Аналогично можно настроить фильтр для отображения строк, у которых в столбце Товар значения заканчиваются на >;>содержат или не содержат определенные значения.
Более того, в диалоговом окне Настраиваемый фильтр возможно использование Подстановочных знаков , которые могут сделать настройку фильтра очень гибкой. Но, как правило, сложные критерии фильтра не используются, т.к. их невозможно сохранить, в отличие от Расширенного фильтра . Единственное, что можно сделать – это использовать отмену последнего действия ( CTRL+Z ), который запоминает настройки фильтра. Например, применив последовательно 3 условия фильтрации можно используя комбинации CTRL+Z и CTRL+Y отменять и заново применять условия фильтрации (не выполняйте при этом никаких других действий кроме настройки фильтра!).
СОВЕТ : Т.к. условия отбора записей (настройки автофильтра) невозможно сохранить, то чтобы сравнить условия фильтрации одной и той же таблицы в разных случаях, скопируйте лист с исходной таблицей, затем примените нужные фильтры для оригинала таблицы и ее копии. Для сравнения результатов фильтрации используйте 2 окна (для каждой из таблиц). Для этого создайте новое окно ( Вид/ Окно/ Новое окно ), перейдите в новый лист, затем выберите требуемый вид отображения окон ( Вид/ Окно/ Упорядочить все/ Рядом ).

Основа
Для начала вставьте над вашей таблицей с данными несколько пустых строк и скопируйте туда шапку таблицы – это будет диапазон с условиями (выделен для наглядности желтым):

Между желтыми ячейками и исходной таблицей обязательно должна быть хотя бы одна пустая строка.
Именно в желтые ячейки нужно ввести критерии (условия), по которым потом будет произведена фильтрация. Например, если нужно отобрать бананы в московский “Ашан” в III квартале, то условия будут выглядеть так:

Чтобы выполнить фильтрацию выделите любую ячейку диапазона с исходными данными, откройте вкладку Данные и нажмите кнопку Дополнительно (Data – Advanced). В открывшемся окне должен быть уже автоматически введен диапазон с данными и нам останется только указать диапазон условий, т.е. A1:I2:

Обратите внимание, что диапазон условий нельзя выделять “с запасом”, т.е. нельзя выделять лишние пустые желтые строки, т.к
пустая ячейка в диапазоне условий воспринимается Excel как отсутствие критерия, а целая пустая строка – как просьба вывести все данные без разбора.
Переключатель Скопировать результат в другое место позволит фильтровать список не прямо тут же, на этом листе (как обычным фильтром), а выгрузить отобранные строки в другой диапазон, который тогда нужно будет указать в поле Поместить результат в диапазон. В данном случае мы эту функцию не используем, оставляем Фильтровать список на месте и жмем ОК. Отобранные строки отобразятся на листе:

Срезы
Программа Microsoft Excel позволяет прикрепить к таблицам интерактивные элементы для сортировки и фильтрации – срезы. После выхода версии 2013-о года появилась возможность подключать срезы к обычным таблицам, а не только к сводным отчетам. Разберемся, как создать и настроить эти опции.
Создание срезов
- Кликаем по одной из ячеек таблицы – на панели инструментов появится вкладка «Конструктор», которую нужно открыть.
- На вкладке следует найти кнопку «Вставить срез» – кликаем по ней и переходим к новому открывшемуся окну.
 22
22
- Отмечаем галочками все поля, которые следует добавить в срез, и кликаем по кнопке «ОК».
23
Срезы выглядят, как диалоговые окна со списками кнопок. Названия пунктов зависят от того, какие элементы таблицы были выбраны при создании среза. Чтобы отфильтровать данные, нужно кликнуть по кнопке в одном из списков. Фильтрация по нескольким диапазонам данных возможна, если нажать кнопки в нескольких срезах.
Форматирование срезов
Редактирование внешнего вида срезов и их взаимодействия с другими элементами возможно с помощью специальных инструментов. Попробуем изменить цветовую схему.
- Открываем вкладку «Параметры» и находим раздел «Стили срезов». В нем находятся темы для срезов разных цветов. Выбираем любую из них – цвет не повлияет на эффективность работы элемента. Сразу после клика по стилю срез приобретет указанные цвета.
 24
24
- Также возможно изменить положение срезов на экране. Воспользуемся кнопками «Переместить вперед» и «Переместить назад» в разделе «Упорядочить». Необходимо выбрать один из срезов и нажать кнопку на панели инструментов. Теперь при перемещении по экрану срез будет оказываться поверх всех срезов или попадет под них.
- Удаление срезов – несложная операция. Выберите лишнее окно и нажмите клавишу «Delete» на клавиатуре. Срез исчезнет с экрана и перестанет влиять на фильтрацию данных в таблице.
Сортировка по нескольким столбцам в Excel
Когда говорят о сортировке по нескольким столбцам, подразумевается, что для упорядочивания таблицы применяют усложненные настройки с указанием двух или более столбцов.
- Выбираем любую ячейку в таблице, которую нужно подвергнуть сортировке.
- Находим на вкладке «Данные» кнопку «Сортировка» и кликаем по ней.
16
- Нажимаем кнопку «Добавить уровень» в меню открывшегося окна, чтобы добавить дополнительную строку для условий.
- Нажимаем кнопку «Параметры». В появившемся окошке нужно выбрать пункт «Столбцы таблицы», потом кликаем по кнопке «ОК».

17
- Заполняем несколько форм для постановки условий и жмем кнопку «ОК». Столбцы таблицы построятся в указанном порядке.

18
Подведём итоги
Если вам приходится работать с большими таблицами в Эксель, причём нужно иметь возможность быстро отобрать те или иные данные, то применение фильтров сэкономит вам очень много времени. Чем больше таблица, тем больше выгода от применения фильтров.
Приведённый пример взят из моего учебного курса по Microsoft Excel. Использование фильтров с более сложными условиями отбора я рассматриваю на занятиях.
Скачать файл, на примере которого я рассматривал работу с фильтрами, вы можете по этой ссылке.

Вы можете скачать прикреплённые ниже файлы для ознакомления. Обычно здесь размещаются различные документы, а также другие файлы, имеющие непосредственное отношение к данному предложению магазина.
- Фильтры Excel – прайс лист.zip
Подведём итоги
Если вам приходится работать с большими таблицами в Эксель, причём нужно иметь возможность быстро отобрать те или иные данные, то применение фильтров сэкономит вам очень много времени. Чем больше таблица, тем больше выгода от применения фильтров.
Приведённый пример взят из моего учебного курса по Microsoft Excel. Использование фильтров с более сложными условиями отбора я рассматриваю на занятиях.
Скачать файл, на примере которого я рассматривал работу с фильтрами, вы можете по этой ссылке.

Вы можете скачать прикреплённые ниже файлы для ознакомления. Обычно здесь размещаются различные документы, а также другие файлы, имеющие непосредственное отношение к данному предложению магазина.
- Фильтры Excel – прайс лист.zip
