Как отключить фильтр smartscreen в windows 10
Содержание:
- Отключение SmartScreen в браузере Edge
- Отключение SmartScreen благодаря редактору групповой политики
- Можно ли отключить (удалить) защитник в стандартном браузере Microsoft Edge?
- Инструкция по отключению SmartScreen
- Алгоритмы фильтрации трафика
- Инструкция: Как отключить SmartScreen в Windows 10?
- Редактор реестра
- Отключение SmartScreen в Windows 11 и Windows 10
- Как работает Smartscreen
- Что такое Smartscreen?
- Способы отключения Smartscreen защитника Windows 10
Отключение SmartScreen в браузере Edge
Необходимые действия для отключения нужно производить в самом браузере.
- ЛКМ по кнопке меню Microsoft Edge (верхний правый угол);
- Теперь в конце списка нажмите на «Дополнительные параметры»;
- После этого пролистнув далее, в самом конце «Помогает защитить компьютер…» задайте значение «Откл.».

После отключения SmartScreen на всех уровнях, он становится полностью бездейственный и вы больше не будете получать неприятные сообщения о заблокированных приложениях и их соединениях.
Скорость выполнения задач существенно возрастает при отключении фильтрации, но это всё в ущерб конфиденциальности, исходя из ваших предпочтений вы можете задавать ваш уровень безопасности.
Отключение SmartScreen благодаря редактору групповой политики
Этот редактор у вас присутствует только, если установлена Windows 10 Pro или версия выше, так как в домашней, такой функции просто нет.
1.Откройте строку «Выполнить» для этого нажмите Win + R;
2.Введите название службы gpedit.msc;
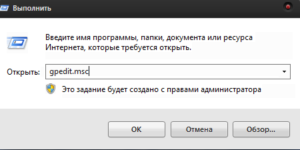
3.После это вам нужно идти во вкладку «Конфигурация компьютера»;
4.Далее проследуйте в «Административные шаблоны»;
5.Теперь найдите «Компоненты Windows»;
6.Последняя станция «Проводник»;
7.Теперь вам нужно изменить значение переменной «Настроить Windows SmartScreen», нажав двойной щелчок;
8.В левом меню вам следует задать состояние в положение «Включено», а уже, в выпадающем списке «Параметры» установить активное состояние в отключено.
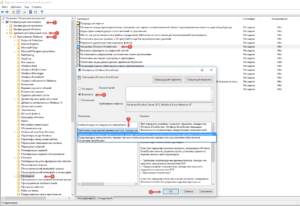
Можно ли отключить (удалить) защитник в стандартном браузере Microsoft Edge?
Данный браузер имеет сильную защиту и наличие смарт скрина — и есть тому подтверждение. Однако если у вас установлен свой антивирус, который имеет более расширенный функционал, то стандартная защита будет излишней…
- Запускаем сам интернет-обозреватель.
- В правом верхнем углу нажимаем на три горизонтальные точки, чтобы открыть небольшое контекстное меню.
- Кликаем по предпоследнему пункту “Параметры”.
- Теперь следует выбрать подраздел “Конфиденциальность и безопасность”.
- Пролистываем его в самый низ и находим активный параметр “SmartScreen защитника Windows”.

Как вы уже, наверное, догадались, нужно деактивировать его. В этом случае перезапускать ни приложение, ни компьютер вовсе — перезагружать не требуется.
Инструкция по отключению SmartScreen
Для деактивации фильтра на компьютере под управлением Windows 10 выполните следующие действия.
-
Нажмите кнопку «Пуск», прокрутите список приложений и выберите «Центр безопасности Защитника Windows» (см. фото ниже).
-
Затем отыщите значок меню, расположенный в левом верхнем углу экрана, и кликните на него.
-
Откройте «Управление приложениями и браузером» и отключите проверку приложений и файлов (см. фото ниже). На фото можно заметить желтый значок опасности и предупреждение о том, что при отключении проверки загружаемых файлов фильтром SmartScreen компьютер будет уязвим. К сожалению, от этого значка нельзя избавиться, поэтому вы будете видеть предупреждающее сообщение, пока окончательно не отключите фильтр. Такой нехитрый трюк поможет устранить проблемы с производительностью системы, при этом у вас есть еще одна антивирусная программа, которая заботится о безопасности компьютера.
- Пока у вас открыто то самое окно, прокрутите вниз до раздела SmartScreen для Microsoft Edge (см. фото ниже). Здесь можно выбрать опцию «Предупредить». Тогда фильтр SmartScreen будет предупреждать вас о столкновении с вредоносными сайтами и загрузками в Интернете. При наличии проблем с производительностью выберите опцию «Выключить». В этом случае фильтр SmartScreen позволит загружать на компьютер любые файлы и контент.
- На этом же экране прокрутите вниз до раздела SmartScreen для приложений магазина Windows (см. фото ниже).
 Прокрутите вниз до раздела SmartScreen для Microsoft Edge
Прокрутите вниз до раздела SmartScreen для Microsoft Edge
Как вы можете видеть из описания этого раздела, SmartScreen работает только, когда любое приложение, загружаемое вами из магазина Windows, пытается получить доступ в Интернет.
В зависимости от случая, функцию проверки приложений магазина Windows можно отключить или сохранить рабочее состояние фильтра, выбрав опцию «Предупредить» (см. фото выше).
В Windows 8 нужно воспользоваться панелью управления. Откройте ее, а затем нажмите «Система и безопасность» — «Центр действий».
 Отключение SmartScreen в Windows 8
Отключение SmartScreen в Windows 8
Перейдите в раздел «Безопасность», отыщите SmartScreen и выберите «Изменить настройки».
Затем определите что нужно делать с непризнанными приложениями. Перед открытием подозрительной программы Windows может:
- требовать запуск от имени администратора;
- предупреждать без требования прав администратора;
- ничего не делать после отключения фильтра SmartScreen.
Алгоритмы фильтрации трафика
Прежде чем отключать SmartScreen, ознакомимся с алгоритмом его работы и выявим недостатки в ней. Итак, фильтр в реальном времени наблюдает за инсталлируемые пользователем приложения и отправляет их ID на серверы Microsoft. Там проверяется цифровая подпись каждого из них. На основе результатов проверки делается вывод о безопасности такой программы. Дополнительно SmartScreen обладает несколькими функциями для определения подозрительных и вредоносных сайтов:
- проверка наличия посещаемой страницы в обновляемом списке фишинговых ресурсов и его блокировка в случае положительного результата проверки;
- поиск среди содержимого сайта подозрительного контента с последующей блокировкой доступа к сайту при его обнаружении;
- сканирование загружаемых файлов на принадлежность к списку небезопасных, основываясь на истории загрузок миллионов пользователей.
В инструкции приведено три метода деактивации встроенной в браузер защиты от вредоносного и нежелательного содержимого интернет-ресурсов.
Инструкция: Как отключить SmartScreen в Windows 10?
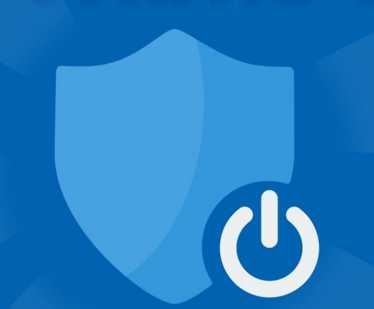
Компания Microsoft заботится о безопасности компьютера пользователя, и всеми силами старается минимизировать возможность проникновения на него вирусов. Имеется в Windows 10 не только защитник операционной системы, но и фильтр SmartScreen. Его работа сводится к тому, что он предупреждает пользователя о запуске потенциально опасных приложений, загруженных из интернета.
Фильтр SmartScreen является официальным инструментом безопасности Microsoft, и он взаимодействует непосредственно с серверами компании. При запуске приложения он обращается к облачной системе рейтингов, и ищет в данном списке запускаемую программу или загружаемый файл. Если он не найден в базе или найден, но имеет плохой рейтинг, то появляется соответствующее предупреждение, которое информирует пользователя, что приложение заблокировано фильтром SmartScreen.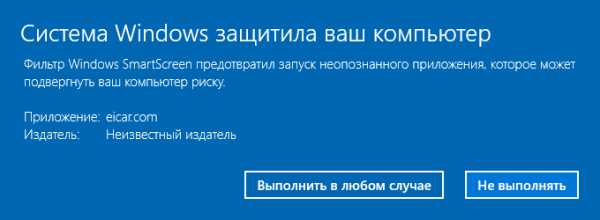
Работает приложение SmartScreen на трех уровнях: в операционной системе (контролируя запуск файлов), в магазине Windows Store и в браузере Microsoft Edge. Чтобы отключить SmartScreen в Windows 10, необходимо сделать это для каждого конкретного уровня ответственности фильтра в системе.
Как отключить SmartScreen в Microsoft Edge
Имеется мнение, что браузеры от компании Microsoft являются одними из самых безопасных, во многом за счет встроенного в них фильтра SmartScreen. Он не позволит загрузить из интернета программы и файлы, которые ранее другими пользователями или специалистами корпорации были отмечены небезопасными, и информация о них появилась на облачных серверах Microsoft.
Если вы все же решили отключить SmartScreen в Microsoft Edge, сделать это довольно просто. В правом верхнем углу браузера нажмите на три точки и перейдите в пункт «Настройки» («Параметры»). Далее промотайте меню до пункта «Просмотреть дополнительные параметры». После этого вновь крутите список вниз до варианта с отключением фильтра SmartScreen.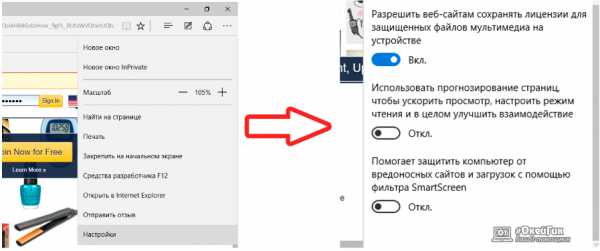
Следует отметить, что подобным образом SmartScreen можно отключить только в Microsoft Edge, в других браузерах данной настройки нет, и фильтр не работает в них при загрузке файлов.
Как отключить SmartScreen в Windows Store
Перед загрузкой каждого приложения в Windows Store компания Microsoft его проверяет. Однако на странице практически любого из них имеется несколько внешних ссылок, контент на которых американская корпорация постоянно контролировать не может. Чтобы свести к минимуму возможность перехода на заведомо опасные сайты из своего магазина, компания Microsoft ввела в него фильтр SmartScreen.
Отключить его довольно просто, и делается это через «Параметры». Нажмите на кнопку «Пуск» и выберите пункт «Параметры». Далее перейдите в меню «Конфиденциальность» и слева выберите вкладку «Общие».
После этого переведите ползунок с информацией о SmartScreen в положение «Откл». Выполнив эт действия, из магазина Windows Store можно будет беспрепятственно переходить по всем ссылкам.
Как отключить SmartScreen на уровне операционной системы
Больше всего дискомфорта у пользователей Windows 10 может вызвать фильтр SmartScreen, действующий на уровне операционной системы. Он не позволяет запускать непроверенные исполняющие файлы, требуя подтверждения выполнения для каждого из них. Чтобы отключить SmartScreen в Windows 10, необходимо сделать следующее:
- Нажать на клавиатуре сочетание клавиш Windows+R и в строке «Выполнить» прописать команду wscui.cpl;
- Далее в левой части открывшихся настроек выбрать пункт «Изменение параметров Windows SmartScreen»;
- Откроется новое окно, в котором можно настроить сценарий работы фильтра SmartScreen в Windows 10.
Обратите внимание: Если вы открыли настройку SmartScreen, но все пункты меню неактивны, необходимо перейти в редактор реестра и внести соответствующие изменения. Для этого нажмите на клавиатуре Windows+R и пропишите команду Regedit
В открывшемся редакторе перейдите по адресу HKEY_LOCAL_MACHINE\Software\Policies\Microsoft\Windows\System и удалите параметр EnableSmartScreen. После этого потребуется перезагрузить компьютер и вновь попробовать отключить SmartScreen.
Лишний раз отметим, что отключая системные приложения безопасности, пользователь ставит свой компьютер под угрозу. Фильтр SmartScreen позволяет защититься не только от вирусов, как стандартный антивирус, но и от нежелательных приложений, работа которых сказывается негативно на операционной системе.
Редактор реестра
Самостоятельно вносить настройки разработчики не рекомендуют, но далеко не все службы имеют графический интерфейс. Несмотря на то, что выключить SmartScreen на Windows 10 можно и в окне привычным нам способом, дополнительная информация бывает полезной.
- Зажмите + и вбейте regedit .

- Последовательно кликайте Компьютер \HKEY_LOCAL_MACHINE\SOFTWARE\Policies\Microsoft\Windows\System

- Используя меню «Правка» сделайте новый параметр типа DWORD (32 бита).

- Дайте ему имя EnableSmartScreen.

- Измените значения, нажав пкм на строке и выбрав «Изменить». Укажите 0.


Запомните изменения и перезагрузите компьютер.
Обратите внимание: Если вам нужно узнать, как отключить антивирус на Виндовс 10, переходите по указанной ссылке и читайте соответствующую статью
Отключение SmartScreen в Windows 11 и Windows 10
1. Использование Безопасности Windows
Самый простой способ отключить фильтр SmartScreen — это использовать параметры, предоставленные Центром безопасности Windows. Встроенный антивирус Windows Defender позволяет Вам управлять параметрами SmartScreen для приложений и файлов, браузером Microsoft Edge и приложениями Microsoft Store по отдельности.
- Откройте «Параметры» > «Обновление и безопасность» > «Безопасность Windows» > Открыть службу «Безопасность Windows»
- Далее перейдите «Управление приложениями/браузером» и справа вы увидите, что SmartScreen включен на «Предупредить» для все трех категориях. Чтобы отключить SmartScreen полностью, нужно выбрать Выключить во всех категориях: Проверка приложений и файлов, для Microsoft Edge, для приложений из Microsoft Store.
2. Использование редактора групповой политики
Для системных или сетевых администраторов, Windows имеет определенный параметр политики в редакторе «групповой политики», чтобы быстро отключить фильтр SmartScreen в Windows 11 и Windows 10.
- Нажмите сочетание кнопок Win+R и введите gpedit.msc, чтобы открыть групповые политики. В редакторе перейдите к «Конфигурация компьютера» > «Административные шаблоны» > «Компоненты Windows» > «Проводник» и справа дважды щелкните по политике «Наcтроить функцию SmartScreen защитника Windows».
- В окне настроек поставьте Отключено, чтобы выключить фильтр SmartScreen. Чтобы изменения вступили в силу, перезапустите систему.
3. Использование редактора реестра
Домашние пользователи Windows 11 и Windows 10 Home не будут иметь доступа к редактору групповой политики. Однако вы можете использовать редактор реестра для отключения фильтра SmartScreen. Перед редактированием реестра создайте точку восстановления.
1. Нажмите Win+R и введите regedit, чтобы запустить редактор реестра, после чего перейдите по следующему пути:
HKEY_LOCAL_MACHINE\SOFTWARE\Policies\Microsoft\Windows\System
Нажмите справа на пустом месте правой кнопкой мыши Создать > Параметр DWORD32 (32 бит). Задайте имя EnableSmartScreen щелкните по нему два раза и задайте значение . Перезагрузите ПК.

2. Если Вам нужно включить SmartScreen обратно, то установите значение 1 для EnableSmartScreen. Далее нужно установить уровень блокировки. Для этого щелкните правой кнопкой мыши на правой панели и выберите «Создать» > Строковый параметр» и назовите его ShellSmartScreenLevel. Далее просто щелкните два раза и задайте значение:
- Warn — отображает предупреждение.
- Block — отображает предупреждающее сообщение и блокирует запуск приложения или файла.
Как только вы закончите, перезагрузите свою систему.

Смотрите еще:
- Как отключить USB-порты на ПК с Windows 10
- Включить повышенный уровень Защитника Windows 10
- Включить и использовать Exploit Protection в Windows 10
- Изоляция ядра и Целостность памяти в Защитнике Windows 10
- Как обновить и очистить прошивку процессора безопасности TPM
Загрузка комментариев
Канал
Чат
Как работает Smartscreen
Перед тем как отключить защитник Windows 10, необходимо понять, почему он мешает и как работает. Когда вы пытаетесь загрузить или установить соответствующую утилиту, система Виндовс самостоятельно отправляет ее на главный сервер компании. Там по базе данных проверяется уникальная подпись проги. Именно на основании этой проверки выносится решение системы о том, насколько безопасной будет ее установка на ПК (Рисунок 2). Если электронная подпись утратила свою актуальность или повреждена каким-либо образом, такой файл блокируется.
Проверяется не только софт, но и интернет-страница, с которого он скачивается. Вопрос блокировки загрузки может коснуться контента с сайта с неблагонадежным содержанием. Если ресурс находится в перечне опасных интернет-ресурсов, все проги, загруженные с него, тоже нельзя загружать. Если скачиваемый файл на основании историй загрузок остальных юзеров не прошел проверку безопасности – его установить на ПК без блокировки Смарт скрина также будет невозможно.

Система тут же уведомит пользователя специальным сообщением, которое обойти можно только путем выключения защиты.
Примечание: Интересно, что проблема, когда система Smartscreen защитила ваш компьютер, может возникать даже с официальными страницами и софтом, загруженных из надежных источников.
Как выключить ее – может стать настоящей головной болью для неопытного пользователя. И действительно, как часто у современного пользователя появляется возможность пользоваться новыми, купленными программами? Практика показывает, что гораздо проще установить бесплатную утилиту, немного помучившись с ее разблокировкой.
Итак, далеко не всегда удается пользоваться только благонадежным софтом, а потому время от времени возникает потребность выключения SmartScreen в Win 10. Осуществить это можно для любых прог, для отдельных источников и в браузере. О том, как отключить фильтр Smartscreen в Windows 10 с помощью этих способов узнаете далее.
Что такое Smartscreen?
Увидеть предупреждение от утилиты под названием Смартскрин могут пользователи двух последних версий Windows при попытке скачивания из Интернета или запуска на жёстком диске или флеш-накопителе определённых файлов. Система сообщает об угрозе безопасности компьютера и блокирует запускаемую или скачиваемую программу.
Похожая ситуация возникает и при попытке зайти на небезопасный сайт. Если пользователь ПК не знает, что представляет собой заблокированный файл, это, действительно, помогает повысить безопасность
Но в тех случаях, когда информация может быть достаточно важной и полезной, ненужные предупреждения только вызывают раздражение – и желание отключить фильтр Smartscreen.
Функция защиты от вредоносного кода по умолчанию добавлена и включена в браузеры Internet Explorer начиная с 8-й версии. Она позволяет скачивать только ту информацию, которой уже воспользовалось достаточное количество пользователей сети, и заходить на сайты, отмеченные как небезопасные.
Список ресурсов, подвергающих опасности операционную систему, постоянно обновляется на основании информации от разработчиков IE. В ОС Windows 8 и 10 аналогичная функция, предупреждающая и запрещающая запуск определённых файлов, встроена в проводник.
https://youtube.com/watch?v=YGs5je04PVw
Как отключить Smartscreen: подробное описание шести лучших способов
Как отключить Smartscreen: подробное описание шести лучших способов
Стоит ли отключать?
У пользователей, часто сталкивающихся с результатами работы Smartscreen, часто возникает вопрос, как его отключить.
В то же время далеко не каждый задумывается о последствиях таких действий. А ведь реальная польза от этого фильтра подтверждена множеством исследований. И Internet Explorer, хотя и уступает по многим параметрам другим популярным браузерам, считается одним из самых безопасных именно благодаря наличию утилиты Смартскрин.
Конечно же, каждый пользователь имеет право самостоятельно решать, какими приложениями пользоваться, на какие сайты заходить и какие файлы скачивать. И попытки Microsoft контролировать действия владельцев Windows могут понравиться далеко не всем.
Однако использование Smartscreen можно отнести не столько к вмешательству в работу на компьютере, сколько к дополнительным способам повысить безопасность. Тем более что такие же функции используют и другие программы – антивирусы и сетевые экраны, часто предупреждающие об опасности посещения определённого сайта.
Решение об отключении стоит принимать тем пользователям, которые часто работают с не слишком популярными ресурсами и программами, которые не распознаются фильтром как безопасные. В то же время предупреждение при переходе на фишинговый (то есть созданный в мошеннических целях) сайт может оказаться на самом деле полезным. И, отключив Смартскрин, стоит воспользоваться другими опциями безопасности – например, бесплатными расширениями к браузеру типа Avast или Dr. Web.
Важно: Некоторые антивирусы после установки на ПК автоматически предлагают защитить систему от вредоносного кода из сети. Если фильтр Smartscreen отключен, стоит воспользоваться этим предложением.
Способы отключения Smartscreen защитника Windows 10
Итак, вы столкнулись с проблемой, когда нужная программа не загружается по причине срабатывания Смарт скрина. Как отключить фильтр Smartscreen защитника Windows 10?
Существует несколько способов отключения защитной системы (Рисунок 3):
- В панели управления (наиболее быстрый и надежный способ).
- При помощи редактора реестра или локальной политики (для пользователей, которые имеют большой опыт обращения с ПК).
- Путем смены настроек конфиденциальности (для тех, кто желает раз и навсегда забыть о блокировках).
- Путем настройки фильтра непосредственно в браузере (если вам просто необходимо скачивать программы).
Каждый из этих способов, как полностью отключить защитник Windows 10, является абсолютно безопасным для системы вашего компьютера и не приведет к повреждению его системы. Но необходимо помнить, что применить их можно только для тех программ, в репутации которых вы уверенны.

Рисунок 3. 4 способа отключения Smartscreen в Виндоус 10
В другом случае это может привести к заражению компьютера вирусами и другим непредсказуемым последствиям. Нередки случаи, когда после загрузки неблагонадежного софта юзеру приходится полностью переустанавливать систему.
Итак, узнаем, как отключить центр защитника Windows 10 на компьютере.
В Панели Управления
Этот метод, как отключить защитник Windows 10 навсегда, можно использовать для любых версий операционной системы. Чтобы сделать это в панели управления, необходимо:
- Кликнуть меню «Пуск» или нажать комбинацию Win+X, чтобы открыть панель.
- Выбрать «Безопасность и обслуживание», перед этим установив вид папок «Крупные значки» (воспользовавшись меню «вид» в правом углу открытого окошка).
- В таблице слева выбрать «Изменение параметров Windows SmartScreen» (Рисунок 4).
- В открывшимся окне, выбрать пункт «Ничего не делать».
Если при открытии таблицы SmartScreen, вы обнаружили, что все пункты меню не работают, придется использовать редактор реестра. Но делать это следует, если вы являетесь опытным пользователем и если вы пользуетесь Профессиональной Виндовс 10, поскольку для Домашней версии это сделать невозможно.
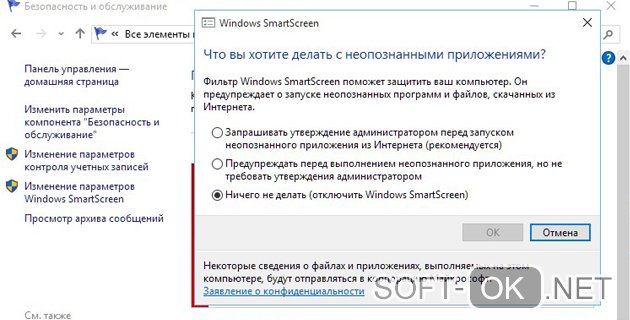
Рисунок 4. Окно изменение параметров Windows SmartScreen
Кликнув Win+R, напишите «Regedit», дождитесь открытия редактора и перейдите по адресу: HKEY_LOCAL_MACHINE\Software\Policies\Microsoft\Windows\System, где удалите «EnableSmartScreen». После – выключите и включите ПК, и действуйте согласно алгоритму, указанному выше, чтобы отключить Смарт скрин.
Представленные действия позволяют отключить защиту Смарт скрин на уровне операционной системы, а потому юзер должен понимать все риски, связанные с этим (Рисунок 5).
После использования описанного выше метода, защита ОС деактивируется, и вы сможете свободно запускать любые программы. Если же вы планировали использовать программу только один раз, после ее использования, лучше произведите обратные действия и снова включите защитную систему, чтобы обезопасить ПК от влияния вредоносных утилит.
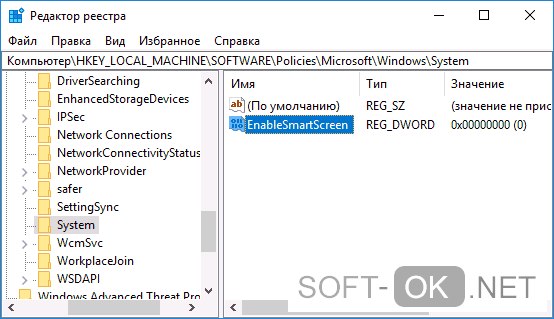
Рисунок 5. Отключение SmartScreen в редакторе реестра
Редактируем локальную политику или реестр
Описанный метод отключения Смарт скрин не подходит для Домашней версии Windows 10, поскольку в ней не предусмотрено наличие соответствующего реестра. Для тех, кто является пользователем Профессиональной версии, можно смело использовать представленный ниже способ, который является весьма удобным.
Для этого:
- Нажимаем Win+R.
- В строке вводим «gpedit.msc».
- В списке слева находим «Конфигурация компьютера».
- Далее переходим по адресу: Административные шаблоны –> Компоненты Windows –> проводник.
- В таблице справа «Настроить Windows SmartScreen».
- В настройках выбираем «Включено».
- В активном окне ставим «Отключить SmartScreen» (Рисунок 6).
- Согласитесь с изменениями соответствующей кнопкой.
После установки представленных параметров, вы сможете пользоваться нужными вам программами без ограничений.
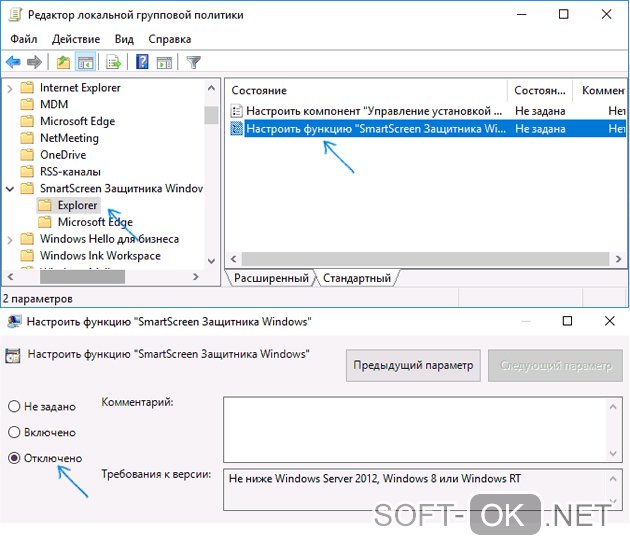
Рисунок 6. Отключение SmartScreen в редакторе локальной групповой политики
Меняем настройки конфиденциальности
Этот метод, как временно отключить защитник Windows 10, подходит только для запуска заблокированных приложений из официального магазина Виндовс.
Для устранения проблемы таким методом, необходимо:
- Кликнуть Win+1.
- В открывшемся меню кликнуть на раздел «Конфиденциальность».
- Зайти в «Общие».
- В блоке «Включить фильтр SmartScreen» переместить переключатель в функцию «Выкл» (Рисунок 7).
Теперь вы сможете запускать различные программы на вашем ПК, доступ которых был до этого ограничен.
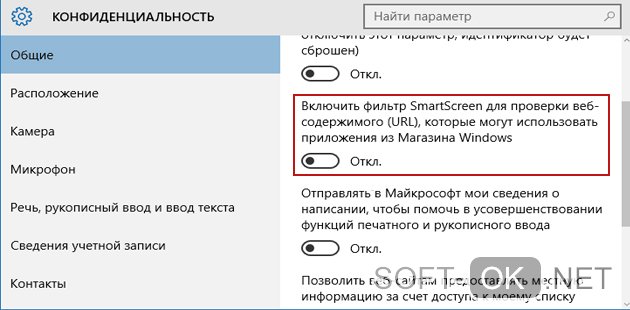
Рисунок 7. Отключение Windows Smartscreen через настройки конфиденциальности