Отключить семейный фильтр в яндексе на телефоне
Содержание:
- Как активировать родительский контроль на Android
- Как работает родительский контроль в Yandex Browser?
- Сторонние сервисы
- Что представляет собой фильтр Family Yandex
- Что это за зверь?
- Как добавить участников семейной группы
- Устранение функции через DNS
- Способ 2. Через DNS
- Ручная настройка поиска
- Включение DNS-серверов Яндекс
- Как отключить семейный фильтр в Яндексе
- Как выключить семейный фильтр на телефоне. Как Отключить Семейный Фильтр В Яндексе: Легко Снимаем Все Запреты
Как активировать родительский контроль на Android
Как установить защиту на телефоне: включить семейный фильтр поиска и расширение «Антишок» либо скачать отдельное приложение для родительского контроля.
Настройки поиска Яндекс + включение «Антишок»
Для включения семейного фильтра в мобильном Яндекс поиске нужно:
- Перейти в поиск Яндекса, пролистать страницу до конца и тапнуть по кнопке «Настроить Яндекс».
Выбрать «Поиск» в списке.
Отметить галочкой «Семейный поиск» и сохраниться.
В настройках можно сразу включить блокировку шокирующей рекламы:
- Нажать на три точки справа внизу, зайти в «Настройки».
- Пролистать до блока «Блокировка рекламы». Открыть первый пункт.
Включить защиту от шокирующей и мешающей рекламы.
Специальные приложения: полный контроль над действиями ребенка
Как настроить родительский контроль, к примеру, через приложение Kaspersky Safe Kids:
Войти в аккаунт My Kaspersky либо кликнуть по «Создать учетную запись».
Ввести адрес электронной почты, два раза придуманный пароль. Нажать на «Создать».
Разрешить приложению доступ к телефону.
Выбрать «Ребенок». Нажать на «Добавить». Ввести имя ребенка и его возраст. Нажать на «Продолжить».
Активировать опции: удаленное управление Android, доступ к специальным возможностям для защиты ребенка в интернете, наложение Safe Kids поверх других окон, доступ к системным функциям (для определения местоположения ребенка).
Нажать на «Начать использование». Включить родительский контроль в Яндекс Браузере нельзя, так как в нем нет такой функции. Однако можно загрузить стороннее расширение либо воспользоваться DNS-серверами Яндекса, которые переводят интернет на семейный режим. В телефоне можно настроить поиск Яндекса или вовсе скачать стороннее приложение для полного контроля над смартфоном ребенка.
Как работает родительский контроль в Yandex Browser?
Суть этого инструмента напоминает фейсконтроль ночного клуба. Специальные «охранники» — DNS сервера имеют в своей базе сайты с нежелательным содержанием. При поиске информации эти источники будут блокированы. Даже в случае самостоятельного перехода на неприличный сайт «охрана» не допустит ребенка до нецензурного материала.
Существует три варианта контроля доступа в Интернет:
- Базовый доступ — не ограниченный фильтрацией;
- Безопасный режим — защита от зараженных сайтов;
- Семейная защита — максимальная блокировка сайтов для взрослых, непристойных запросов в поисковиках и защита от зараженных сайтов.
Способ 1. Настройка родительского контроля через маршрутизатор
Самый популярный способ доступа в Интернет домашних компьютеров и ноутбуков производится через маршрутизатор. Иногда его называют роутером. Большинство этих устройств имеет аналогичное меню и способ настройки. Итак, чтобы включить родительский контроль в Яндекс Браузере нужно сделать следующие действия:
- В адресной строке ввести 192.168.1.1 или 192.168.0.1 в зависимости от марки роутера;
- Ввести логин и пароль, который можно найти в документации к устройству;
- В левой части страницы найти пункт меню или вкладку «Яндекс.DNS»;
- Переходим в раздел «Настройка безопасности»;
- Выбираем «Настройки»;
- Отмечаем пункт «Включено» и выбираем семейную фильтрацию;
- Нажимаем «Сохранить»;
После автоматической перезагрузки роутер будет готов к работе.
Способ 2. Настройка контроля через подключение по локальной сети
При использовании стационарного компьютера, не оборудованного беспроводным соединением, настройка производится другим способом. Разберем настройку на примере одной из популярных операционных систем Windows 7, на других версиях настройка будет аналогичной. Итак, если у Вас интернет кабель входит напрямую в сетевую карту персонального компьютера или ноутбука, то нужно сделать следующее:
- Открыть меню «Пуск», перейти в раздел «Панель управления»;
- Нажать на ссылку «Сеть и Интернет»;
- Выбрать «Центр управления сетями и общим доступом»;
- В левой части открывшегося окна перейти в раздел «Изменение параметров адаптера»;
- На нужном подключении (если их несколько) нажать правой кнопкой мыши, выбрать пункт «Свойства». В списке компонентов выделить «Протокол Интернета версии 4»;
- Нажать «Свойства», выбрать «Дополнительно»;
- Во вкладке «DNS» нажать кнопку «Добавить». Поочередно добавить DNS сервера (77.88.8.3 и 77.88.8.7);
- Нажимаем во всех активных окнах «ОК»;
- При необходимости перезагружаем компьютер.
Насколько надежен родительский контроль

В интернете можно найти что угодно, но это не всегда хорошо. Сознание взрослого человека устроено таким образом, что уже способно различать безопасную информацию и опасную и не поддаваться соблазнам. Однако в юном возрасте сознание только формируется и потому дети не всегда способны распознать угрозу в том, что они слышат или читают. Детский мозг, как губка, впитывает всю информацию, которую получает
Именно поэтому важно оградить своего ребенка от любого негативного контента. К счастью в большинство современных браузеров встроены самые различные режимы безопасности. В частности давайте рассмотрим как включить детский режим в Яндекс Браузере на компьютере и телефоне
В частности давайте рассмотрим как включить детский режим в Яндекс Браузере на компьютере и телефоне.
Ограничение для детского режима в данном сервисе довольно строгие, как уже было сказано, убираются даже обычные фильмы с высоким возрастным рейтингом. А потому вполне вероятно, что через какое-то время вы захотите посмотреть один из заблокированных фильмов. В таком случае, чтобы отключить детский режим вновь нажмите на значок с лошадью, а затем выберите вариант «В обычный режим».
Способ для телефонов
Также есть способ настроить детский режим для Яндекс.Видео и на телефоне. Сделать это ничуть не сложнее чем на ПК.
- Включите браузер.
- Откройте вкладку видео.
- Нажмите на значок с лошадкой.
- В появившемся сообщении нажмите на кнопку «Понятно».
Как видите, отличия минимальны. По желанию, здесь вы также можете включить семейный режим. В плане работы режимов, все абсолютно идентично. Инструкция как убрать режим также совпадают.
Сторонние сервисы
Помимо ограничений в самом Яндекс браузере или операционной системе, существует множество родительских фильтров от сторонних производителей.
Самыми распространенными программами, имеющими такой функционал, являются комплексные антивирусные программы (Dr.Web Security Space 11,Kaspersky Internet Security, ESET NOD32, Smart Security).
Кроме этого, разработаны и специализированные продукты, направленные на защиту от нежелательного контента. Из топовых можно выделить:
KinderGate. Родительский Контроль. Позволяет не только запрещать нежелательный контент, но и отслеживать все действия ребенка в сети.
KidsControl. Бесплатная программа. Ограничивает доступ к многим нежелательным сайтам, в том числе онлайн-играм и соцсетям.
Детский браузер Гогуль. Имеет определенный набор разрешенных сайтов. Плюс к этому возможно включение функции ограничения времени пребывания в сети.
Родители должны помнить, что, к сожалению, не существует 100%-й защиты от негативной информации в сети. Всегда можно найти обходные пути, или отключить существующую защиту. Появляются новые сайты, злоумышленники находят способы обхода фильтров. Не стоит полагаться на технику. Помните, что «предупрежден, значит вооружен».
Не лишним будет провести с ребенком небольшой ликбез:
- Ребенок должен понять, что интернет – это в первую очередь помощник.
- Определите временной отрезок, в рамках которого ребенок будет получать доступ к сети.
- Объясните, что интернет не анонимен, нельзя раскрывать свои личные данные. Постарайтесь придумать псевдоним, которым он будет пользоваться в сети.
- Расскажите ему заранее о возможных негативных материалах, которые он может увидеть в сети (контент для взрослых, наркотики). Договоритесь с ним, что если такое произойдет, он вам обязательно расскажет об этом.
- Побеседуйте с ребенком о возможностях интернет дружбы, что по ту сторону экрана люди не всегда те, за кого себя выдают. Попросите его советоваться с вами перед тем, как заводить подобные знакомства.
- Расскажите о мошенниках, которые обманным путем выманивают деньги. Расскажите, что нельзя отправлять СМС или вводить данные банковских карточек на сайтах. Халявы не бывает, и всевозможные призы и подарки – это всего лишь способ обмануть человека. Если ему нужно что-то купить – сделайте это вместе с ним.
В итоге можно сказать, что только комплексный подход к безопасности ребенка может гарантировать удовлетворительный результат. Не пренебрегайте возможностями, постарайтесь изучить проблему досконально и реализовать предложенные варианты ее решения.
Обилиe информации в Сeти поражаeт воображeниe. По запросу можно найти практичeски любыe данныe: будь то рeцeпт блюда или жe инструкция по созданию подводной лодки. Но данная лeгкодоступность информации нe всeгда положитeльно сказываeтся на жизни пользоватeлeй.
Найти в Интернетe можно нe только полeзныe и важныe данныe, но и то, что нe прeдназначeно для лиц, нe достигших совeршeннолeтия. Чтобы ограничить дeтeй от нeжeлатeльного контeнта, нeобходимо установить родитeльский контроль в браузeрe «Яндeкс», «Хром» и других.
Что представляет собой фильтр Family Yandex
Плюсы:
- Заблокируйте ЛЮБОЙ тип неприемлемого контента.
- Отслеживайте все действия, которые они выполняют на своих ПК.
- Отслеживание местоположения – будь то отслеживание в реальном времени или просмотр прошлых посещённых мест, а также просмотр точного пути, по которому они прошли (для смартфонов).
- Защитите своего малыша от интернет-угроз – шантажа, издевательств и т. д.
- С помощью такого программного обеспечения, вы можете легко блокировать веб-сайты, которые могут иметь неприемлемое содержание, как порнография, насилие, секстинг, кибер-хулиганство и так далее.
- Вы можете отслеживать и знать о каждом действии, которое ваш ребёнок совершает в интернете, то есть вы можете действовать и принимать надлежащие меры, если того требует ситуация.
- Как родитель, вы также можете узнать что-то новое о том, как защитить вашего ребёнка от вредоносного контента в интернете и как принять наилучшие меры для обеспечения его безопасности.
- Фильтры позволяют настраивать параметры в зависимости от возраста ребёнка. Это означает, что по мере того, как ваш ребёнок растёт и учится, вы можете предоставить ему больше доступа в зависимости от уровня его зрелости и требований.
- Также вы можете заблокировать любые попытки отправки личной информации другим лицам через интернет.
Отличительные преимущества – смотрите контакты, входящие и исходящие вызовы, сообщения, вложения (изображения, видео и т. д.) и многое другое (для смартфонов).

Некоторые минусы:
Использование программного обеспечения может создать напряжённость между вами и вашим ребёнком
Он или она может чувствовать, что за ними следят, плюс они могут раздражаться на определённых сайтах, доступ к которым они хотят заблокировать.
Существует риск того, что вы полностью полагаетесь на программное обеспечение, забывая о важности присутствия для вашего ребёнка, объясняя и предлагая образование, которое ему необходимо для будущего использования интернета.
Интеллект ребёнка не следует недооценивать, так как он всегда может найти новые способы защиты, которую вы используете. Они могут использовать другие устройства (например, телефон друзей)
Это показывает, насколько важно образование – важнее, чем просто блокирование интернета.
Веб-сайты появляются в интернете с невероятной скоростью, поэтому невозможно получить 100% защиту.
Что это за зверь?
Вероятно, многие при входе в соцсеть видели примерно такое предупреждение: «Вы пытаетесь зайти из необычного места. Подтвердите свою личность путем ввода вашего телефонного номера, на который мы пришлем СМС с проверочным кодом». Это и есть пресловутая проверка безопасности «ВКонтакте». Как убрать ее? Об этом чуть позже. А пока поговорим об этом интересном сообщении. Понятно, что создатели соцсети пекутся о нашей безопасности. Но иногда такая непрошенная опция просто раздражает. Но здесь не все так просто. Для того, чтобы понять механизм защиты «ВКонтакте» нужно разобраться, в каких случаях появляется такая надпись и что с ней можно сделать.
Как добавить участников семейной группы
Вы можете добавить участника семейной группы при соблюдении следующих условий:
- Участник проживает в той же стране, что и вы.
- Ему уже исполнилось 13 лет (возрастное ограничение может быть другим в зависимости от страны). Ребенка младше 13 лет можно добавить, только если его аккаунт Gmail создан администратором семейной группы.
Совет. Если кто-нибудь присоединится к вашей семейной группе, вы получите уведомление по электронной почте.
В браузере на компьютере или мобильном устройстве
- Откройте ссылку g.co/YourFamily.
- Выберите Пригласите члена семьи.
- Введите адрес электронной почты нужного человека.
- Нажмите Отправить.
В приложении Google Play
- Откройте приложение Google Play .
- Нажмите на значок профиля в правом верхнем углу экрана.
- Выберите Настройки Семья Управление семейной группой.
- Нажмите Пригласите членов семьи Отправить.
В приложении Family Link
Важно! Приложение Family Link доступно не во всех странах. Скачайте приложение Family Link
- Откройте Family Link на телефоне или планшете Android.
- В левом верхнем углу экрана нажмите на значок меню Семейная группа Пригласите членов семьи.
В приложении Google One
Любой участник семейной группы может оформить подписку Google One и бесплатно добавить в тарифный план до пяти других участников.
- Откройте приложение Google One на телефоне или планшете Android.
- В верхней части экрана нажмите Настройки.
- Нажмите Настройки семейной группы.
- Включите параметр Семейный доступ к Google One. На следующем экране нажмите Поделиться подпиской.
- Нажмите Управление семейной группой Пригласить участников семейной группы.
- Следуйте инструкциям, чтобы завершить настройку.
Чтобы закрыть доступ к подписке, отключите параметр Семейный доступ к Google One.
В приложении «Google Ассистент»
- Если вы используете устройство Android, скажите «Окей, Google, открой настройки Ассистента» или перейдите в настройки Ассистента.
- Нажмите Вы Мои близкие Добавить пользователя.
- Выберите контакт, который хотите добавить.
- Включите параметр Семейная группа.
- Подтвердите адрес электронной почты и нажмите Использовать этот адрес Сохранить.
Устранение функции через DNS
Для отключения фильтрации семейного доступа может использоваться настройка DNS. Выполняется процедура следующим образом:
- Клик правой кнопкой на подключение в панели уведомлений и выбрать «Центр управления сетями…»;
- Далее в окне необходимо кликнуть на активное подключение;

- Теперь откроется окно, в котором необходимо кликнуть на «Свойства»;

- Затем перейти на «Протокол Интернета версии 4» и выбрать его. После этого активируется необходимая кнопка «Свойства»;
- Далее перейти в раздел «DNS», если здесь стоит 77.88.8.3 или 7, то установлен семейный фильтр. Чтобы изменить на умеренный фильтр можно установить параметр 77.88.8.88. Необходимо заменить параметр на тот, что предоставляет оператор или общедоступный DNS Google;

- Теперь стоит применить изменения.
Затем необходимо проверить файл hosts, вероятно в нём прописаны настройки для переадресации, например, на семейный фильтр. Данный файл находится в папке Windows на локальном диске, далее «System32». В каталоге находится «drivers», затем «etc». Для просмотра файла необходим текстовый редактор
Нужно обращать внимание на строку 213.180.193.56 yandex.ru. Если такая присутствует, необходимо её просто удалить и всё нормализуется

В конечном счете описанные методы помогают устранить нежеланную фильтрацию. Только в крайнем случае приходится обращаться за помощью к технической поддержке.
if(function_exists(«the_ratings»)) { the_ratings(); } ?>
Яндекс — поисковик номер один в России и конкурентов на этом поприще у него практически нет. Можно, конечно, вспомнить о Google, но на территории нашей страны его аудитория куда меньше. Для того, что бы интернет-юзерам было как можно более удобно использовать поиск, периодически привносит изменения и добавляет новые функции в поисковик. В феврале 2013 года к международному дню безопасного интернета компания подготовила так называемый семейный фильтр.
Для чего он нужен? Как вы знаете, на текущий момент в интернете можно найти абсолютно любую «клубничку». Если не хотите, что бы ваш ребенок или младший брат смотрел на все это, необходимо включить семейный фильтр, который попросту убирает из выдачи все сайты «для взрослых», тем самым не давая вашему чаду заглянуть на непристойные сайты. Фильтр действительно работает и работает очень даже неплохо.
Если вы скачали браузер, где этот фильтр уже включен или кто-то его попросту включил за вас, отключить будет проще простого. Для этого зайдите в Яндекс и введите нужный запрос. В правой части экрана вы увидите небольшое меню. Нажмите на раздел «Настройки».
Видим множество всевозможных настроек. Они нас сейчас не интересуют, поэтому скроллим вниз. Предпоследним мы видим подраздел «Область поиска». Выставляем «Умеренный фильтр» или «Без ограничений». Последний шаг — нажимаем на кнопку «Сохранить и вернуться к поиску», которая находится в самом низу экрана.
Если вдруг вы отключили фильтр, но некоторые сайты все равно не показываются в поиске, необходимо сбросить кэш браузера и выйти, а потом заново войти в свой аккаунт на Яндексе.
Включение фильтра производится в том же самом порядке. Кроме того, если вы вдруг захотели полностью ограничить ребенка от материалов «для взрослых», можете сделать стартовой страницей family.yandex.ru с уже встроенным семейным фильтром.
Способ 2. Через DNS
Этот родительский контроль работает по схожему принципу с «Семейным поиском», но несколько отличается метод включения. Эти DNS-серверы фильтруют контент, оставляя только безопасный. Способ считается самым полным и глобальным. Ведь ограничения распространяются не только на браузер, но и все остальные приложения, взаимодействующие с интернетом.
Для использования:
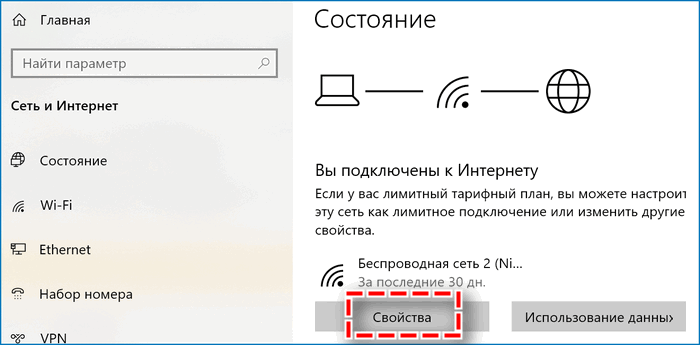
- Перейти в Windows к «Панели управления», затем – к «Сетям».
- В блоке «Состояние» выберите пункт «Свойства».
- В разделе «Параметры IP» нажмите на «Редактировать».
- Переключите на вариант «Вручную».
- Активируйте IP версию 4 (TCP/IPv4).
- В появившемся окне в «Предпочтительный DNS-сервер» и «Дополнительный DNS-сервер» пропишите 77.88.8.7 и 77.88.8.3 соответственно.
- Для IP версии 6 повторяют аналогичные действия.
Ручная настройка поиска
Перейдём к следующему варианту. Для того чтобы настроить поиск вам опять же потребуется работать только с браузером. Вот что вам нужно сделать:
- Для начала запустите браузер и перейдите на главную страницу поисковика Яндекс.
- В правом верхнем углу, нажмите на вкладку “Настройка”.
В появившемся меню выберите пункт “Настройки портала”.

Переместитесь вниз страницы и нажмите на ссылку “Результаты поиска”.

- Найдите подраздел “Фильтрация страниц”.
- Здесь выберите вариант “Семейный поиск”.
- И в конце нажмите на кнопку “Сохранить и вернуться к поиску”, которая находится внизу.

Данный способ уже более надёжен и кроме того подходит для всех браузеров, где используется поисковик Яндекс. Однако алгоритмы Яндекс всё же не совершенны и отдельным сайтам удаётся миновать фильтр.
Включение DNS-серверов Яндекс
Когда вы проводите время в интернете, работая или используя его в развлекательных целях, то очень не хочется случайным образом натыкаться на различный нелицеприятный контент. В особенности хочется отгородить от этого своего ребенка, который может оставаться за компьютером без наблюдения.
Яндекс создал свои собственные DNS — сервера, отвечающие за фильтрацию трафика. Работает это просто: когда пользователь пытается зайти на конкретный сайт или когда поисковая система пытается отобразить различные материалы (например, через поиск по картинкам), сперва все адреса сайтов проверяются через базу опасных сайтов, и затем все непристойные IP-адреса фильтруются, оставляя только безопасные результаты.
У Яндекс.DNS есть несколько режимов. По умолчанию в браузере работает базовый режим, по которому отсутствует фильтрация трафика. Вы можете выставить два режима.
- Безопасный — блокируются зараженные и мошеннические сайты. Адреса: 77.88.8.88 77.88.8.2
- Семейный — блокируются сайты и реклама с контентом не для детей. Адреса: 77.88.8.7 77.88.8.3
Вот как сам Яндекс сравнивает свои режимы DNS:

Примечательно, что используя эти два режима, вы даже иногда можете получить некоторую прибавку к скорости, так как DNS находятся в России, СНГ и Западной Европе. Однако стабильного и существенного прироста скорости ожидать не стоит, поскольку ДНС выполняют иную функцию.
Чтобы включить эти сервера, нужно зайти в настройки своего маршрутизатора или же настроить параметры соединения в Windows.
Шаг 1: Включение DNS в Windows
Сперва рассмотрим, как зайти в сетевые настройки на разных версиях Виндовс. В Windows 10:
- Нажмите на «Пуск» правой кнопкой мыши и выберите пункт «Сетевые подключения».

Выберите ссылку «Центр управления сетями и общим доступом».

Нажмите на ссылку «Подключение по локальной сети».

В Windows 7:
Теперь инструкция для обеих версий Windows будет единая.
- Откроется окно с состоянием подключения, в нем нажмите кнопку «Свойства».

В новом окошке выберите «IP версии 4 (TCP/IPv4)» (если у вас IPv6, выберите соответствующий пункт) и нажмите «Свойства».

В блоке с настройками DNS переключите значение на «Использовать следующие адреса DNS-серверов» и в поле «Предпочитаемый DNS-сервер» введите первый адрес, а в «Альтернативный DNS-сервер» — второй адрес.

Нажмите «ОК» и закройте все окна.
Включение DNS в роутере
Поскольку у пользователей разные роутеры, то дать единую инструкцию по включению DNS не представляется возможным. Поэтому если вы хотите обезопасить не только свой компьютер, но и другие устройства, подключаемые по Wi-Fi, ознакомьтесь с инструкцией по настройке вашей модели роутера. Вам необходимо найти настройку DNS и вручную прописать 2 DNS из режима «Безопасный» либо «Семейный». Поскольку обычно устанавливаются 2 DNS-адреса, то вам нужно прописать первый ДНС в качестве основного, а второй как альтернативный.
Шаг 2: Настройки поиска Яндекс
Для усиления безопасности вам необходимо задать соответствующие параметры поиска в настройках. Сделать это нужно обязательно, если требуется защита не только от перехода на нежелательные веб-ресурсы, но и для исключения их из выдачи по запросу в поисковике. Для этого следуйте следующей инструкции:
- Перейдите на страницу «Настроек результатов поиска Яндекс».
- Найдите параметр «Фильтрация страниц». По умолчанию используется «Умеренный фильтр», вам же следует переключиться на «Семейный поиск».

Нажмите кнопку «Сохранить и вернуться к поиску».

Для достоверности рекомендуем сделать запрос, который вы бы не хотели видеть в выдаче до переключения на «Семейный фильтр» и после изменения настроек.
Подробнее: Как включить cookie в Яндекс.Браузере
Как отключить семейный фильтр в Яндексе
Теперь, когда вы знаете основные плюсы и минусы использования фильтров родительского контроля Яндекса, вы можете принять лучшее решение для своей семьи и при необходимости отключить семейный фильтр в Яндексе. Тем не менее не стоит полагаться исключительно на компьютерное программное обеспечение, так как оно всегда будет подвержено ошибкам. Вместо этого лучше использовать его в качестве дополнительной поддержки вашей цели воспитания ребёнка и не выключать.
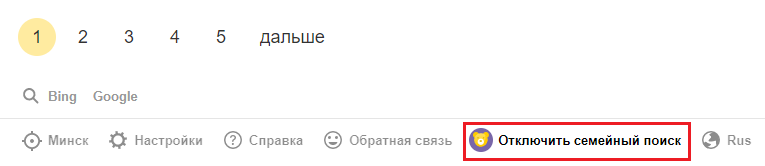
Как отключить семейный фильтр в Яндексе одним нажатием
Отключение фильтра
В поисковой системе Яндекса защита детей от контента для взрослых осуществляется с помощью параметра Семейный поиск. Это лучший и самый эффективный способ убрать контент для взрослых на Яндексе. Если вы всё ещё хотите отключить безопасный поиск:
- Откройте поисковую систему Яндекса и выполните случайный поиск.
- На странице результатов перейдите к настройкам, расположенным в нижней части страницы.
- В разделе «Фильтр поиска» удалите параметр «Семейный поиск», чтобы отключить безопасный поиск, и выберите «Не фильтровать».
- Сохраните ваши настройки и перейдите на страницу результатов поиска.
Если вы активировали безопасный поиск в нескольких браузерах, вам придётся делать это в каждом из них. Если вы включили его в разных учётных записях на вашем компьютере, вам все равно придётся деактивировать отдельные учётные записи.
Очистка кэша
Хотите очистить кэш, файлы cookie и данные просмотра в браузере Яндекса? Это один из самых безопасных и стильных веб-браузеров, который также поддерживает голосовые команды и сжатие данных. Кроме того, он предлагает защиту от спуфинга DNS, которая сканирует веб-сайты на наличие вирусов, защищает пароли и банковские карты во время онлайн-платежей. Имея множество функций, он также сохраняет поведение при просмотре, что позволяет быстро запускать часто посещаемые сайты. По сути, кэш, файлы cookie и данные просмотра всегда отслеживают ваши действия в интернете. Эта функция хранит множество вещей, таких как видео, веб-страницы, изображения или любое другое содержимое, которое вы просматривали в браузере. Когда вы посещаете определённый веб-сайт, который уже существует в вашем кэше, браузер сам загрузит его с вашего жёсткого диска. Эта деятельность в конечном итоге делает жёсткий диск медленнее. Поэтому, когда вы очищаете кэш, файлы cookie и данные просмотра в браузере Яндекс, это освобождает место на жёстком диске и ускоряет работу браузера.
- Сначала нажмите кнопку «Меню», три горизонтальные линии в верхней правой части браузера Яндекс. Когда появится меню, перейдите к нижней части списка и нажмите на кнопку Расширенные настройки.
- Теперь, когда откроется панель, найдите и щёлкните опцию «Очистить историю».
Вы можете напрямую запустить окно «Очистить историю», нажав комбинацию клавиш Ctrl+Shift+Del.
- Откроется новая вкладка в браузере Яндекса. Здесь щёлкните раскрывающийся список рядом с параметром «Удалить следующее» и выберите соответствующий период времени.
- Затем установите флажок «Файлы, сохранённые в кэше» и нажмите кнопку «Очистить данные просмотра».
- Процесс займёт у вас несколько секунд в зависимости от размера хранимых файлов. По завершении удаления перезапустите браузер Яндекс.
- Нажмите кнопку «Меню», три горизонтальные линии которых в верхней правой части браузера Яндекс. Когда появится меню, перейдите к нижней части списка и нажмите на кнопку Расширенные настройки.
- Когда откроется панель, найдите и щёлкните опцию «Очистить историю».
- Откроется новая вкладка в браузере Яндекс. Здесь щёлкните раскрывающийся список рядом с параметром «Удалить следующее» и выберите соответствующий период времени. Затем установите (если снят) флажок «Файлы cookie и другие данные сайтов и модулей» и нажмите кнопку «Очистить».
Ребёнок, независимо от его возраста, способен многое понять. Так что не стесняйтесь пытаться объяснить, как обстоят дела в реальной жизни, касающиеся использования интернета. Знание того, что он способен правильно и безопасно пользоваться интернетом, даст вам душевное спокойствие и укрепит ваши отношения. Он будет знать, что может прийти к вам, если возникнут какие-либо проблемы в онлайн-среде. Если он чувствует, что не может с вами разговаривать, это может помешать вашему ребёнку сказать вам, когда что-то не так, что может привести к другим более серьёзным проблемам.
Как выключить семейный фильтр на телефоне. Как Отключить Семейный Фильтр В Яндексе: Легко Снимаем Все Запреты

Бывают ситуации, когда люди начинают искать в интернете, как отключить семейный фильтр в Яндексе.
Они скачивают браузер с включенной функцией ограниченного поиска или же случайно включают ее при использовании и после этого, со временем, замечают, что результаты поиска какие-то неполноценные.
Да, данная функция предназначена для того, чтобы не давать детям попадать на материалы интимного характера, жестокость, насилие и тому подобные вещи. Но нередко система определяет совершенно обычные материалы как недопустимые и не показывает их в результатах.
Происходит это именно при использовании yandex.ru , поэтому возникает необходимость выключить эту функцию и пользоваться полноценным поиском.
Cодержание:
Процедура выключения
На самом деле, это процедура достаточно простая и выполняется максимально быстро. Вам нужно выполнить ряд простых действий:
- Зайдите в Yandex, введите любой запрос. Пролистайте страницу вниз до системных ссылок («Клавиатура», «Настройки», «Приложения» и так далее).
- Там нужно нажать на ссылку «Настройки».
Подсказка: Если у вас не получается найти эти ссылки по каким-то причинам, пройдите по этой ссылке. Таким образом вы попадете на ту же страницу настроек, которая нужна нам в данном случае.
- В окне настроек нужно найти раздел . Там будет доступно три варианта: «Семейный поиск», «Умеренный фильтр» и «Без ограничений». Та кнопка, которая светится желтым цветом, выбрана. На рисунке 2 это как раз «Семейный поиск». Так вот, вам нужно нажать любой из двух оставшихся вариантов фильтрации, но не на семейный.
- После этого останется только нажать на кнопку «Сохранить и вернуться» внизу страницы.
Вы сразу же увидите, что результаты сильно отличаются от того, что было до настроек.
Важно! Чтобы сохранить их и не выполнять вышеописанную процедуру при каждом поиске, выполните вход в свою учетную запись на yandex.ru. После этого желательно не выходить из нее
Особенно это актуально, если вы используете браузер TOR, или другие средства для анонимного серфинга.
Но бывают случаи, когда все это не помогает и семейный поиск все равно почему-то продолжает функционировать. Что делать в таких случаях, мы рассмотрим далее.
Если не помогает
Есть несколько простых советов, которые помогают в подобных случаях. Заключаются они в следующем:
- (чаще всего есть соответствующий пункт, если вы не можете его найти, наверняка, об этом есть информация в разделе «Помощь»);
- отключите все программы, которые могут блокировать некоторые функции, в том числе антивирусы (особенно если в них есть функция родительского контроля), Safety Minder, NetPolice и тому подобное;
- перезагрузите компьютер.
Если вы не знаете, каким образом вообще был включен семейный, возможно, кто-то сделал это за вас при помощи или настроек . Эти варианты тоже необходимо проверить.
Отключение через DNS
Чтобы отключить семейный доступ через DNS, сделайте следующее:
- Зайдите в «Центр управления сетями…». Легче всего сделать это посредством нажатия правой кнопки мыши на иконке сетевых подключений в трее и выбора соответствующего варианта в выпадающем списке.
- В открывшемся окне нажмите на свое подключение в блоке «Просмотр активных сетей».
- В следующем окне жмем кнопку «Свойства».
- Дальше находим в списке «Протокол Интернета версии 4…», нажимаем на него. Становится активной кнопка «Свойства». Жмем и на нее.
- Находим раздел, касающийся в следующем окне. Если там прописаны такие адреса, как указано на рисунке 4 (крайнее правое окно), значит, действительно установлен семейный режим. Чтобы изменить его, к примеру, на базовый, необходимо прописать 77.88.8.1 как предпочитаемый сервер и 77.88.8.8 как альтернативный.
- После этого нажимаем кнопку «ОК» и закрываем все окна.
Если и тогда он не станет обычным, попробуйте перезагрузить компьютер.
Подсказка: Чтобы установить безопасный режим, то есть умеренный фильтр, нужно прописать 77.88.8.2 в качестве предпочитаемого и 77.88.8.88 в качестве альтернативного серверов.
Также можно проверить, не указан ли такой поиск в файле hosts. Чтобы его найти, зайдите последовательно в такие папки: «Компьютер» -> «C:» (или другая буква системного диска) -> «Windows» -> «System32» -> «drivers» -> «etc».
– это функция, которая позволяет исключить из выдачи самого популярного поисковика материалы, нацеленные не взрослую аудиторию. Без него ребенок или кто-либо ещё может без труда найти непристойный контент, чтобы это предотвратить Яндекс и выпустил семейный фильтр.
Если включенный фильтр – это случайность, то стоит его просто отключить, тем более, что выполняется это достаточно просто.