Как изменить город в яндексе на стартовой странице в телефоне
Содержание:
- Что нужно знать
- Автоматическая настройка
- Настройки поисковой системы
- Настройки геолокации
- Смена региона в Яндексе: нюансы
- Основные настройки веб-обозревателя
- Ручная настройка
- Изменение отображаемой страны
- Смена региона в Яндексе: пошаговая инструкция
- Как включить/отключить определение местоположения
- Яндекс Диск: как передать файл?
- Смена с телефона
- Яндекс Диск: как передать файл?
- Yandex.Browser
Что нужно знать
Вы уже готовы делать покупки? Предварительно внимательно изучите правила настройки аккаунта! Запоминайте: местоположение определяется системой автоматически, от страны пребывания зависят цены в магазине и виды контента. В путешествиях по всему миру вы будете пользоваться валютой собственного государства и сможете платить по привычным расценкам.
Вы задумались над вопросом, как сменить регион в Стиме – такое может произойти в случае:
- Смены места проживания;
- Длительного пребывания за границей;
- Частых путешествий.
Если вы решили переехать на постоянное место жительства или уезжаете на длительный срок, просто пользуйтесь приведенной выше инструкцией
Обратите внимание, менять страну проживания в профиле необходимо после прибытия на новое место! Все настройки будут автоматически обновлены, появятся новые цены
Если вы часто путешествуете, опция смены местоположения также доступна – но с небольшой оговоркой. Вы можете менять настройки магазина каждый раз, когда переезжаете, если пользуетесь способами оплаты, возможными в данной стране.
Обратите внимание, способ оплаты сохраняется до момента последующего переезда – его поменять нельзя!
Как только смените регион пребывания – сможете выбрать новый платежный инструмент при совершении покупок (в корзине профиля).
Последнее, о чем стоит рассказать – как в Стиме поставить регион «Россия», если вы создаете аккаунт, будучи в путешествии в другой стране. Новым пользователям стоит подождать с регистрацией профиля – местоположение будет определено автоматически. Например, если вы создаете аккаунт в путешествии в Германии (хотя постоянно живете в РФ), до момента возвращения на родину будете пользоваться немецкими ценами!
Как изменить регион в Стиме на Россию (или любой другой) – рассказали. Пользуйтесь нашими советами при реальной смене местоположения, чтобы получить возможность делать покупки в правильной валюте и видеть соответствующие ценники в магазине. Удачи!
Автоматическая настройка
Но для большей точности можно воспользоваться автоматическим определением местоположения. В этом случае вы будете получать более точную информацию о погоде, а также самые свежие новости для вашего региона. Если у сайта уже было разрешение на доступ к геолокации, то город изначально был бы выбран правильно. Но это не так, поэтому желательно изменить несколько настроек:
- Переходим в настройки веб-обозревателя. В случае с Google Chrome нужно нажать по трем точкам в углу экрана, а после остановиться на одноименном пункте.
- Заходим во вкладку «Настройки сайтов» и выбираем «Геоданные».
Нажимаем по сайту Яндекса
- В подпункте «Заблокировано» находим сайт нужной поисковой системы. А на странице с настройками уже нажимаем по пункту «Данные о местоположении».
Выбираем “Данные о местоположении”
- И в появившемся окошке отмечаем вариант «Разрешить».
Отмечаем вариант “Разрешить”
- Сохраняем изменения и перезапускаем браузер.
Теперь у Яндекса будет информация о вашем местоположении, благодаря чему регион выберется автоматически. А если этого не произошло, перейдите в настройки смартфона, выберите «Приложения» и на странице с браузером нажмите «Разрешения». Убедитесь, что у программы имеется доступ к геоданным.
Настройки поисковой системы
Когда вы делаете какой-то запрос в Google или Яндекс, тот и другой поисковик все равно задействует ваше местоположение, отталкиваясь от выставленных настроек.
ПК-версия
В Google довольно удобная система, ориентирующаяся на IP, под которым вы сидите. Соответственно, при включенном VPN или proxy результаты поиска через Гугл будут основываться на стране, IP-адрес которой используется.

Вы можете и сами изменить текущий регион для поиска, просто перейдя на главную страницу этой поисковой системы и нажав ссылку «Настройки» в правой нижней части окна. Из меню выберите «Настройки поиска».

Найдите здесь блок «Выбор региона» и установите тот, который хотите видеть в выдаче результатов после ввода поискового запроса.

С Яндексом все немного сложнее: даже при смене IP-адреса общие настройки геолокации окажутся неизменными, из-за чего при необходимости изменения города или страны в поисковых запросах понадобится редактировать одну из настроек сервиса (даже если у вас нет аккаунта этого поисковика или не осуществлен туда вход). Откройте страницу поиска и вверху слева отыщите кнопку «Настройка», нажмите на нее и перейдите к разделу «Изменить город».

Снимите галочку с автоматического определения местоположения и установите тот город, который вам нужен для персонализации результатов выдачи.

Мобильное приложение
В мобильном устройстве геолокация для поисковых систем настраивается схожим образом.
- Для Google здесь, к слову, уже не всегда достаточно включить VPN — иногда он может по-прежнему определять ту страну, в которой вы находитесь.

Изменить ее можно точно так же, как это было показано для компьютера: тапните по слову «Настройки», перейдите в «Настройки поиска».

В блоке «Регион поиска» разверните меню и выберите нужный вариант.

Пользователям поисковика Яндекс понадобится выполнить больше действий.
- Нажмите на сервисную кнопку меню.

Тапните по своему профилю.

Если вы авторизованы, откроется страница Яндекс.Паспорта, где в правой верхней части нажмите на свою аватарку и из меню выберите «Настройки».

Тут вам нужен первый же пункт «Местоположение».

Укажите тот город, который нужен, по необходимости сняв галочку с автоматического определения.

Вы также можете переключить регион в «Настройках» Яндекс.Браузера, однако этот параметр особо ни на что не влияет кроме оптимизации некоторых поисковых алгоритмов. Любой поисковик и сайт будет по-прежнему видеть указанный в его внутренних настройках регион. Его изменение любым образом, продемонстрированным в этом способе, актуален только для поисковых систем, другие сайты продолжат видеть ваш город на основании IP или других параметров.

Настройки геолокации
В автоматическом режиме Яндекс Браузер не всегда точно определяет нахождение, особенно если пользователь не авторизированный. Для точного вывода данных о геолокации потребуется самостоятельно настроить местоположение. Для этого:
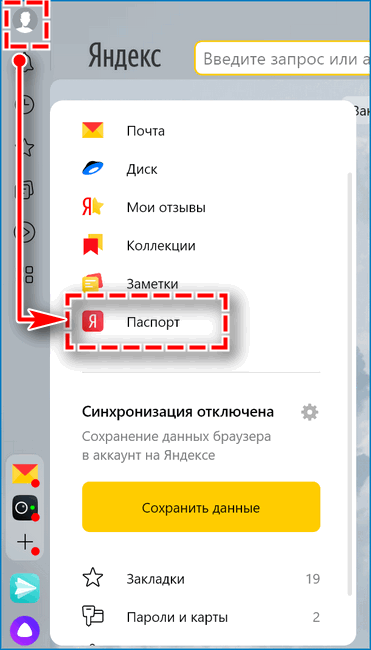
- В левом верхнем углу браузера кликают по кнопке «Войти».
- Вводят логин и пароль. Если авторизация не пройдена, проводят простую процедуру регистрации.
- Переходят в настройки «Яндекс.Паспорт» и выбирают «Изменить персональную информацию».
- Из выпадающего списка выбирают страну, вводят название города.
- При необходимости указывают часовой пояс.
- Для сохранения внесенных корректировок кликают по «Сохранить».
Изменить и заново настроить регион в браузере можно без авторизации прямо со страницы поисковика:
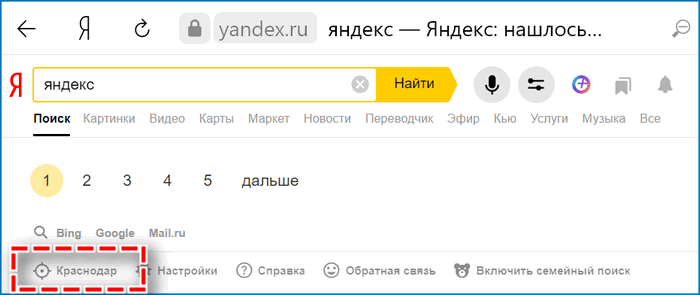
- Открывают поисковую страницу в Яндекс, чтобы появился список выдачи.
- Листают в самый конец страницы.
- Над подвалом будет расположена строка с пиктограммой мишени и названием города. Кликают по ним.
- Появится карта «Уточнить месторасположение», выбирают нужный город.
- Перед вводом названия города вручную снимают галочку «Определять автоматически».
Геолокация в Яндекс Браузере – полезная функция. Но в некоторых ситуациях необходимо ее отключение. Настроить месторасположение несложно, все действия выполняются в настройках.
Смена региона в Яндексе: нюансы
Раньше сайт не привязывал аккаунты пользователей к местоположению, и показывалась информация по всей стране. Из-за этого на поиск необходимых пользователю сайтов уходило гораздо больше времени. С 2009 года Яндекс ввел систему идентификации по региону. Это упростило поиск, а рекламщики смогли тщательнее анализировать рынок, партнеров и конкурентов, предлагая пользователям свои услуги.
Однако изменение места проживания иногда не приносит нужных результатов. Информация, выдаваемая в поиске, не всегда привязывается к месту, в котором живет человек, ищущий что-либо в сети. Часто поисковые результаты для региона, города или IP-адреса могут разниться. Результаты также изменяются в соответствии с запросами человека.

Заметка! Если вы смените место вашего нахождения, показываемая вам реклама также изменится. Сначала отображаются результаты от рекламодателей вашего региона без привязки к введенной ключевой фразе.
Основные настройки веб-обозревателя
Функционал мобильной версии Яндекс Браузера для Андроида не уступает десктопной. С помощью базовых настроек можно изменять основные элементы управления веб-обозревателем.
Синхронизация данных с разных устройств
В Яндекс Браузере предусмотрена возможность синхронизации данных для управления и работы в сети с нескольких устройств, это помогает упростить переход на новый смартфон или компьютер.
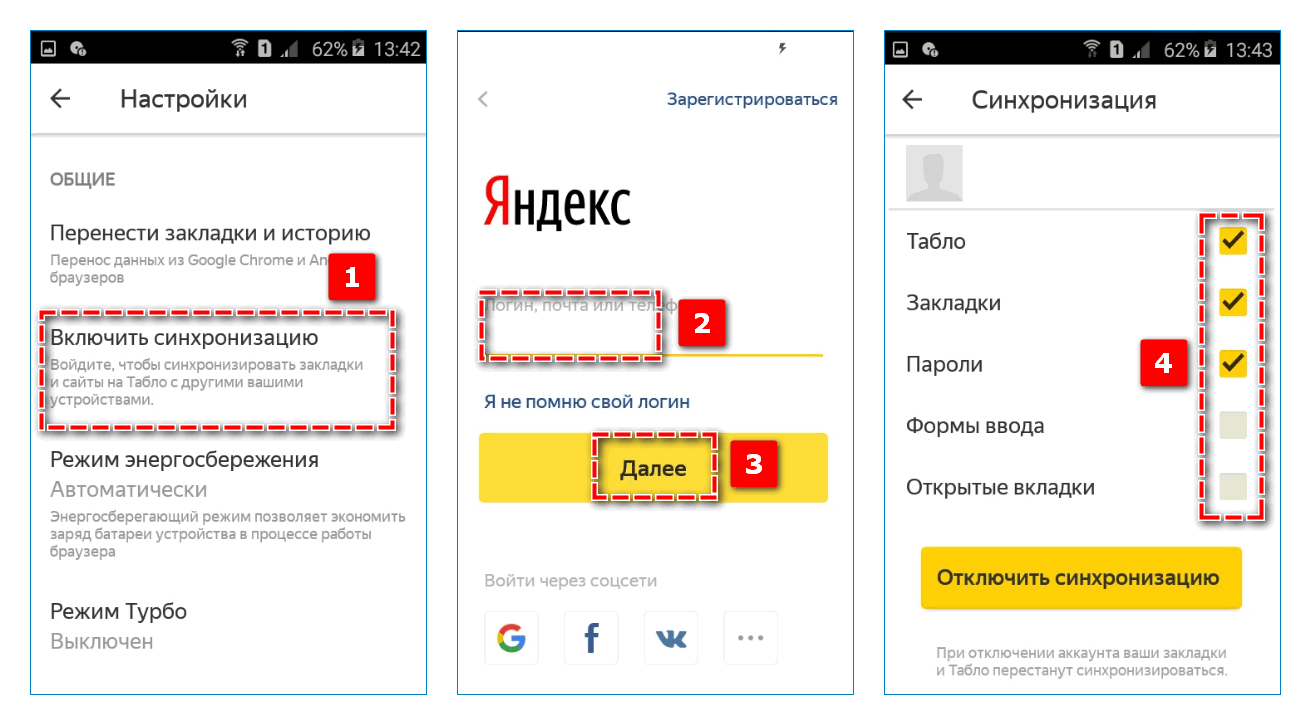
Чтобы включить функцию на Андроиде, найдите раздел «Общие» – «Синхронизация». Войдите в личный профиль Яндекс, затем установите галочку на пунктах, которые требуется сохранить:
- Табло – сохраненные сайты на начальной странице;
- избранные и открытые вкладки;
- данные авторизации;
- формы ввода.
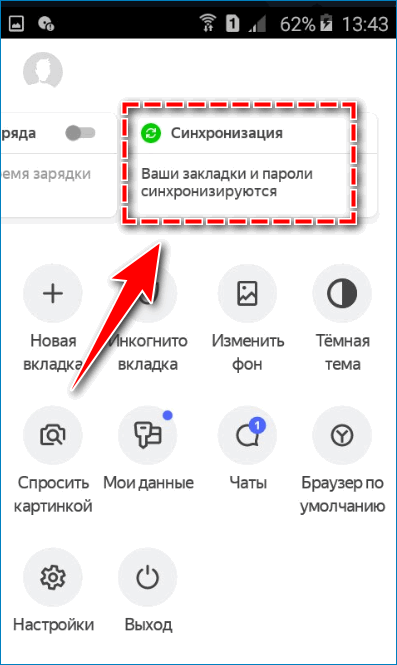
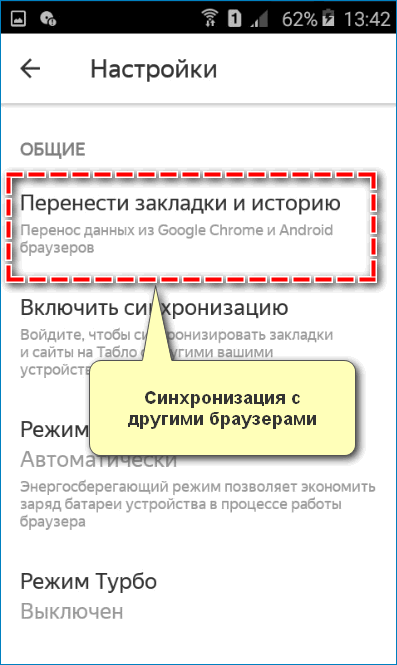
На смартфонах Android также можно перенести закладки и историю из других установленных браузеров, в частности с Chrome.
Потребление ресурсов
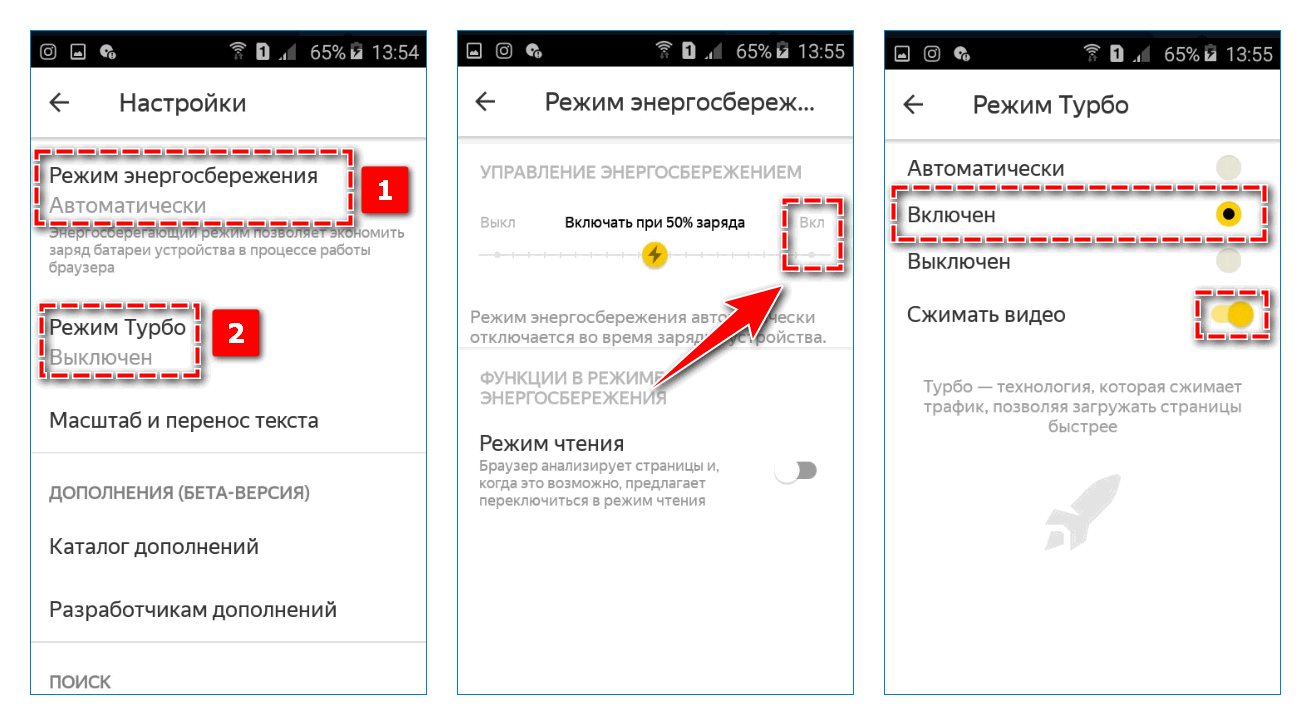
В разделе «Общее» представлены инструменты, которые позволяют снизить потребление ресурсов телефона и трафика интернета. Чтобы уменьшить нагрузку на устройство, включите режим энергосбережения – передвинуть ползунок вправо. Для более быстрой загрузки веб-страниц активируйте «Турбо» – установить галочку на пункте «Включен».
Встроенные расширения
Уникальная возможность для пользователей Яндекс Браузера на Android – расширить функционал сервиса с помощью расширений. Благодаря встроенным инструментам можно:
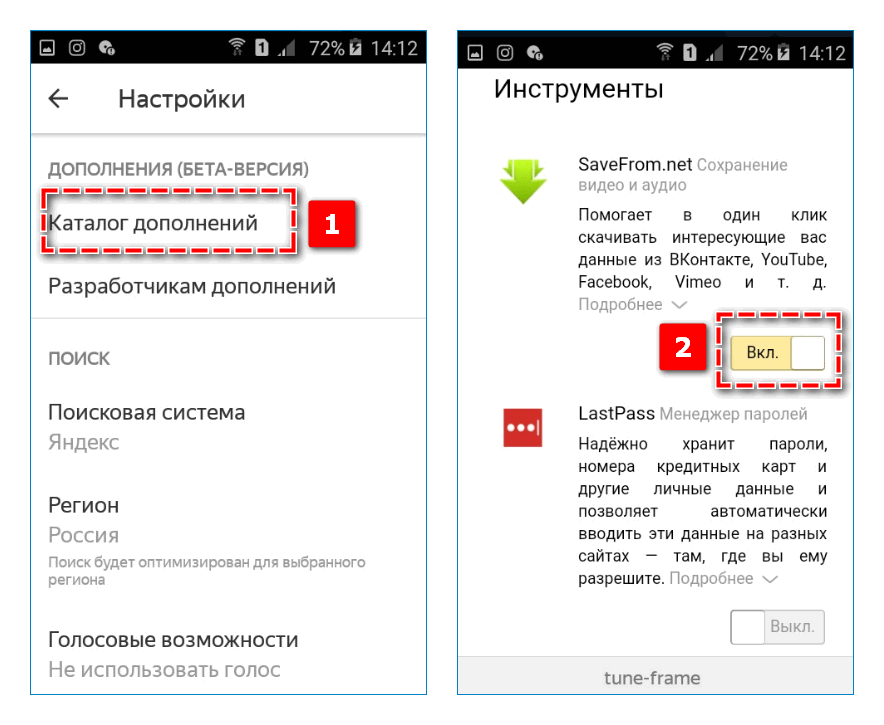
- загружать медиаконтент из социальных сетей;
- обеспечить защиту личных данных;
- настроить ночной режим для просмотра страниц;
- получать быстрый доступ к информации о погоде и пробках в городе.
Параметры поиска
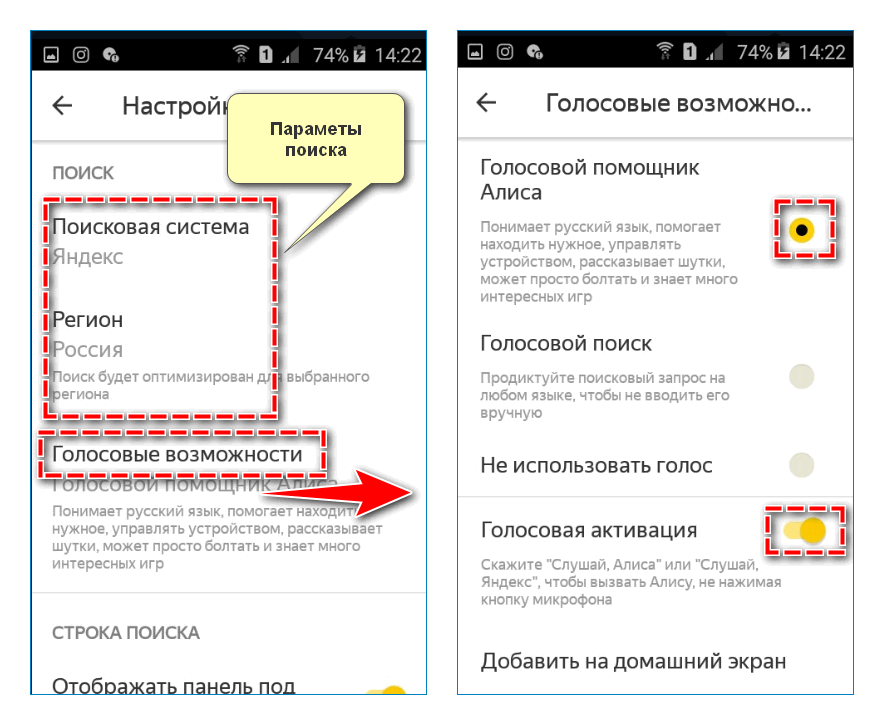
С помощью графы «Поиск» можно задать основную поисковую систему, через которую будут отображаться запросы, и регион поиска, под который адаптируются ответы при поиске товаров и услуг.
Формировать запросы и управлять Яндекс Браузером также можно с помощью голоса. Перейдите в пункт «Голосовые возможности» и выберите подходящий параметр.
Безопасность и конфиденциальность
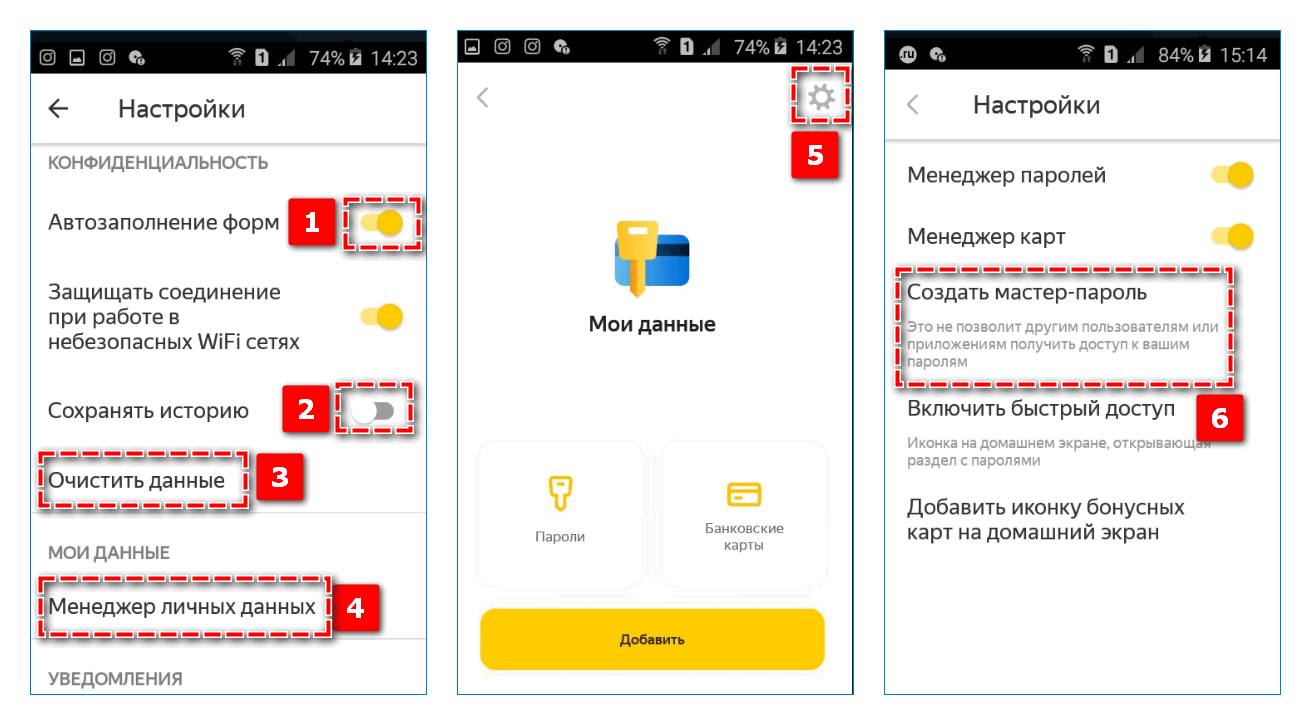
Чтобы защитить информацию пользователя, рекомендуется активировать Менеджер личных данных. Найдите в настройках соответствующий пункт и нажмите на иконку шестеренки в правом верхнем углу – «Создать мастер-пароль». Следуйте указанной инструкции – после включения функции доступ к паролю открывается только при вводе секретной комбинации.
В рамках базовых настроек Яндекс Браузера на Андроиде предусмотрена возможность:
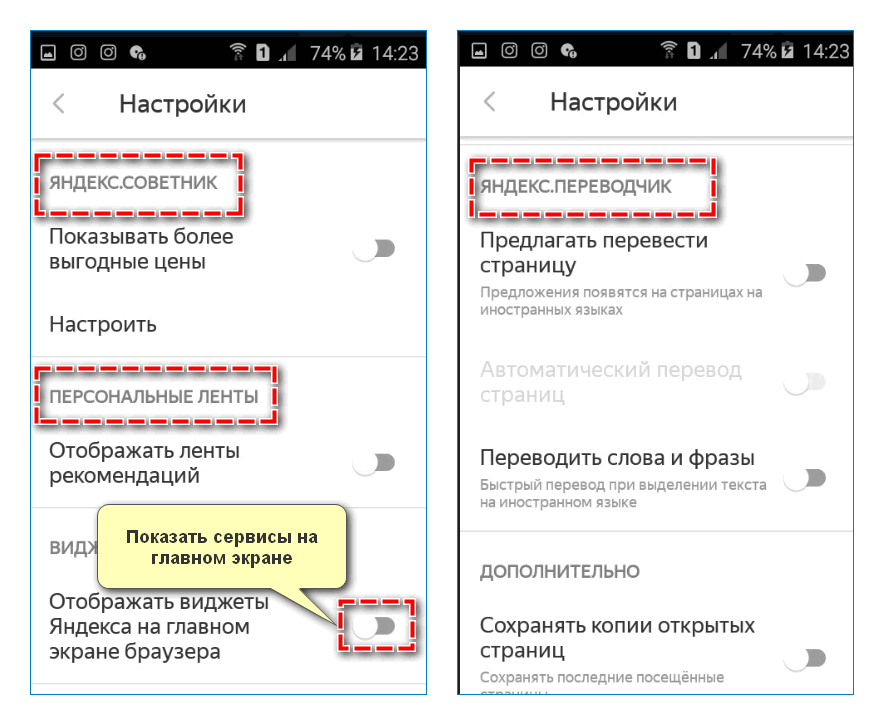
Изменение интерфейса
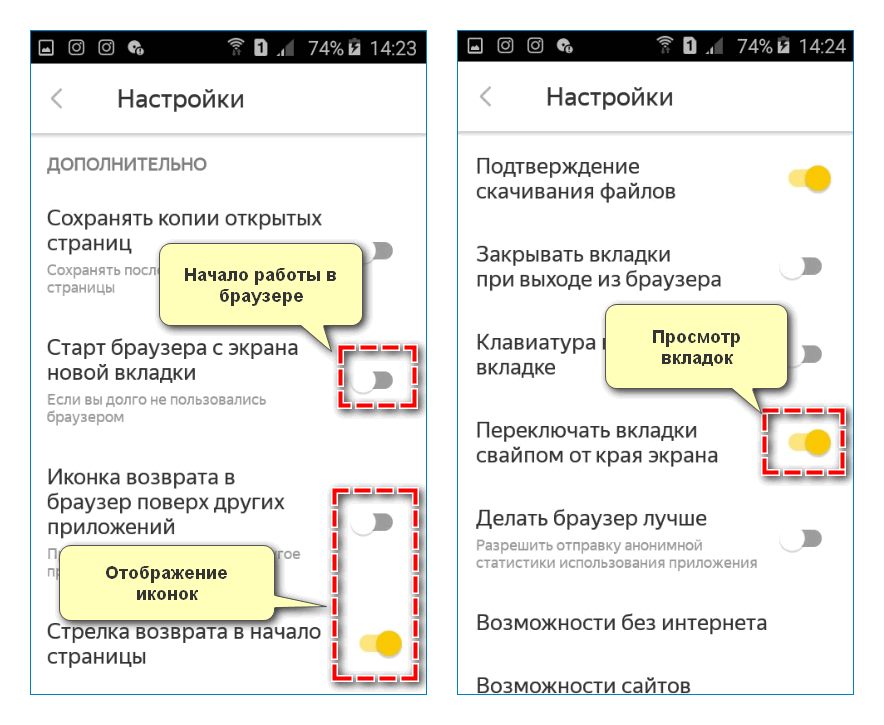
С помощью раздела «Дополнительно» мобильного браузера Яндекс можно частично обновить интерфейс. Например, скрыть лишние иконки с экрана, задать параметры запуска веб-обозревателя.
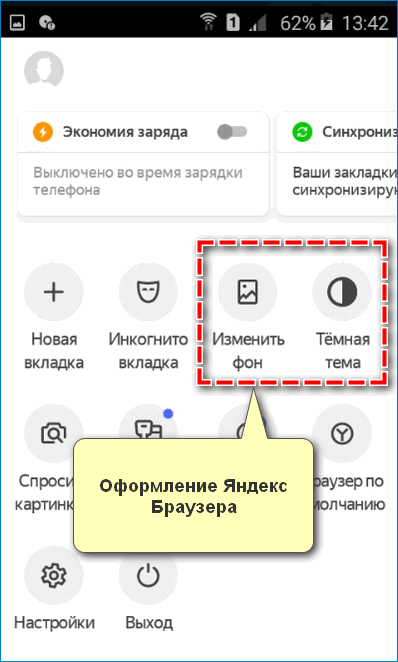
При желании можно разнообразить тему оформления – настройки внешнего облика располагаются в окне «Меню» браузера. Выберите пункт «Изменить фон», чтобы выбрать красивую картинку для начальной страницы. Для установки черной цветовой схемы, кликните «Темная тема».
В Яндекс Браузере на мобильных устройствах с операционной системой Андроид можно найти разнообразные инструменты, помогающие адаптировать приложение под потребности каждого пользователя.
Ручная настройка
Под ручной настройкой понимается изменение города без использования данных о местоположении устройства. Проще говоря, вам потребуется ввести название конкретного региона в специальную графу, а после сохранить изменения. При этом представленное руководство подходит для всех браузеров, будь то Google Chrome или Opera. А вот и сама инструкция:
Переходим на стартовую страницу поисковой системы Яндекс.
В левом верхнем углу экрана нажимаем по названию города, который выбран в текущий момент.
Нажимаем по названию текущего города
Обращаем внимание на нижнюю часть дисплея, где должно отобразиться небольшое окошко. Там нужно остановиться на варианте «Выбрать город».
Нажимаем “Выбрать город”
В единственное поле вписываем точное название региона, а после отмечаем его в результатах выдачи
Также система может предложить выбрать конкретный район, если вы проживаете в крупном мегаполисе.
Вводим название региона
Сохраняем изменения и обновляем страницу.
Согласитесь, что в этом нет совершенно ничего сложного? Вам больше не придется выполнять представленные действия, так как все правки сохранятся в настройках браузера. Более того, погода и информация о пробках будет отображаться конкретно для выбранного места.
Изменение отображаемой страны
Если вы хотите полностью подменить определение страны любыми сайтами при работе через Яндекс.Браузер, понадобится использовать VPN в виде расширений, программ для ПК или ручных настроек интернет-соединения в Windows/смартфоне. Все эти темы уже были разобраны нами ранее в отдельных материалах. Ознакомиться с ними предлагаем по ссылкам ниже.
Подробнее: Программы для смены IP VPN и прокси для Яндекс.Браузера Настройка прокси-сервера на компьютере с Windows 10 Настройка VPN-соединения на Android-устройствах
Опишите, что у вас не получилось. Наши специалисты постараются ответить максимально быстро.
Смена региона в Яндексе: пошаговая инструкция
Если случайно вы ввели другой город или сайт неправильно определил ваше местонахождение, вы можете самостоятельно поменять регион поиска. Для этого:
Шаг 1. Кликните на панель личных настроек и нажмите «Изменить город».

Шаг 2. Вверху, в левом углу выберите стрелку-курсор.

Шаг 3. Введите свое территориальное положение в открывшемся окошке, снимите галочку и нажмите «Сохранить».

Заметка! Местоположение может определяться автоматически. Настройку можно менять на страничке выбора региона. Если выбрать эту настройку, город будет изменяться автоматически при изменении IP-адреса или при подключении к другой точке Wi-Fі.
Как включить/отключить определение местоположения
Отключить и включить местоположение в браузере Яндекс можно несколькими способами. Выбор зависит от устройства, которое используется, и целей, которых нужно достичь.
Отключение на компьютере
На компьютере функцию определения нахождения можно выключить для всех сразу сайтов выборочно.
При первом открытии любого ресурса появляется запрос на определение места расположения. В этот момент можно кликнуть по кнопке «Заблокировать» и гео определяться не будет.
Если подобное сообщение не появляется, сайту ранее уже был предоставлен доступ к геоинформации. Для его отключения переходят в настройки:
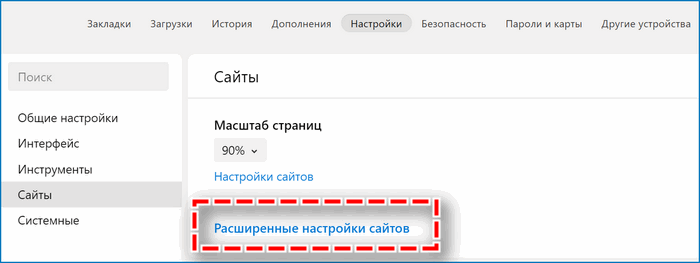
- В основном меню программы выбирают пункт «Настройки».
- На левой боковой панели открывают вкладку «Сайты».
- Среди большого списка параметров находят «Расширенные настройки сайтов».
- В разделе «Доступ к местоположению» кликают по строке «Настройка сайтов».
- Переходят на вкладку «Разрешить» и удаляют из списка нужный сайт.
При переходе на ресурс теперь появится сообщение с запросом использования данных о расположении. Для закрытия доступа кликают по кнопке «Заблокировать».
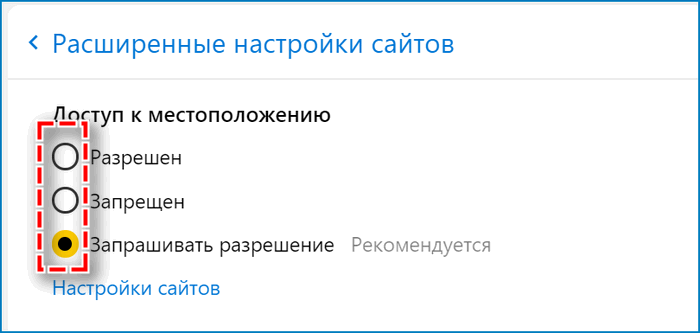
Чтобы отключить доступ к месторасположению для всех сайтов сразу, нужно зайти в «Настройки – Сайты – Расширенные настройки сайтов». В блоке «Доступ к местоположению» выбирают один из вариантов: «Запрещен» или «Запрашивать разрешение». В первом случае будет блокировать сам запрос и данные на сайт о нахождении человека передаваться не будут. При выборе второго варианта решение потребуется принимать по факту для каждого открытого ресурса в индивидуальном порядке.
Отключение на мобильном
Отключить геозапросы на мобильных устройствах с платформами Android и iPhone можно двумя способами. Для всех операционных систем принцип действий одинаков. Чтобы закрыть доступ к информации:
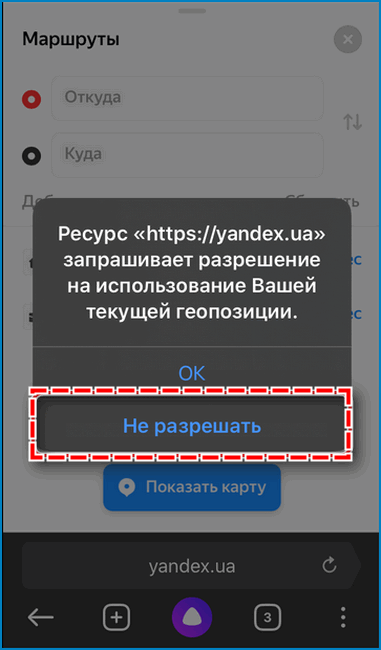
- В браузере открывают сайт, где нужно отключить расположение.
- Появится окно с запросом, где выбирают соответственно «Не разрешать».
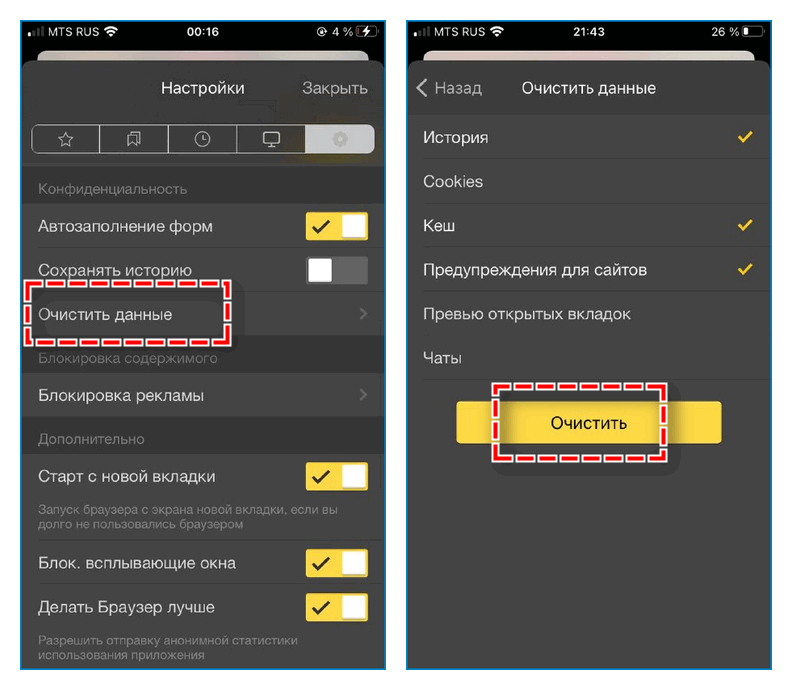
Если сообщение не появилось, значит доступ у ресурса был получен ранее. Чтобы спровоцировать повторное появление окна очищают сохраненные данные: «Настройки – Очистить данные — Очистить».
Для ОС Андроид переход по меню выглядит немного иначе: «Настройки – Приложения и уведомления – Показать все приложения – Яндекс Браузер – Хранилище и кеш – Очистить кеш – Очистить данные». Выбирают нужную информацию и подтверждают действие кликом по кнопке «Очистить».
Чтобы полностью запретить Яндекс Браузеру использовать данные о геолокации переходят по меню: «Настройки – Приложения и уведомления – Показать все приложения – Яндекс.Браузер – Разрешения – Местоположение». Из предложенных 3 вариантов выбирают нужный: при отключении геолокации – «Запретить».
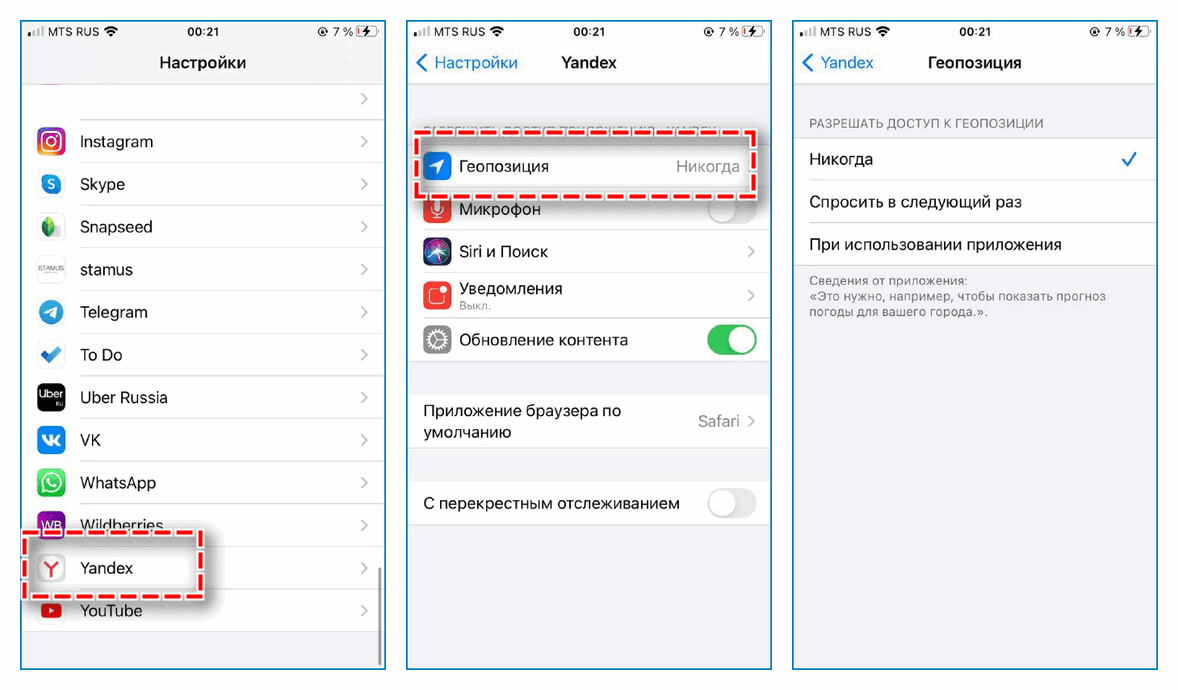
В среде iOS при первом запуске сайты запрашивают разрешение на использование информации о месторасположении. Для отключения выполняют последовательный переход по меню: «Настройки – Yandex – Геопозиция». На выбор пользователю будет предложено 3 варианта:
- никогда;
- спросить в следующий раз;
- при использовании приложения.
Яндекс Диск: как передать файл?
Чтобы передать загруженный файл на Яндекс Диск другому человеку, просто скопируйте адрес необходимого документа в облаке. В этой же вкладке вы можете поделиться файлом через социальные сети, мессенджеры, почтовый ящик или иными способами.

Заметка! Чтобы перейти в хранилище, зайдите на почту в Яндексе через любой браузер. После этого вы увидите ссылку на Диск (в верхнем меню страницы).
Яндекс – самая популярная поисковая система в русскоязычном интернете. С помощью этого сайта можно не только находить нужную информацию, но и использовать его в качестве новостного обозревателя, информатора погоды и ситуации на дорогах. Чтобы система работала правильно, необходимо установить верные параметры местоположения.
Смена с телефона
Теперь давайте сделаем то же самое с телефона или планшета. Итак, меняем город на мой. Покажу как это сделать на андроиде.
Я открою Яндекс браузер. Работая на компьютере я его почти не использую. Постоянные читатели знают насколько я его недолюбливаю, но с телефона все действительно работает в разы быстрее и круче, нежели сервисы от других компаний. Менять город в Яндексе можно и через Google Chrome, но давайте все-таки поработает в одноименном приложении.


Для удобства вводим в поисковую строчку любое слово и двигаемся вниз, к концу списка.

Тут, как вы видите, стоит Владимир. Нажмите на него.
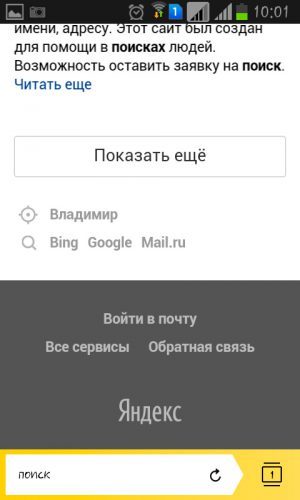
Осталось только выбрать из списка или вписать свой вариант. Ульяновск, Саратов, Самара или свой родной
Это совершенно не важно. Творите, как говорится, что хотите
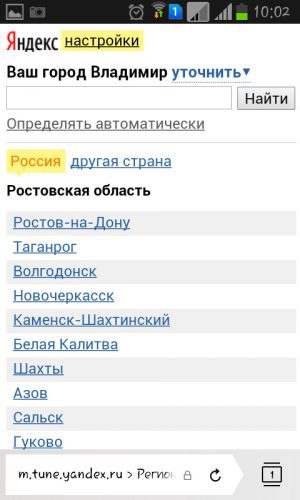
Готово. Изменения в телефоне прошли успешно и в глазах Яндекса вы переехали в дальние дали, а потому и информацию он для вас начнет показывать новую.

Все. Теперь все ваши запросы отобразятся так, как они были бы показаны для жителя того региона, который вы выбрали.
Если вы только начинаете открывать для себя интернет, но вас уже интересуют различные способа заработка, то могу порекомендовать вам бесплатный курс «Инфобизнес по модели Евгения Попова» .
Вы узнаете как работают и зарабатывают в интернете, получите массу конкретной информации и определитесь, действительно ли вас интересует такой вид деятельности или он совсем вам не подходит.

Узнавайте полезную и правдивую информацию, которая поможет.
Если вам понравилась эта статья – подписывайтесь на рассылку и получайте больше интересной информации про заработок в интернете прямо себе на почту.
Желаю удачи в ваших начинаниях. До новых встреч!
Для того, чтобы ответить на вопрос, требуется авторизоваться или зарегистрироваться
Информация о погоде на экране блокировки не предусматривает выбор города или региона, она отображается только на основе текущего местоположения устройства.То есть, на экране блокировки может отображаться информация о погоде только того места, в котором Вы находитесь. А информация о погоде в виджете рабочего стола будет отображаться в зависимости от выбранной Вами настройки, т.е. для виджета можно выбрать любой город, независимо от вашего фактического местоположения. Таким образом получается, что оба способа отображения информации о погоде могут показывать данные по разным регионам, если в настройках виджета погоды будет выбран регион (город), отличный от фактического местоположения Для того, чтобы информация о погоде отображалась одинаковой, необходимо в настройках виджета погоды установить отображение погоды Вашего текущего метоположения.
- Нажмите на иконку виджета погоды на рабочем столе и выберите иконку со знаком +
- Выберите иконку текущего местоположения. Устройство определит Ваше текущее местоположение и оно отобразится в качестве выбранного региона.
Важно! Убедитесь, что в телефоне активирована функция “Местоположение». В противном случае, определение текущего местоположения будет невозможно
Включить функцию “Местоположение» можно следующим образом: выберите Меню – Настройки – Сетевые подключения – Расположение. Затем в настройках пункта «Режим» перетащите переключатель настроек вправо, на значение «Включено».
Яндекс показывает найденную встроенной поисковой системой информацию, но этим не ограничиваются его возможности – сайт отображает страницы и факты, которые могут быть полезны конкретному человеку. Это сводка погоды, новости города, пробки, услуги и товары, которые предлагаются в домашнем регионе и многое другое. Чтобы Яндекс отображал актуальную информацию, нужно обозначить в параметрах место вашего проживания. Эту информацию пользователь может менять самостоятельно. Как изменить город и регион в поиске Яндекса?

Яндекс Диск: как передать файл?
Чтобы передать загруженный файл на Яндекс Диск другому человеку, просто скопируйте адрес необходимого документа в облаке. В этой же вкладке вы можете поделиться файлом через социальные сети, мессенджеры, почтовый ящик или иными способами.

Яндекс – самая популярная поисковая система в русскоязычном интернете. С помощью этого сайта можно не только находить нужную информацию, но и использовать его в качестве новостного обозревателя, информатора погоды и ситуации на дорогах. Чтобы система работала правильно, необходимо установить верные параметры местоположения.
Видео — как передать файл через Яндекс Диск
Не секрет, что поисковая система Яндекс определяет местоположение пользователя для его же удобства. Приведем простейший пример: вы находитесь в Волгограде и вам нужно приобрести, положим, стиральную в Нижнем Новгороде. Если вы наберете в поиске что-то вроде купить стиральную машину, то получите результат по запросу для города Волгоград, поскольку находитесь в нем. Как вариант, можно добавить к запросу город типа купить стиральную машину в Новгороде, тогда результат поиска будет актуален для Новгорода, однако это не всегда удобно, к тому же могут проскакивать результаты для Волгограда. Проще поменять местоположение в Яндексе. Сейчас узнаете, как это сделать.
Откройте стартовую страницу Яндекса. В правой части окна рядом с разделом почты есть кнопка «Настройка», нажмите на нее.
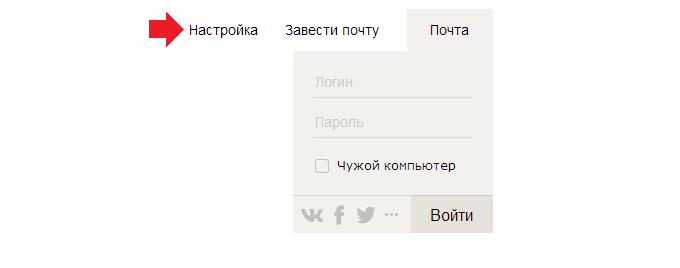
Появится выпадающее меню, в нем нажмите на строку «Изменить город».
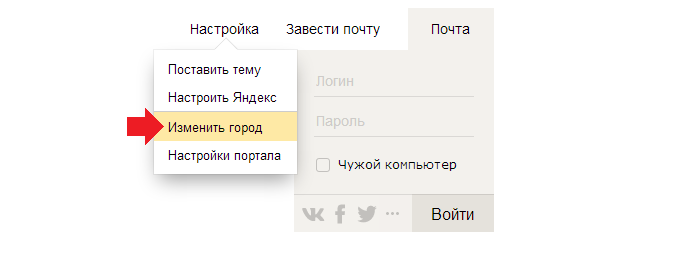
Допустим, вы в Волгограде.
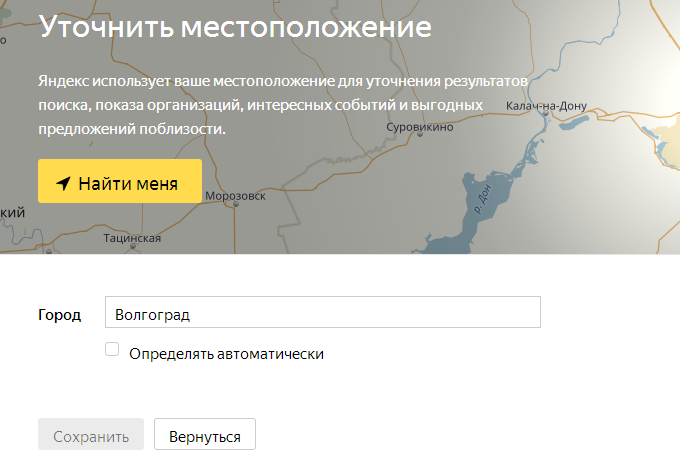
Укажите нужный вам город, пусть это в примере будет Нижний Новгород. И не забудьте снять галочку «Определять автоматически», иначе ваш текущий регион будет присвоен вновь. Затем нажмите «Сохранить».
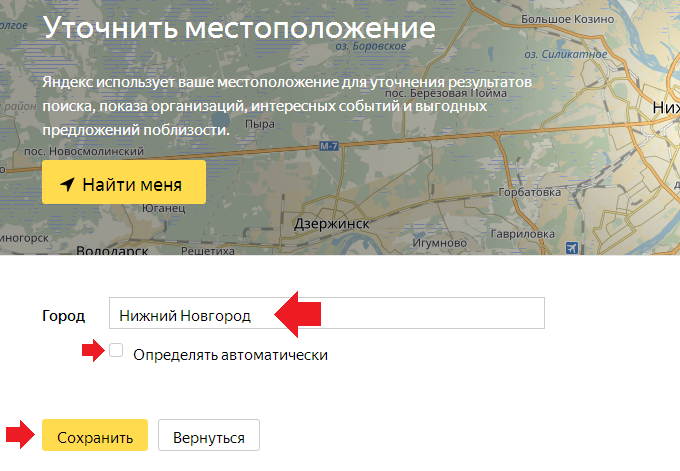
Ваш регион изменен. К слову, поменять его можно и на странице поиска, для чего опустите страницу вниз и нажмите на указанный город.
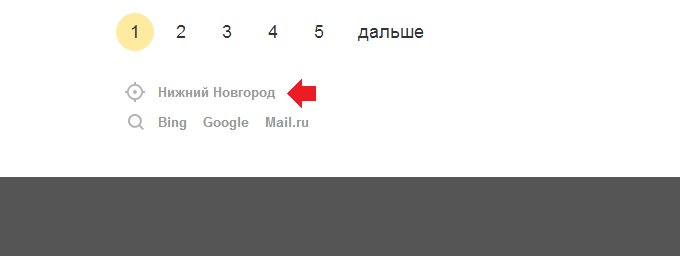
Далее проделайте все то же самое, что написано выше.
Yandex.Browser
«Яндекс.Браузеру» на самом деле неважно какая страна у пользователя, просто он предаёт сторонним ресурсам, чей контент интересен вам, информацию о территориальной принадлежности компьютера, точнее, использующегося IP-адреса. А в свете мировой ситуации и всяческих ограничений для России, появление запретов на просмотр видео, доступа к играм и разному софту, становится вполне понятным
Страна
Чтобы избавиться от запретов, нужно просто передать обозревателю ложную информацию. Соответственно, встаёт вопрос «как сменить страну в «Яндекс.Браузере»?», точнее, IP-адрес. Настройки обозревателя не предусматривают возможности внесения подобных изменений. Для этих целей придуманы специальные расширения, которые можно скачать с официальных магазинов.
Zenmate
Zenmate – одно из таких дополнений, устанавливается так:
- Раскрываем основное меню Yandex.Browser — иконка похожа на 3 лежачих полоски.
- Открываем окно управления дополнениями, обозначенное соответствующим пунктом.

- Переходим к каталогу — ссылка расположена в самом низу.
- В поисковую строку вписываем название Zenmate, щёлкаем по найденному результату и ждём окончания автоматической установки (приписка к названию софта слова Opera не играет роли).

После установки интерфейс обозревателя слегка изменится – в правом верхнем углу появится голубая иконка, напоминающая щит.

Чтобы скачанное расширение стало дееспособным, осталось пройти бесплатную регистрацию и авторизоваться. Дополнение условно бесплатное — за пользование всеми возможностями нужно платить, но нам хватит того, что есть в свободном доступе.

Если приложение включено в настройках браузера, то при его запуске оно будет активизироваться автоматически.

Чтобы поменять принадлежность нашего IP-адреса к другой стране нужно нажать на командную ссылку Charge location. Она обнаруживается в нижней части окна, вызванного нажатием на иконку дополнения (голубой щит).
Есть ещё одно аналогичное дополнение для браузера «Яндекс», посредством которого можно с лёгкостью изменить страну своего IP. Называется оно Hola Better Internet, устанавливается точно так же, как и предыдущее (из магазина дополнений Opera или с официального сайта Hola).

После окончания инсталляции в правом верхнем углу появится значок, но похожий на горящий огонёк, клик по нему откроет окно расширения.

Для внесения территориальных изменений в принадлежность адреса ПК нужно щёлкнуть по флагу России, раскрыв тем самым доступный список стран.

При использовании описанных дополнений проблем с запретами на просмотры и скачивание больше не возникнет.
Регион
Друзья, коротко расскажу о том, как быстро выставить регион России (точнее, город) в «Яндекс.Браузере». Отступление для тех, кто не понял, зачем это нужно. Подборка наиболее популярных результатов на введённые запросы в обозревателе от Yandex привязана к конкретной местности. Для жителя Москвы будут в первую очередь показываться варианты в столице, для уфимца – новости Уфы и так для каждого региона РФ. Иногда возникает необходимость узнать информацию из других мест (сравнить цены и т.д.). Исправить эту ситуацию несложно, причём 2 способами.
- На стартовой странице Yandex в верхней части окна имеется командная ссылка «Настройка» (или «Личные настройки») — при нажатии раскрывается список вариантов, выбираем «Изменить город».

- В строку «Город» вводим необходимое значение и жмём на «Сохранить».

- Вводим интересующий нас запрос и подтверждаем поиск ответа (Enter или «Найти»).
- После отображения результатов нажимаем на кнопку или команду «Расширенный поиск» (в разных версиях или кнопка или под строкой поиска команда).
- В появившейся табличке для ввода параметров в соответствующую строку вписываем название требуемого города.

Ну вот мы и добрались до вопроса «как поменять язык в «Яндекс.Браузере»?», например, с украинского на русский. Мною и некоторыми пользователями замечен тот факт, что после обновления обозревателя от Yandex его основной язык самостоятельно поменялся с русского на украинский. Это не страшно, но немного хлопотно, если не знаешь, как всё вернуть на место. А делается это так (сначала пишу обозначение на русском / а через слэш на английском):
- Кнопка меню (три лежачих полоски).
- Пункт «Настройки» / Налаштування.

- Показать дополнительные настройки / Показати додаткові налаштування.

- Настройки языков / Налаштування мови.

- Выбираем из списка нужный язык / Росийська.
