Менеджер паролей в яндекс браузере: как подключить и пользоваться
Содержание:
Преимущества менеджера паролей
Популярные веб-обозреватели по умолчанию предлагают сохранять логины и пароли после авторизации на любой сетевой платформе. Опция позволяет быстро получить доступ к личному профилю, это удобно для часто посещаемых веб-страниц.
Просмотреть личную информацию сможет сторонний пользователь, если взломает систему, синхронизируется с устройством или просто воспользуется декстопным или мобильным устройством. Мастер-пароль призван обеспечить безопасность и конфиденциальность паролей и данных банковских карт с помощью шифрования.
Преимуществами системы Protect в Яндекс Браузере являются:
- защита данных на уровне Top Secret – в основе шифрования используется собственный код пользователя и алгоритм AES-256-GCM (применяется по отношению к документам, составляющим государственную тайну в США);
- шифр невозможно изъять – созданную комбинацию невозможно найти в документах и файлах, поскольку мастер-пароль не сохраняется в памяти устройства;
- синхронизация данных – с помощью учетной записи Яндекс можно перенести пароли на другие устройства и аналогичным образом их защитить.
Функция сохранения паролей
Функция призвана упростить вход на сетевые ресурсы, которые используются практически каждый день. Например, на популярные социальные сети — ВКонтакте, Инстаграм, Ютуб. Опция поможет зайти в личный профиль тех платформ, которые посещаются редко и по необходимости. Чаще всего именно на таких сайтах пользователи не запоминают свои логин и пароль.
Вариант 1: как посмотреть пароли на компьютере
Чтобы открыть доступ к сохраненным паролям Яндекса:
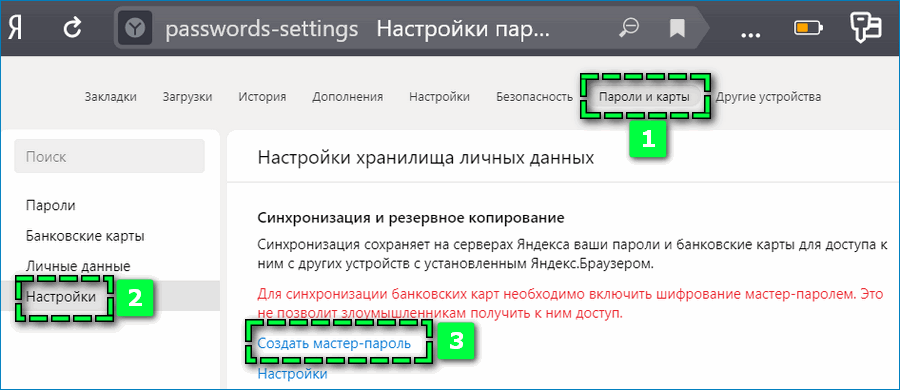
- Перейдите в параметры раздела «Пароли и карты».
- Откройте ссылку «Создать мастер-пароля».
- Войдите в учетную запись Windows – сохраненный профиль можно выбрать через «Больше вариантов».
- Кликните на кнопку «Ок».
- Придумайте защитный код для мастера-пароля.
Далее будет предложена возможность активировать сброс мастера-пароля. Эта мера призвана ограничить вероятность взлома другими пользователями. Функция позволит получить доступ к сохраненным файлам только через аккаунт Яндекс.
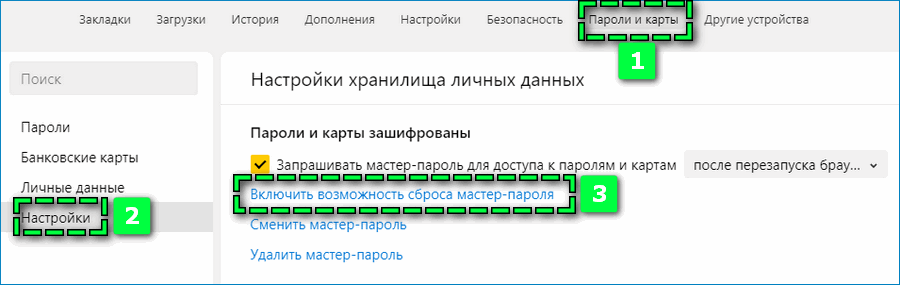
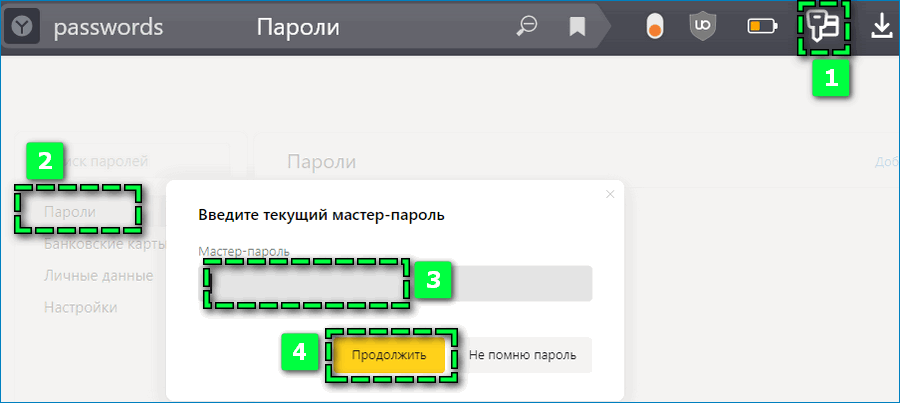
После установки мастера в веб-обозревателе кликните на вкладку «Пароли». В появившемся окне введите код для получения доступа к файлам. На странице откроется перечень всех сохраненных данных.
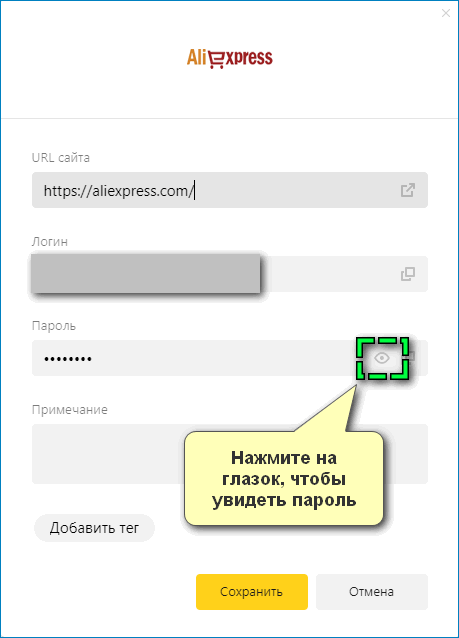
Выберите нужный сетевой ресурс и кликните на иконку в виде глаза рядом со строкой «Пароль».
Вариант 2: как открыть пароли на телефоне
Чтобы узнать пароли на смартфоне в браузере Яндекс:
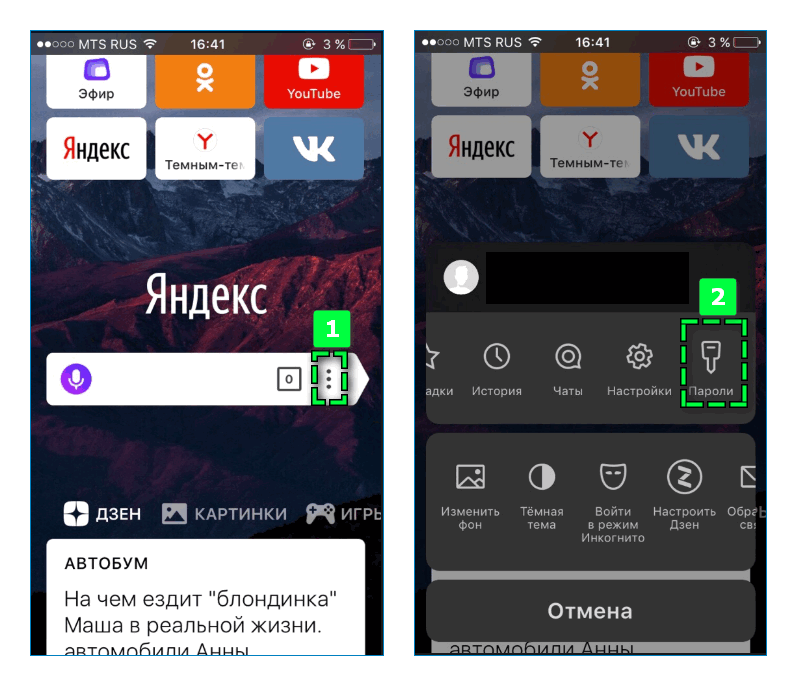
- Откройте параметры веб-обозревателя – иконка в виде трех точек справа от поисковой строки;
- Найдите в первом блоке вкладку «Пароли».
- Выберите из перечня нужный сайт и логин.
- Подтвердите вход с помощью отпечатка пальца или защитного кода.
- Кликните на «Показать пароль» в нижней части экрана.
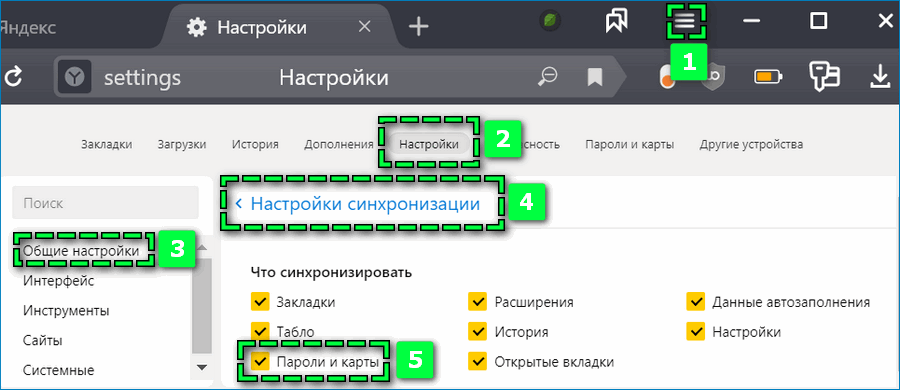
Перейдите в «Общие настройки» веб-обозревателя и откройте пункт «Настройки синхронизации». При необходимости введите данные актуального аккаунта Яндекс. Поставьте галочку рядом с «Пароли и карты».
Как активировать функцию
Менеджер паролей предусмотрен на компьютерах и смартфонах. Принцип активации на Windows и macOS, Android и iPhone идентичен – незначительно может различаться интерфейс в зависимости от установленной версии.
На компьютере
Чтобы в десктопной версии Яндекс Браузера включить мастер-пароль:
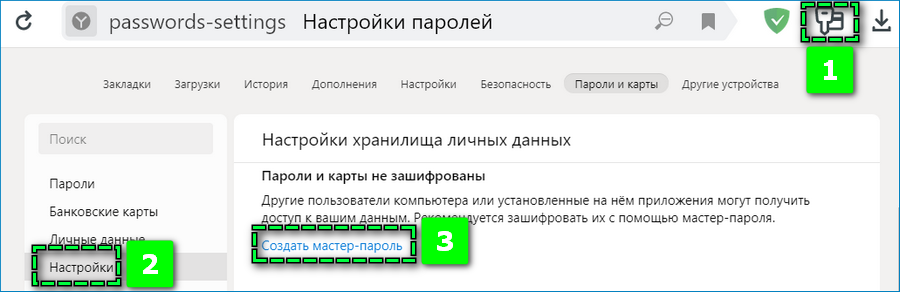
- Кликните на иконку в виде ключа в верхней панели веб-обозревателя.
- Перейдите в раздел «Настройки».
- Нажмите на пункт «Создать мастер-пароль» в блоке «Пароли и карты».
- Введите в появившемся окне данные учетной записи, привязанной к компьютеру – во вкладке «Больше вариантов» отобразится текущий аккаунт.
- Заполните поля комбинацией для шифрования – «Продолжить».
После чего мастер-пароль автоматически заблокирует личные данные, хранящиеся в Яндекс Браузере.
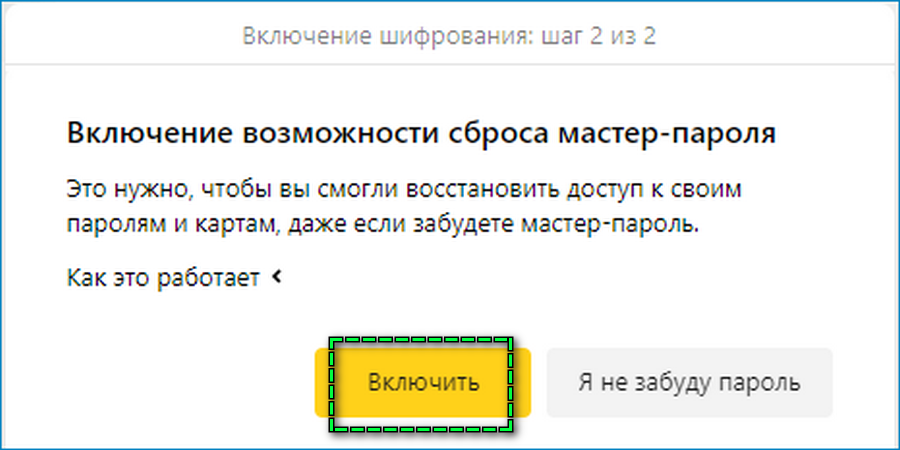
На смартфоне
Для активации менеджера на телефоне: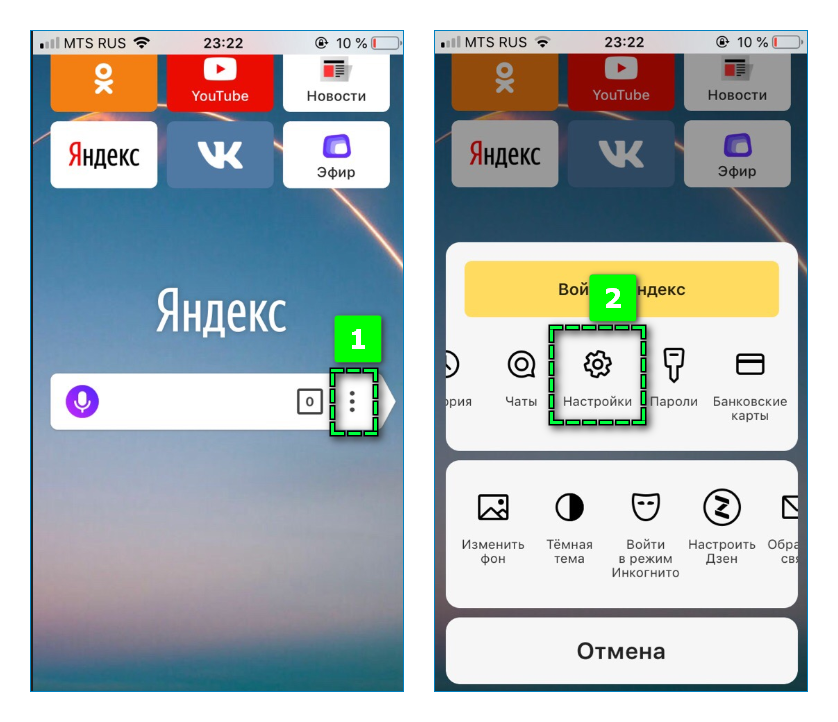
- Перейдите в раздел «Настройки» через меню веб-обозревателя.
- Пролистайте страницу до блока «Пароли и карты» – «Настройки».
- Нажмите на вкладку «Создать мастер-пароль».
- Задайте секретный шифр и подтвердите действие кликом на «Создать».
Где хранятся пароли
Пароли Яндекс.Браузера хранятся в папке на десктопе, которая скрыта от пользователей. Содержащиеся в ней файлы недоступны к прочтению базовыми редакторами. Эта мера призвана сохранить в секрете личную информацию.
Чтобы вытащить из файлов пароли Яндекс.Браузера, нужно открыть доступ к скрытым файлам через параметры папки и поиска:
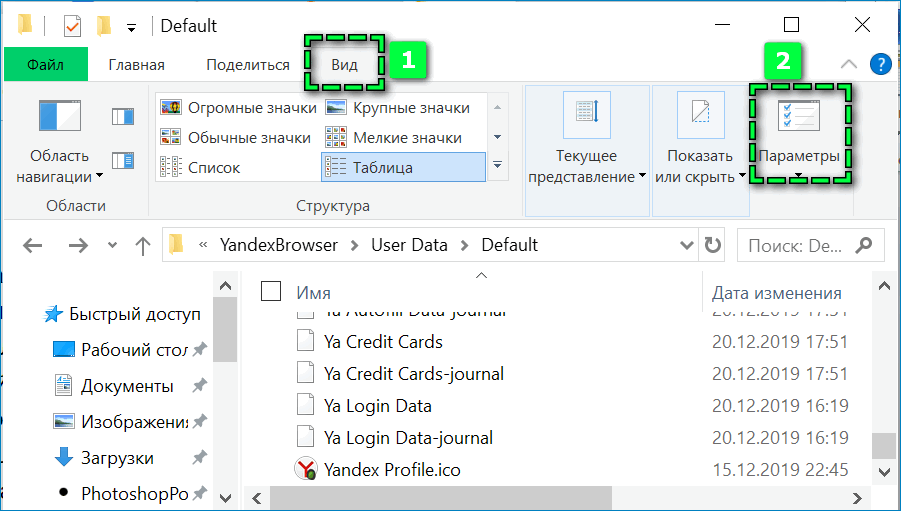
- Откройте любую папку на компьютере.
- Перейдите через верхнюю панель в раздел «Вид» – «Параметры».
- Нажмите на вкладку «Вид».
- Прокрутите список до конца и выберите пункт «Показывать скрытые файлы».
- Подтвердите действие кнопкой «Применить».
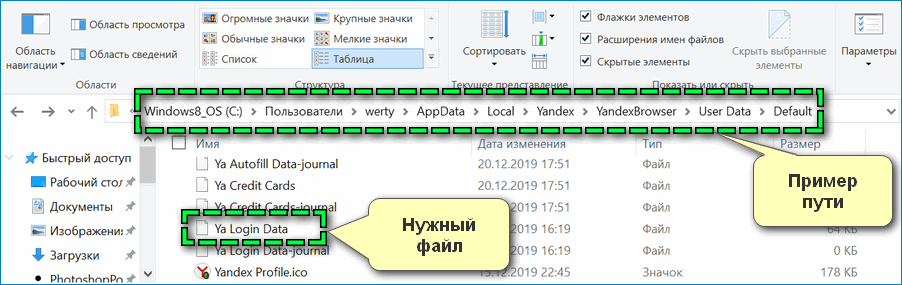
Теперь можно перейти к поиску файла «Ya Login Data» в памяти компьютера. Пройдите путь в папках C:\Пользователи\Имя_пользователя\AppData\Local\Yandex\YandexBrowser\User Data\Default. Откройте документ с помощью блокнота или другого стороннего приложения для просмотра.
LastPass — лучший менеджер паролей
В рамках дополнений Яндекс.Браузера предусмотрен более надежный менеджер паролей. В отличие от базовых параметров LastPass позволяет хранить секретные комбинации и автоматически заполнять поля авторизации. К дополнительным преимуществам расширения относится:
- предупреждение о ненадежности сайтов;
- генерация шифров с разным уровнем сложности и количеством символов;
- автоматическое обновление данных учетной записи;
- хранение недействующих паролей, чтобы при необходимости восстановить аккаунта.
Чтобы загрузить LastPass в браузер Яндекс, перейдите в «Дополнения» через параметры веб-обозревателя. Прокрутите страницу до раздела «Управление» и передвиньте ползунок вправо рядом с расширением. После чего сверху появится иконка менеджера.
Рекомендуется всегда иметь резервные копии файлов на тот случай, если произойдет сбой и пропадут все сохраненные пароли браузера Яндекс.
Управление паролями в браузере
Функция управления паролями значительно упрощает использование веб-обозревателя. После ввода на любой странице логина и уникальной комбинации символов личного профиля Яндекс.Браузер предлагает загружать данные в память системы. При повторном входе сохраненные логины и пароли будут автоматически заполняться в полях авторизации.
Чтобы водимые в браузере Яндекс пароли могли храниться на устройстве, выполните шаги:
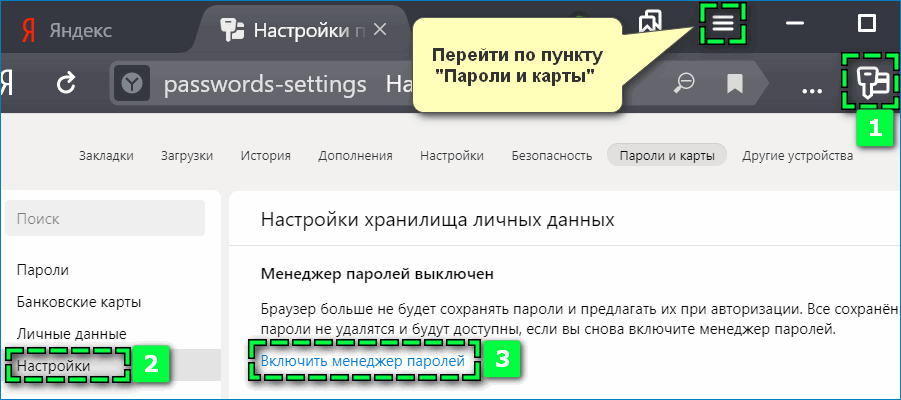
- Откройте страницу «Пароли и карты» через иконку похожую на ключ в верхней части панели или основные параметры.
- Перейдите в раздел «Настройки».
- Выберите пункт «Включить менеджер паролей», чтобы активировать функцию управления.
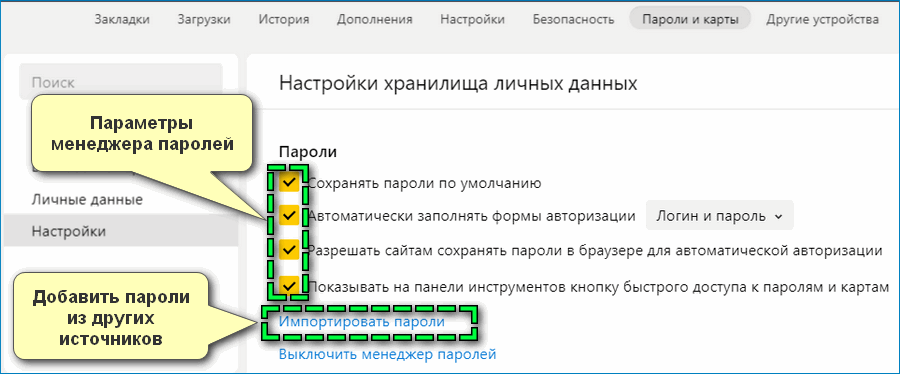
На странице появятся дополнительные пункты для настройки менеджера. Отметьте галочкой нужные параметры, чтобы позволить веб-обозревателю сохранять секретную комбинацию и заполнять соответствующие поля для авторизации.
Подробности
Начать, пожалуй, с того, что все введенные учетные данные (аккаунты, адреса, банковские карты и т. д.) по умолчанию сохраняются в отдельное хранилище. Проверить его работу можно так:
- Открываем Yandex Browser и кликаем ЛКМ по кнопке в виде трех горизонтальных линий.
- В системном меню кликаем на пункт «Настройки».
- В верхней части окна выбираем вкладку «Пароли и карты».
- Переходим к разделу «Настройки» в левом блоке.
- Проверяем, все ли активно.
Также тут имеются следующие параметры для коррекции:
- Возможность создать универсальный мастер-ключ, которым будет актуален для 90% заполняемых форм авторизации.
- Наладка автоматического входа на сайты, выдача разрешений на автоматическое сохранение паролей и логинов в Яндекс.Браузере для упрощения повседневного серфинга.
- Пункт «Выключить менеджер…» приостанавливает деятельность вышеназванного алгоритма.
- По умолчанию пункт «Включить менеджер карт» неактивен, и система не сохраняет реквизиты для заполнения пустых полей во время оплаты услуг или товаров.
Пользователи часто спрашивают: «Как показать в обозревателе Яндекс мои логины и пароли?». Предлагаем простой вариант:
- На той же самой странице переходим к верхнему разделу в левом блоке.
- Щелкаем ЛКМ по желаемой учетке.
- Изучаем нужную информацию.
Добавление новой записи
Теперь давайте посмотрим, как добавить новый пароль в уже существующий перечень. Для претворения задуманного в жизнь достаточно:
- В том же самом разделе щелкнуть ЛКМ по кнопке «Добавить».
- Заполнить пустые поля: «URL сайта» (речь о ссылке на сайт), «Логин», «Пароль», «Примечание» (по необходимости).
- Подтвердить серьезность намерений кнопкой «Сохранить».
- Пронаблюдать за появлением новой записи в списке уже существующих записей.
Разумеется, есть и более привычный вариант:
Заполните форму авторизации на сайте и кликните по опции входа.
Обратите внимание на всплывшее окошко в правой верхней части экрана.
Щелкните мышкой по кнопке «Хорошо».
Редактирование
Перейдем непосредственно к управлению паролями в Яндекс.Браузере, которые уже были добавлены. Наиболее востребованная процедура – их удаление. Осуществляется она так:
- Опять же открываем ранее указанную страницу.
- Наводим курсор мыши на нежеланный аккаунт.
- Отмечаем маркером форму, которая появится вместо иконки сайта.
- Кликаем на кнопку «Удалить».
Пользователь может не только добавлять новые записи, но и редактировать существующие, удалять их и перемещать. Для этого:
- Переходим на уже знакомую нам страничку.
- Ищем нужный объект, кликаем на строку ПКМ, тем самым вызывая контекстное меню.
- Остается только выбрать соответствующее действие, подтвердить серьезность намерений.
Система автоматически внесет необходимые изменения, перезагружать программу вовсе необязательно.