Как включить геолокацию в яндекс браузере
Содержание:
- Основные настройки веб-обозревателя
- Смена с телефона
- Включение и отключение геолокации для одного сайта
- Зачем Яндексу знать наше местоположение
- Автоматическая настройка
- Настройка разрешений
- Штатные средства браузера
- Маскировка IP-адреса при помощи сторонних приложений
- Поддерживаемый формат ввода и конвертирование координат
- Изменение отображаемой страны
- Яндекс Диск: как передать файл?
- Яндекс Диск: как передать файл?
- Как выключить определение геолокации в Яндекс веб-обозревателе?
- Yandex.Browser
Основные настройки веб-обозревателя
Функционал мобильной версии Яндекс Браузера для Андроида не уступает десктопной. С помощью базовых настроек можно изменять основные элементы управления веб-обозревателем.
Синхронизация данных с разных устройств
В Яндекс Браузере предусмотрена возможность синхронизации данных для управления и работы в сети с нескольких устройств, это помогает упростить переход на новый смартфон или компьютер.
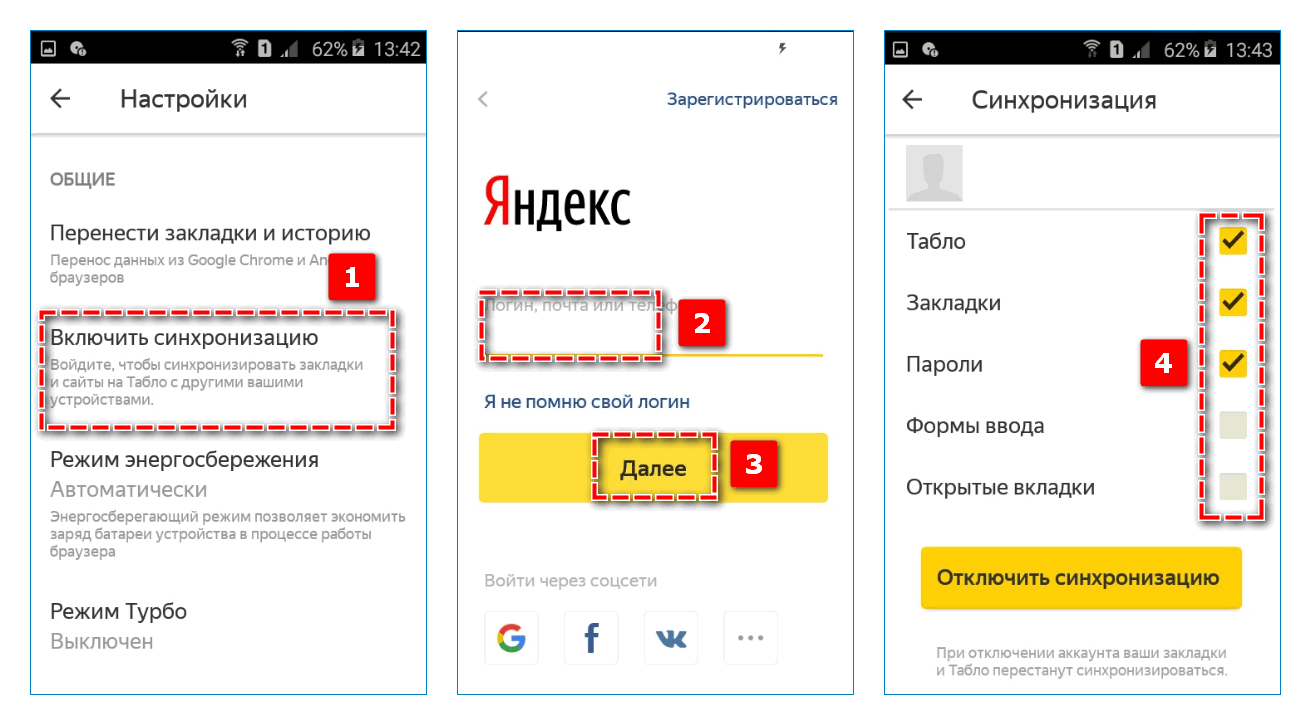
Чтобы включить функцию на Андроиде, найдите раздел «Общие» – «Синхронизация». Войдите в личный профиль Яндекс, затем установите галочку на пунктах, которые требуется сохранить:
- Табло – сохраненные сайты на начальной странице;
- избранные и открытые вкладки;
- данные авторизации;
- формы ввода.
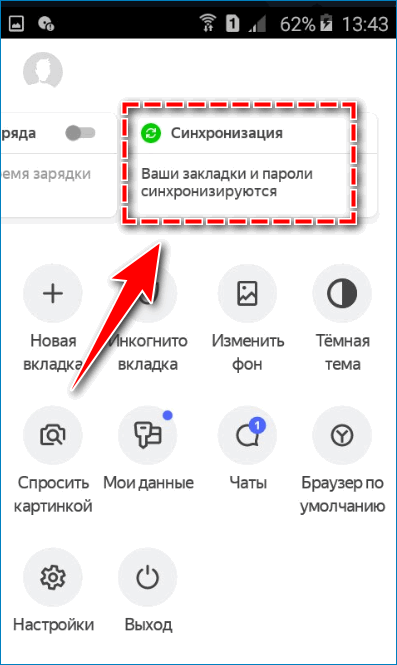
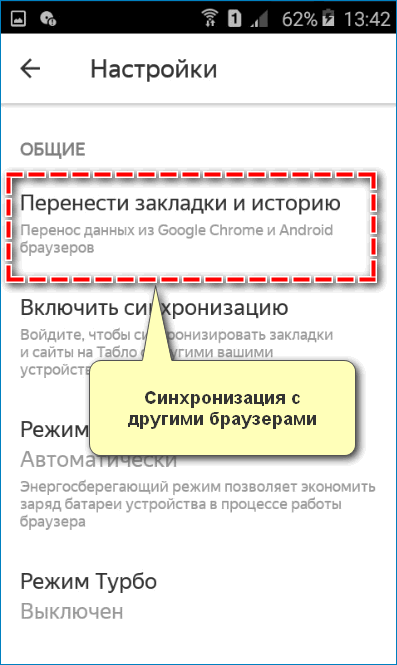
На смартфонах Android также можно перенести закладки и историю из других установленных браузеров, в частности с Chrome.
Потребление ресурсов
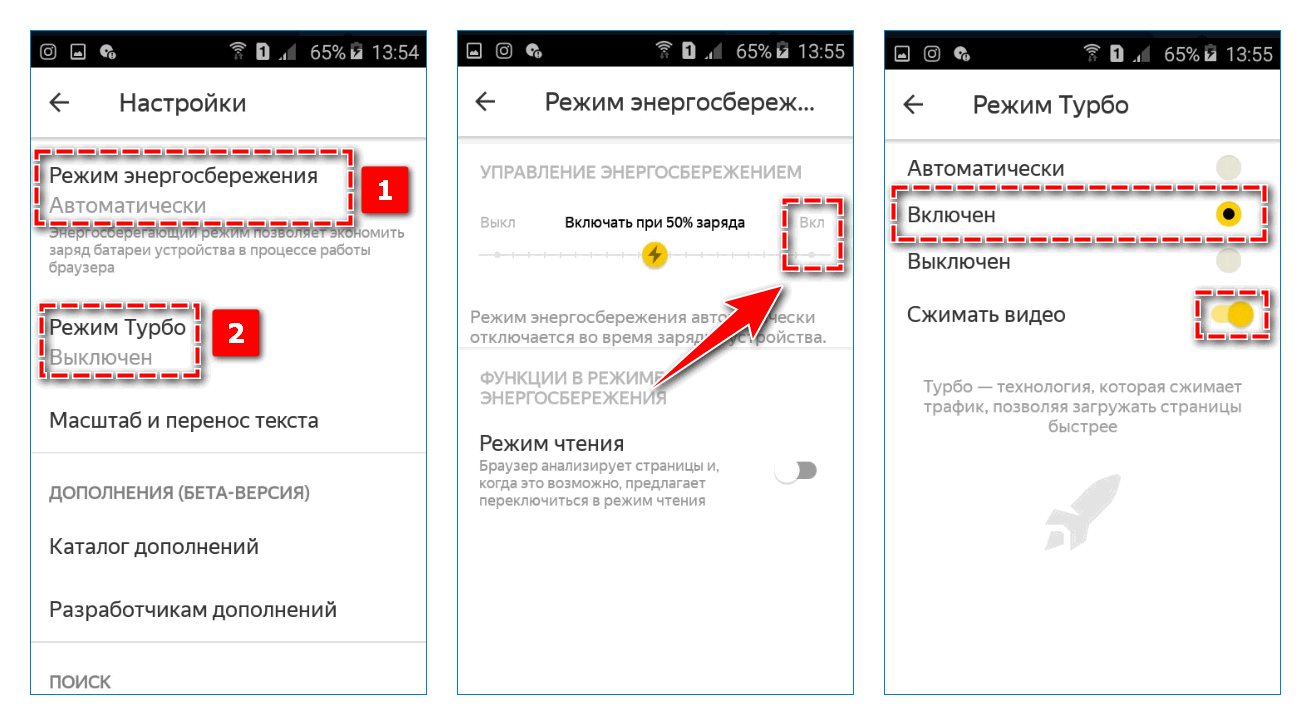
В разделе «Общее» представлены инструменты, которые позволяют снизить потребление ресурсов телефона и трафика интернета. Чтобы уменьшить нагрузку на устройство, включите режим энергосбережения – передвинуть ползунок вправо. Для более быстрой загрузки веб-страниц активируйте «Турбо» – установить галочку на пункте «Включен».
Встроенные расширения
Уникальная возможность для пользователей Яндекс Браузера на Android – расширить функционал сервиса с помощью расширений. Благодаря встроенным инструментам можно:
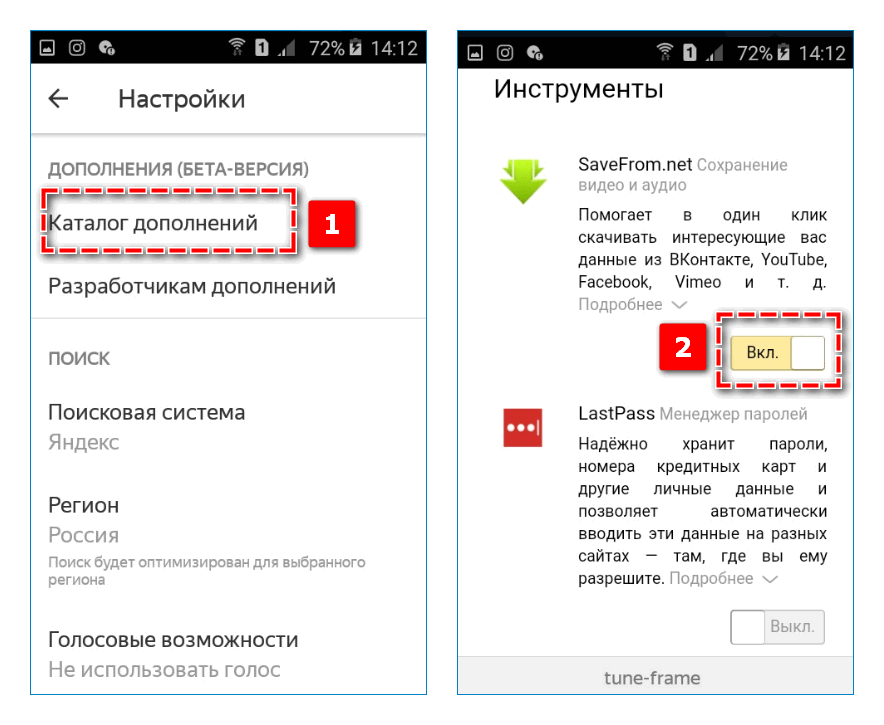
- загружать медиаконтент из социальных сетей;
- обеспечить защиту личных данных;
- настроить ночной режим для просмотра страниц;
- получать быстрый доступ к информации о погоде и пробках в городе.
Параметры поиска
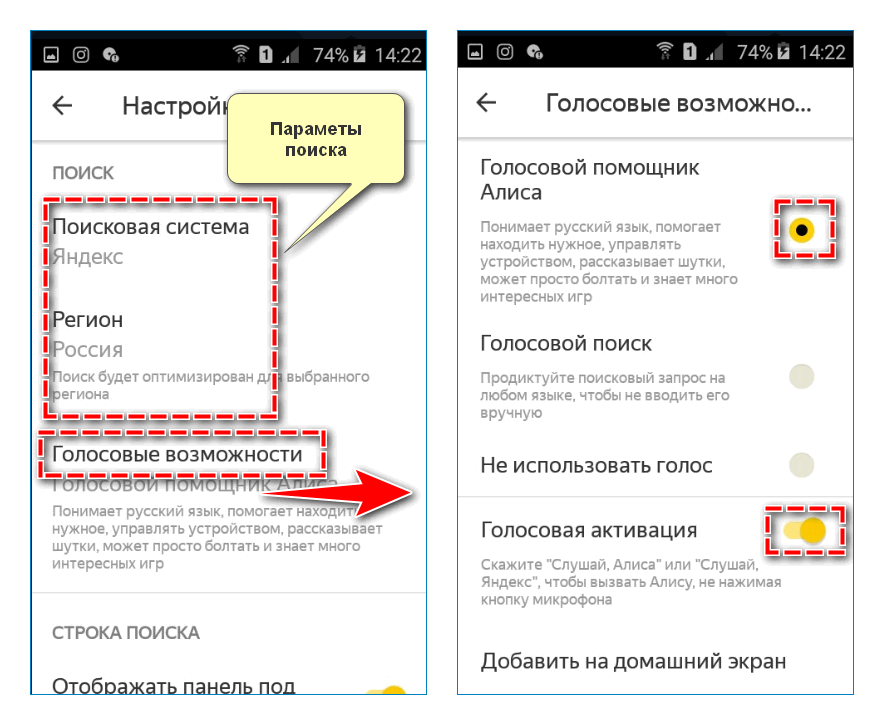
С помощью графы «Поиск» можно задать основную поисковую систему, через которую будут отображаться запросы, и регион поиска, под который адаптируются ответы при поиске товаров и услуг.
Формировать запросы и управлять Яндекс Браузером также можно с помощью голоса. Перейдите в пункт «Голосовые возможности» и выберите подходящий параметр.
Безопасность и конфиденциальность
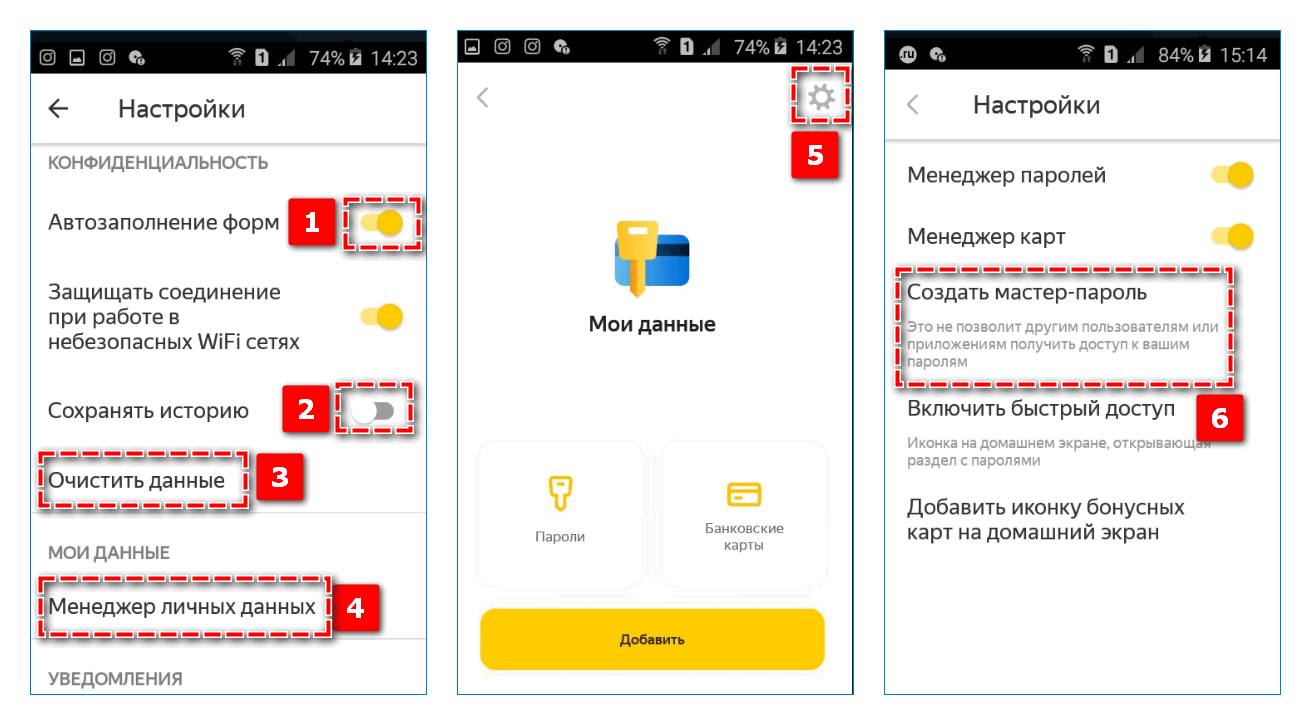
Чтобы защитить информацию пользователя, рекомендуется активировать Менеджер личных данных. Найдите в настройках соответствующий пункт и нажмите на иконку шестеренки в правом верхнем углу – «Создать мастер-пароль». Следуйте указанной инструкции – после включения функции доступ к паролю открывается только при вводе секретной комбинации.
В рамках базовых настроек Яндекс Браузера на Андроиде предусмотрена возможность:
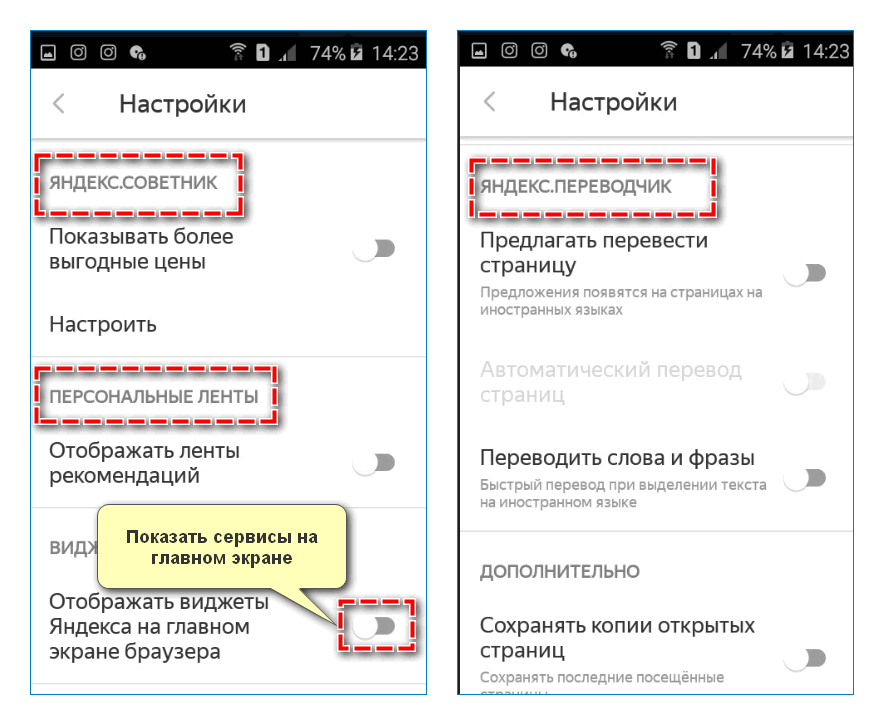
Изменение интерфейса
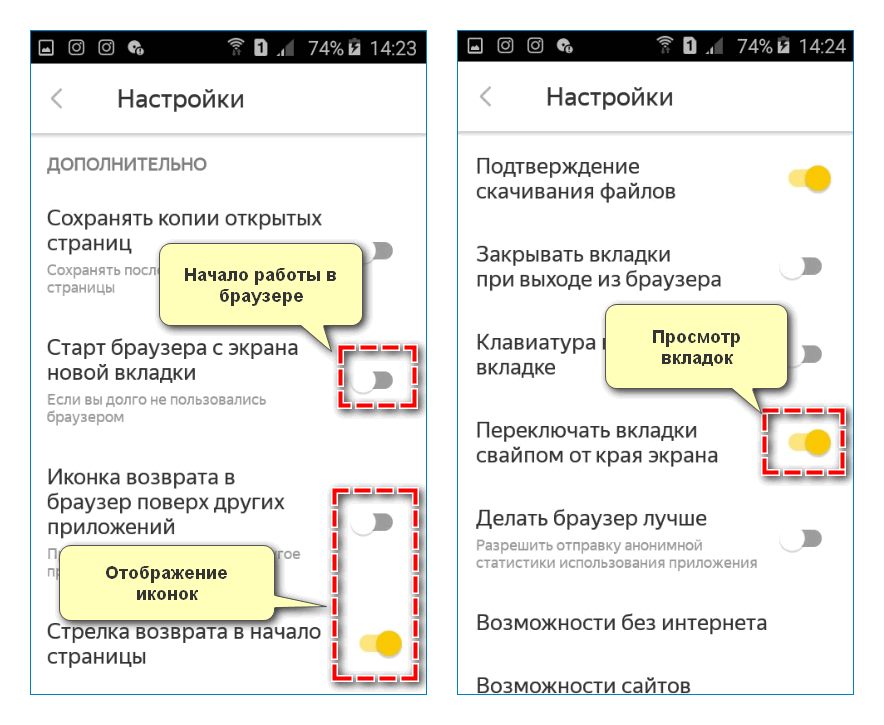
С помощью раздела «Дополнительно» мобильного браузера Яндекс можно частично обновить интерфейс. Например, скрыть лишние иконки с экрана, задать параметры запуска веб-обозревателя.
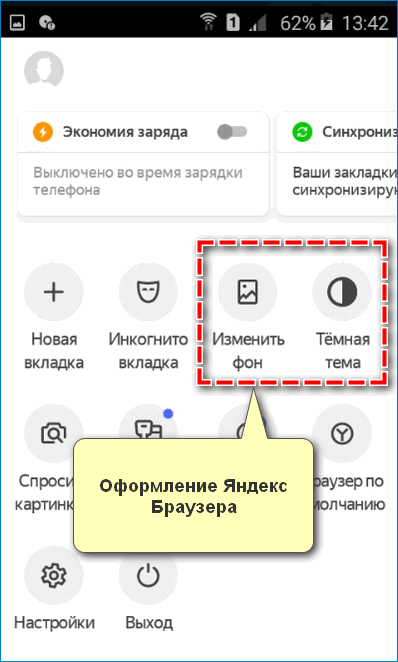
При желании можно разнообразить тему оформления – настройки внешнего облика располагаются в окне «Меню» браузера. Выберите пункт «Изменить фон», чтобы выбрать красивую картинку для начальной страницы. Для установки черной цветовой схемы, кликните «Темная тема».
В Яндекс Браузере на мобильных устройствах с операционной системой Андроид можно найти разнообразные инструменты, помогающие адаптировать приложение под потребности каждого пользователя.
Смена с телефона
Теперь давайте сделаем то же самое с телефона или планшета. Итак, меняем город на мой. Покажу как это сделать на андроиде.
Я открою Яндекс браузер. Работая на компьютере я его почти не использую. Постоянные читатели знают насколько я его недолюбливаю, но с телефона все действительно работает в разы быстрее и круче, нежели сервисы от других компаний. Менять город в Яндексе можно и через Google Chrome , но давайте все-таки поработает в одноименном приложении.

Открываем его.

Для удобства вводим в поисковую строчку любое слово и двигаемся вниз, к концу списка.

Тут, как вы видите, стоит Владимир. Нажмите на него.

Осталось только выбрать из списка или вписать свой вариант. Ульяновск, Саратов, Самара или свой родной
Это совершенно не важно. Творите, как говорится, что хотите

Готово. Изменения в телефоне прошли успешно и в глазах Яндекса вы переехали в дальние дали, а потому и информацию он для вас начнет показывать новую.

Все. Теперь все ваши запросы отобразятся так, как они были бы показаны для жителя того региона, который вы выбрали.
Если вы только начинаете открывать для себя интернет, но вас уже интересуют, то могу порекомендовать вам бесплатный курс «Инфобизнес по модели Евгения Попова»
.
Вы узнаете как работают и зарабатывают в интернете, получите массу конкретной информации и определитесь, действительно ли вас интересует такой вид деятельности или он совсем вам не подходит.
Смена региона
в яндексе чаще всего происходит для коррекции определения местоположения системой. Второй вариант использования изменения местоположения используется в рабочих целях. Например, чтобы посмотреть объявления или сайты, предназначенные для другого города. Сменить местоположения несложно. Ниже я расскажу вам как сделать это просто и быстро, поехали!
Случаются ситуации когда вы заходите в интернет из Москвы, а яндекс клянётся что из Воркуты. Такие ситуации не только неприятны и глупы, но и мешают адекватной работе в интернете. Основной целью изменения местоположения является нацеливание информационных сообщений на конкретного пользователя.
Большинство сервисов определяют местоположение по принадлежности IP адреса каждого пользователя. Также учитывается местоположение указанное при регистрации на разнообразных сервисах.
Смена региона в Яндексе
очень простая задача и решается в несколько ходов: 1. Посетить страницу tune.yandex.ru/region
или
Нажать на иконку настроек в правом верхнем углу страницы яндекса и выберите пункт «Изменить город».

2. На открывшейся странице нужно указать свой город и нажать клавишу «Сохранить».

Кроме этого
, на это же странице вы можете отрегулировать своё местоположение: по умолчанию или автоматическое определение.
Первый пункт позволяет системе автоматически
определить ваш город согласно методам, описанным выше. Второй пункт позволяет выключить изменение местоположение при смене IP адреса.
Второй пункт делает ваше местоположение стабильным, фиксированным
. Вне зависимости от того с какой точки мира вы будете заходить, вам будет приходить информация характерная для исключительно того региона, который вы указали ранее.
Еще одна полезная функция — это изменение города
на поиске яндекса. Изменение города поиска в яндексе используют для точной привязки конкретного региона к результатам выдачи. Для этого необходимо:
1. Ввести любой запрос в окно поиска яндекса и нажать кнопку найти или Enter на клавиатуре.
2. В правом верхнем углу нажимаем на значок настроек.

3. Указываем необходимый город. Необходимости сохранять результаты нет, их применение мгновенное. 4. Наслаждаемся результатом.
Я надеюсь вы разобрались с тем, как просто изменить местоположение в яндексе, всего вам хорошего.
Региональность поисковика — это то, что
позволяет сортировать сайты и показывать только те, которые привязаны к определенной географической зоне. Как она работает и как в ней можно изменить регион мы рассмотрим на примере поисковой системы Яндекс. Подробнее о региональности Яндекса можете .
Предположим, что вы живете в Москве и вам захотелось поесть дома пиццы. Заходите в интернет, вводите в поисковике «заказать пиццу». В выдаче появляются сайты пиццерий Москвы, в которых вы сможете заказать вкусняшку.

Такие запросы называют геозависимыми
Обратите внимание, что в выдаче нет другого региона. Все пиццерии из Москвы
Как это происходит? Яндекс сам определяет ваше местоположение по IP-адресу и в зависимости от вашего
региона
формирует выдачу с сайтами из вашего города. Но есть и такие сайты, которые не привязаны к городу. То есть, если вы введете в Яндексе «рецепт пиццы», находясь в Москве, а потом уедите в Челябинск и повторите поиск, вы получите один и тот же результат.

Такие запросы называют геонезависимыми!
Включение и отключение геолокации для одного сайта
Данные о нашем местоположении сайтам, открываемым через любой веб-обозреватель, необходимы для более точного предоставления услуг.
ПК-версия
По умолчанию каждый раз, когда какой-либо ресурс пытается получить информацию с вашей геолокацией, он запрашивает ее через браузер в виде следующего системного сообщения:

Вы можете сразу же разрешить ему это сделать или отклонить запрос.
Включенный ранее доступ к этим сведениям вы всегда можете увидеть, если нажать кнопку в виде замка на адресной панели Яндекс.Браузера. А если разрешение было выдано только что, в этой же адресной строке правее дополнительно будет отображаться специальная геометка. Нажав ее, вы увидите точно такое же меню, показывающее включенное определение местоположения. Прямо отсюда доступ можно выключить.

Затем страницу понадобится перезагрузить.

Если же вашей целью, наоборот, является включение доступа к местоположению для конкретного сайта, кликните по иконке замка в адресной строке и нажмите на слово «Подробнее».

Прокрутите это меню ниже и найдите список разрешений, из которых выберите «Местоположение» и задайте ему нужный статус: «Спрашивать» или «Разрешить».

Мобильное приложение
На смартфоне с любой версией ОС управление браузером происходит одинаково.
- При запросе от сайта разрешения выберите нужный вариант.

Если согласиться, понадобится дополнительное разрешение о предоставлении прав.

Во время использования сайта вы в любой момент можете изменить свое решение: для этого нажмите на кнопку с тремя точками, чтобы открыть сервисное меню.

Оттуда выберите пункт «О сайте».

Из списка разрешений выключите предоставление геолокации, если больше не хотите давать эту информацию.

То же самое можно сделать и в обратную сторону: если вы случайно выдали запрет, переключите его на разрешение.

В любом случае страницу понадобится обновить. Сделать это можно через все то же меню.

Зачем Яндексу знать наше местоположение
Сегодня уже ни для кого не секрет, что различные программы знают, где мы находимся и могут прослеживать пути нашего передвижения. Особенно это очевидно для людей, которые активно пользуются смартфонами, где включена функция GPS. Если ещё есть сомнения, добро пожаловать на страницу «Хронология» в Google Картах, нужно лишь войти в аккаунт и становится доступен весь маршрут, куда человек ездил за последний месяц.
Яндекс подобным образом может получать информацию об области и государстве, где сейчас находится человек, хотя принцип вычисления расположения несколько отличается. Главное отличие – Яндекс не записывает все наши передвижения (насколько известно), а лишь учитывает текущее положение для некоторых целей.
В каких сферах используется и зачем:
- Для выдачи наиболее подходящего контента. Это преимущественно касается поисковой системы, она учитывает страну, город проживания и показывает соответствующие результаты. Легко заметить, что при вводе словосочетаний: «купить квартиру» или т.п., показываются сайты, продающие данный товар в городе, где сейчас находится человек;
- Для взаимодействия с различными физическими услугами, вроде вызова такси. Сервис Яндекс.Такси предлагает заказывать такси прямо к текущему месту. Данные о месте помогают быстрее вызвать водителя. Другой пример, Яндекс показывает ближайшие кафе или другие учреждения;
- Для уточнения наличия определённого товара и его цены в конкретном регионе. Большинство крупных онлайн-магазинов просят ввести данные о городе нахождения для актуализации данных на странице.
Есть и ряд других причин использования геолокации, но перечисленных примеров достаточно, чтобы понять о роли этих данных.
Автоматическая настройка
Но для большей точности можно воспользоваться автоматическим определением местоположения. В этом случае вы будете получать более точную информацию о погоде, а также самые свежие новости для вашего региона. Если у сайта уже было разрешение на доступ к геолокации, то город изначально был бы выбран правильно. Но это не так, поэтому желательно изменить несколько настроек:
- Переходим в настройки веб-обозревателя. В случае с Google Chrome нужно нажать по трем точкам в углу экрана, а после остановиться на одноименном пункте.
- Заходим во вкладку «Настройки сайтов» и выбираем «Геоданные».
Нажимаем по сайту Яндекса
- В подпункте «Заблокировано» находим сайт нужной поисковой системы. А на странице с настройками уже нажимаем по пункту «Данные о местоположении».
Выбираем “Данные о местоположении”
- И в появившемся окошке отмечаем вариант «Разрешить».
Отмечаем вариант “Разрешить”
- Сохраняем изменения и перезапускаем браузер.
Теперь у Яндекса будет информация о вашем местоположении, благодаря чему регион выберется автоматически. А если этого не произошло, перейдите в настройки смартфона, выберите «Приложения» и на странице с браузером нажмите «Разрешения». Убедитесь, что у программы имеется доступ к геоданным.
Настройка разрешений
Каждое приложение на телефоне имеет комплекс разрешений, которые вы предоставляете приложению. Местоположение в браузере, это одно из таких разрешений. Включить или отключить местоположение в мобильном Яндекс Браузере также просто, как и в десктопной версии. Порядок действий для разных версий операционных систем здесь отличается и мы подготовили отдельные инструкции.
Для Android
- Откройте «Настройки» и перейдите в раздел «Приложения».
- Далее откройте «Все приложения».
- Найдите в списке установленных программ Яндекс.Браузер.
- На странице технической информации перейдите в раздел «Разрешения приложений».
-
Переключите маркер на местоположении в активное состояние, если вы хотите включить Гео для этого браузера, отключите, если нужно запретить браузеру отслеживать ваше местоположение.
Для iPhone
При первой попытке получить данные о вашей геопозиции приложение, как правило, запрашивает разрешение. Если вы его выдали и теперь хотите отключить следуйте дальнейшей несложной инструкции.
- Откройте «Настройки».
- Далее перейдите в «Конфиденциальность»/«Службы геолокации».
- Верхний тумблер — полное отключение/включение Гео для всех приложений.
- Дальше список приложений, выберите здесь нужное и пройдите в него для более точной настройки геолокации.
-
Снимите здесь метки с ненужных пунктов или отключите все.
В iOS 13 и iPadOS 13 можно нажать «Разрешить один раз» при первичной попытке определить ваше местоположение. При следующем запуске браузера вы снова увидите запрос разрешения.
Штатные средства браузера
Компания Яндекс разработала ряд возможностей для доступа к заблокированным сайтам на территории Украины. Yandex Access – это бесплатный прокси-сервер, который позволит беспрепятственно пользоваться такими популярными сайтами, как Одноклассники и Вконтакте. Кроме этого, данный аддон открывает доступ ко всем сервисам Яндекса и Mail.ru: поисковик, почта и прочее.
- Аддон является предустановленным приложением для данного языкового региона в Яндекс браузере;
- Работает в фоновом режиме и не требует дополнительных настроек или включения;
- Не снижает скорость интернета.
Увидеть Yandex Access в своем браузере можно в разделе меню «Дополнения». Тут же его можно и отключить за ненадобностью.

Плюсы: разработка компании Яндекс, бесплатная, автоматическая, предустановленная.
Минус этого способа – работает только в отдельных локализациях, не всегда и не все запреты позволяет обойти.
Смена ай-пи онлайн
Еще один способ, как изменить ip – использовать сторонние сайты (анонимайзеры) для изменения личных данных в сети.
Плюсы данного способа: простота использования, нет необходимости установки сторонних приложений.
Использовать данный способ, чтобы сменить ip, довольно просто. Достаточно ввести в поисковик фразу «анонимайзеры онлайн» и выбрать любой понравившийся из списка:


Обычно никаких особых действий производить не надо. Отыскиваем поле для ввода адреса сайта, вписываем, нажимаем «ОК». Все. Нас перебросит на нужный ресурс уже с измененными данными.
Маскировка IP-адреса при помощи сторонних приложений
Если у вас не привязана к аккаунту банковская карта, но вам срочно необходимо попасть в Google Play другой страны, можно воспользоваться VPN. В Play Маркет имеются несколько подобных приложений, которые помогут замаскировать ваш адрес под необходимую страну. Ярким примером является приложение TunnelBear VPN. Скачать его на ваше устройство можно в Google Play вашего региона.

Чтобы изменить страну в Гугл Маркет при помощи TunnelBear следует:
После этих манипуляций вы попадете в Google Play той страны, которая была указана в TunnelBear VPN. Приложение предлагает ежемесячный бесплатный трафик в 500 мегабайт и дополнительно еще один гигабайт.
Поддерживаемый формат ввода и конвертирование координат
Карты от компании Google поддерживают введение координат за определенными правилами, которые распространяются и на другие географические направления
Если взять во внимание официальное руководство, то можно заметить, что разработчики рекомендуют придерживаться таких форматов:
- 41°24’12.2″N 2°10’26.5″E — то есть поочередное указание градусов минут и секунд с долготой и широтой;
- 41 24.2028, 2 10.4418 — градусы и десятичные минуты без долготы и широты (это уже заложено в цифры);
- 41.40338, 2.17403 — десятичные градусы (без определения минут, секунд, долготы и широты).
Иногда такие правила приводят к тому, что юзеру перед началом ввода приходится конвертировать имеющиеся значения в один тип, чтобы поиск корректно воспринял указанные координаты. Проще всего для этого задействовать онлайн-сервисы, которые автоматически совершат расчеты. Давайте рассмотрим небольшой пример преобразования.
- Откройте любой понравившийся веб-ресурс для конвертирования и введите значения в соответствии с имеющимися числами.

Нажмите на кнопку конвертирования.

Скопируйте полученные результаты или переведите их сначала в другую широту и долготу.

Некоторые сайт позволяют сразу же отправиться к Google Картам, чтобы выполнить поиск по переведенным координатам.

На карте сразу отобразится правильная точка.

Теперь давайте перейдем непосредственно к способам поиска по координатам на рассматриваемом сервисе.
Способ 1: Полная версия сайта
По умолчанию полная версия сайта Google Карты предоставляет больше инструментов и функций, однако и в мобильном приложении есть свои преимущества. Если вы выбрали этот вариант, поиск следует осуществлять таким образом:
- На главной странице Google перейдите в раздел «Карты», открыв список всех сервисов.
В строке поиска слева введите имеющиеся значения и нажмите на клавишу Enter.

После отображения точки вы можете изучить детальную информацию о ней.

Ничего не мешает также проложить маршрут, указав одну из точек с помощью координат.

Если требуется узнать координаты любого присутствующего места на карте, просто нажмите на нем правой кнопкой мыши и выберите пункт «Что здесь?».

Внизу отобразится небольшая панель, где серым цветом будут отмечены цифры координат.

Как видите, ничего сложного в выполнении поиска нет. Здесь главное придерживаться правил ввода и указывать координаты в одном формате. Далее карта самостоятельно предоставит всю необходимую информацию по поводу найденной точки.
Способ 2: Мобильное приложение
Сейчас мобильным приложением Google Карты пользуются многие юзеры, поскольку оно позволяет узнать график движения транспорта, проложить любой маршрут и использовать GPS-навигацию. Конечно, встроенная функциональность решит вопрос и с поиском по координатам, что производится так:
- Скачайте и запустите приложение, а затем нажмите на строку поиска.

Введите координаты. Как раз здесь и может понадобиться конвертирование, поскольку не всегда с мобильного устройства получается указать градусы, минуты и секунды.

После активации поиска на карте отобразится найденное место. Его можно подробно изучить, поделиться, сохранить или проложить маршрут, используя, например, свое место положения в качестве точки отправления.

Подробнее: Поиск по координатам в Яндекс.Картах
Теперь вы знакомы с двумя методами нахождения места по значениям координат на Гугл Картах. Это позволит детально изучить точку, определить ее точное положение относительно других объектов или задать в качестве одной из целей маршрута.
Опишите, что у вас не получилось. Наши специалисты постараются ответить максимально быстро.
Изменение отображаемой страны
Если вы хотите полностью подменить определение страны любыми сайтами при работе через Яндекс.Браузер, понадобится использовать VPN в виде расширений, программ для ПК или ручных настроек интернет-соединения в Windows/смартфоне. Все эти темы уже были разобраны нами ранее в отдельных материалах. Ознакомиться с ними предлагаем по ссылкам ниже.
Подробнее:Программы для смены IPVPN и прокси для Яндекс.БраузераНастройка прокси-сервера на компьютере с Windows 10Настройка VPN-соединения на Android-устройствах
Опишите, что у вас не получилось.
Наши специалисты постараются ответить максимально быстро.
Яндекс Диск: как передать файл?
Чтобы передать загруженный файл на Яндекс Диск другому человеку, просто скопируйте адрес необходимого документа в облаке. В этой же вкладке вы можете поделиться файлом через социальные сети, мессенджеры, почтовый ящик или иными способами.

Заметка! Чтобы перейти в хранилище, зайдите на почту в Яндексе через любой браузер. После этого вы увидите ссылку на Диск (в верхнем меню страницы).
Яндекс – самая популярная поисковая система в русскоязычном интернете. С помощью этого сайта можно не только находить нужную информацию, но и использовать его в качестве новостного обозревателя, информатора погоды и ситуации на дорогах. Чтобы система работала правильно, необходимо установить верные параметры местоположения.
Яндекс Диск: как передать файл?
Чтобы передать загруженный файл на Яндекс Диск другому человеку, просто скопируйте адрес необходимого документа в облаке. В этой же вкладке вы можете поделиться файлом через социальные сети, мессенджеры, почтовый ящик или иными способами.

Яндекс – самая популярная поисковая система в русскоязычном интернете. С помощью этого сайта можно не только находить нужную информацию, но и использовать его в качестве новостного обозревателя, информатора погоды и ситуации на дорогах. Чтобы система работала правильно, необходимо установить верные параметры местоположения.
Видео — как передать файл через Яндекс Диск
Не секрет, что поисковая система Яндекс определяет местоположение пользователя для его же удобства. Приведем простейший пример: вы находитесь в Волгограде и вам нужно приобрести, положим, стиральную в Нижнем Новгороде. Если вы наберете в поиске что-то вроде купить стиральную машину, то получите результат по запросу для города Волгоград, поскольку находитесь в нем. Как вариант, можно добавить к запросу город типа купить стиральную машину в Новгороде, тогда результат поиска будет актуален для Новгорода, однако это не всегда удобно, к тому же могут проскакивать результаты для Волгограда. Проще поменять местоположение в Яндексе. Сейчас узнаете, как это сделать.
Откройте стартовую страницу Яндекса. В правой части окна рядом с разделом почты есть кнопка «Настройка», нажмите на нее.
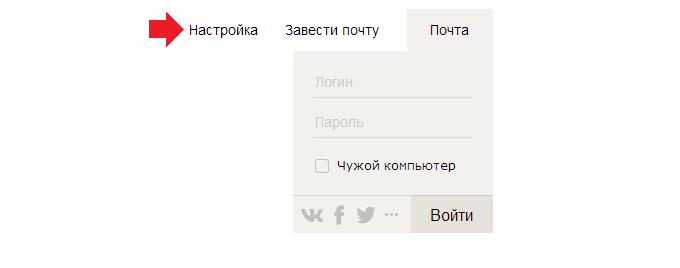
Появится выпадающее меню, в нем нажмите на строку «Изменить город».
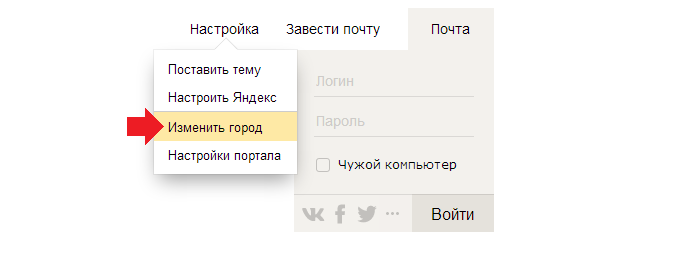
Допустим, вы в Волгограде.
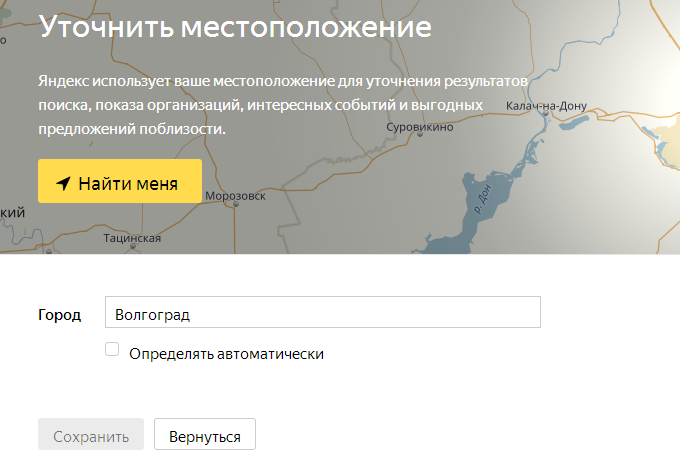
Укажите нужный вам город, пусть это в примере будет Нижний Новгород. И не забудьте снять галочку «Определять автоматически», иначе ваш текущий регион будет присвоен вновь. Затем нажмите «Сохранить».
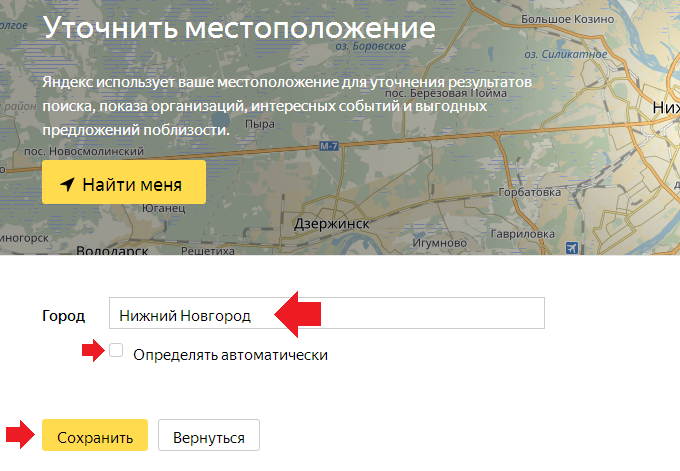
Ваш регион изменен. К слову, поменять его можно и на странице поиска, для чего опустите страницу вниз и нажмите на указанный город.
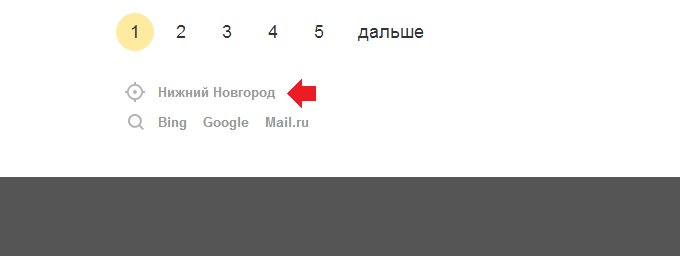
Далее проделайте все то же самое, что написано выше.
Как выключить определение геолокации в Яндекс веб-обозревателе?
Далеко не всем нравится мысль, что сайты и Яндекс знают, где мы сейчас находимся. В целях повышения конфиденциальности стоит деактивировать эту функцию. Есть 2 способа отключить определение нашего местоположения: выключение для всех веб-ресурсов и деактивация для нескольких сайтов.
Способ 1: полностью блокируем определение нашего расположения
Никакие веб-ресурсы не смогут получить доступ к текущему местоположению. Однако, есть те сайты, что самостоятельно определяют расположение устройства, используя IP-адрес. От таких сервисов защититься сложнее, нужно устанавливать дополнение WebRTC Leak Prevent и любое VPN-расширение.
Как убрать геолокацию в Яндекс браузере:
- Переходим в меню браузера (значок трёх полос) и открываем «Настройки».
- Идём в раздел «Сайты» и нажимаем на «Расширенные настройки сайтов».
- Ищем раздел «Доступ к местоположению» и устанавливаем точку напротив «Запрещён».
Способ 2: отключаем геолокацию для отдельных сайтов
Деактивировать проверку нашего географического положения можем не для всех сайтов, а только для отдельных сервисов. На других веб-ресурсах появится предложение открыть доступ к данным о расположении устройства, а решать выдавать эти права или нет будем в режиме реального времени.
Как отключить слежение за местоположением:
- Открываем веб-сайт, которому хотим запретить доступ к данным о нашем расположении.
- Нажимаем на иконку замка (или сферы) и кликаем на кнопку «Подробнее».
- Напротив пункта «Местоположение» жмём на стрелку вниз и выбираем «Блокировать».
Данная настройка применяется только к одному сайту, все прочие веб-ресурсы подчинены общим настройкам «Доступа к местоположению».
Yandex.Browser
«Яндекс.Браузеру» на самом деле неважно какая страна у пользователя, просто он предаёт сторонним ресурсам, чей контент интересен вам, информацию о территориальной принадлежности компьютера, точнее, использующегося IP-адреса. А в свете мировой ситуации и всяческих ограничений для России, появление запретов на просмотр видео, доступа к играм и разному софту, становится вполне понятным
Страна
Чтобы избавиться от запретов, нужно просто передать обозревателю ложную информацию. Соответственно, встаёт вопрос «как сменить страну в «Яндекс.Браузере»?», точнее, IP-адрес. Настройки обозревателя не предусматривают возможности внесения подобных изменений. Для этих целей придуманы специальные расширения, которые можно скачать с официальных магазинов.
Zenmate
Zenmate – одно из таких дополнений, устанавливается так:
- Раскрываем основное меню Yandex.Browser — иконка похожа на 3 лежачих полоски.
- Открываем окно управления дополнениями, обозначенное соответствующим пунктом.

- Переходим к каталогу — ссылка расположена в самом низу.
- В поисковую строку вписываем название Zenmate, щёлкаем по найденному результату и ждём окончания автоматической установки (приписка к названию софта слова Opera не играет роли).

После установки интерфейс обозревателя слегка изменится – в правом верхнем углу появится голубая иконка, напоминающая щит.

Чтобы скачанное расширение стало дееспособным, осталось пройти бесплатную регистрацию и авторизоваться. Дополнение условно бесплатное — за пользование всеми возможностями нужно платить, но нам хватит того, что есть в свободном доступе.

Если приложение включено в настройках браузера, то при его запуске оно будет активизироваться автоматически.

Чтобы поменять принадлежность нашего IP-адреса к другой стране нужно нажать на командную ссылку Charge location. Она обнаруживается в нижней части окна, вызванного нажатием на иконку дополнения (голубой щит).
Есть ещё одно аналогичное дополнение для браузера «Яндекс», посредством которого можно с лёгкостью изменить страну своего IP. Называется оно Hola Better Internet, устанавливается точно так же, как и предыдущее (из магазина дополнений Opera или с официального сайта Hola).

После окончания инсталляции в правом верхнем углу появится значок, но похожий на горящий огонёк, клик по нему откроет окно расширения.

Для внесения территориальных изменений в принадлежность адреса ПК нужно щёлкнуть по флагу России, раскрыв тем самым доступный список стран.

При использовании описанных дополнений проблем с запретами на просмотры и скачивание больше не возникнет.
Регион
Друзья, коротко расскажу о том, как быстро выставить регион России (точнее, город) в «Яндекс.Браузере». Отступление для тех, кто не понял, зачем это нужно. Подборка наиболее популярных результатов на введённые запросы в обозревателе от Yandex привязана к конкретной местности. Для жителя Москвы будут в первую очередь показываться варианты в столице, для уфимца – новости Уфы и так для каждого региона РФ. Иногда возникает необходимость узнать информацию из других мест (сравнить цены и т.д.). Исправить эту ситуацию несложно, причём 2 способами.
- На стартовой странице Yandex в верхней части окна имеется командная ссылка «Настройка» (или «Личные настройки») — при нажатии раскрывается список вариантов, выбираем «Изменить город».

- В строку «Город» вводим необходимое значение и жмём на «Сохранить».

- Вводим интересующий нас запрос и подтверждаем поиск ответа (Enter или «Найти»).
- После отображения результатов нажимаем на кнопку или команду «Расширенный поиск» (в разных версиях или кнопка или под строкой поиска команда).
- В появившейся табличке для ввода параметров в соответствующую строку вписываем название требуемого города.

Ну вот мы и добрались до вопроса «как поменять язык в «Яндекс.Браузере»?», например, с украинского на русский. Мною и некоторыми пользователями замечен тот факт, что после обновления обозревателя от Yandex его основной язык самостоятельно поменялся с русского на украинский. Это не страшно, но немного хлопотно, если не знаешь, как всё вернуть на место. А делается это так (сначала пишу обозначение на русском / а через слэш на английском):
- Кнопка меню (три лежачих полоски).
- Пункт «Настройки» / Налаштування.

- Показать дополнительные настройки / Показати додаткові налаштування.

- Настройки языков / Налаштування мови.

- Выбираем из списка нужный язык / Росийська.
