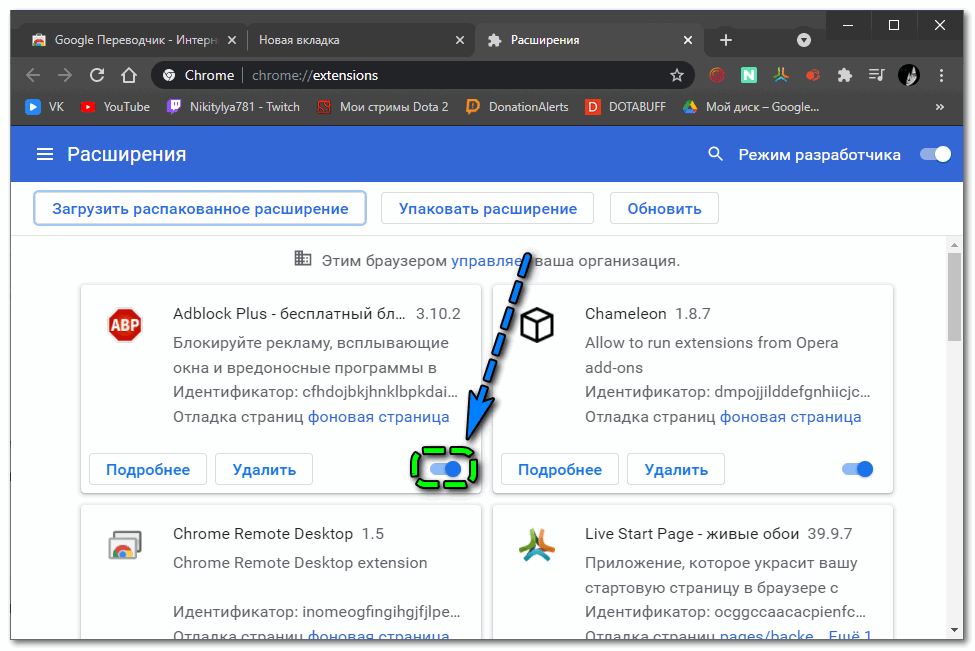Как включить плагины в яндекс браузере
Содержание:
- Как пользоваться
- Зачем нужны расширения
- Служебные плагины
- Где находятся расширения
- Быстрый доступ к плагинам
- MozPlugger
- Настройка дополнений
- Открытие плагинов в браузере от Яндекс
- Инсталляция дополнения
- Как отключить и включить работу плагинов
- Горячие клавиши для расширений
- Этап 3. Обновление
- Зачем нужны плагины и расширения, в чём разница между ними
- Причины получения доступа к плагинам и расширениям
- Загрузка расширений на Android
- Зачем убирать расширения в Яндекс браузере
- Госуслуги плагин для работы с эцп
- Установка расширений в Google Chrome
Как пользоваться
При наличии ЭЦП и после установки расширения для плагина Госуслуг на Mozilla Firefox или другой веб-браузер можно переходить к пользованию возможностями. Для этого пройдите регистрацию на сайте gosuslugi.ru. Сделайте следующее:
- Войдите на сайт и жмите на Регистрация.
- Выберите подходящий вариант.
- Подтвердите почту и телефон путем ввода кода.
- Отредактируйте в кабинете личные данные.
- Подтвердите введенную информацию и личность с помощью ЭЦП.
- После успешного подтверждения можно пользоваться всеми возможностями.
Если вдруг не работает ЭЦП, попробуйте отключить антивирус, обновить веб-обозреватель, переустановить утилиту или проверить целостность носителя цифровой подписи.
Зачем нужны расширения
Изначально браузер загружается и устанавливается на ПК с предустановленными настройками по умолчанию. В нём уже есть некоторые встроенные плагины.
Встраиваемые небольшие программы позволяют решать такие задачи, как скачивание музыки и видео из ВКонтакте или Одноклассников, использовать различные инструменты для проверки орфографии, пунктуации, перевода. Для вебмастеров и дизайнеров — решать задачи по определению цвета и стилей на сайтах, и много чего ещё.
Для защиты от вредоносных сайтов, различные блокировщики рекламы, дополнения для создания скриншотов. Список можно продолжать бесконечно.
Служебные плагины
Для воспроизведения видео-контента, работы с документами или PDF файлами, отображения трехмерной графики и прочих подобных функций Яндекс-браузер также использует дополнительные приложения. Как правило, они устанавливаются и обновляются автоматически, так что рядовому пользователю нет нужны с ними сталкиваться.
Однако если какой-нибудь из этих плагинов подвиснет и перестанет самостоятельно обновляться – он может вызывать постоянные ошибки и вылеты всей программы. В этом случае, его рекомендуется отключить и обновить вручную.
Для того чтобы неопытные пользователи не могли случайно нарушить корректную работу браузера, данные служебные расширения не отображаются на странице обычных аддонов. Для них в интерфейсе выделена своя страница, зайти на которую можно по адресу «browser://plugins/» или «about://plugins/».

На данной странице можно посмотреть информацию о работе таких плагинов, как Adobe Rader, NVidia 3d Vision, Java, Yandex PDF Reader и других. С помощью кнопки «Больше» («More») пользователи могут получить расширенный список данных о модулях. Если вы хотите отключить какой-нибудь из них, кликните по гиперссылке «Отключить» («Disable»)в соответствующем разделе. Для включения используется гиперссылке «Enable» («Включить»).
Статья была полезна? Поддержите проект — поделитесь в соцсетях:
Оценка: 4,87
Где находятся расширения
К плагинам получают доступ 3-мя способами:
- Через дополнительное меню.
- Воспользовавшись поисковой строкой.
- Проследовав в одну из папок обозревателя.
Дополнительное меню
Оптимальный вариант, как в Яндекс Браузере зайти в расширения:
- Клацните по трем горизонтальным линиям в правом углу сверху. В развернувшемся окне выберите «Дополнения».
- Предустановленные в обозреватель или рекомендованные для использования плагины собраны в подразделах:
- «Удобные инструменты»;
- «Безопасность в сети»;
- «Покупки»;
- «Управления»;
- «Сервисы Яндекса»;
- «Каталог Opera»;
- «Веб-приложения».
- Сторонние решения собирают в подразделе «Из других источников».
Что пользователь может сделать в этом окне:
- отключить, включить, удалить или установить расширение;
- клацнув по «Подробнее», открыть настройки дополнения, разрешить ему работу в режиме инкогнито.
Строка поиска
После запуска обозревателя:
- Введите в поисковую строку команду browser://tune/ и нажмите Enter.
- Откроется окно, аналогичное тому, что описано в первом варианте.
Папка с дополнениями
Как и любой софт на ПК или смартфонах, плагины переносят в специальную директорию. Где в Яндекс Браузере находится папка с установленными расширениями:
- Вызовите строку «Выполнить», воспользовавшись сочетанием клавиш «Win+R». В строку введите appdata, клацните по «ОК».
- C открывшейся папки проследуйте по пути: Local – Yandex – YandexBrowser – User Data – Default – Extensions.
- Последовательно открывайте папки, чтобы найти директиву, относящуюся к конкретному расширению.
Расширения в мобильной версии браузера
Плагины также реализованы в мобильной версии Yandex Browser. Как к ним попасть:
- На главной странице тапните по меню «Еще». Оттуда проследуйте в «Настройки».
- В разделе «Дополнения», откройте «Каталог дополнений».
В отличие от полной версии, ревизия для смартфонов получила другой набор плагинов, куда вошли:
- «LastPass» — менеджер паролей, который автоматически сохраняет личные данные, номера кредитных карт и вводит их в соответствующие строчки на сайтах;
- «Pocket» — особое хранилище, куда копируют видео и статью для последующего просмотра без подключения к интернету;
- «Evernote» — кроссплатформенный плагин с подключением к единому аккаунту, на котором хранят разную информацию, найденную в сети, или используют в качестве органайзера;
- «Care Your Eyes» — ночной режим, он же темная тема оформления интерфейса, ориентированная на использование в вечернее время;
- «SaveFrom.net» — сохраняйте музыку и видеоклипы, найденные в сети.
Быстрый доступ к плагинам
Чтобы оперативно включать или отключать плагин, привяжите его к комбинации горячих клавиш:
- Снова откройте дополнительное меню и выберите «Дополнения».
- Пролистайте окно в самый низ и клацните по кнопке «Быстрые клавиши для расширений», расположенной под «Каталог расширений для Яндекс.Браузера».
- Откроется вспомогательное окно только с дополнениями, установленными пользователем. Наведите курсор в строку «Активация расширения» и задайте комбинацию клавиш, которая должна начинаться с Ctrl или Alt. Например, Ctrl+F или Alt+Z.
- Оставьте неизменной «В Яндекс.Браузере» и щелкните по «ОК».
MozPlugger
Warning: MozPlugger is not maintained. The final release was in 2014.
MozPlugger can be installed with the AUR package.
For a more complete list of MozPlugger options see .
PDF viewers
If you want to use MozPlugger with Evince, for example, you have to find the lines containing in the file and modify the corresponding line after as below:
repeat noisy swallow(evince) fill: evince "$file"
(replace with something else if it is not your viewer of choice).
When using Firefox, you may need to change 2 values in :
- Change ‘s value to true;
- Change ‘s value to an empty value.
Then restart Firefox to use the plugin.
Use LibreOffice instead of OpenOffice
For example, MozPlugger uses OpenOffice by default to open files. To change it to use LibreOffice instead, look for the OpenOffice section:
/etc/mozpluggerrc
... ### OpenOffice define(,) ...
and add LibreOffice at the beginning of the list:
/etc/mozpluggerrc
... ### LibreOffice/OpenOffice define(,) ...
Note: Be sure to also choose LibreOffice as your preferred application to open files.
Open ccp files in Kate
As another simple example, if you want to open files with your favorite text editor (we will use Kate) to get syntax highlighting, just add a new section to your file:
/etc/mozpluggerrc
text/x-c++:cpp:C++ Source File
text/x-c++:hpp:C++ Header File
repeat noisy swallow(kate) fill: kate -b "$file"
Use mpv instead of MPlayer
To change the default of MPlayer so that mpv is used instead, change the appropriate lines such that:
/etc/mozpluggerrc
... ### MPlayer #define(MP_CMD,[mplayer -really-quiet -nojoystick -nofs -zoom -vo xv,x11 -ao esd,alsa,oss,arts,null -osdlevel 0 $1 </dev/null]) define(MP_CMD,[mpv -really-quiet $1 </dev/null]) #define(MP_EMBED,) define(MP_EMBED,) #define(MP_NOEMBED,) define(MP_NOEMBED,) ... #define(MP_AUDIO,[mplayer -quiet -nojoystick $1 </dev/null]) define(MP_AUDIO,[mpv -really-quiet $1 </dev/null]) #define(MP_AUDIO_STREAM,[controls stream noisy ignore_errors: mplayer -quiet -nojoystick $1 "$file" </dev/null]) define(MP_AUDIO_STREAM,[controls stream noisy ignore_errors: mpv -really-quiet $1 "$file" </dev/null]) ...
Настройка дополнений
Централизованного интерфейса для изменения конфигураций установленных расширений в браузере Яндекс нет. Вместо этого, каждый плагин обладает своим собственным меню, через которое его можно настраивать. Обычно, установленные аддоны создают специальные значки на панели, которая находится справа от строки адресации. Если вы щелкните по такому значку левой и правой (зависит от плагина) кнопкой мыши – раскроется ниспадающее меню управления.
С помощью данного меню пользователи могут работать с приложением, временно включать или отключать его функции, а также настраивать его параметры. В этой статье настройки описаны на примере аддона DotVPN – анонимайзера для интернет-обозревателей:
- Кликните левой кнопкой по пиктограмме аддона, которая располагается справа от адресной строки в браузере.
- В развернувшемся меню пользователи могут включить работу прокси или выключить ее, указать желаемое месторасположение proxy-серверов, ознакомиться со статистикой.
- Если вам нужно настроить свою учетную запись и приобрести улучшенную версию DotVPN, вы можете кликнуть по значку с изображением горизонтальных полос в левой части окна.
- Если вы хотите попасть в меню настроек приложения – кликните по изображению зубчатого колеса справа.
Открытие плагинов в браузере от Яндекс
Как убрать рекламу в браузере яндекс навсегда
Поскольку зачастую пользователи приравнивают плагины к расширениям, то мы постараемся рассмотреть все возможные варианты доступа и к плагинам, и к дополнениям.
Способ 1: через настройки браузера (актуально для Flash Player)
В меню настроек Yandex имеется раздел, позволяющий управлять работой такого известного плагина, как Adobe Flash Player.
- Чтобы пройти в данное меню, выберите в правой верхней области пиктограмму меню веб-обозревателя, пройдя к разделу «Настройки».

В разделе «Личные данные» выберите пункт «Настройки содержимого».

В открывшемся окошке вы отыщите такой блок, как «Flash», в котором вы сможете управлять работой популярного плагина для воспроизведения медиаконтента в интернете.

Способ 2: переход к списку плагинов
Подключаемый модуль – специальный инструмент, не имеющий интерфейса, направленный на расширение возможностей браузера. Если Yandex для воспроизведения какого-либо контента на сайте не хватает плагина, система автоматически предлагает его установить, после чего установленные компоненты можно найти в отдельном разделе веб-обозревателя.
На экране отобразится список инсталлированных плагинов, где вы можете управлять их активностью. Например, если вы выберите кнопку отключить около «Chromium PDF Viewer», веб-обозреватель, вместо того, чтобы сразу отображать содержимое PDF-файла, будет лишь загружать его на компьютер.

Способ 3: переход к списку установленных дополнений
Дополнения – это миниатюрные программки, встраиваемые в браузер, которые могут наделять его новыми функциональными возможностями. Как правило, дополнения устанавливает сам пользователь, но в Яндекс.Браузере, в отличие от многих других веб-обозревателей, по умолчанию уже установлены и активированы некоторые интересные расширения.
- Чтобы вывести список расширений, имеющихся в веб-обозревателе от Yandex, кликните в правом верхнем углу по пиктограмме меню, пройдя к разделу «Дополнения».

На экране отобразятся установленные в ваш браузер дополнения. Именно здесь вы можете управлять их активностью, то есть, отключать лишние расширения и включать нужные.

Способ 4: переход в расширенное меню управления дополнениями
Если вы обратили внимание на предыдущий способ перехода в меню отображения списка дополнений, то наверняка смогли заметить, что в нем отсутствуют такие возможности, как удаление расширений и установка для них обновлений. Но расширенный раздел управления дополнениями существует, и пройти к нему можно несколько другим образом. На экране отобразится список расширений, где вы можете управлять активностью установленных дополнений, полностью удалять их из браузера, а также проверять наличие обновлений
На экране отобразится список расширений, где вы можете управлять активностью установленных дополнений, полностью удалять их из браузера, а также проверять наличие обновлений.

Наглядное видео, как найти плагины и обновить их
Это пока что все способы, позволяющие отобразить плагины в Яндекс.Браузере. Зная их, вы сможете легко управлять их активностью и наличием в веб-обозревателе.
Источник
Инсталляция дополнения
Вообще, расширение, по сути, скачивается в браузер. Именно поэтому классического процесса инсталляции здесь не увидеть:
- Переходим в магазин приложений Chrome — https://chrome.google.com/webstore/category/extensions.
- После этого в строке поиска вводим имя нужного расширения — «Криптопро».
- В результатах поиска выбираем нужный плагин и кликаем по названию.
- Затем нажимаем на кнопку с надписью «Установить».
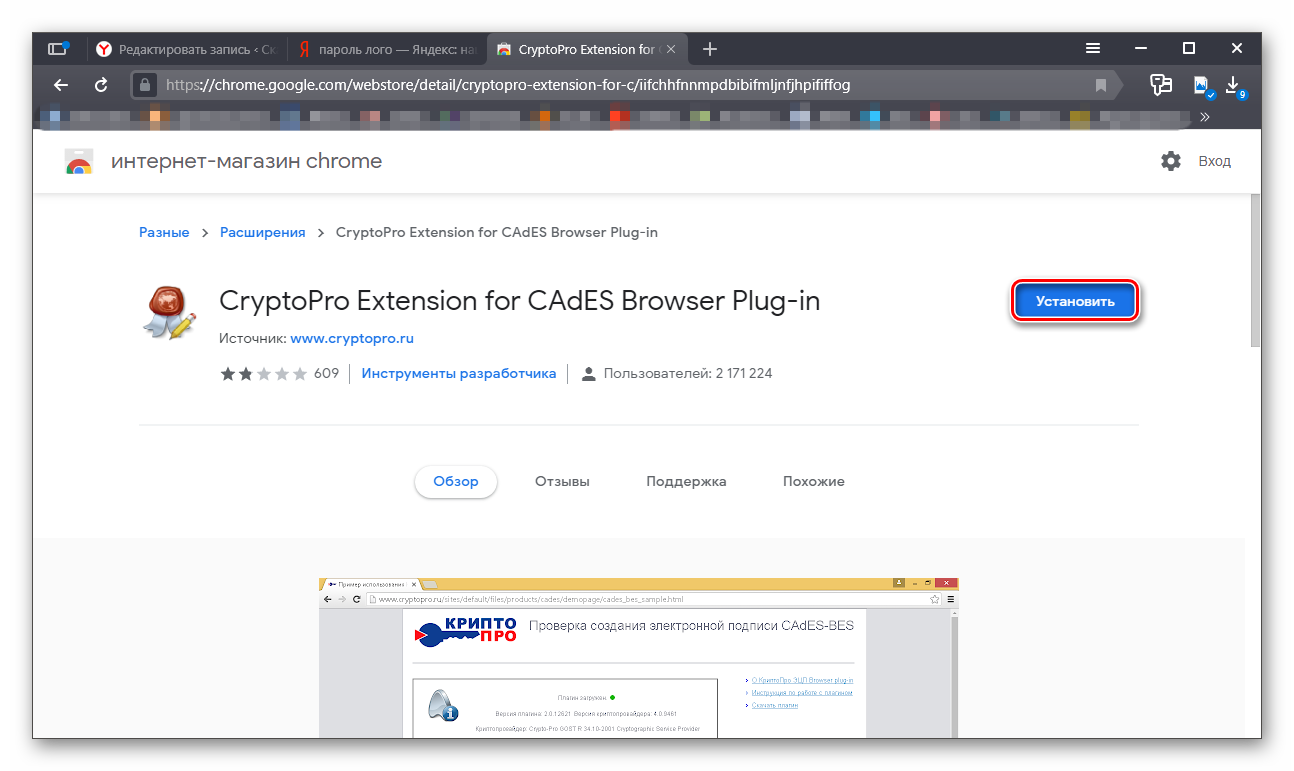
Вот и весь процесс инсталляции. Через несколько секунд после нажатия на ту самую кнопку расширение будет установлено в веб-обозреватель и его иконка появится на панели инструментов. После инсталляции можно переходить к настройкам дополнения. Теперь вы знаете все о топ, как включить Криптопро плагин в Яндекс Браузере.
Как отключить и включить работу плагинов
Как правило, после успешной установки расширения активируются автоматически и тут же начинают работать. Если в данный момент вам его работа не нужна – рекомендуется отключить его в целях экономии системных ресурсов и увеличения производительности браузера Яндекс:
- Запустите Yandex обозреватель.
- С помощью специальной кнопки, располагающейся в «шапке» окна, вызовите панель быстрого доступа программы.
- В ниспадающем меню требуется выбрать опцию, которая называется «Extensions» («Расширения»). Вы также можете ввести «browser://tune/» в адресную строку и нажать Энтер, чтобы попасть на данную страничку.
- Вы попадете на страницу управления аддонами. Они удобно рассортированы по своему назначению и областям применения.
- Для того чтобы включить или отключить какой-либо плагин, необходимо кликнуть по переключателю «on\off» («вкл\выкл») напротив его названия.
Если вы хотите удалить ненужный плагин, вам нужно навести курсор на переключатель «включить\выключить», после чего справа от него появится кнопка «Удалить» («Delete»), на которую надо нажать
Обратите внимание, что вы не можете удалять те расширение, которые являются предустановленным в браузере Яндекс, такие как «Турбо-режим» («Turbo») или «Яндекс.Погода» («Yandex.Weather»)
Горячие клавиши для расширений
При работе с дополнениями неудобно каждый раз искать кнопку, отвечающую за его активацию. Нажимать на неё, чтобы запустить приложение. Это занимает время пусть и немного. Но если подумать, в целом, мы тратим много времени на бесконечное множество таких действий. Чтобы ускорить работу и сократить количество однотипных действий для часто используемых расширений можно настроить горячие клавиши.
Открываем меню переходим в раздел «Дополнения».


- Откроется окно настроек горячих клавиш.
- Здесь списком представлены все расширения, установленные в обозревателе и активные, и включенные в данный момент.

- Напротив названия расширения пустое поле — кликните на него курсором мыши и теперь жмите то сочетание клавиш, которым вы хотите активировать данное расширение.
- Нажмите OK.
Теперь не нужно тянуться курсором мыши к кнопке расширения
Неважно на какой вы находитесь в данный момент, расширение будет активировано при нажатии этой комбинации клавиш. Одинаковая комбинация может быть установлена только для одного расширения
Также не все комбинации можно задать. Те которые отвечают за какие-то функции Windows по умолчанию или других фоновых программ установить не получится.
Этап 3. Обновление
А теперь о том, как обновить плагины в Яндекс Браузере. Вообще, они должны автоматически обновляться при получении новой версии браузера. Речь идет о встроенных плагинах. Но сторонние расширения от этого цикла не зависят. Они ориентируются на разработчиков.
И поэтому иногда приходится обновлять их вручную. Сам процесс нельзя назвать сложным. Но некоторые пользователи могут запутаться. И поэтому мы предоставляем подробную инструкцию с четким алгоритмом действий.
- Кликаем по кнопке с тремя горизонтальными полосками. Она находится в верхнем правом углу главного окна.
- Теперь в появившемся меню выбираем пункт «Дополнения».
- Под расширением щелкаем кнопку «Настройки» и выбираем «Обновить».

Вот и все. Через несколько секунд все установленные расширения и плагины будут обновлены. Конечно, не все, а только те, для которых есть новые версии на сайтах разработчиков
Но это уже неважно. Главное, что мы знаем о том, как это сделать
Зачем нужны плагины и расширения, в чём разница между ними
Плагины – это маленькие программные дополнения к программе (в нашем случае Yandex browser), которые расширяют функционал изначального приложения. Они подключаются как модули и не имеют графического интерфейса. Каждый отдельный плагин обогащает обозреватель дополнительной функцией, возле них всегда имеются аннотации, указывающие задачу модуля.
Расширения – это программные дополнения к браузеру, которые обладают графическим интерфейсом и вносят в работу обозревателя более видимые изменения в сравнении с предыдущими разновидностями дополнений. Плагины включаются в код обозревателя и становятся его частью, а расширения устанавливаются поверх него и работают, как дополнительные небольшие программы.
Задача плагинов сводится к возможности персонализации обозревателя, то есть каждый пользователь самостоятельно сможет собрать подходящую программу для себя. Вторая важная задача – расширение возможностей браузера на низком уровне: поддержка дополнительных типов расширений, включение работы с новыми технологиями, изменение способа обработки файлов.
Расширения работают несколько иначе:
- Изменяют структуру страницы;
- Получают и обрабатывают данные из HTML-кода страницы;
- Работают с вкладками;
- Добавляют специальные возможности, например, загружать видео с YouTube;
- Изменяют параметры доступа к сети: VPN, Proxy;
- Защищают пользователя от фишинга и вредоносных сайтов, а также делают многое другое.
Обычно под плагинами и расширениями понимают одно и то же, но в действительности это не так – путь к ним также отличается. У каждого типа модулей есть собственное хранилище. Мы рассмотрим, где находятся расширения в Яндекс браузере и месторасположения плагинов.
Причины получения доступа к плагинам и расширениям
Оба программных дополнения призваны облегчить жизнь пользователя, но порой приводят к обратному эффекту.
Управление расширениями Яндекс браузера помогает:
- При установке многочисленных дополнений. Рекомендуем регулярно делать ревизию расширений, это поможет поддерживать веб-обозреватель в чистоте и сохранять высокую скорость обработки страниц;
- Во время зависания интернета, особенно часто причиной становится VPN;
- При сбоях программы или отдельного ресурса. Часто Ютуб перестаёт работать из-за плагинов, которые убирают рекламу, позволяют скачивать видео или которые изменяют темы на видеохостинге, аналогично и другие сервисы дают сбои;
- Достичь максимальной анонимности в интернете.
Несколько причин для изменения настроек плагинов:
- Восстановление работы отдельных функций. Иногда устанавливается одновременно 2 одинаковых плагина, в результате ни один из них не работает;
- Отключение отдельных функций за ненадобностью;
- Подключение дополнительных обработчиков: сторонние модули для открытия PDF-файлов, форматов электронных книг и т.д.
Загрузка расширений на Android
Яндекс Браузер является одним из немногих веб-обозревателей, позволяющих устанавливать расширения не только в десктопных, также мобильных версиях. Загрузить дополнительные сервисы доступно только на телефоны с операционной системой Android.
Чтобы скачать на смартфон расширение:

- Запустите веб-обозреватель.
- Кликните по иконке в виде трех точек в поисковой строке для отображения панели управления.
- Выберите в открывшемся меню пункт «Настройки»,
- Найдите вкладку «Каталог дополнений».
- Активируйте встроенную опцию с помощью ползунка.

Можно применить не только предустановленные функцию, но и загрузить сторонние сервисы из магазина Chrome. Прежде чем перейти к поиску нужных дополнений установите галочку на параметре «Совместимые с Android» в левой части экрана. Непосредственная установка выполняется привычным путем. Яндекс Браузер поддерживает множество расширений, в том числе адаптированных под Google Chrome и Opera. Встроенные программы помогут упростить и повысить эффективность пользования. Достаточно подобрать нужные по функционалу сервисы и установить за пару кликов.
Зачем убирать расширения в Яндекс браузере
У каждого пользователя для этого действия свои мотивы, но мы считаем оправданными такие причины:
- Установка лишних плагинов. Перед тем, как определиться с выбором лучшего расширения, пользователю часто приходится проверить 2-3 или 10 вариантов. После выбора оптимального плагина остальные аддоны удаляются;
- Расширение стало бесполезным. В силу каких-либо изменений отдельные модули перестают быть полезными. Несколько ситуаций для примера: пользователь перешёл в Facebook, ему больше не нужны загрузчики с ВК или начал разрабатывать сайты в другом обозревателе, а Yandex browser теперь использует для сёрфинга;
- Появились сбои. После обновления отдельных плагинов иногда прекращают работать некоторые сервисы или веб-обозреватель начинает некорректно функционировать. Один из способов решения проблемы – переустановить плагин;
- Зависания дополнений. Иногда плагины потребляют чрезмерное количество системных ресурсов, скорее всего – они имеют сбой. С помощью Shift + Esc можно проверить, сколько ресурсов занимает конкретное расширение.
Рекомендуем периодически пересматривать раздел «Дополнения» и выключать плагины, которые не используются. Чистый Яндекс браузер работает намного быстрее, чем при наличии расширений, поэтому хранить бесполезные аддоны не стоит.
Госуслуги плагин для работы с эцп
1. Сначала зарегистрируйтесь на портале https://www.gosuslugi.ru , заполните Ваш профиль пользователя и отправьте данные на проверку специалистам портала.

Успешная проверка данных переводит учетную запись из «Упрощенной» в «Стандартную».
1.1.Затем на главной странице https://www.gosuslugi.ru/ , нажимаете «Личный кабинет».

1.2.Далее входите в личный кабинет по логину и паролю, которые указывали при регистрации.

1.3. После входа по логину и паролю выбираете Ваши ФИО.

1.4. Выбираете «Настройки»-«Настройки безопасности»

1.5. Включаете «вход при помощи электронной подписи»

И в открывшемся окне, вводите пароль от Вашего личного кабинета госуслуг и нажимаете «Включить»

Выходите из личного кабинета и проделываете действия из пункта 1.1.
2. После того, как Вы полностью проделали 1 этап, можете подтвердить личность Усиленной квалифицированной электронной подписью.
Для этого необходимо:
· Установленная электронная подпись (далее ЭП), от аккредитованного удостоверяющего центра (далее УЦ). ЭП может быть записана на рутокен, етокен, флеш-накопитель или в реестр.
· Браузер, желательно Google Chrome (наиболее корректно работающий на данном портале)
2.1. Если у Вас имеется все необходимое, после пункта 1.1, Вы выбираете «Вход с помощью электронной подписи»

2.2.Далее «Готово». Если Ваше рабочее место корректно настроено, должен отобразиться выбор подписей на все ЮЛ, ИП и ФЛ, которые находятся на Вашем ПК и соответствуют требованиям госуслуг. После чего вводите пароль от Вашей ЭП.


2.3.Если рабочее место настроено не корректно, вместо выбора организации у Вас выйдет оповещение следующего характера


Так же необходимо установить расширение для браузера.

После установки плагина и расширения рекомендуется перезагрузить браузер, если все установлено и работает, на сайте госуслуг должен появиться значок портала (для браузера Google Chrome).

Дополнительные настройки для браузера:
Необходимо перезапустить браузер после установки плагина.
Установка расширений в Google Chrome
Установить расширения в Google Chrome
Простой и безопасный способ – установить расширения из веб-магазина Chrome. Откроется главная страница с категориями программ и темами.
Еще один способ установить плагин – перейти в магазин браузера, кликнув на три вертикальные точки в правом верхнем углу. Появится контекстное меню. Выбирают «Другие инструменты» и далее – «Расширения». Браузер перенаправит на страницу магазина.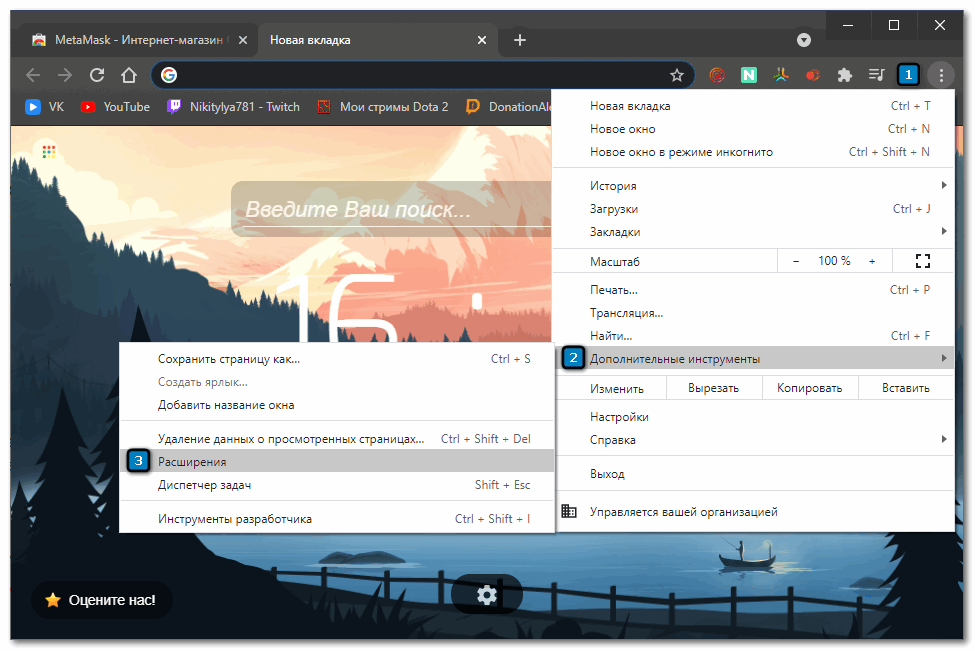
Как подобрать подходящее расширение из веб-магазина Chrome:
- Выбрать необходимый сервис можно с помощью категорий в левой колонке. Среди них – блоги, покупки, работа, развлечение, соцсети и общение, спорт, фото, новости и погода.
- Второй способ – промотать страницу вниз, где представлены тематические подборки. Это выбор Google (лучшее для Chrome), сервисы для работы из дома, обучение онлайн, для геймеров и прочее.
При наведении на любой из вариантов появится краткое описание, помогающее ознакомиться с функционалом плагина. Более подробная информация – на странице расширения. Есть общий обзор, оценка, отзывы, размер, список альтернативных вариантов
Установить расширение в Google Chrome вручную на ПК просто:
- Выбрать нужный вариант.
- Нажать на синюю кнопку с белой надписью «Установить».
- Веб-браузер может запросить дополнительные разрешения или доступ к определенным данным. Можно «Добавить расширение» или «Отменить».
- Сервис автоматически загрузится. Браузер сообщит об установке с помощью всплывающего окна и предложит сразу же запустить плагин, кликнув на появившийся значок.
Помимо официальных, в браузере используют и неофициальные плагины – с разных площадок в интернете. Но их установка может сказаться на работе веб-браузера и общей безопасности.
Для установки:
- Переходят в меню с расширениями: «Дополнительные инструменты», затем «Расширения».
- В верхней панели находится переключатель «Режим разработчика».
- Появятся новые кнопки – нужно кликнуть на «Загрузить распакованное расширение».
- Во всплывающем окне указывают путь к плагину, скачанному со стороннего сайта.
После загрузки остается лишь переключить ползунок в статус «Включено». Для начала работы нажимают на ярлык, расположенный справа от адресной строки.