Плагины гугл хром: как блокировать, включить или отключить
Содержание:
- Добавление новых расширений
- Отключение plugins
- Еще немного теории
- Варианты открыть в новых версиях: используем расширение «Plugins»
- Как удалить или отключить расширения Chrome
- Плагин WordPress JetReviews — виджет отзывов для конструктора Elementor
- Расширения Google Chrome для поиска и хранения информации
- Пошаговая инструкция
- Два вида плагинов
- Как включить Флеш Плеер в Гугл Хром
- Работа с расширениями Яндекс Браузера
- Как включить или отключить плагин
- Расширения Google Chrome для SEO и подбора семантики
- Диспетчер плагинов
- Расширения Google Chrome для веб-дизайна и разработки
- Как отключить подключаемый модуль Chrome
- Checker Plus
- Как включить Adobe Flash Player?
- Помощники редактора
- Удаление автоматически установленных вирусных плагинов
- Бесплатная накрутка просмотров на посты и охват VK
- Два вида плагинов
- Дополнительные рекомендации по установке расширений для Google Chrome
Добавление новых расширений
По умолчанию в дистрибутиве Гугл Хрома практически нет никаких расширений, за исключением адд-она для работы с документами в режиме онлайн. При этом существует огромное количество плагинов, которые смогут сделать вашу работу с обозревателем гораздо удобнее. На данной странице описаны самые полезные приложения для Хрома.
Второй – более быстрый, так как вам не придется искать расширения среди большого каталога. Необходимо просто зайти на нужный ресурс и кликнуть по кнопке «Установить». Например, таким образом вы можете подключить Элементы Яндекса. Перейдите по адресу https://element.yandex.ru/ и щелкните «Установить» напротив нужного приложения.
Чтобы попасть в Google-каталог, вам необходимо кликнуть по гиперссылке «Еще расширения» («More Extentions»)в диспетчере плагинов. Альтернативный способ – перейти на сайт https://chrome.google.com/webstore/category/extensions?hl=ru. Здесь вы можете использовать меню поиска, а также сортировку по категориям или рейтингу чтобы найти нужный аддон. Выберите приложение и нажмите кнопку «Установить» («Install»), чтобы включить его.
Отключение plugins
На сегодняшний день в браузере осталось не так много плагинов, в которых предусмотрено отключение их работы. К ним относятся Adobe Flash Player для просмотра видео и Adobe Reader для открытия PDF-файлов. Для их выключения необходимо выполнить следующие действия: 1. Открыть настройки браузера (значок в виде трех вертикальных точек в углу экрана).
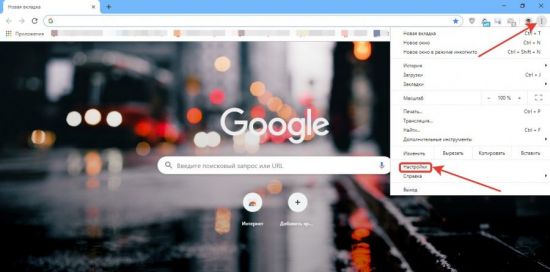
2. Пролистать открывшуюся вкладку до конца и нажать кнопку «Дополнительные».
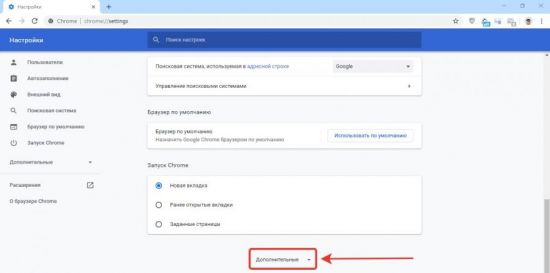
3. Найти раздел «Конфиденциальность и безопасность» и нажать на пункт «настройки сайта».

В открывшемся окне нас интересуют 3 раздела: «Flash», «PDF-файлы» и «Доступ к плагинам вне тестовой среды».
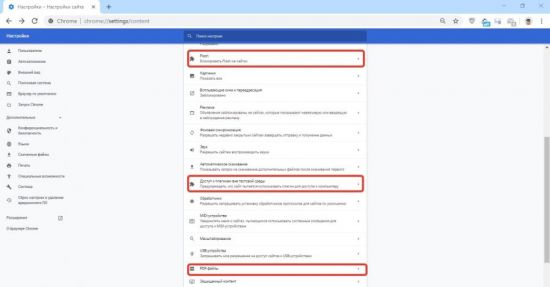
В разделе «Flash» пользователь может отключить plugin, а также заблокировать или разрешить его работу на некоторых сайтах. Для выключения достаточно перетянуть ползунок в левое положение.
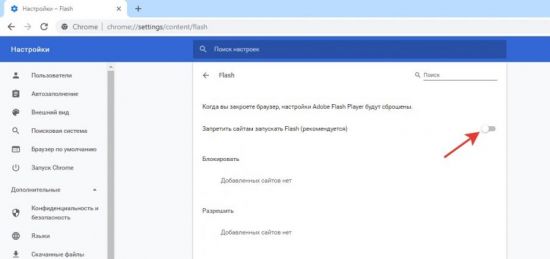
«PDF-файлы» деактивировать нельзя, но зато можно сделать так, что они будут скачиваться на компьютер с разрешения его владельца, а не открываться в новой вкладке веб-обозревателя.
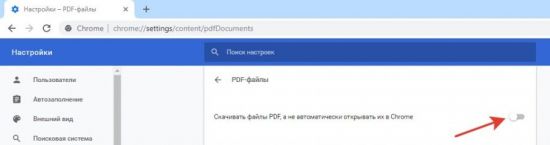
Раздел «Доступ к плагинам вне тестовой среды» позволит пользователю заблокировать или разрешить сайтам включать plugins.
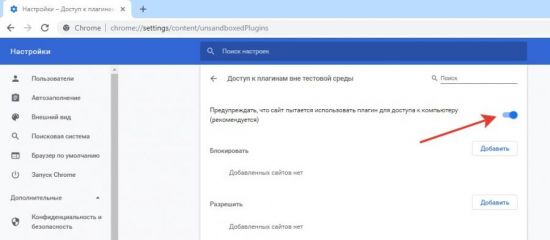
Теперь, зная, как отключить plugins в Google Chrome, можно в любой момент прекратить работу ненужных скриптов, которые могут замедлять скорость работы программы и компьютера. При желании возобновить их деятельность можно в любой момент. Для этого достаточно зайти в соответствующий раздел настроек и перетащить ползунок в положение «Включено». И также работу plugins можно прекратить или сделать доступной только для определенных сайтов.
Еще немного теории
Начнём из теоретического вопроса. В браузерах, в том числе Хроме, различают два вида дополнений: плагины (plugins) и расширения (extentions или аддоны – add-ons). Хоть преимущественное большинство пользователей ставят между понятиями знак равенства, это неверно. Между ними есть разница.
- Расширение – отдельная миниатюрная программа, выполненная на HTML, CSS с задействованием Java Script и прочих веб-технологий. Не работает отдельно от браузера, расширяет его возможности, привносит дополнительную функциональность в инструментарий интернет-обозревателя. Например, загрузка контента с социальных сетей, просмотр погоды, туннелирование трафика, управление закладками и прочие.
- Плагин – мини-приложение для просмотра разнообразных типов файлов в окне обозревателя. К ним относятся PDF, DjVu, мультимедийные файлы (Flash, QuickTime). Для браузеров насчитывается около десятка plugins.
Варианты открыть в новых версиях: используем расширение «Plugins»
Для работы с плагинами в Хроме попробуйте дополнение Plugins. Посетите его страницу и установите с «магазина».

Plugins представляет собой ярлык на страницу со ссылками на разные компоненты и настройки в Chrome, появляющийся на панели управления браузера. А также открывающий быстрый доступ к Flash, функциям включения, отключения и удаления дополнений.
- Щёлкните по пиктограмме расширения.
- Выберите «Extensions».

- Кликните по «крестику» возле названия для включения, по «галочке» – для выключения.

Настройка некоторых плагинов в меню браузера
В меню Хрома в разделе «Настройка сайтов» можно полностью отключить или включить для всех сайтов или конкретных выбранных ресурсов компоненты JavaScript, геоданные, картинки и другое.
Зайдите в главное меню. Найдите раздел «Настройки сайтов».

Выберите нужный раздел и произведите нужные действия: полностью отключите компонент (1), добавьте в блокировку (2) или исключение (3) в соответствующих разделах.

Как удалить или отключить расширения Chrome
Есть два способа войти в правильное окно для удаления или отключения расширений Chrome. Один из них — через меню Chrome, а другой — путем ввода определенного URL-адреса в навигационную панель Chrome.
-
Скопировать и вставить хром: // расширения в навигационную панель в Chrome или используйте меню (три вертикальные точки) в верхнем правом углу Chrome для доступа к Дополнительные инструменты> Расширения вариант.
-
Рядом с расширением, которым вы хотите управлять, снимите флажок Включено чтобы отключить расширение Chrome или нажмите кнопку «Корзина», чтобы удалить его. Значок для отключенных расширений, которые все еще установлены, становится черно-белым, и они могут быть снова включены в будущем. Сложность рядом с флажком изменяется от Включено в включить , Когда вы решите удалить расширение Chrome, появится окно подтверждения, после которого расширение будет удалено и удалено.
Если вы удаляете расширение Chrome, которое вы не установили самостоятельно, и подозреваете, что он был установлен вредоносной программой, проверьте Сообщить о нарушении перед подтверждением удаления, чтобы сообщить Chrome, что расширение может оказаться ненадежным.
Повторное включение расширений в Chrome так же просто, как возврат к экрану Extensions и установка флажка рядом свключить.
Плагин WordPress JetReviews — виджет отзывов для конструктора Elementor
Настройка рейтинга и отзывов пользователей. Плагин имеет различные стили отображения, прекрасную типографику и качественное исполнение. Совместим с плагином WP Review, что в свою очередь позволяет усовершенствовать блок отзывов и сделать его 100% удобным для пользователей.
|
Плагин WordPress JetSearch — ультрабыстрый AJAX виджет поиска для Elementor
Форма поиска с релевантными результатами. Этот плагин создан для того, чтобы ваши пользователи и клиенты имели возможность быстро найти нужную информацию на страницах сайта. Результаты поиска отображаются в выпадающем списке.
|
Расширения Google Chrome для поиска и хранения информации
Giphy для Chrome
Расширение известной базы и поисковой системы для подбора гифок. По клику на иконку плагина открывается поисковик, в котором можно быстро подобрать нужную анимацию и перетащить ее в файл со статьей, пост или письмо.
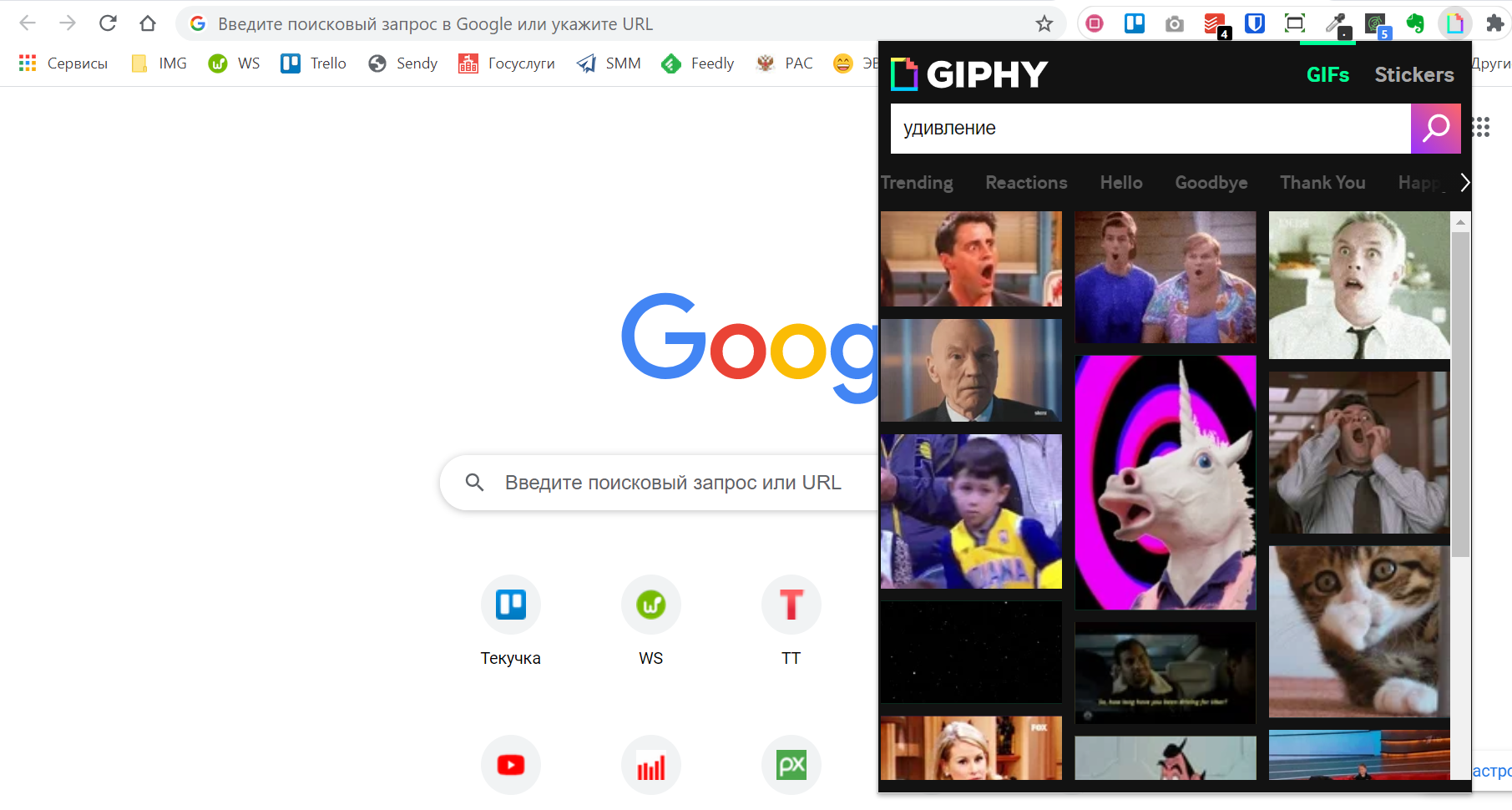
Ищем гифки с эмоцией «удивление»
Google Results Previewer
Позволяет просматривать содержимое страницы, не открывая новую вкладку. Страница отображается во всплывающем окне поверх результатов поиска при наведении мыши на ссылку. Удобно, когда при сборе информации нужно просматривать десятки сайтов.
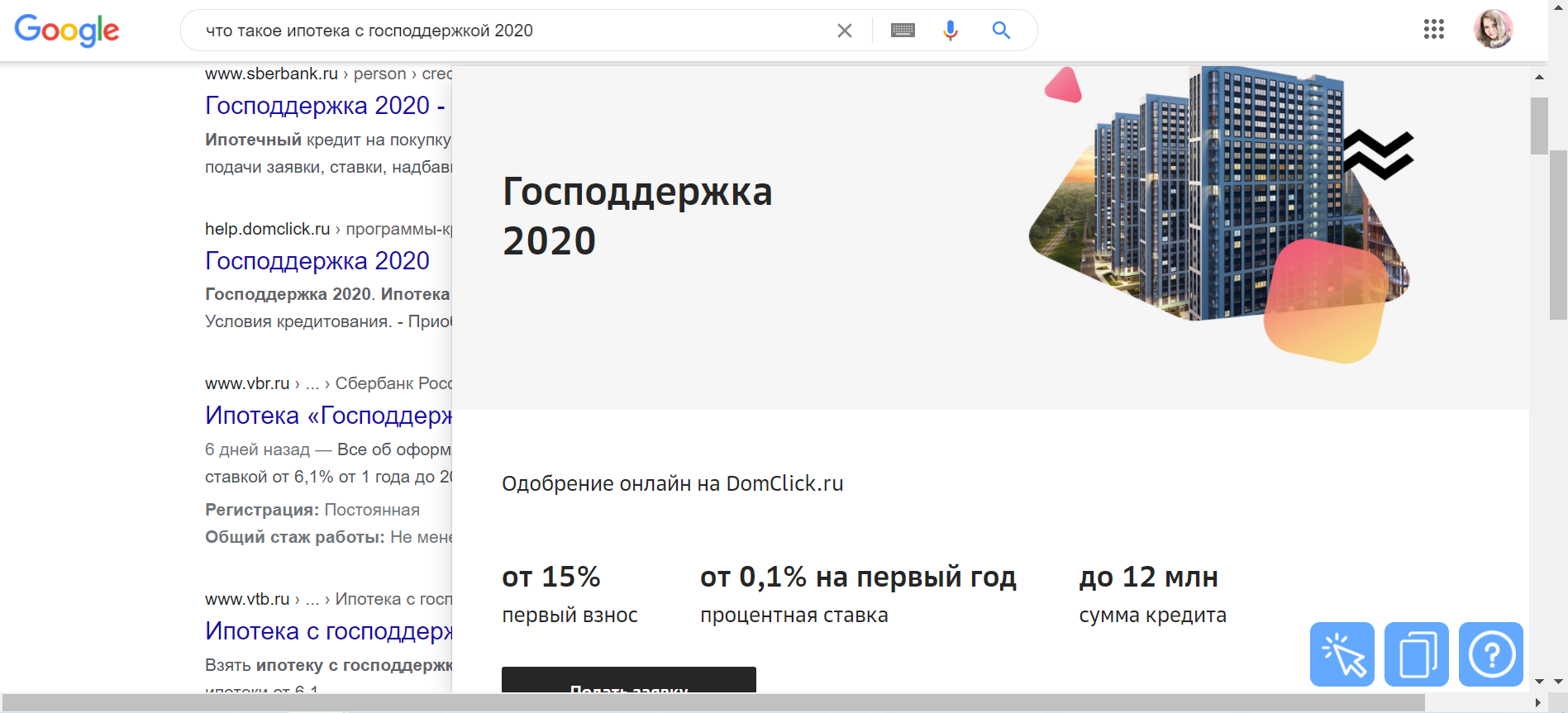
При наведении мыши на всплывающее окно оно разворачивается и занимает ⅔ экрана, чтобы было удобнее изучать информацию
Save to Pocket
Pocket — сервис для хранения ссылок, видео, изображений и другой информации. Расширение для Google Chrome позволяет сохранять все это прямо в браузере. Из полезных возможностей — синхронизация базы данных на разных устройствах, теги для сортировки и удобного поиска, мобильное приложение для чтения сохраненных материалов.
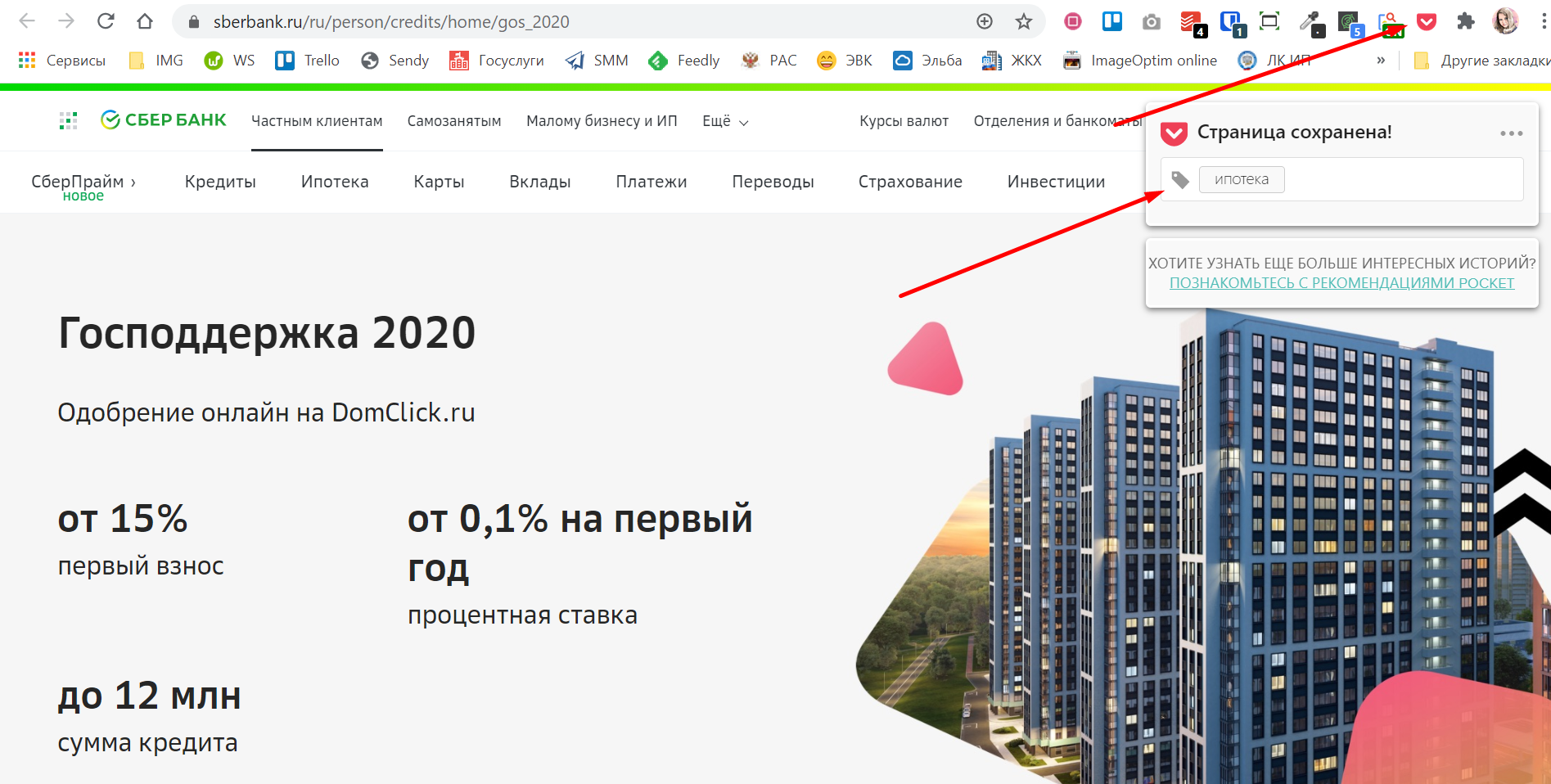
Создавать теги заранее не нужно, вводите подходящие при сохранении страницы
Если Save to Pocket по каким-то параметрам не подошел, сохранять страницы и контент можно через Google Keep для Chrome, Evernote Web Clipper, Instapaper или OneNote Web Clipper.
Multicopy
По сути, более функциональный буфер для Google Chrome. Позволяет сохранять не один скопированный фрагмент текста, а несколько. Выручает, когда вы скопировали новый фрагмент, забыв вставить и сохранить предыдущий текст.
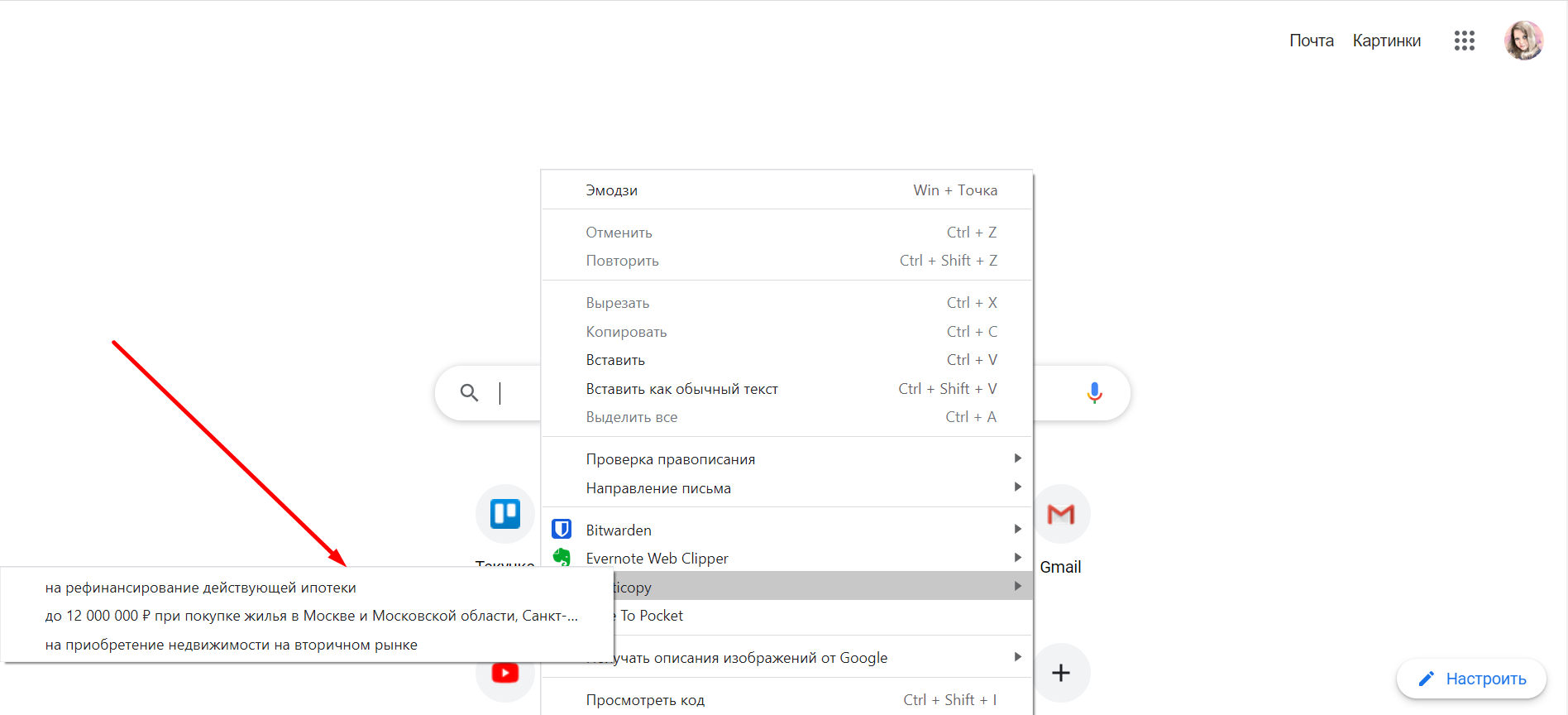
Чтобы в расширении сохранились все скопированные фрагменты, делать это нужно через правый клик мышкой → Multicopy → Copy this
Пошаговая инструкция
В процессе написания этой статьи я установил последнюю версию браузера. Теперь приступлю к установке флеш плеера в Opera.
Шаг 1 — смотрим список установленных плагинов
Для этого есть два способа:
- в адресной строке вводим команду «opera://plugins» и нажимаем клавишу «enter»;
- выбираем в меню соответствующие разделы.
Оба варианта рабочие. Для наглядности покажу детали на скриншоте ниже.
Если рассматриваемый плеер уже есть в открывшемся списке, то, возможно, будет достаточно его просто включить? Если же его нет, то идем дальше.
Шаг 2 — загрузка и установка программного решения
Загружать флеш плеер для оперы лучше с официального ресурса — https://get.adobe.com/flashplayer
.
Как можете заметить, дополнительно предлагается установить утилиту McAfee. Если она нужна, то галочку можно оставить, если нет — то ее снимаем. Это уже индивидуальное решение каждого.
Шаг 3 — завершаем работы или ищем неисправности
После выполнения вышеописанных действий у меня отлично работает функционал Flash Player в Opera. У вас такая же ситуация? Если да, то поздравляю с успешным завершением необходимых работ.
Если же плагин не работает корректно, то начинаем искать возможные неисправности. Каждая ситуация индивидуальна. С ходу могу назвать несколько действий, одно или несколько из которых могут помочь.
- Очистка кеша браузера и временных файлов операционной системы (ОС).
- Обновление Оперы и ОС до последних версий, переустановка плагина.
- Поиск, удаление вирусов и последствия их активности.
- Поиск и устранение неполадок в ОС.
Разумеется, могут быть и другие причины, варианты действий. Они и 4 варианта описанные выше — это уже темы отдельных статей. Возможно, в будущем подготовлю соответствующие материалы. А прямо сейчас могу предложить дополнительно ознакомиться с причинами в различных обозревателях интернета.
На сегодня всё. Если знаете, как по-другому включить Flash Player в Opera или желаете дополнить текущую публикацию, то оставляйте ваши комментарии.
В завершение отмечу, что блог Workip посвящен не только компьютерной грамотности. На нем также собрана действительно мощная и рабочая информация для тех, кто хочет хорошо зарабатывать в интернете при помощи собственного сайта или без него. Новые публикации выйдут уже скоро. Подписывайтесь на обновления блога. До связи.
– не что иное, как дополнительный модуль для воспроизведения игровой анимации, аудио и видео, созданных в форматах.swf, .FLV, .F4V, .SWF и т. п. Когда мультимедиа с такими расширениями выкладывают в интернет, у браузеров нет возможности воспроизвести их без стороннего ПО, поэтому вместо контента мы видим серое окно с просьбой установить или обновить плеер. Даже если он уже имеется, периодически происходят различные ошибки. Попробуем разобраться, как этого избежать.
Настройка Adobe Flash Player в разных браузерах.
Очень распространённая проблема: каждый раз при попытке открыть видео или игру, появляется сообщение «Нажмите сюда, чтобы запустить Adobe Flash Player». Каким бы веб-сервером вы ни пользовались, по умолчанию он не позволит плагину работать без соответствующего разрешения с вашей стороны, вот почему Adobe Flash Player не запускается сразу автоматически. Как сделать эту функцию доступной, мы расскажем ниже. Если же Флеш Плеер раньше срабатывал самостоятельно, а потом вдруг перестал запускаться – причина, скорее всего, в том, что его или веб-обозреватель пора обновить. Если вы хотите просмотреть контент немедленно, ничего не остаётся, как запустить плагин вручную, а потом уже заняться настройками.
Два вида плагинов
Все плагины для Хрома можно условно поделить на 2 разновидности: пользовательские и служебные. Первые предназначены для удобства человека, которые работает за компьютером. Это различные переводчики, программы для скачивания музыки, блокировщики рекламы, почтовые сервисы и виджеты для панели инструментов.
Служебные аддоны устанавливаются и подключаются автоматически, без вмешательства пользователей. Они нужны для корректной работы браузера с различными технологиями и интерфейсами. Яркий пример – Adobe Flash Player. Он входит в дистрибутив Google Chrome и обновляется самостоятельно. Без него было бы невозможным играть в большинство браузерных игр, смотреть видео, слушать музыку, пользоваться сервисами интернет-банкингов и так далее.
Чтобы пользователи не могли случайно удалить или отключить какой-нибудь из важных аддонов, разработчики «спрятали» их в отдельное меню. В него невозможно попасть через настройки браузера Хром. О том, как это сделать, написано дальше в статье.
Как включить Флеш Плеер в Гугл Хром
ВНИМАНИЕ!!!
Для тех, у кого недоступен адрес plugins:
В новом Хроме разрешение на запуск Флеш Плеера производится по адресуchrome://settings/content В открывшемся окне найдите заголовок Flash и поставьте галочку на «Разрешить Flash на сайтах «.
- и обновите его до последней версии.
- В названии сайта с правой стороны найти значок пазла, нажать по нему и выбрать «Разрешить».
- Если вы попали на сайт с зеленым значком «Безопасное соединение» (как на нашем сайте) или закрытым замком, то нажмите по значку — нажмите по стрелочкам справа от Настройки Flash — установите «Всегда разрешать» — обновите страницу, через кнопку F5 на клавиатуре.
Работа с расширениями Яндекс Браузера
Яндекс.Браузер – один из популярнейших веб-обозревателей с широким набором инструментов и возможностью установки плагинов для расширения функциональных возможностей. Yandex браузер поддерживает огромное количество различных дополнений.
Скачивание и установка
Самым надежным местом для скачивания дополнений является официальный магазин браузера. Как установить плагин для Яндекс браузера:
- Перейти в маркет Яндекс.Браузера;
- Отыскать нужный плагин или расширение;
- Нажать на кнопку скачивания.
После этого магазин в автоматическом режиме установит дополнение в корень обозревателя. На панели управления должен появиться значок, с помощью которого можно открыть интерфейс установленного модуля.
Управление
Каждый пользователь может самостоятельно вносить коррективы в работу расширения. Для этого нужно воспользоваться интерфейсом. Чтобы настроить модуль, можно воспользоваться следующими способами:
- Нажать на значок на панели управления;
- Зайти в настройки браузера и открыть блок с дополнениями.
Как включить или отключить плагин
Не всегда после установки плагина для браузера последний запускается в автоматическом режиме. В таком случае пользователю необходимо вручную запустить работу модуля. Для этого следует выполнить следующие действия:
- Открыть настройки браузера;
- Среди перечня разделов выбрать блок с дополнениями;
- В появившемся списке плагинов найти нужный вариант и нажать на кнопку запуска.
Многие пользователи интересуются, как отключить плагин. Напомним, что этой же инструкцией можно воспользоваться для отключения установленного модуля. Однако следует помнить, что в этом случае веб-обозреватель перестанет функционировать в привычном режиме. То есть, после этого может перестать проигрываться видео, музыка или открываться некоторые текстовые файлы. К примеру, когда отключиться AdBlock, на всех сайтах начнет снова появляться реклама.
Расширения Google Chrome для SEO и подбора семантики
SEOquake
Набор инструментов для SEO-специалиста. Показывает ключевые параметры страниц, целых сайтов или поисковой выдачи — посещаемость, количество внешних и внутренних ссылок, рейтинг Alexa, число лайков в Facebook и многое другое. После активации плагина слева от поисковой выдачи Google появляется панель с настройками, а под каждым результатом — SEO-показатели страницы.
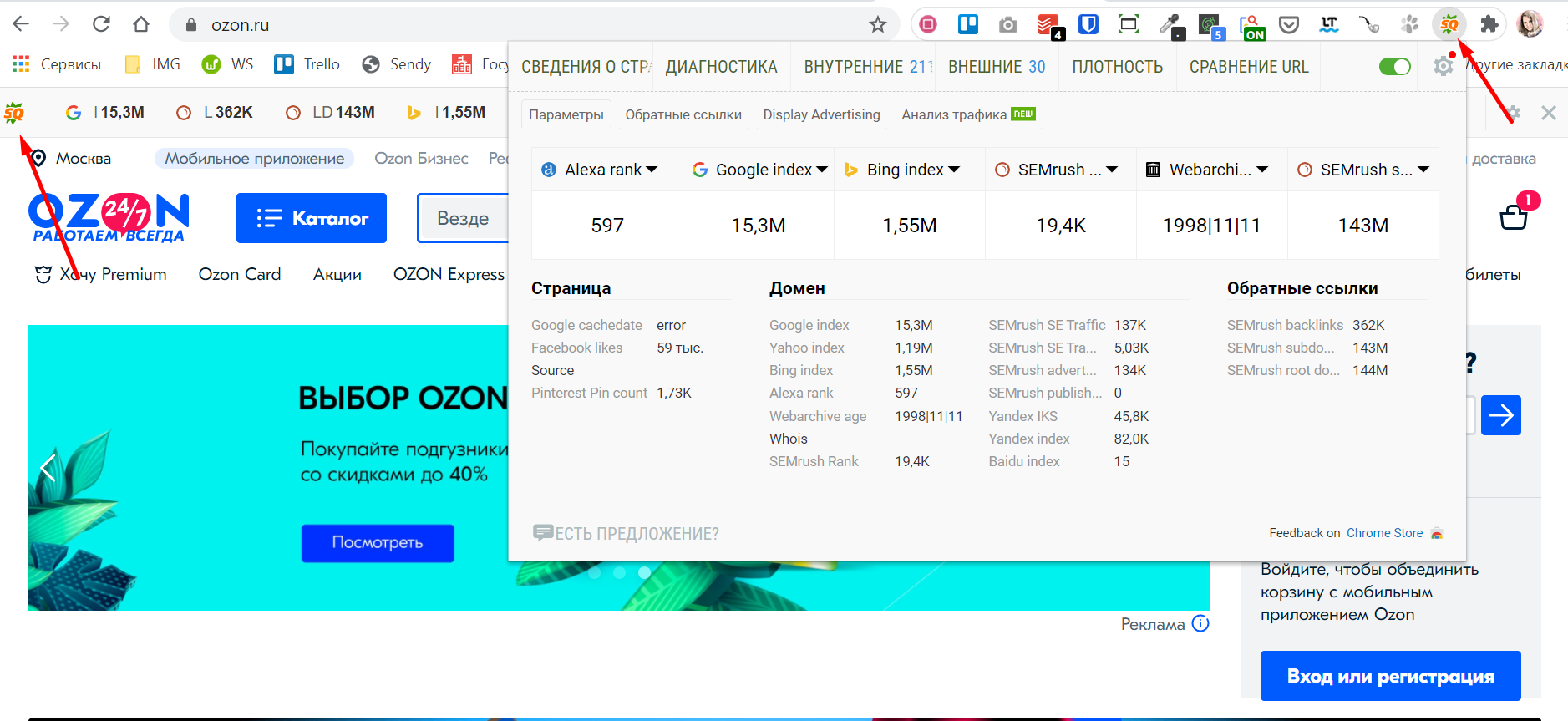
Открыв сайт, можно просмотреть основные параметры на панели вверху страницы или кликнуть по иконке плагина, чтобы открыть окно с детальной информацией
Check My Links
Находит и проверяет все ссылки на странице, выделяя разными цветами рабочие, редиректные и сломанные. При необходимости все битые ссылки можно сохранить в пару кликов вместе с кодами ответов HTTP.
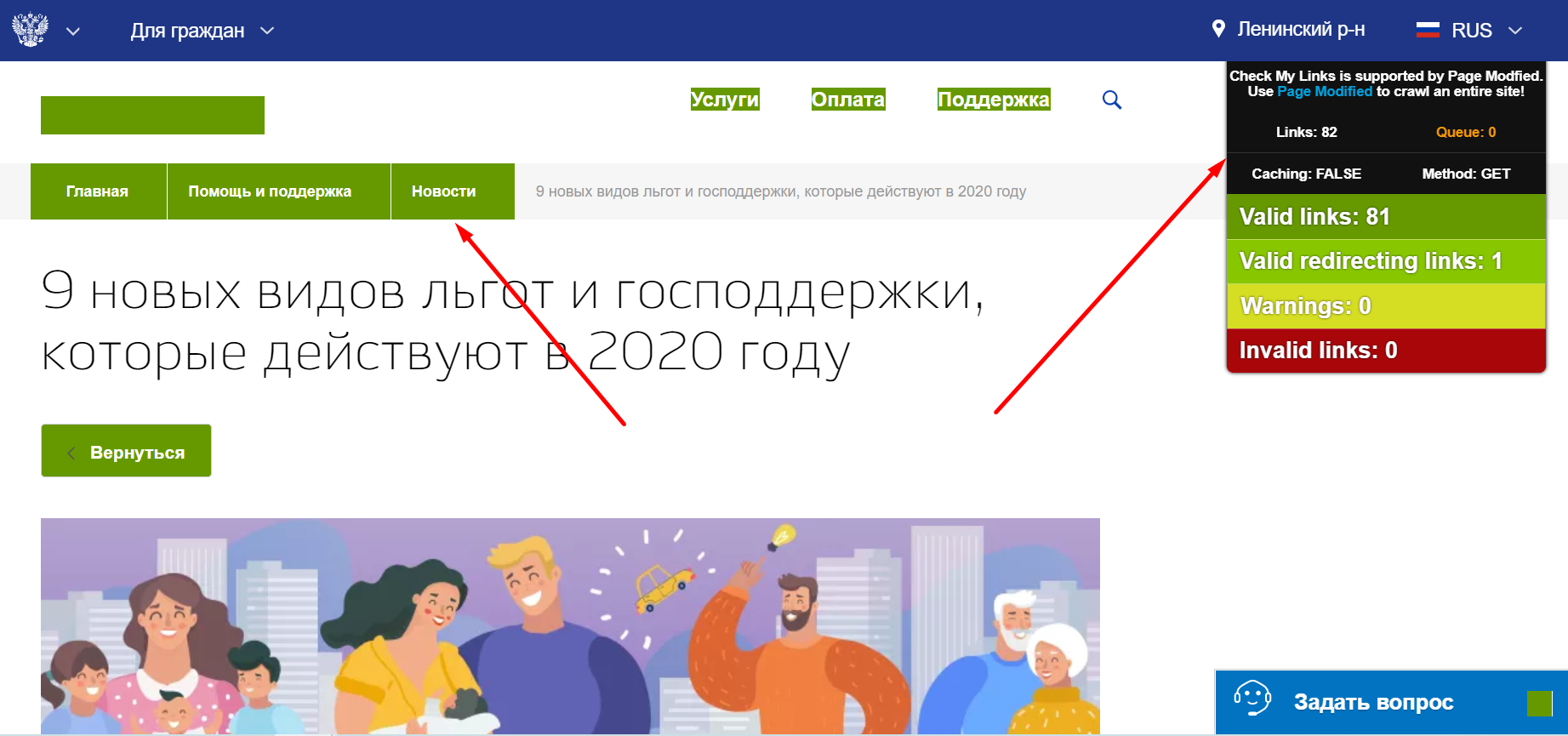
Также показывает общее количество «хороших» и «плохих» ссылок на странице
Redirect Path
Плагин для узкой задачи — проверки редиректов на странице и кодов ответа для них. Позволяет выявить проблемные редиректы, чтобы быстро исправить ошибки.
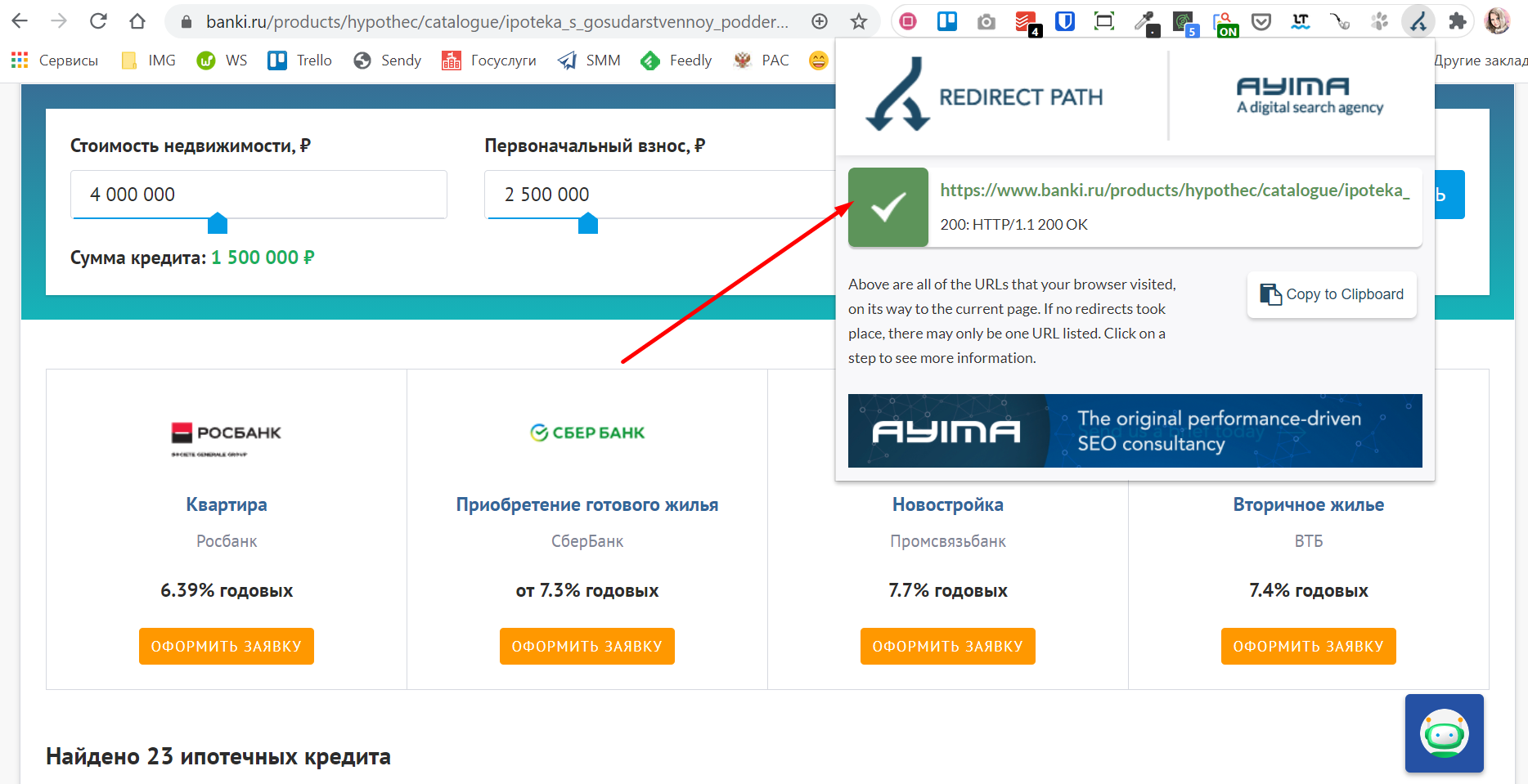
По клику на иконку открывается окно с информацией по странице, на которой вы сейчас находитесь
SEO meta in 1 click
Пригодится при SEO-аудите и анализе сайтов конкурентов, чтобы определить ключевые показатели страниц — title и description, а также количество символов в них, заголовки h1-h6, URL, количество изображений с альтом и без него, данные Open Graph и многое другое.
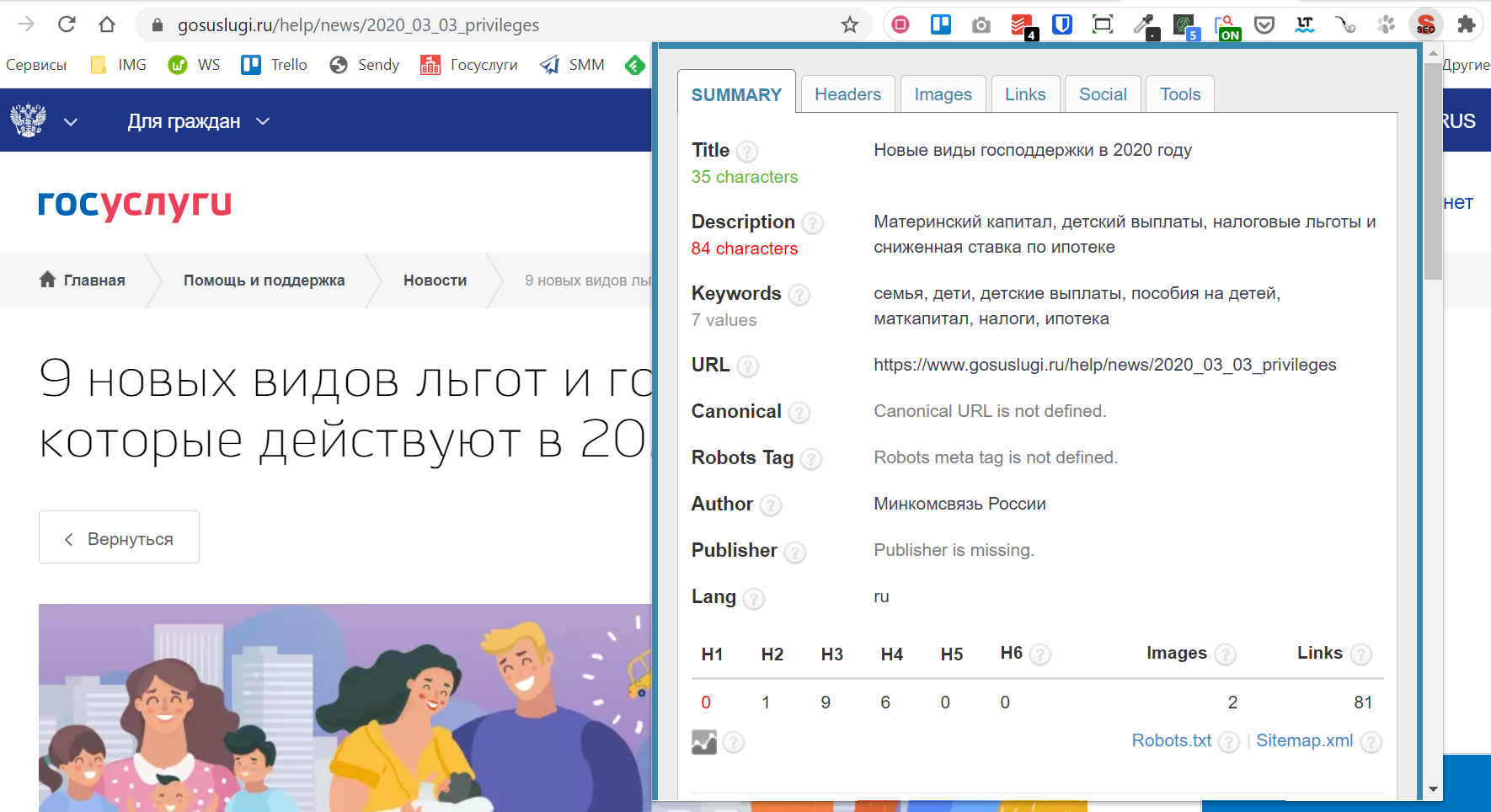
По клику на иконке плагина в браузере, открывается всплывающее окно с данными
SEO meta in 1 click — далеко не единственное расширение для SEO-аудита. Ту же информацию можно получить через MozBar, Open SEO Stats, SEO Analysis & Website Review, RDS Bar.
Yandex Wordstat Assistant
Расширение для работы с Яндекс.Вордстатом в Google Chrome. Делает подбор ключевых запросов удобнее. Просматривая статистику, можно добавлять подходящие слова кликом по иконке «+» в список, а потом скопировать все ключи сразу вместе с частотностями или без них.
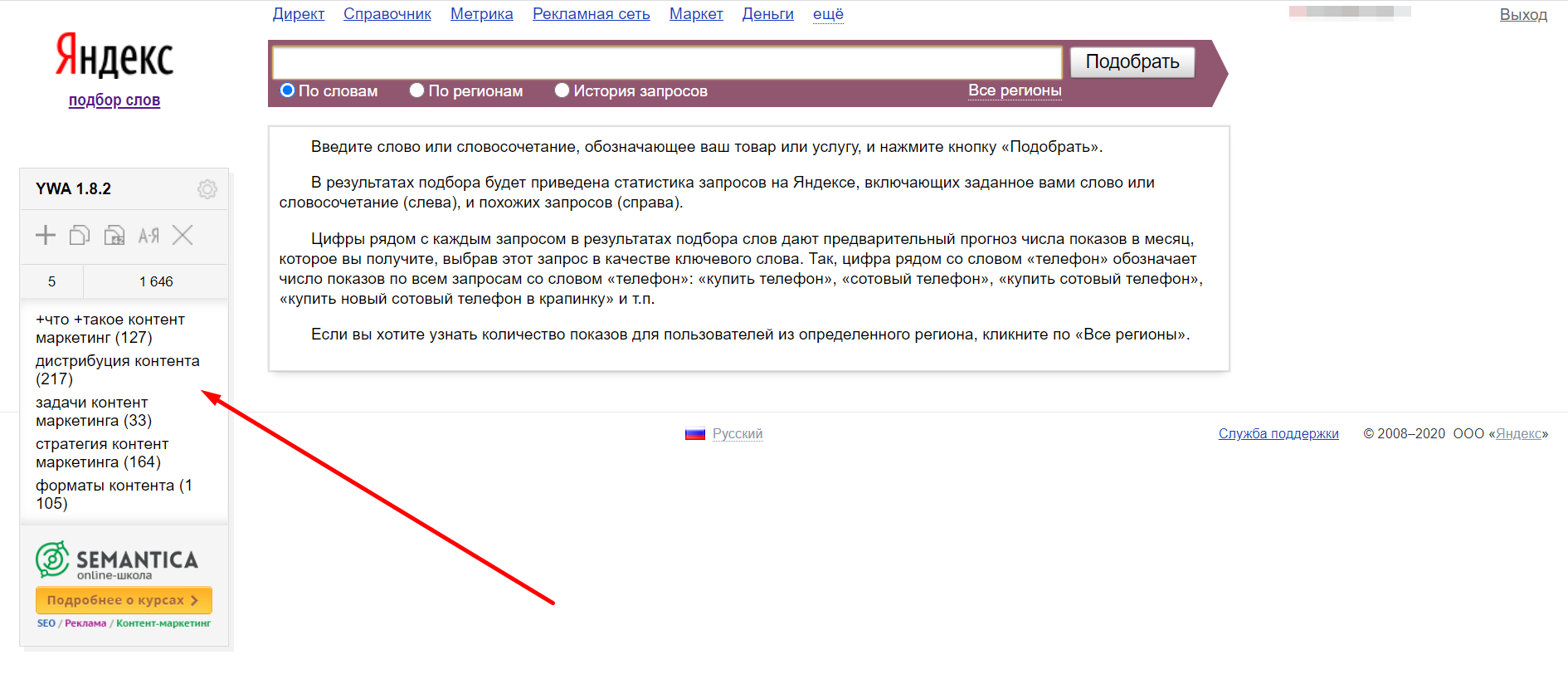
Сформированный список сохраняется после закрытия Вордстата. Чтобы начать заново, нужно очистить его кликом по крестику в правом верхнем углу
YWA — это удобный инструмент, если нужно быстро собрать ключевики руками в Вордстате по какой-то конкретной теме. Для системной работы он не подходит. Нужен уже специализированный сервис — например, Медиапланер Click.ru. Он собирает ключевые слова на основе семантики сайта, из счетчиков статистики и путем углубления базовой семантики.
Keywords Everywhere
Помогает собирать семантику для продвижения в Google. На поиске показывает дополнительные запросы, которые пользователи часто вводят вместе с текущей фразой. На сторонних сайтах анализирует метатеги, текст, заголовки и собирает ключи, под которые оптимизирована страница.
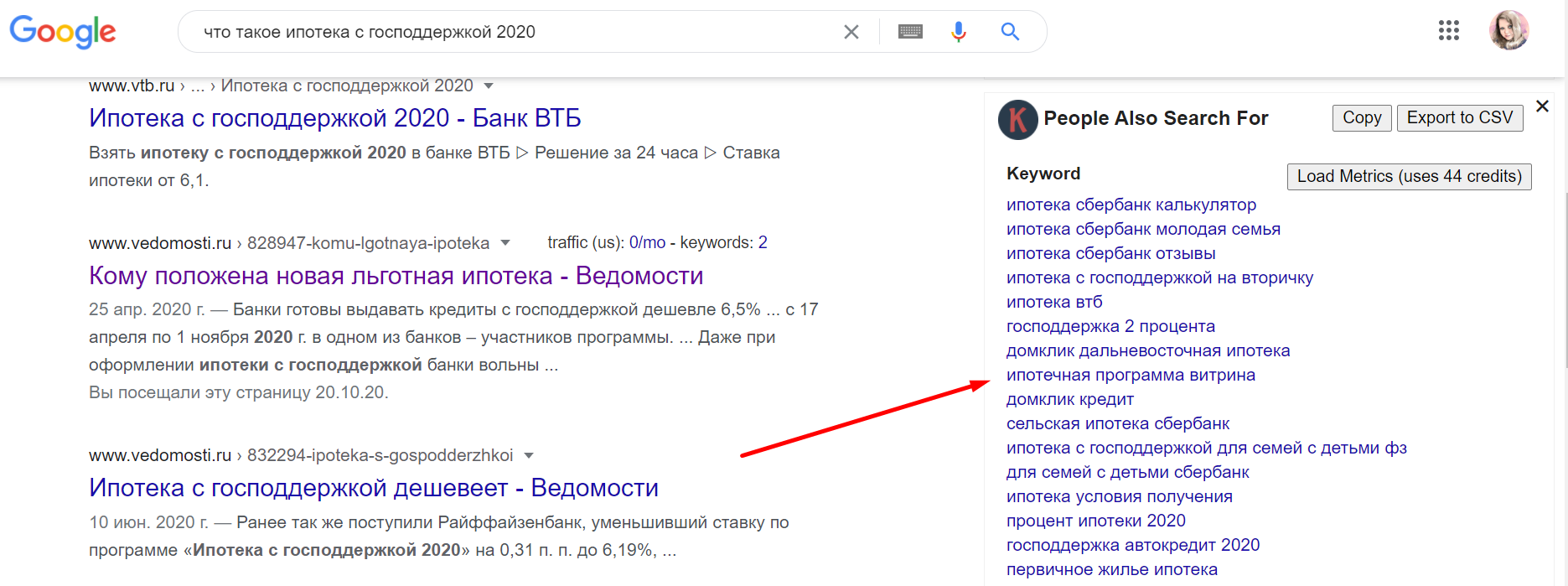
По клику на подобранные запросы открывается поисковая выдача по ним
Диспетчер плагинов
- Откройте веб-обозреватель.
- Вызовите меню быстрого доступа с помощью специальной кнопки на панели инструментов Хрома.
- Наведите курсор на раздел «Дополнительные инструменты» («Advanced tools»).
- Кликните по вкладке «Расширения» («Enstentions»).
На данной странице представлен список всех аддонов, которые подключены к вашему веб-обозревателю. Напротив каждого из них находятся чекбоксы, с помощью которых приложения можно временно отключить и включить обратно. Значок в виде корзины позволяет полностью удалить плагин и всю связанную с ним информацию.
Некоторые аддоны позволяют изменять свои конфигурации. Кликните по гиперссылке «Параметры» («Settings») под названием элемента, чтобы попасть на страницу его настроек. Здесь же вы можете включить и отключить использование расширений в режиме инкогнито.
Альтернативный способ добраться до данной страницы – через меню настроек Google Chrome. Вам необходимо вызвать панель управления и открыть раздел, который называется «Настройки» («Settings»). В левой части открывшейся страницы будет располагаться навигационное меню, с помощью которого вы сможете перейти в нужный раздел.
Расширения Google Chrome для веб-дизайна и разработки
Lighthouse
Анализирует качество и производительность страницы. Оценивает ресурс по множеству параметров, в том числе скорости загрузки и показателям SEO-оптимизации. Тестирование может занять некоторое время.
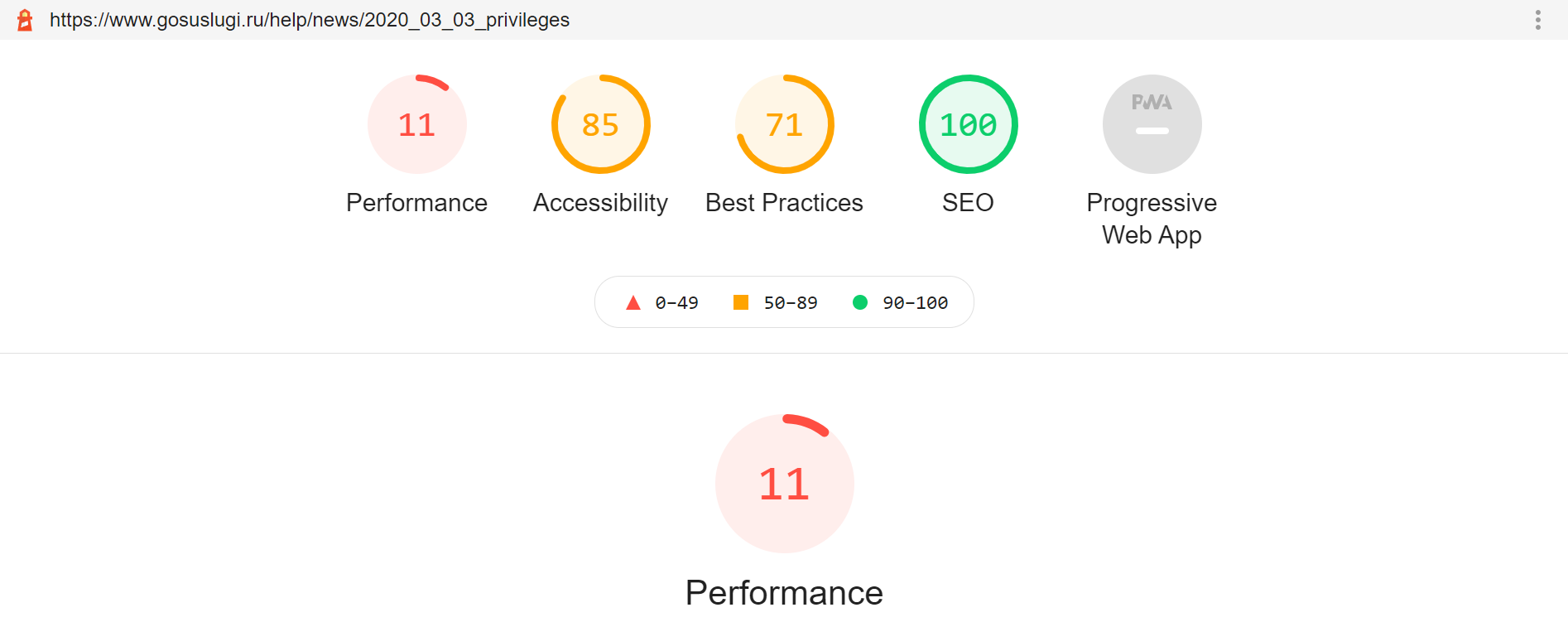
Отчет открывается в новой вкладке
Похожее расширение — Google PageSpeed Insights. Но тут упор на скорость загрузки. Информация сюда подтягивается как раз из Lighthouse.
Google Tag Assistant
Определяет установленные на странице теги Google, анализирует их работу и показывает ошибки. Неправильно установленные теги отмечаются красным. По клику по конкретному коду можно посмотреть детали и выяснить, в чем конкретно проблема.
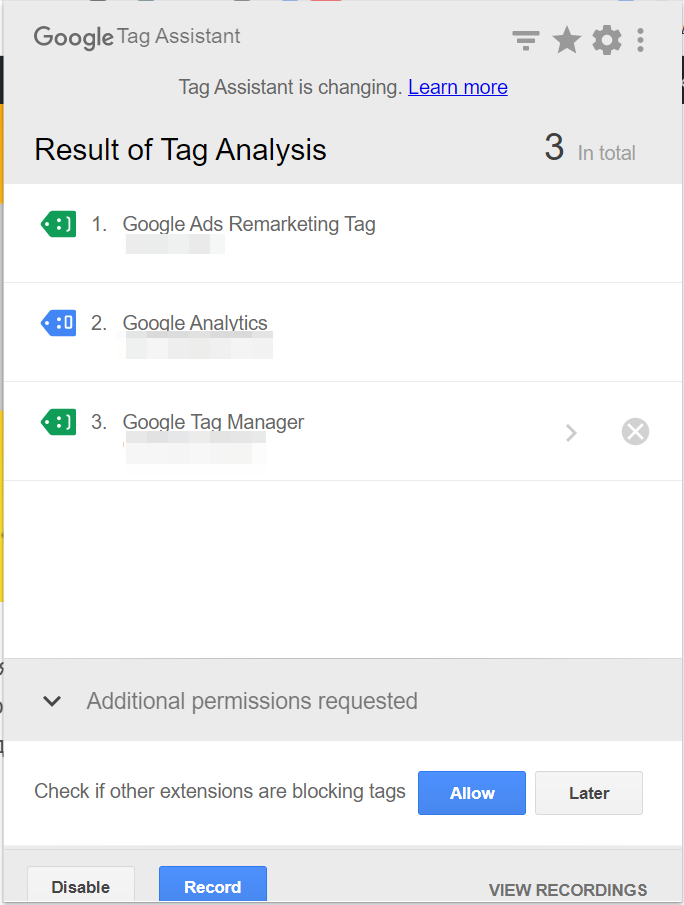
Так выглядят результаты проверки
WhatFont
После включения плагина он будет показывать шрифт любого фрагмента текста на любой странице. Чтобы определить его, нужно просто навести курсор на слово.
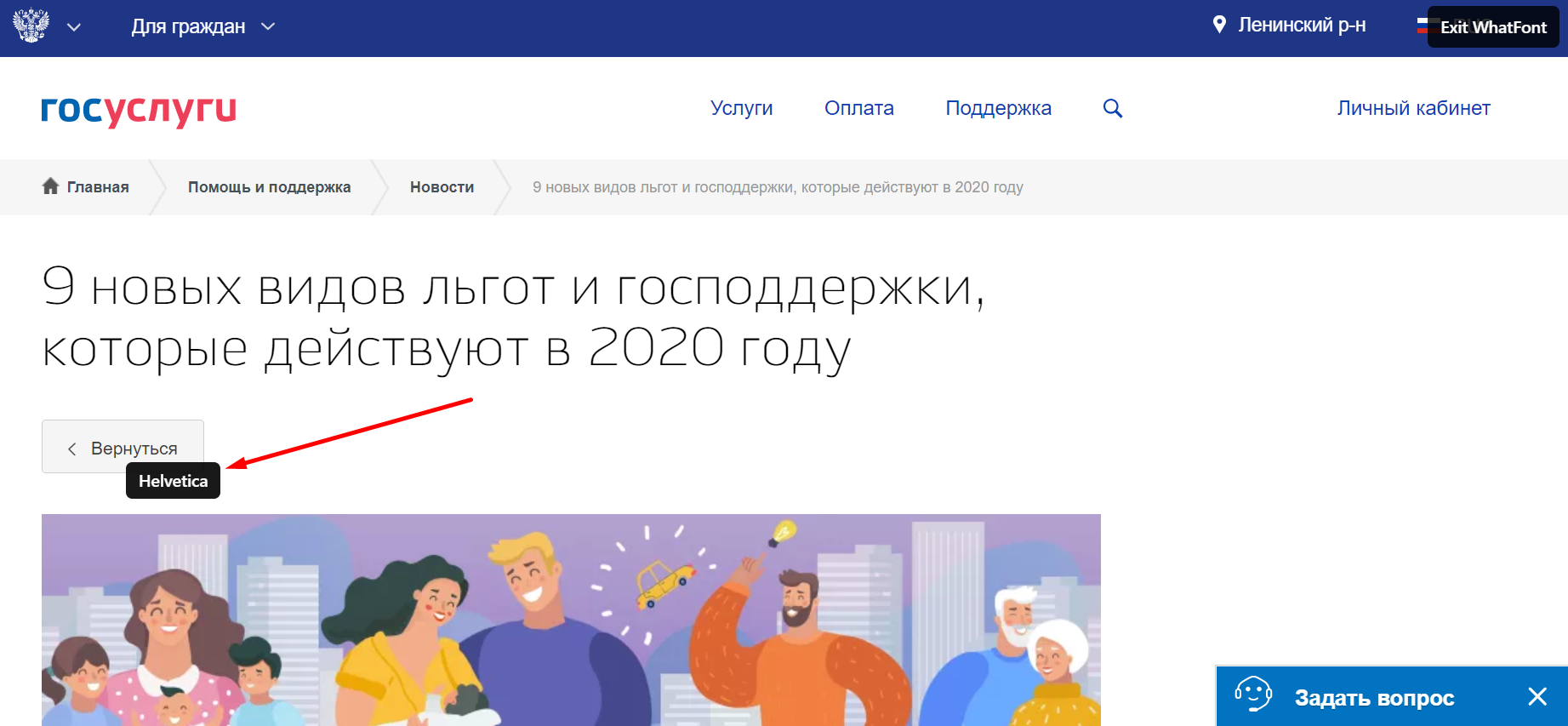
Так работает WhatFont
Аналоги: Font Finder, Fonts Ninja.
Eye Dropper
Определяет цвет любого фона, фрагмента изображения или элемента на странице. Чтобы воспользоваться, откройте расширение, кликните “Pick color from web page”, а затем — на элемент страницы.
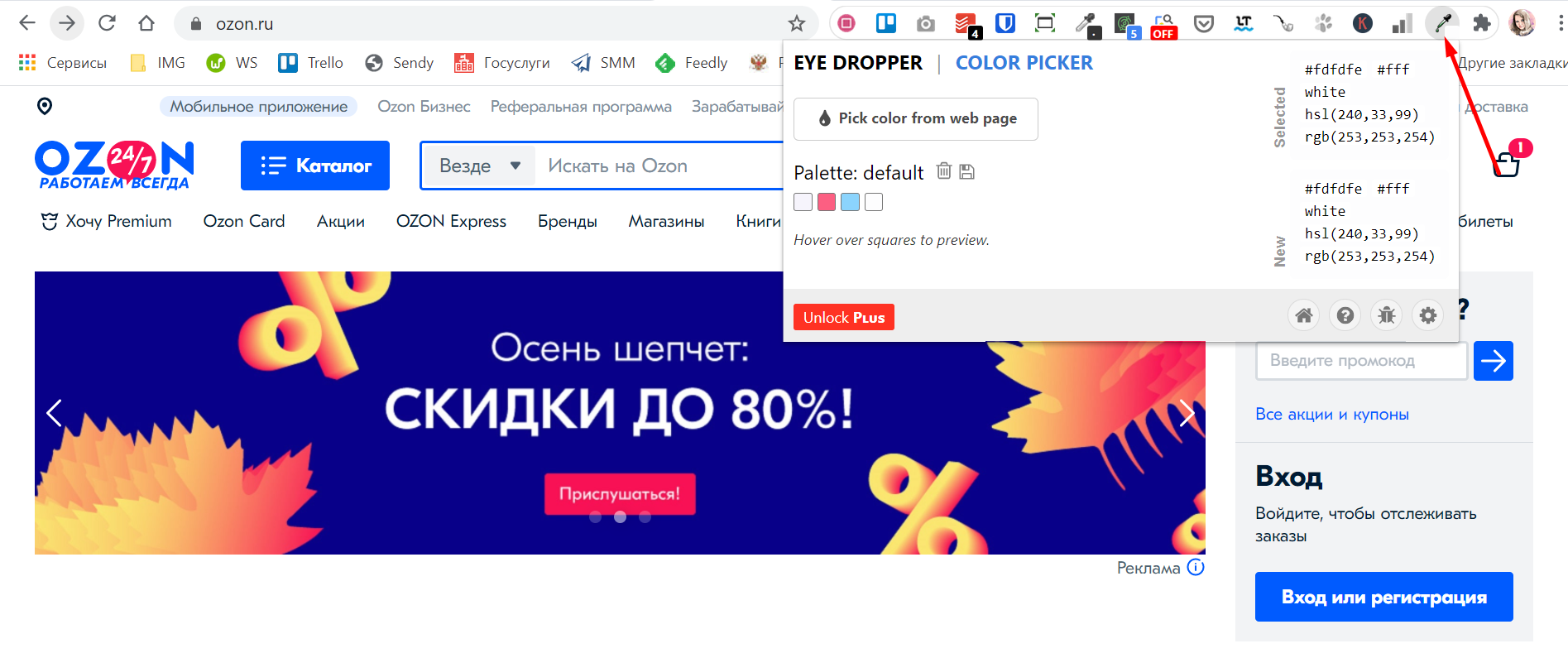
Цвета сохраняются в расширении. Там же можно скопировать код нужного цвета
Определить цвета элементов сайта можно также с помощью ColorZilla и ColorPick Eyedropper.
CSS Peeper
Плагин показывает содержание CSS-файла страницы — шрифты, коды цветов, размеры элементов и другие параметры. Еще одна удобная функция — экспорт изображений, в том числе гифок и иконок.
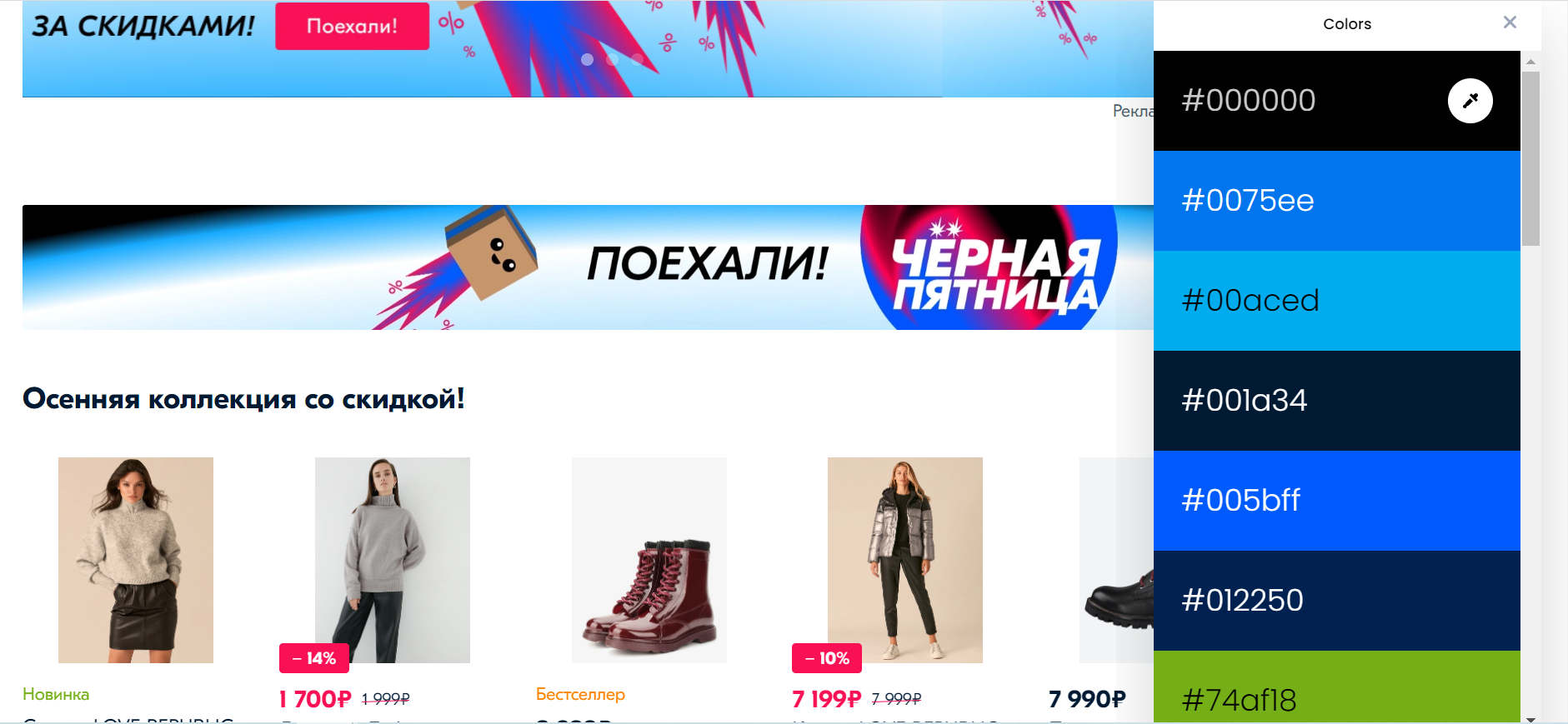
В отдельной вкладке отображаются все цвета, которые использованы на странице
Просматривать стили сайтов можно также с помощью CSSViewer.
Corporate Ipsum
Плагин генерирует произвольный текст нужного объема для заполнения макетов сайтов, презентаций, приложений. Пригодится маркетологам, которые самостоятельно делают лендинги, не имея на руках готового «настоящего» текста.
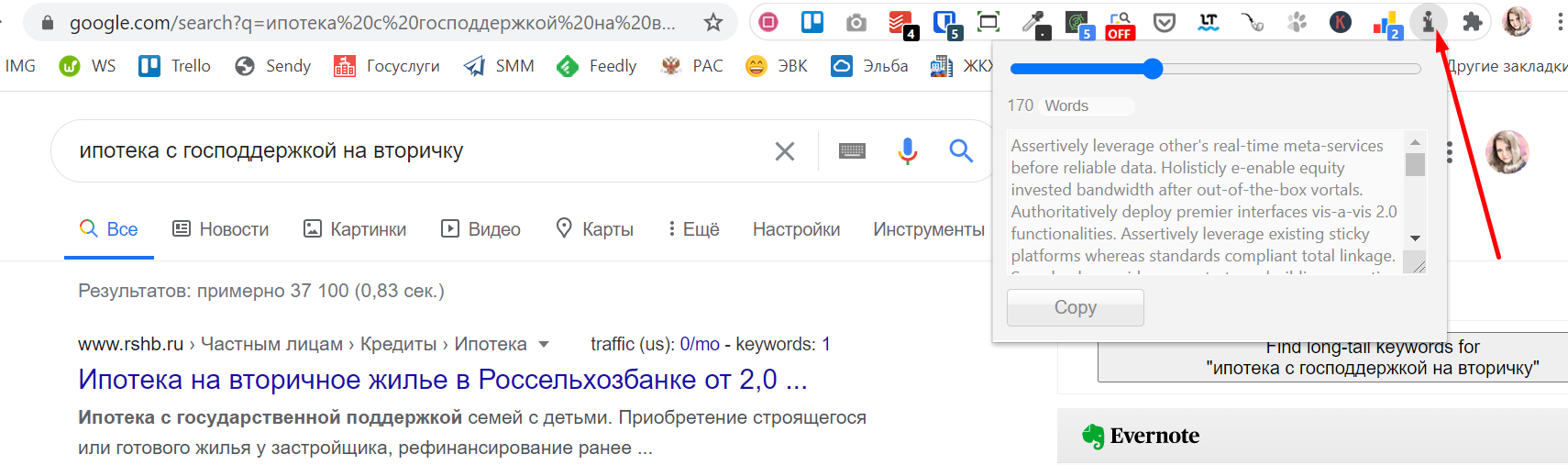
Длина выставляется через ползунок, скопировать фрагмент можно в один клик
Похожее расширение: Lorem Ipsum Generator
Window Resizer
Расширение изменяет размер окна браузера, чтобы имитировать различные расширения экрана — десктопные и мобильные. Удобно проверять, как сайт отображается на разных устройствах, и выявлять проблемы в адаптивности.
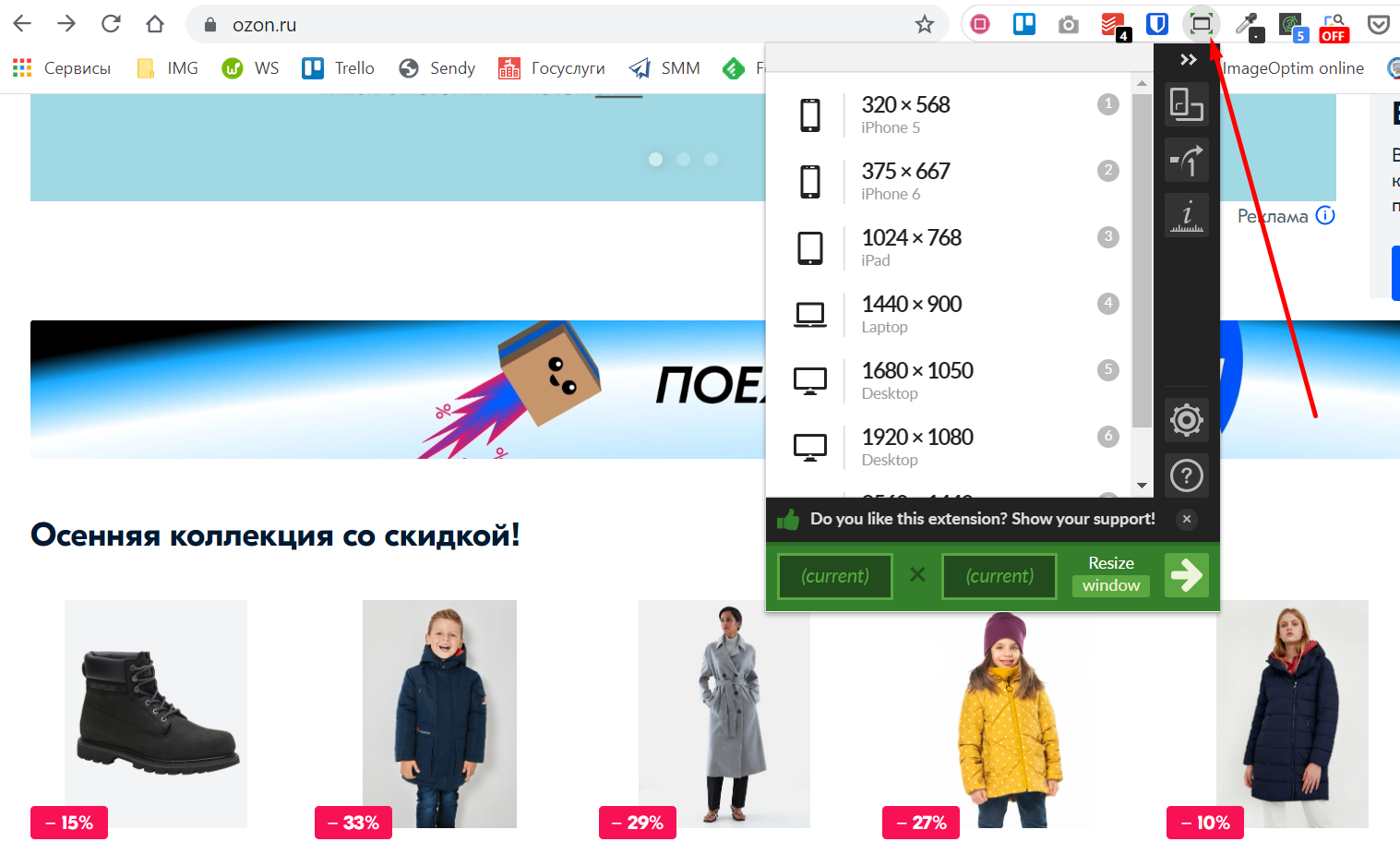
Можно задавать произвольные значения и сохранять свои часто используемые пресеты
Как отключить подключаемый модуль Chrome
Плагины Chrome, такие как Adobe Flash, управляются через окно настроек содержимого Chrome.
-
Использовать Хром: // Настройки / содержание URL или открыть Chrome меню и следовать по путинастройки > Показать дополнительные настройки > Настройки контента.
-
Прокрутите список до плагина, который вы хотите контролировать, и щелкните по нему. Нажмите ползунок для включения или выключения подключаемого модуля. Вы также можете увидеть блок а также Разрешать где вы можете вводить определенные сайты, на которых можно отключить (или включить) подключаемый модуль.
Вы отключите Flash, например, нажав стрелку справа от нее и перемещая слайдер рядом с Спросите сначала (рекомендуется) в положение «Выкл». На этот экран могут быть добавлены отдельные заблокированные сайты или разрешенные сайты. В некоторых плагинах словосочетание рядом с слайдером говорит Разрешать.
Чтобы запретить веб-сайтам использовать плагины, щелкните стрелку рядом сUnsandboxed plug-in access перечисление на экране «Настройки содержимого» и включение слайдера рядом с Спросите, когда сайт хочет использовать плагин для доступа к вашему компьютеру.
Checker Plus

Checker Plus
Чтение новых писем без открытия вкладки Gmail!
Возможность задания звуковых и голосовых уведомлений при получении писем
Зачем использовать данное приложение?
- Больше дополнительных функций и возможностей!
- Поддержка. Присылайте ваши вопросы и предложения;
- Постоянные обновления. Просто посмотрите историю изменений;
- Самый быстрый и простой способ управлять несколькими учетными записями электронной почты;
Выводы
Как видно из статьи, свой интернет-браузер с помощью плагинов и расширений можно изменить до не узнаваемости.
Количества их не сосчитать и с каждым месяцем их становится всё больше.
Например, есть не только блокировщики рекламы (например AdGuard, о котором было сказано выше), но и наоборот, плагины которые специально ищут рекламу на страницах.
Есть расширения, позволяющие играть прямо в браузере (например, 2048), редактировать фото и видео, планировать задачи, писать программы и переводить отдельный текст.
Существуют различные калькуляторы.
Например, на timee.io можно получить плагин, который позволяет конвертировать текущие дату и время.
Как включить Adobe Flash Player?
Активировать плагин в Google Chrome можно разными способами, и обо всех них пойдет речь ниже.
- Кликните в правом верхнем углу браузера по кнопке меню, а затем пройдите к разделу «Настройки».

В открывшемся окне спуститесь в самый конец станицы и кликните по кнопке «Дополнительные».

Когда на экране отобразятся дополнительные настройки, найдите блок «Конфиденциальность и безопасность», а затем выберите раздел «Настройки контента».

В новом окне выберите пункт «Flash».

Передвиньте ползунок в активное положение, чтобы параметр «Блокировать Flash на сайтах» сменился на «Всегда спрашивать (рекомендуется)».

Кроме этого, немного ниже, в блоке «Разрешить», вы сможете установить, для каких сайтов Flash Player будет работать всегда. Чтобы внести новый сайт, правее кликните по кнопке «Добавить».

Способ 2: Переход в меню управления Flash Player через адресную строку
К меню управления работой плагином, который описывался способом выше, можно пройти гораздо более коротким путем – просто введя нужный адрес в адресной строке браузера.
Способ 3: Включение Flash Player после перехода на сайт
Данный способ возможен только в том случае, если у вас заранее активирована работа плагина через настройки (смотрите первый и второй способы).
- Перейдите на сайт, на котором размещен Flash-контент. Поскольку теперь для Google Chrome всегда нужно давать разрешение на воспроизведение контента, то вам потребуется кликнуть по кнопке «Нажмите, чтобы включить плагин “Adobe Flash Player”».

В следующее мгновение в левом вернем углу браузера отобразится окно, в котором будет сообщаться о том, что конкретный сайт запрашивает разрешение на работу Flash Player. Выберите кнопку «Разрешить».

В следующее мгновение Flash-контент начнет воспроизводиться. С этого момента, переходя на данный сайт повторно, Flash Player будет автоматически запускаться без лишних вопросов.
Если же вопроса о разрешении работы Flash Player не поступало, вы сможете сделать это вручную: для этого кликните в левом верхнем углу по иконке «Сведения о сайте».

На экране отобразится дополнительное меню, в котором вам потребуется найти пункт «Flash» и выставить около него значение «Разрешить».

Как правило, это все способы активации Flash Player в Google Chrome. Несмотря на то, что он на протяжении уже достаточно многих лет пытается быть полностью заменен на HTML5, в интернете содержится еще огромное количество flash-контента, которое без установленного и активированного проигрывателя Flash Player воспроизвести просто не получится.
Опишите, что у вас не получилось.
Наши специалисты постараются ответить максимально быстро.
Помощники редактора

Часто и много работаете с текстом? Тогда вам точно пригодятся эти плагины!
Grammarly — расширение, которое будет исправлять большинство ошибок в вашей письменной англоязычной речи прямо через браузер. Оно распознает грамматические и орфографические ошибки, предлагая советы и рассказывая о правилах, которые лежат в основе советов. Также оно поможет подвести текст под нужный стиль: разговорный, деловой или художественный.
Print Friendly & PDF — расширение, удаляющее мусор (рекламу, ненужные блоки) перед печатью веб-страницы. Оставьте только самое нужное и сохраните её в pdf-формате.
Gorgias Templates — плагин, который позволяет отправлять персонализированные шаблоны за доли секунды. Отличный вариант для тех, кто много общается по электронной почте или для компаний с загруженной службой поддержки.
Reverso Context — наверное, один из лучших онлайн-переводчиков. Увы, он не сможет вам перевести целое предложение или даже статью, но его сила совсем в другом. Просто введите или скопируйте нужное слово в окошко плагина, и он вам покажет все варианты перевода и контекст, в котором они употребляются. Работает с большинством европейских языков, турецким и арабским.
Удаление автоматически установленных вирусных плагинов
В большинстве случаев обычному пользователю нет необходимости самостоятельно искать и устанавливать какой-либо нужный плагин. Последний сам находит своего пользователя, и обычно это случается в ситуации, когда при попытке запуска какого-либо веб-контента пользователь сталкивается с предложением сайта установить на пользовательский ПК тот или иной плагин, с целью корректного отображения содержимого веб-ресурса. После этого сайт обычно предлагает пользователю ссылку, перейдя по которой мы можем скачать нужным нам плагин. Установленные таким образом внешние плагины обычно удаляются стандартным образом, через системный инструмент удаления программ (нажмите на кнопку «Пуск», в строке поиска введите appwiz.cpl, и нажмите ввод). Найдите в списке программ нужный плагин и удалите его.
Удалите внешний плагин через стандартное удаление программ
Бесплатная накрутка просмотров на посты и охват VK
Опубликовано 14/04/2019

Привет! В данной статье я вам расскажу, как можно бесплатно и полностью на автомате накручивать просмотры на посты в социальной сети Вконтакте, а так же в конце статьи, будет информация о том, как можно это монетизировать!
Бесплатная накрутка просмотров во VK
Когда был добавлен счётчик просмотров во VK, разработчики утверждали, что у них есть система защиты от ботов.
Но есть один способ, с помощью которого можно, без каких либо усилий, абсолютно каждому накрутить себе просмотры.
Для этого нам понадобится браузер Google Chrome и рабочая страничка во Вконтакте.
Инструкция по использованию
Вначале, нам надо установить расширение с официального маркета Хрома, это можно сделать по этой ссылке.
Далее, нам надо открыть расширение, а это можно сделать справа от адресной строки, кликнув по расширению:

Сразу же после этого начнется работа и расширение начнет накапливать очки. (эти очки автоматически накапливаются, за счет того, что расширение в автоматическом режиме просматривает чужие записи).

Буквально через пару минут, у меня накапало 2 тысячи очков, за которые есть возможность накрутить порядка 400 просмотров. Используя этот бегунок можно изменить скорость просмотра. (чем больше скорость, тем больше будет просмотрено записей и следовательно больше получено очков).
Но так как сервис недостаточно известный можно бегунок оставить где-то посередине, из-за того, что заданий не очень много. Со средней скоростью вы и так успеете все выполнить.
Ну допустим, балы есть, что дальше делать?
После того, как вы установили это расширение под каждым постом во Вконтакте у вас появился вместо обычного счетчика — кликабельный. Для заказа, вам просто нужно нажать на этот счетчик и вписать необходимое количество просмотров:

И после этого мы просто нажимаем на кнопку «Накрутить» и все! Просмотры практически моментально будут добавлены на пост.
Так же, в названии статьи, я упомянул, что можно увеличить охват аудитории для группы. И это так, в статистике группы после накрутки можно будет увидеть, что просмотры в охват аудитории.
И как же заработать на этом?
Существует много направлений, для которых может понадобится эта накрутка просмотров (например для поднятия визуальной активности в группе/паблике).
Самый очевидный и довольно таки простой способ — это продать на какой-нибудь бирже.
Как вариант — это предлагать услуги на бирже KWORK.RU обзор на которую я недавно выпустил. Очень советую прочитать!

Как видно из данного примера, данная услуга популярна среди заказчиков.
Фактически не потратив ни копейки, можно получить 400 рублей с каждого заказа. (kwork берет себе 100 рублей за каждый заказ)
Конечно же при большом количестве заказов у вас могут закончится очки. В так случае есть возможность купить очки прямо в расширении.
Для этого нужно нажать на плюсик в меню расширения.

И теперь немного математики…
Для накрутки в 12 тысяч просмотров нужно 60 тысяч очков, что при покупке очков составит менее ста рублей. (а при покупке оптом и того меньше!)
Таким образом выходит меньше прибыли с заказа, но существенно будет увеличен объём заказов!
- Заработок
- Обзор схем
- Полезная информация
Два вида плагинов
Все плагины для Хрома можно условно поделить на 2 разновидности: пользовательские и служебные. Первые предназначены для удобства человека, которые работает за компьютером. Это различные переводчики, программы для скачивания музыки, блокировщики рекламы, почтовые сервисы и виджеты для панели инструментов.
Служебные аддоны устанавливаются и подключаются автоматически, без вмешательства пользователей. Они нужны для корректной работы браузера с различными технологиями и интерфейсами. Яркий пример – Adobe Flash Player. Он входит в дистрибутив Google Chrome и обновляется самостоятельно. Без него было бы невозможным играть в большинство браузерных игр, смотреть видео, слушать музыку, пользоваться сервисами интернет-банкингов и так далее.
Чтобы пользователи не могли случайно удалить или отключить какой-нибудь из важных аддонов, разработчики «спрятали» их в отдельное меню. В него невозможно попасть через настройки браузера Хром. О том, как это сделать, написано дальше в статье.
Дополнительные рекомендации по установке расширений для Google Chrome
Есть еще несколько советов, которые помогут в процессе установки:
- Можем переносить расширения с другого браузера Chrome. Если на другом ПК уже установлено дополнение, то переходим на его страницу, копируем «Идентификатор» и находим папку с одноименным названием в каталоге с браузером. Копируем папку и переносим ее на другой компьютер и размещаем в том же месте. Еще один вариант – запаковать расширение и установить его на втором ПК.
- Расширения тоже синхронизируются. Достаточно включить синхронизацию на нескольких аккаунтах и дополнения автоматически перенесутся между устройствами. Это работает только между компьютерами и на мобильные платформы не распространяются.
- Перед установкой всегда смотрим на количество загрузок и оценок. Расширения часто подделывают, создавая сомнительные копии с подобными названиями. При этом они могут располагаться даже выше в списке, чем оригиналы.
Все перечисленное должно помочь установить и активировать расширения в Google Chrome. Благодаря нескольким рассмотренным способам, каждый сможет подобрать лучший метод для личных потребностей. Осталось только реализовать все прочитанное в жизни.