Как в яндекс браузере включить vpn
Содержание:
- Самые известные бесплатные/условно бесплатные дополнения
- Vpn для яндекс браузера на android
- Как включить VPN в браузере Google Chrome? Пошаговая инструкция!
- Как проверить соединение и его качество
- Классический VPN
- Настройка VPN-расширения в Яндекс.Браузере
- Как работает расширение
- Tunnel Bear
- Как установить VPN сеть
- Как выбрать лучший VPN для Яндекс.Браузера?
- Hotspot Shield — самое быстрое дополнение VPN для Яндекса
- На телефоне
- Установка расширений для браузера Яндекс или Хром на Андроиде
- Прокси для Яндекс браузера
- Hola!
- Как работает
- ZenMate VPN — одно из лучших в мире ВПН-приложений
- Особенности использования VPN в Яндекс.Браузере
- Альтернативные расширения
- Подведение итогов
Самые известные бесплатные/условно бесплатные дополнения
Итак барабанная дробь…
- Hola Free VPN proxy unblocker — пожалуй одно из самых популярных расширений. И об этом говорит количество загрузок и оценок. Скрин ниже.В принципе оно и понятно, установка простая, каких-либо доп настроек не требуется. Так сказать установил и забыл. Есть ли недостатки? На данный момент критичных не выявлено. Учтите, что в каталоге расширений Яндекс Браузера Hola не найти, уж не знаю почему так. Нужно просто зайти в каталог расширений Гугл Хром https://chrome.google.com/webstore/search/hola и скачать расширение. Как и говорил, дополнительных действий не потребуется)
- расширение Zenmate для браузера яндекс — тоже весьма популярное расширение (да к тому же есть в каталоге расширений Яндекс Браузера). Честно говоря отзывы не однозначные: в основном пользователи сетуют на работу расширения в последний год. Установка тоже не требует каких-либо танцев с бубном. Просто жмем Добавить в Яндекс Браузер и далее Установить расширение.Далее появится следующее окно:Тут мы видим, что расширение Зенмейт условно-бесплатное, так как через 7 дней, после его установки, закончится действие ZenMate Premium аккаунта. И вот это подстава. Судите сами, скрин ниже:Чем так популярно данное расширение лично мне не очень понятно.
- Touch vpn расширение для яндекс браузера — также весьма популярное расширение, практически 5 звезд рейтинга и более 3 млн установок.Судя по отзывам пользователей, расширение их весьма радует: серфинг очень быстрый, скачивание файлов тоже. После установки touchvpn не требуется дополнительных настроек, после установки достаточно просто нажать по иконке данного расширения, а затем «Connect», если нужно отключить, то «Stop». Также вы можете отслеживать работу расширения, простым нажатием на ярлык.
-
1clickVPN — Бесплатный Chrome VPN — 5 звезд рейтинга, более 100 т скачиваний. Найти его можно в расширениях Хрома
-
Фри ВПН — бесплатный и безлимитный ВПН сервис — 4.5 звезды рейтинга, более 1.8 млн скачиваний ну и говорящее название. Годно к установке, также из магазина расширений хрома.
- TunnelBear — 4.3 звезд рейтинга, более 800 т скачиваний из магазина дополнений Яндекс Браузера. Отзывов практически нет.
-
VirtualShield — Fast and reliable VPN — 4.4 звезды, более 200 т скачиваний и ни одного отзыва.Но как написано в описании: простая установка, много точек геолокации, ультрабыстрые сервера, простое использование, круглосуточная поддержка.
Vpn для яндекс браузера на android
В принципе VPN для ПК и андроида пересекаются, но посмотрим что еще есть подходящего:
- Тот же Hola VPN
- Browsec
- ZenMate
- PrivateVPN
- UltraVPN
- Yandex Access
Как включить VPN в браузере Google Chrome? Пошаговая инструкция!
Чтобы включить VPN в Google Chrome достаточно также воспользоваться этими же двумя расширениями. После их установки вы сможете заходить на заблокированные сайты в любое время.
При установке расширений с VPN в chrome вы можете столкнуться с небольшими отличиями. Поэтому я дам вам также пошаговую инструкцию с подробным описанием и скриншотами.
VPN для Google Chrome. Расширение — Free Avira Phantom VPN – Unblock Websites
Как и в Яндексе, vpn расширений для chrome огромное множество. Но я использую пока только два проверенных лично мной расширения. И сейчас я покажу вам как установить vpn для chrome при помощи расширения Free Avira Phantom VPN.
Откройте браузер Google Chrome и в правом верхнем углу нажмите на три вертикальные точки. Затем в открывшемся меню выберите пункт «Дополнительные инструменты» -> «Расширения».

На открывшейся странице расширений chrome нажмите в верхнем углу слева на три горизонтальных полоски, чтобы открыть меню.


В поле поиска по магазину наберите название расширения free avira phantom» и перейдите на страницу найденного расширения.

На странице расширения нажмите кнопку «Установить».

И в окне подтверждения нажмите «Установить расширение».

После установки расширения у вас появится соответствующая иконка красного цвета и окно оповещения. Но после закрытия окна иконка у вас пропадет из панели. Чтобы ее закрепить нажмите на иконку «Расширения» и во всплывающем меню нажмите на гвоздик напротив расширения для его закрепления в верхней панели браузера Chrome.

Теперь кликните по иконке расширения «Free Avira Phantom» и согласитесь с лицензионным соглашением.

Затем кликните по зеленой кнопке «Обезопасить соединение».

После этого можете зайти на любой заблокированный сайт и проверить работу расширения. Все должно работать. Чтобы отключить расширение, кликните по уже зеленой иконке и нажмите «Отключиться».
Как видите vpn для google chrome можно также включить при помощи расширения Free Avira Phantom VPN.
Безлимитный VPN в браузере Google Chrome. Расширение friGate VPN
Теперь давайте я покажу как включить безлимитный VPN в браузере Chrome при помощи, уже известного вам расширения friGate. Установив это расширение вы сможете пользоваться vpn и не ограничивать себя в количестве трафика в день или месяц.
Итак, для установки vpn-расширения в Chrome перейдите на страницу расширения friGate VPN и нажмите кнопку «Установить».

В окне подтверждения нажмите «Установить расширение».

После установки у вас появится иконка расширения friGate с надписью off» и окно оповещения, которое можно закрыть. Также у вас откроется страница сайта данного расширения, ее тоже закройте.

После того как вы закроете окно оповещения и сайт иконка расширения пропадет из панели браузера. Чтобы ее включить нажмите на иконку «Расширения» и зафиксируйте нужную вам иконку, нажав на гвоздик.

Теперь откройте заблокированный сайт и кликните на иконку расширения frigate. Оно автоматически начнет подбирать вам нужный прокси и через несколько секунд сайт автоматически обновится и будет работать.

Обратите внимание на небольшое всплывающее окошко. В нем вы можете увидеть прокси какой страны использовался для включения VPN
Если кликнуть по флагу, то он изменится на другую страну.
Если вы хотите отключить данное окошко, то это можно сделать в настройках расширения. Для этого кликните по его иконке правой кнопкой мыши и выберите пункт «Параметры».

Найдите блок с настройками оповещения и установите флажок, чтобы отключить всплывающее окошко.

Только, как я уже писал выше, в дальнейшем вы не сможете менять страну VPN вручную. Расширение будет автоматически подбирать подходящий для вас прокси, чтобы заблокированный сайт, который вы хотите посетить открылся в вашем браузере Chrome.
Если вам что-либо осталось не понятно, то посмотрите видео с моего канала на Ютуб. Там я все подробно показал и рассказал.
Как проверить соединение и его качество
После того как выбрали плагин, осталось убедиться, что он работает и обеспечивает полную анонимность.
Проверка работоспособности
- Выключите аддон и перейдите на любой сервис проверки текущего IP адреса, например, «2IP».
- Запомните текущий адрес, IP, провайдер и прочую информацию.
- Теперь включите приложение и проверьте, изменились ли данные. Если нет, то дополнение не работает.
Проверка качества соединения
Некоторые из перечисленных дополнений отображают скорость, но далеко не все. Поэтому предлагаю ее проверить через внешние сервисы, например, «speedtest».
- Открываем «SpeedTest» и жмем по кнопке «GO» или «Начать».
- Дожидаемся завершения теста и смотрим на результаты.
Приведу примеры оптимальных средних значений:
Чем ближе расположен сервер, к которому происходит подключение, тем лучше будут результаты. Например, если вы проживаете в России и соединяетесь с сервером в Казахстане, то качество будет куда лучше, чем если бы вы подключались к серверу из США.
Это всего лишь средние значения, на которые стоит ориентироваться.
Классический VPN
Если в случае с пользователь получает способ обхода блокировок только для браузера, то при использовании классического VPN-сервера обход будет работать для любого приложения на компьютере.
Некоммерческие VPN-сервисы
В данном случае речь идёт о варианте создания VPN-туннеля с роутингом (тот же «белый список»), т.е. вы будете открывать через него только заблокированные в вашей стране ресурсы, весь остальной трафик будет идти напрямую.
- АнтиЗапрет (Россия)
- Zaborona (Украина)
Указанные выше сервисы существуют и поддерживаются благодаря энтузиастам в своих странах.
Собственный VPN
Идеальный вариант для домашнего использования, ведь тогда можно не волноваться о просадке скорости или логировании вашего трафика. Реализация состоит примерно из таких блоков:
- Аренда VDS-сервера не в своей стране (от 1 у.е. в мес.);
- Установка и настройка OpenVPN-сервера (быстрее в виде docker-контейнера);
- Установка OpenVPN-клиента на компьютер;
- Настройки роутинга можно подсмотреть у сервисов из предыдущего раздела, если ваша страна RU/UA.
Более подробное описание, к сожалению, выходит за рамки этой статьи. Но при небольшом знакомстве с консолью Linux это сделать не так сложно, нормальных мануалов на русском языке хватает.
Настройка VPN-расширения в Яндекс.Браузере
Единственный правильный способ установки VPN-расширений в Яндекс.Браузере — это страница настроек браузера. Рассмотрим поэтапно алгоритм правильной настройки виртуального сервиса в браузере от компании Яндекс:
- Вам необходимо перейти на страницу «Настройки», открыв меню «Яндекс», оформленное в виде трех полосок, расположенных в верхней части экрана (в зависимости от версии установленного у Вас браузера)
- Выбираем вкладку «Дополнения»
- Далее нужно прокрутить скроллингом страницу доступных расширений до самого низа экрана, выбрав пункт «Каталог расширений для Яндекс.Браузера»
- После этого перед Вами появиться довольно ограниченный список рекомендуемых расширений
- Здесь, в форме поиска Вам необходимо ввести название (или часть названия) выбранного Вами VPN провайдера. К примеру, ExpressVPN, HotSpot, NordVPN, Browsec VPN, Free VPN, VPN Proxy, Hola, CyberGhost, Surfshark и т.д.
Давайте найдем и установим Browsec VPN
- Далее Вам нужно кликнуть на данном виртуальном сервисе и в нижнем углу всплывшего окошка (или на новой странице) нажать на кнопку «Добавить в Яндекс.Браузер», выделенную ярко-зеленым цветом
- После этого Вам нужно выполнить завершающее действие – кликнуть на кнопке «Установить расширение», появившейся в новом окне
- Чтобы убедиться в успешной установке, присмотритесь к правому верхнему углу окна браузера. Там Вы сможете увидеть значок в форме земного шара
- Для начала работы расширения жмем на него и далее включаем VPN расширение
Поздравляем, теперь VPN надёжно защищает все Ваши данные из Яндекс.Браузера! О корректной работе расширения в данный момент свидетельствует зеленый цвет иконки глобуса с буквами страны используемого сервера в текущий момент.
Вы можете поменять свое местоположение, изменив IP-адрес. К примеру, изменить локацию «Россия» на «Малайзия», «Эстония» или «Нидерланды».
Ваше мнение — WiFi вреден?
Да
22.98%
Нет
77.02%
Проголосовало: 30829
Как работает расширение
Чтобы пользоваться благами интернет-ресурсов невзирая на территориальные ограничения и запреты, можно просто скачать Hola VPN, тем самым сменив своё виртуальное расположение. Инструмент зашифровывает личный трафик пользователя, используя анонимный протокол, изменяя IP-адрес и сохраняя конфиденциальность.
VPN-расширение обеспечивает посещение сайтов на предельной скорости, обходя блокировки веб-ресурсов. При этом в хранилище программы формируются копии просмотренных страниц, что также ускоряет работу с сервисом. Управление ресурсом упрощено до максимума и позволяет работать с ним пользователю любого уровня.
Помимо ускорения загрузки сайтов, стоит учесть полезные функциональные особенности Hola VPN:
- оперативное включение;
- возможность выбора страны расположения для переадресации трафика;
- защита данных от сбоя и утечки;
- отсутствие потребности в регистрации;
- бесплатное пользование на любом устройстве и операционной системе, а также в качестве приложения или плагина;
- отсутствие рекламы;
- русскоязычный интерфейс;
- рейтинг — сервис популярен, и это повышает скорость загрузки нужных сайтов.
Tunnel Bear
Дополнение Tunnel Bear распространяется бесплатно. Им можно пользоваться в течение неограниченного времени. Скорость соединения меньше, чем обычно, но для VPN сервиса являются неплохой.
В течение месяца предоставляется возможность использовать 500 Мбайт трафика. Этого в большинстве случаев хватает для просмотра страниц, но недостаточно, если необходимо загружать много файлов. Если пользователя не устраивает используемый сервер, он может сменить его. 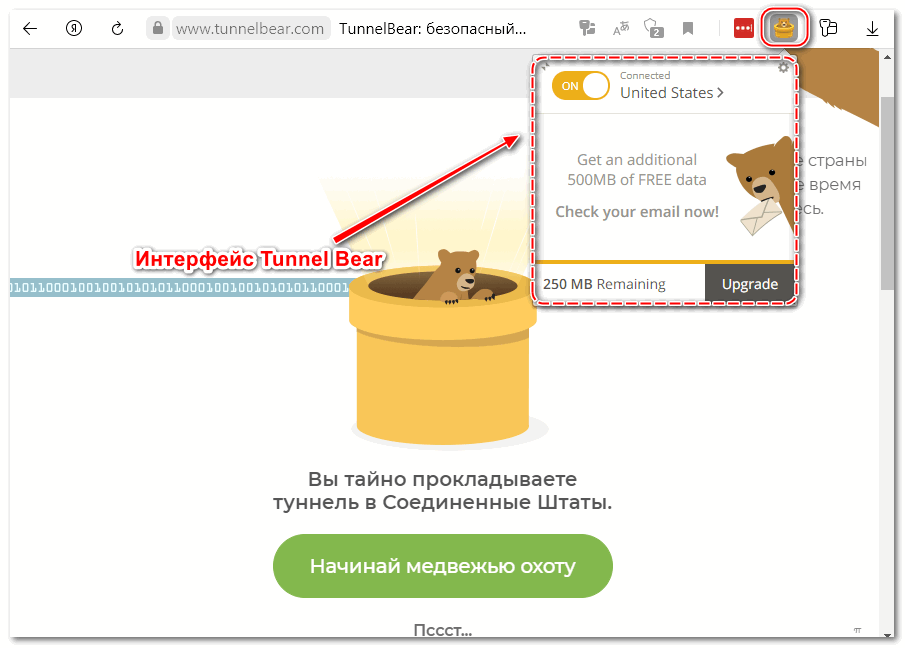
Во всем мире этим расширением пользуются 20 миллионов пользователей. Tunnel Bear скрывает адрес пользователя при просмотре через его серверы. При превышении лимита трафика придется ждать начала следующего месяца или перейти на использование платной версии.
К достоинствам плагина Tunnel Bear относится:
- относительно высокая скорость;
- наличие большого количество серверов, расположенных по всему миру;
- надежность и качество работы.
Дополнение можно скачать из магазина приложений.
Скачать расширение Tunnel Bear бесплатно для Яндекс браузера
Как установить VPN сеть
Яндекс Браузер поддерживает расширения, разработанные также для Google Chrome и Opera
При выборе VPN для браузера стоит обращать внимание на скорость подключения. Если сервис позволяет выбрать из нескольких серверов, то нужно пользоваться тем, который обеспечивает наиболее быстрый доступ
Чтобы установить расширение в Яндекс Браузере, необходимо выполнить такие действия:
- Нажать на кнопку с тремя горизонтальными линиями.
- Выбрать «Дополнения». После этого откроется список уже установленных плагинов.
- Прокрутить страницу вниз и нажать на кнопку «Каталог расширений для Яндекс.Браузера».
После этого откроется магазин приложений, где будут указаны те дополнения, которые совместимы с Яндекс.Браузером. Если не устраивает используемый плагин, можно легко сменить VPN сервис на другой.
Как выбрать лучший VPN для Яндекс.Браузера?
Есть много расширений, которые предоставляют VPN-расширения для Яндекс.Браузера. Наиболее очевидным критерием выбора является выбор VPN с самым высоким рейтингом, исходя из отзывов и мнений пользователей. Согласно последним опросам, ТОП лучших VPN, рекомендуемых для использования в Яндекс.Браузере выглядит следующим образом:
Private Internet Access (PIA)
Это одно из самых популярных имен в сфере VPN-доступа. Разработанный компаний Kape Technologies, он настоятельно рекомендуется самими разработчиками Яндекс.Браузера. С его помощью Вы можете подключиться к виртуальному серверу в любой точке мира через протоколы OpenVPN, PPTP или L2TP.
OpenVPN в данном случае — лучший вариант, поскольку он создает надёжную виртуальную частную сеть, максимально безопасную для обмена персональными данными и конфиденциальной информацией.
Пользователи PIA также получат доступ к 128-битному и 256-битному шифрованию, которое обеспечит практически полную анонимность при работе в Интернете.
Данный сервис не ведет журналы, и Ваш IP-адрес всегда правильно маскируется. Более того, PIA предусматривает полезные надстройки безопасности, выходящие за рамки обычного набора, который Вы привыкли получать от других VPN.
CyberGhost
Данный VPN-провайдер также является отличным решением для браузера от компании Яндекс. Он предлагает своим клиентам быстрое соединение даже во время просмотра потоковых видео. При этом разработчики VPN предоставляет 30-дневную гарантию возврата денег в случае проблем с безопасностью у пользователей.
Кроме того, 15 миллионов действующих пользователей данного виртуального сервиса по всему миру подтверждают тот факт, что CyberGhost — это один из самых надёжных VPN-сервисов на сегодняшний день. Следовательно, совместное использование Яндекс.Браузера с CyberGhost способно значительно повысить Вашу безопасность в Интернете.
NordVPN
Программное решение от компании Tefincom & Co – это один из лидеров в индустрии VPN-доступа с серверами. NordVPN – мощное и надёжное решение, использующее самые совершенные алгоритмы шифрования и с серверами, расположенными в 59 странах мира. При этом он обеспечивает практически неограниченную скорость и пропускную способность при доступе в Интернет.
NordVPN предлагает своим пользователям услуги двойного шифрования для эффективной защиты конфиденциальных данных при использовании браузера от Яндекс.
Не помогло
Hotspot Shield — самое быстрое дополнение VPN для Яндекса
«Hotspot Shield» — один из самых быстрых инструментов входа на заблокированные сайты. Работает с большим количеством серверов, предоставляет 7-дневный бесплатный доступ (сама программа платная), при этом конфигурирование программы существенно ограничено. Расширение для Yandex не будет бомбардировать вас рекламой в браузере, активно использует 256-битное шифрование и регулярно обновляет свой функционал.
После установки дополнения будет автоматически найден наиболее оптимальный сервер с самой высокой скоростью (первоначально доступно всего несколько локаций). Доступ же к платному функционалу откроет вам все богатство возможностей данной программы.
Работа «Hotspot Shield»
На телефоне
Доступ к VPN соединению на телефоне также доступен только при помощи стороннего софта. В этом нам поможет приложение Browsec, которое можно скачать из Google Play или iTunes. При помощи этого приложения вы можете открыть VPN настройки не только в браузере, но и полностью в телефоне.
Инструкция как использовать vpn на телефоне в яндекс браузере:
- Открываем Google Play или iTunes и скачиваем приложение «Browsec».
- После установки приложения заходим в него и следуем инструкциям разработчика. После того как все условия выполнены, нажимаем на кнопку включения. По умолчанию стоит страна Нидерланды, но вы можете также, как и в компьютере изменить страну на любую из доступных.
Установка расширений для браузера Яндекс или Хром на Андроиде
Процесс установки расширений ВПН на Андроид аналогичен независимо от того, какую именно программе будет отдано предпочтение. Для установки VPN для Хром Андроид, пользователь должен:
- Перейти в Google play.
- Написать в поисковой строке ВПН.
- Определиться с выбором приложения.
- Нажать кнопку Установить.
- Дождаться установки и запустить приложение.
Нажав на кнопку Подключить, можно свернуть программу и перейти в браузер с целью просмотра любых сайтов.
Ниже можно ознакомиться с наиболее популярными приложениями ВПН для Яндекс Браузера Андроид.
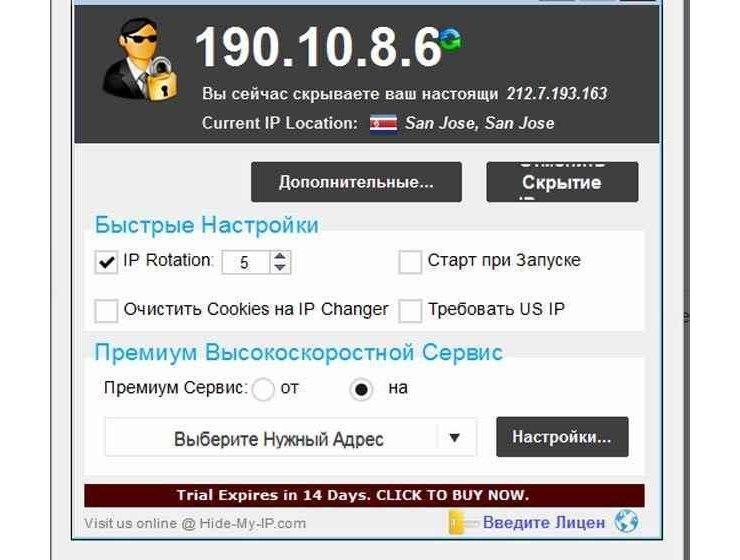
Hide My IP VPN популярная виртуальная частная сеть
Zenmate VPN
ZenMate относится к категории бесплатных расширений Chrome, которые позволяют скрыть IP-адрес. Соединение будет зашифровано, а сайты разблокированы. Расширение дает возможность получить:
- неограниченный уровень пропускной способности;
- высокий уровень скорости подключения;
- полноценную защиту от утечки информации;
- получение безопасности в сети.
Благодаря бесплатному яндекс vpn для андроид ZenMate можно надежно зашифровать весь трафик и скрыть реальный IP-адрес. Любой заблокированный сайт после запуска данного расширения, будет доступен.
Обратите внимание! ZenMate Chrome VPN считается простым способом, который способен обеспечить безопасность и конфиденциальность в сети
Hide My IP VPN
Hide My IP – приложение, которое дает возможность добиться быстрой установки соединения с удаленным сервером ВПН, после чего будет доступен выход в интернет под другим IP-адресом.
Среди основных функций расширения, стоит выделить:
- Получение возможности выбрать интернет-приложение, для которого будет применять ВПН, вручную. В этом случае остальные программы могут работать в привычном режиме.
- Предоставление возможности пользователю подключать дополнительные механизмы обеспечения анонимности. К таким функциям стоит отнести наличие ротации IP-адресов, защиты DNS, кодирования данных между компьютером и удаленным VPN-сервером, подмены информации о веб-браузере, который используется.
Hide My IP можно использовать на бесплатной основе в течение 3 суток и не более. После этого пользователь должен оплатить лицензию. После внесения денежных средств откроется доступ к лицензионному ключу на официальном сайте.

Hoxx VPN Proxy скроет реальный IP-адрес
Hoxx VPN Proxy
Данный VPN-сервис дает возможность обойти блокировку сайтов и скрыть местоположение пользователя. Hoxx VPN Proxy используется для защиты персональных данных. Расширение может быть использовано для браузера Google Chrome и Mozilla Firefox.
Для того чтобы начать работу с приложением, потребуется пройти регистрацию учетной записи. Кликнув на иконку VPN Google Chrome Android, следует определиться с категорией доступных серверов. Есть возможность выбрать:
- бесплатный вид использования,
- премиум,
- открытый.
Бесплатная версия содержит около 50 серверов по всему миру, так что ее может оказаться вполне достаточно.
Для подключения к одному из серверов потребуется кликнуть по названию. Если есть желание отключить приложение, потребуется всего один клик.
Важно! Hoxx VPN Proxy позволит не только скрыть IP-адрес, но и заблокировать любую попытку отследить активность пользователя злоумышленниками либо рекламодателем
friGate
FriGate — VPN Yandex Browser Android, работа которого аналогична принципу прокси для сайтов, которые были заблокированы. Благодаря расширению можно заходить на любимые сайты, которые заблокированы по каким-либо причинам. Скорость веб-серфинга при этом не теряется.
Из-за того что прокси-сервер работает только с заблокированными ресурсами из личного списка, скорость открытия страниц остается высокой. Даже в случаях случайной блокировки провайдером сайтов из списка, они по прежнему будут доступны пользователю.
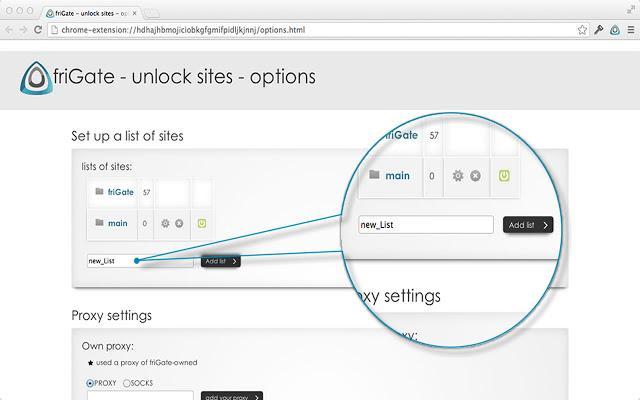
friGate читается популярным приложением, которое не снижает скорость загрузки страниц
ВПН-расширения – отличный способ, позволяющий заходить на заблокированные сайты. Однако не каждая программа полезна, поэтому не стоит бездумно устанавливать на телефон различные приложения. Перед установкой обязательно нужно ознакомиться с рейтингом расширения, количеством установок и отзывами. Какому бы VPN-сервису ни было отдано предпочтение, следует контролировать его работу, своевременно включая его и отключая при необходимости.
Прокси для Яндекс браузера

Многие пользователи для серфинга в Интернете вместо Google Chrome отдают предпочтение отечественной программе Яндекса. И неудивительно, ведь настроить прокси Яндекс позволяет непосредственно в своем меню.
Проделав простые шаги, вы обезопасите себя от хакеров и будете пользоваться Сетью инкогнито.
После включения прокси, предназначенный для Яндекс Браузера, соединит ваш компьютер с удаленным сервером, а уже с него данные передадутся на открытый сайт с разметкой HTML (или любой другой).
Прокси для Yandex
Но прежде чем перейти непосредственно к тому, как включить прокси в Яндекс Браузере, разберемся с другим вопросом.
Какой прокси выбрать? И почему именно этот вариант предпочтительнее, а не другие способы обойти блокировку сайтов? Так, есть еще один метод: VPN.
Однако для его использования нужно устанавливать сторонние программы, в то время как настроить адрес и порт сервера для локальных соединений можно непосредственно в браузере, в его открытом окне.
С другой стороны, платные прокси зачастую выдаются в одни руки, а авторизация происходит с помощью индивидуального логина и пароля.
За серверами круглые сутки ведется наблюдение, и в случае каких-либо неисправностей работа быстро возобновляется. Выдавая IP-адреса, продавец заинтересован в том, чтобы покупатель был доволен.
Потому в этом случае не только обеспечивается круглосуточная техподдержка, но и гарантируется надежность и быстрота работы прокси.
Как включить прокси в Яндекс Браузере
Чтобы настроить прокси в Яндекс Браузере, следуйте пошаговой инструкции:
Откройте окно браузера. Выберите меню настройки, нажав на три горизонтальных черточки. Они располагаются в верхнем правом углу.
Найдите подпункт «Сеть». Перед этим вы увидите кнопку «Показать дополнительные настройки» ‒ за ней скрывается продолжение меню.
Следующий шаг: поищите надпись «Изменить настройки прокси-сервера». После нажатия на экране сразу же возникнет окно «Свойства Интернет». В его нижней части находится кнопка «Настройка сети». Выберите ее.
- Появится еще одно окошко, меньше предыдущего – «Настройка параметров локальной сети». В маленьком квадрате поставьте галочку возле надписи «Использовать прокси-сервер для локальных подключений».
- Вы заметите, что кнопку «Дополнительно» рядом с этим теперь можно нажать. Сделайте это.
Откроется окно настройки прокси для использования в Яндекс Браузере. Вот теперь вы можете ввести данные сервера, которые вы либо купили, либо нашли в Сети. Не забудьте поставить очередную галочку напротив слов «Один прокси-сервер для всех протоколов».
Готово! Вы успешно настроили Яндекс прокси. Если же вы не хотите, чтобы трафик проходил через сторонний сервер и чтобы эта опция оставалась включенной после того, как включили прокси в Яндекс Браузере, то ее легко выключить.
Для этого зайдите в меню «Пуск» операционной системы Windows. После того как привычно выскочит окно, выберите слева «Панель управления». Немного пролистав список, вы заметите иконку планеты – «Свойства браузера». Найдите вкладку «Подключения» среди нескольких других. Скорее всего, там вас ждет пустое поле.
Чтобы это исправить, нажмите «Установить». После этого перейдите в настройки. Там уберите из квадрата поставленную галочку возле слов «Использовать прокси-сервер для локальных подключений». Сделать это можно также через саму программу Яндекса. Там же можно изменить, поменять или удалить данные о сервере.
Зачем использовать прокси-сервер в Яндекс Браузере
Зная, как поменять прокси в Яндекс Браузере, можно заняться массовой mail рассылкой. Изменив IP-адрес, можно обойти блокировку какого-либо ресурса, даже в том случае, если вы попали в бан.
Таким образом легко продвинуть страницу или прокачать персонажа.
Но, пожалуй, главная причина, по которой все-таки нужно использовать прокси-сервер, заключается в безопасности и анонимности. Так вы не оставите следов в Интернете, вас не смогут выследить злоумышленники или хакеры. Серфинг будет продуктивным и защищенным.
Hola!
Самой простой программой из списка будет являться Hola!, которую можно скачать с официального сайта, либо с магазина расширений Google. Расширение славится своим простым интерфейсом и быстрой установкой. Для того чтобы активировать VPN, достаточно просто выбрать из списка необходимую страну, к серверам которой и будет настроено соединение. К сожалению, в бесплатном доступе список стран сильно ограничен — к серверам Южной Америки, Африки и средней Азии пользователь подключиться не сможет. В платном тарифе эта проблема будет решена.


Главный минус программы — перебои в работе. Изредка расширение может прекратить соединение, либо просто отключиться. Также особенность заключается в том, что в режиме «Инкогнито» приложение недоступно и работать не будет.
Hola! есть на Android и iOS, однако на этих платформах за нее необходимо ежемесячно платить.
Как работает
После установки, ярлык плагина появится в меню быстрого доступа в правом верхнем углу. По умолчанию он серого цвета.
Чтобы включить ВПН:
- Клацните мышкой по иконке, выберите «Start VPN».
- Произойдет автоматическое подключение к серверу последней выбранной страны, под ярлыком появятся две обозначающие ее буквы: US — США, SG — Сингапур и так далее. При первом запуске происходит соединение с точкой доступа из Нидерландов (NL).
Меняют страну подключения так:
- Клацните по иконке дополнения, когда он включен.
- Нажмите «Change» рядом с указанием текущего сервера.
- Выберите другую точку подключения из 4 доступных в обычной версии.
Определиться с выбором лучшей точки подключения помогает линия качества связи напротив каждой страны. Она делится на 3 цвета:
- красный — низкий уровень связи, страницы загружаются дольше;
- желтый — среднее качество подключения;
- зеленый — лучший выбор со стабильным уровнем передачи данных.
ZenMate VPN — одно из лучших в мире ВПН-приложений
ZenMate VPN — популярное ВПН-расширение, имеющие множество поклонников по всему миру. Программа позволяет легко активировать сеть VPN в Яндекс браузере. Разработчики считают свой продукт одним из лучших решений по обеспечению безопасности и предотвращению слежки на различных интернет-сайтов. Существует как бесплатная, так и платная версия продукта, при этом последняя обладает более высокой скоростью, круглосуточной поддержкой и разнообразием серверов в различных локациях.
Установка ВПН приложения в Яндекс.Браузер выполняется стандартным образом. После его активации справа сверху появится значок в форме щита, клик на которой предложат вам пройти процедуру регистрации. Бесплатный функционал продукта ограничен несколькими странами, доступ же к премиум-аккаунту (пробный бесплатный доступен на протяжении 7 дней) откроет вам ВПН-сервера множества стран.
Работа приложения «ZenMateVPN»
Особенности использования VPN в Яндекс.Браузере
Применение расширения виртуального сервиса доступа при работе в Интернете через браузер представляет собой эффективный и наименее затратный способ решения проблемы онлайн безопасности.
Выход в онлайн через расширение с VPN, установленное на Вашем браузере, заставляет весь Ваш интернет-трафик проходить напрямую через сторонние виртуальные серверы. Для использования VPN совместно с браузером, будь то Яндекс.Браузер или какой-либо другой, необходимо устанавливать дополнительные расширения, которые будут пропускать через VPN только сетевой трафик, потребляемый данным браузером.
Альтернативные расширения
Из альтернативных версий, предлагающих бесплатный VPN-сервис и обладающих достойной репутацией, можно рассмотреть:
- Windscribe. Предлагает бесплатную пробную версию с ограничением трафика, но его приличным объемом и хорошей скоростью для просмотра сайтов и видео.
- TunnelBear. Прост и удобен в работе. Подходит ко всем устройствам и операционным системам, в том числе мобильным. Применяется эффективное шифрование данных.
- me. Насчитывает 28 серверов и работает довольно быстро. Безопасность данных обеспечивается посредством протокола OpenVPN. Трафик бесплатной версии ограничен 2 ГБ.
- Zone. Располагает 50 серверами и обеспечивает наивысший уровень защиты данных. Протоколы пользования определены и не требуется регистрация с предоставлением персональных данных, однако срок действия бесплатной версии всего 3 дня.
- Betternet. Идеален для мобильного устройства. Сервис прост в использовании и работает без ограничений трафика. Но поскольку финансируется за счет прибыли от рекламы, может вызывать негодование ее бесконечным потоком.
Несмотря на то что бесплатные расширения VPN не вызывают доверия у некоторых активных пользователей сети, так как не все приемлют одноранговую сеть и «брезгуют» делить свой IP-адрес и трафик с массовой аудиторией, расширение Hola VPN для Яндекс.Браузера зарекомендовало себя как надёжный, ресурс, что объясняет его растущую популярность.
Подведение итогов
Пока писал статью, установил и проверил не один десяток разных VPN расширений и только некоторые добавил в обзор. Большинство из них отказалось функционировать, в том числе очень популярные «Hostspot Shield», «Hola», «Touch», «ZenMate» и другие. С чем это связано, не знаю. Но решил не добавлять их в статью. Можете самостоятельно их проверить, возможно, вам повезет больше.
Больше всего по качеству и простоте использования мне понравились «CyberGhost», «Browsec» и «1ClickVPN». Но это не означает, что остальные никуда не годятся. Качество соединения зависит о место проживания, интернет провайдера, текущего времени, локации и других моментов. Что будет плохо функционировать у одного, у другого будет работать идеально. Поэтому дополнительно всегда проверяйте сами.