Как очистить историю в яндексе на телефоне андроид самсунг galaxy пошагово
Содержание:
- Инструкция
- Как удалить историю на Андроид с помощью приложения
- Очистить историю через приложение
- Создаем слоника
- Как Очистить Историю в Яндексе на Планшете с Помощью Приложений?
- Каким образом точечно очистить запросы в браузере на телефоне Самсунг
- Корректируем настройки Яндекс для глобального удаления истории
- Чистка истории сторонним приложением
- Управление историей через браузер
- Восстановление удаленных данных
- Как очистить историю просмотров на компьютере?
- Очищаем глобальную историю
- Легкая очистка истории на Mozilla Firefox
- Как удалить историю поиска в Яндекс браузере на телефоне и планшете Андроид очистить кэш
- Зачем удалять и восстанавливать историю браузера на телефоне
Инструкция
Устанавливая браузер Хром, вы соглашаетесь на передачу информации о всей вашей активности в Гугл (кроме просмотра страниц в режиме инкогнито). История поиска, запросов, сервисов хранится в вашем личном в разделе «Мои действия». Стандартная очистка кеша не удаляет архив поисковых запросов и посещенных страниц. Здесь можно посмотреть какие страницы вы открывали год назад и больше.
Данные распределены по устройствам Андроид, десктопный браузер, поисковые запросы, справка. Также по типу открытых сервисов (документы, приложения, соц сети).
Собирая статистику и храня информацию о всех посещениях страниц, и данных сервисов в Гугл, система анализирует вашу активность и формирует максимально целевые рекламные предложения. Это необходимо для улучшения качества работы браузера и поисковой системы. Но если вы не хотите, чтобы браузер собирал и хранил статистику эту функцию можно отключить.
Деактивация сбора данных
По умолчанию во всех аккаунтах Google включена функция хранения истории и сбора остальной конфиденциальной информации. Она создана для того, чтобы подавать релевантные подсказки пользователю из поиска. Но многим юзерам не нравится такая слежка, из-за чего они хотели бы ее отключить.
Чтобы отключить функцию сбора и хранения поисковых запросов в аккаунте Google перейдите на страницу «Мои действия». Далее, выполните следующие шаги:
- Авторизуйтесь в своём Гугл аккаунте, если это потребуется.
- Пропустите окно с подсказками.
- Перейдите в раздел «Отслеживание действий».
- Во всех пунктах переведите ползунок в состояние «Приостановлено». Также подтвердите это во всплывающих окнах.
Примечание: в местах, где установлены галочки, деактивация произойдет автоматически при выключении отслеживания.
Если же вы передумаете и захотите все вернуть обратно, просто перейдите в «Мои действия» и переведите ползунки в состояние «Включено».
Окончательная чистка
Чтобы удалить всю информацию со своего аккаунта Google, на этой же странице сделайте следующее:
- Перейдите в раздел «Показать действия».
- Нажмите на три точки в правом верхнем углу.
- В выпадающем меню выберите «Выбрать параметр удаления».
- В пункте «Удалить по дате» вместо «Сегодня» установите «Все время». После этого кликните по «Удалить».
Удаление данных о работе браузера
Бывают ситуации, когда нужно удалить данные о работе браузера. Для этого перейдите в меню «История» нажатием клавиш Ctrl + H. Теперь выполните предложенные шаги:
- Выберите «Очистить историю».
- Поставьте все галочки в «Основные настройки», а во временном диапазоне выберите «Все время».
- Чтобы полностью очистить браузер, во вкладке «Дополнительные» установите галочки во всех пунктах и нажмите «Удалить данные».
После этого не останется никакой информации о посещениях, паролях и остальных действиях, производимых в браузере.
Отключение службы поисковых подсказок
Поисковые подсказки помогают пользователю ввести нужную информацию с экономией времени. Работают они так: человек вводит в поисковую строку искомую информацию и в этом же время появляется меню с популярными запросами по первым буквам. Эта функция является активной в браузере по умолчанию.
Если вы не знаете, как отключить подсказки в браузере Гугл Хром, следуете несложной инструкции ниже:
- Перейдите в настройки Google Chrome.
- Нажмите на три полоски, чтобы появилось «Главное меню».
- После этого кликните по кнопке «Дополнительные».
- Выберите «Конфиденциальность и безопасность».
- Отключите пункт «Использовать подсказки для завершения…».
Как удалить историю на Андроид с помощью приложения
Чтобы удалить историю поиска Андроид, можно воспользоваться специальным приложением Быстрая очистка . С его помощью очищается история в браузере пользователя, история его вызовов, а также история, которая сохраняется при поиске в Google Play.
Кроме этого, станет невозможным просмотр сведений о поиске на ютубе. Пользоваться подобным приложением достаточно просто.
- Запустить приложение
- Поставить галочки на данных, которые следует скрыть
- Нажать кнопку «Очистка»
Важно знать, что некоторые приложения очистить с помощью этой программы не удается, но она направляет сразу в нужные настройки и вам будет необходимо очистить все вручную. Ненужные файлы в мобильном устройстве удаляются с помощью очистки кэша. Советы и инструкции по удалению кэша можно будет прочитать в статье
Советы и инструкции по удалению кэша можно будет прочитать в статье .
Очистить историю через приложение
Для смартфонов на Андроид есть несколько утилит, которые позволяют удалять ненужную информацию — причём это касается истории посещения интернет-страниц, а также другой информации (кэш, куки, автозаполнение форм, пароли, временные файлы, временные файлы и так далее).

У пользователей популярным приложением является CCleaner. Утилита имеет большой выбор настроек — пользователь сам выбирает, какие именно разделы смартфона будут очищены, а какие оставлены без изменений. Также имеется функция очистки свободного пространства. Проводится анализ и выдаётся предварительный результат на количество места, которое освободится после процедуры.
Создаем слоника
Чтобы сделать чудесного слоненка, понадобятся следующие материалы и инструменты:
- Бутыли объемом шесть литров — две штуки;
- Бутылки объемом два литра — шесть штук;
- Гофрированная трубка небольшого диаметра длиной полметра;
- Толстая проволока длиной 55 сантиметров;
- Песок;
- Клей;
- Ножницы.

Вначале берем четыре бутылки объемом два литра и разрезаем их пополам поперек. Нижняя сторона станет ножками будущего слоненка. Теперь берем бутыль объемом шесть литров и делаем из нее ушки, после чего берем вторую шестилитровую бутыль и проделываем в ней отверстия для фиксирования ушек. После этого берем проволоку и изгибаем ее, придавая форму хобота слона, поверх нее надеваем гофрированную трубку.
Настала пора покрасить все заготовки, можно использовать натуральный серый цвет, либо какой угодно другой по желанию. Когда краска просохнет можно собирать слоненка.
Берем детали ножек и заполняем их песком, после чего клеим их к телу зверька. Хобот нужно зафиксировать на горле шестилитровой бутылки, используемой в качестве туловища. Теперь вставляем и фиксируем в специально сделанных отверстиях ушки слона. Остается лишь взять краски и нарисовать слонику глазки и ротик.
Теперь милый и забавный слоненок закончен.

Как Очистить Историю в Яндексе на Планшете с Помощью Приложений?
Существует немало приложений-оптимизаторов для Android с функцией очистки памяти с удалением поисковой истории браузеров. Десять популярных программ-чистильщиков:
- Clean Master — специализированный софт для стирания истории, кэша, рекламного мусора и других ненужных файлов, поддерживает выгрузку неактивных процессов для освобождения оперативной памяти, встроенная гибернация дает пользователю возможность отключать фоновые приложения, дополнительно есть антивирус-сканер с функцией установки паролей на выбранные программы;
- — является облегченной версией Clean Master с опциями очистки системного кэша, остаточных файлов и папок, неиспользуемых apk-файлов, истории браузеров, умеет «замораживать» запущенные программы, высвобождая оперативную память, дополнительно в «лайт»-версии присутствует антивирус и установщик паролей на выбранные пользователем приложения;
Если своевременно не выполнять очистку истории «Яндекса», накопленные файлы могут сильно «замусорить» мобильное устройство. Гаджет может зависать или работать медленно. Кроме того, может пострадать личная информация пользователя. Чтобы не допустить этого, стоит потратить некоторое время на удаление истории.
https://youtube.com/watch?v=sdtc_i8_5_E
Каким образом точечно очистить запросы в браузере на телефоне Самсунг
Если вы желаете удалить историю поиска в Яндекс.Браузер лишь в отношении пары ваших запросов, то сделать это очень просто:
- Запустите ваш мобильный веб-навигатор Yandex;
- На открывшемся экране нажмите справа от поисковой строки на кнопку в форме трёх горизонтальных линий; Тапните на указанную кнопку
- В открывшемся разделе меню внизу тапните на вкладку с обозначением циферблата с часами; Тапните на кнопку в виде циферблата с часами
- Откроются как страницы, которые вы посещали, так и перечень поисковых запросов, введённых вами;
- Для удаления определённого поискового запроса выполните длинный тап на нём, и в появившемся меню выберите «Удалить»; В появившемся меню нажмите на «Удалить»
- Данный поисковый запрос будет удалён из базы Яндекса.
Корректируем настройки Яндекс для глобального удаления истории
Глобальное удаление относится к процессу очистки истории из своего аккаунта.
- Справа, где ввод пароля от аккаунта есть меню «Настройка».
-
Выпадет четыре подкатегории – нам понадобиться опуститься в самый низ до “настройки портала”.
- «История поиска» будет содержать ваши конфиденциальные данные.
- Удаление поможет очистить поиск, чтобы в предложении выпадали только сайты общего пользования, а не часто запрашиваемые пользователем.
-
«Результаты поиска» – тут убираем галочки со всех категорий, которые есть в персональном поиске расположенного снизу в левом углу экрана, а именно “Показывать частые запросы” и “Показывать сайты, на которые вы часто заходите”.
Очистка истории из Яндекс браузера на Android и интернета выполнена.
Чистка истории сторонним приложением
Историю в Яндексе на гаджете Андроид можно удалить при помощи специальных утилит. Преимущество использования такого софта состоит в том, что удалена будет не только история, но и куки, кэш, временные файлы, пароли и т.д.

Для выполнения таких действий самой популярной является утилита CCleaner. В ней имеется большое количество настроек, которые пользователь может выбирать самостоятельно. Например, какие именно разделы девайса очистить, а какие оставить нетронутыми.
Еще можно воспользоваться опцией чистки свободного пространства. Выполняется анализ, после чего отображается предварительный итог размера памяти, который после выполнения процедуры будет освобожден.
Управление историей через браузер
Если описанный метод вам не подходит, в таком случае вы можете очистить историю на телефоне через браузер.
Любой браузер имеет меню настроек, через которые можно как удалить куки, так и кэш и прочую информацию. В некоторых браузерах этот процесс можно автоматизировать, чтобы система без вашего участия стирала всю информацию после каждой сессии или через установленный промежуток времени, например каждую неделю. Посмотрим, как очистить историю в разных браузерах.
Чтобы удалить историю из браузера Яндекс, необходимо:
- Открыть его.
- Нажать кнопку, обозначенную точками.
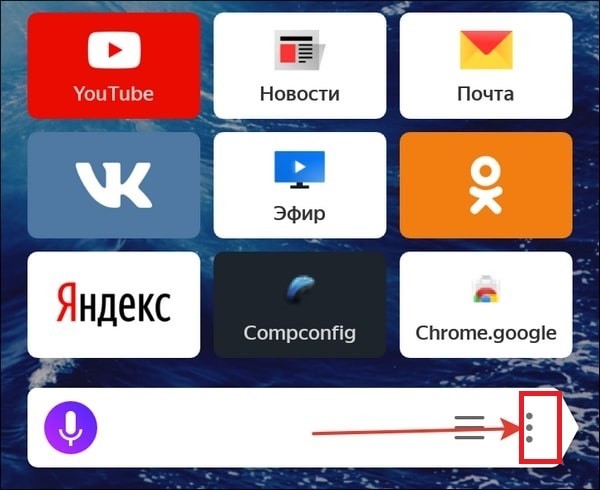
Зайти в «Настройки».
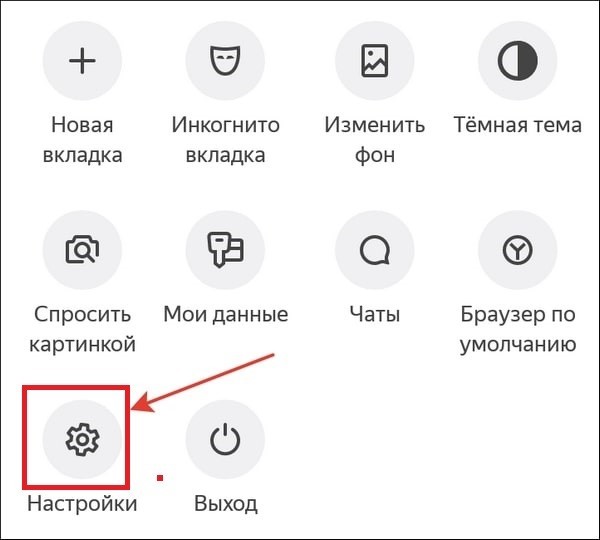
- Найти пункт «Конфиденциальность».
- Перейти в раздел под названием «Очистить данные».
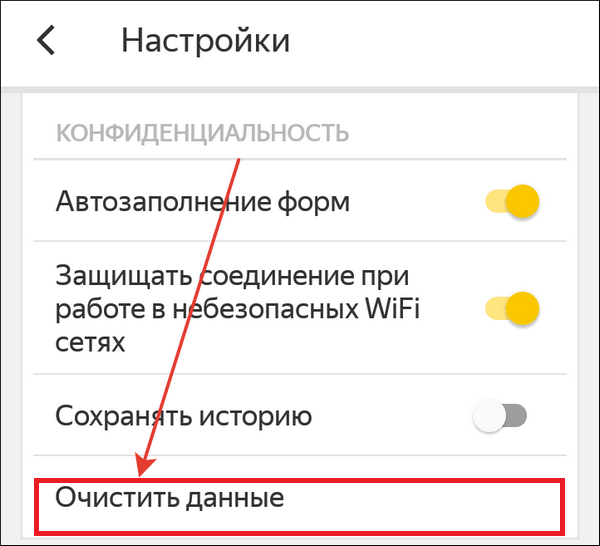
Отметить все, что требуется стереть и подтвердить свое намерение.
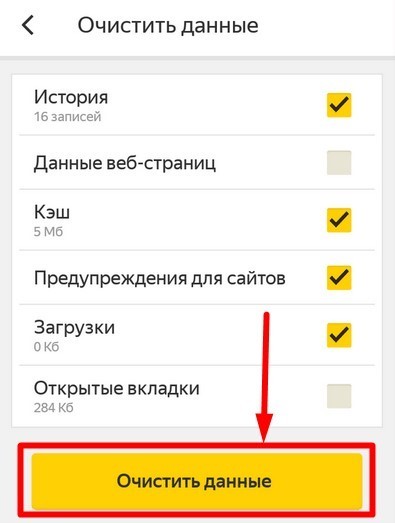
Обратите внимание, что в разделе «Конфиденциальность» можно деактивировать рычажок напротив пункта «Сохранять историю».
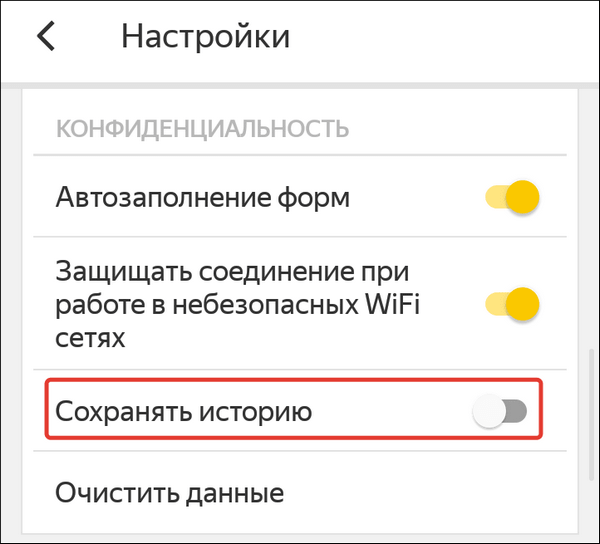
После этого система перестанет сохранять адреса сайтов, которые посетил пользователь, при этом кэш, пароли и загрузки так и будут оставаться в истории.
Очистить историю на телефоне в браузере Яндекс можно не полностью, а частично. Для этого нужно:
- Открыть браузер.
- Нажать кнопку с тремя полосками.

- Перейти во вкладку «Журнал».
- Найти запись, которую требуется стереть.
- Нажать крестик или кнопку «Удалить».
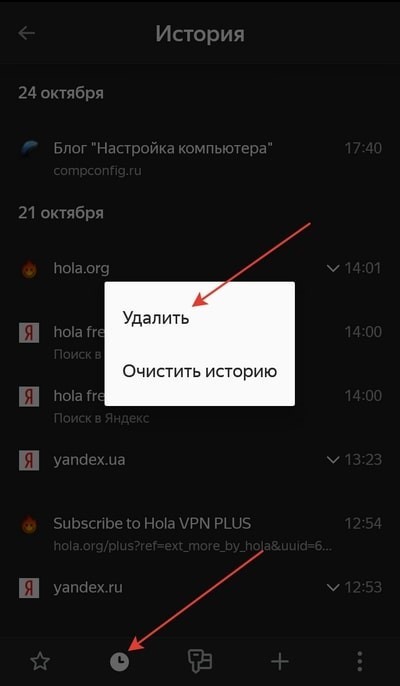
Теперь запись пропадет из журнала.
Многие люди предпочитают пользоваться браузером Google Chrome. Чтобы очистить историю на телефоне в стандартном браузере Андроид, необходимо:
- Запустить браузер.
- Нажать кнопку, обозначенную тремя точками.

Зайти в раздел «История».

Нажать на кнопку «Удалить историю».
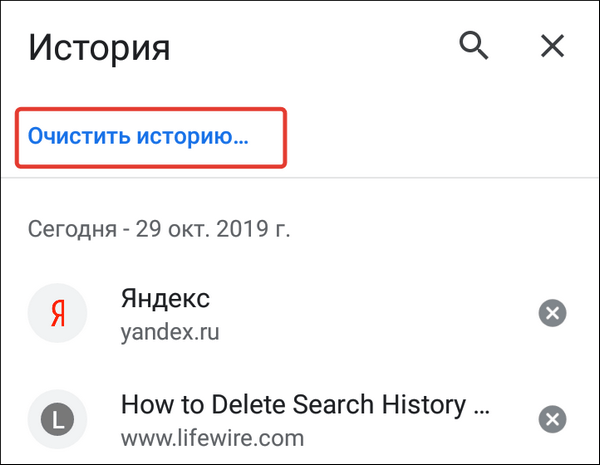
Отметить данные, которые требуется стереть.
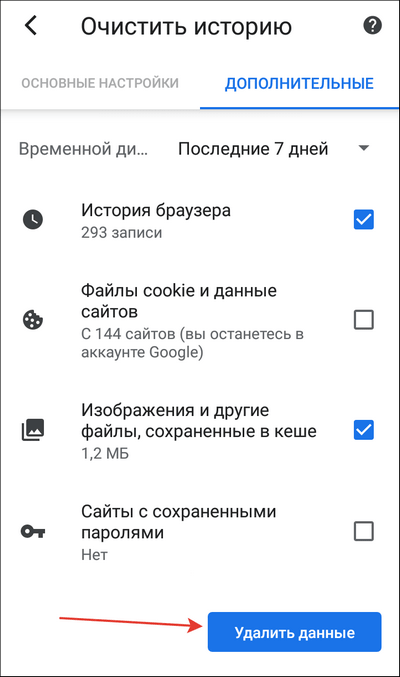
- Перейти в пункт «Дополнительно» и отметить там данные, которые нужно стереть безвозвратно.
- Подтвердить действие.
В данном браузере, так же как и в браузере Яндекс реализована возможность выборочного удаления истории.
Важный момент, о котором следует знать всем пользователям Гугл Хром. В этом браузере есть еще один раздел, в котором хранится вся история посещений пользователя даже после очищения журнала и кэша. Чтобы удалить историю там, необходимо:
- Открыть главное меню браузера.
- Зайти в раздел «Сэкономлено».
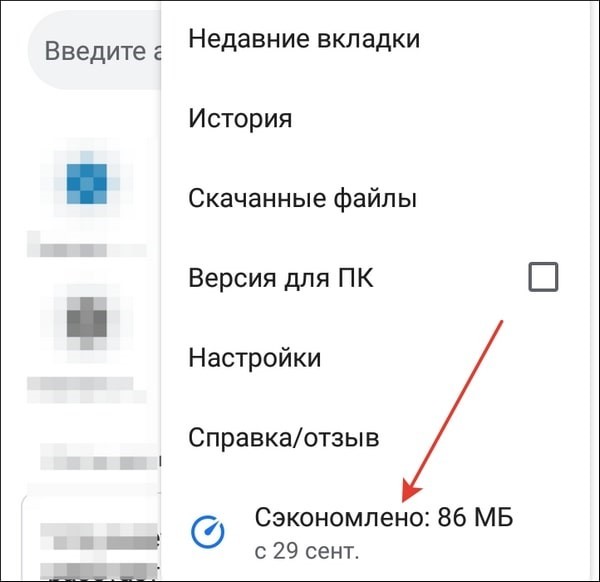
- Внизу найти перечень всех посещенных сайтов с указанием, сколько трафика ими было использовано.
- Нажать кнопку «Сбросить статистику».
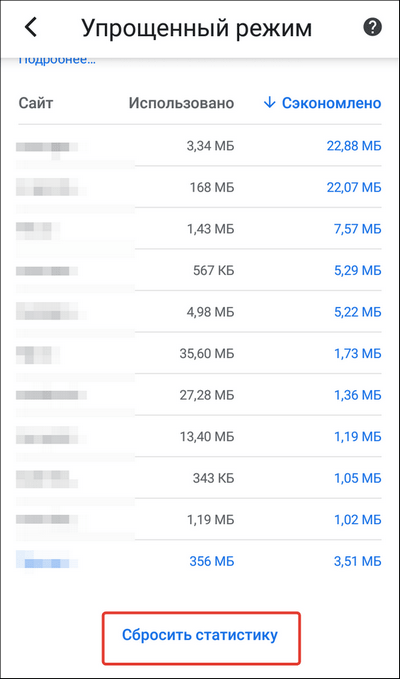
Теперь вы знаете, как очистить историю браузера Гугл Хром полностью.
Mozilla Firefox – не менее популярный браузер, которым пользуются многие люди. Если вы не знаете, как очистить историю этого браузера, просто следуйте инструкции:
- Откройте приложение.
- Тапните на кнопку с тремя точками.
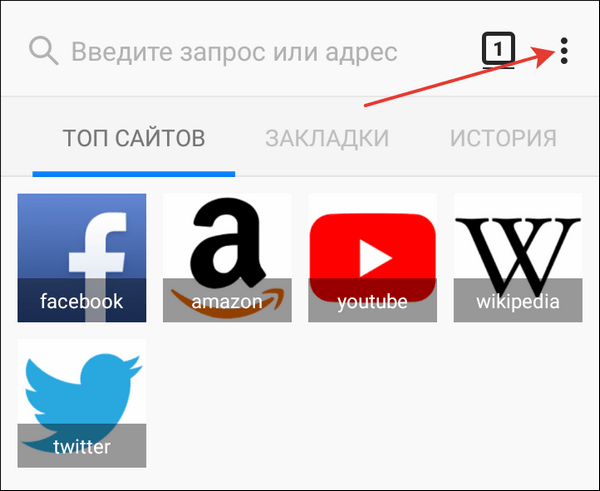
Зайдите в раздел «История».
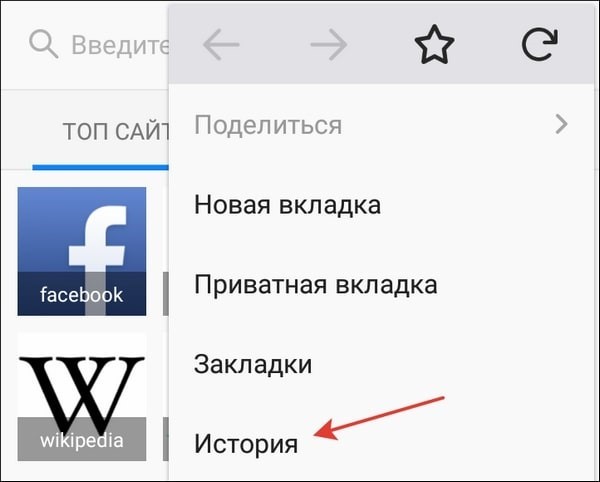
Нажмите на кнопку «Стереть историю веб-серфинга».
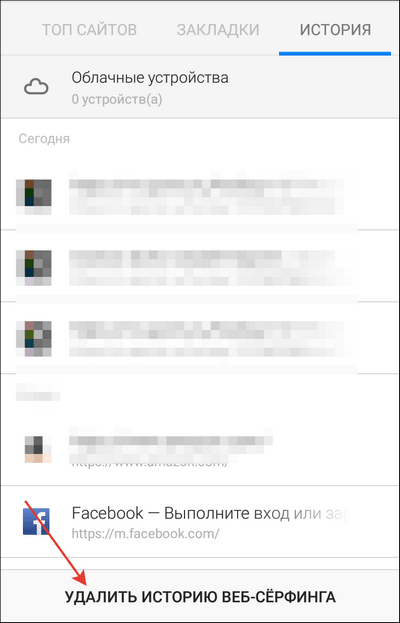
Таким образом, можно в один клик удалить историю полностью. Если вам нужно стереть всего одну запись, то нажмите на нее и удерживайте палец до тех пор, пока не появится контекстное меню с возможностью сделать это.
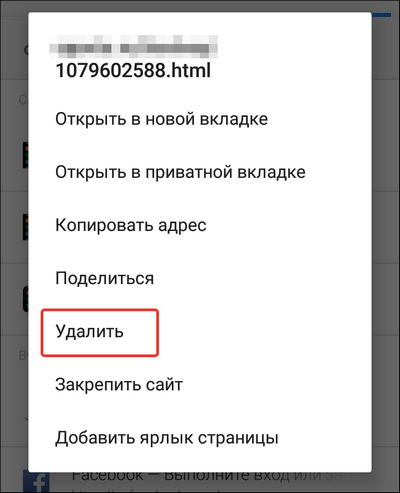
Теперь понятно, как почистить историю посещения сайтов в Mozilla Firefox. Осталось узнать, как очистить историю, касающуюся кэш и куки:
- Откройте приложение.
- Тапните на кнопку с тремя точками.
- Зайдите в раздел «Параметры».
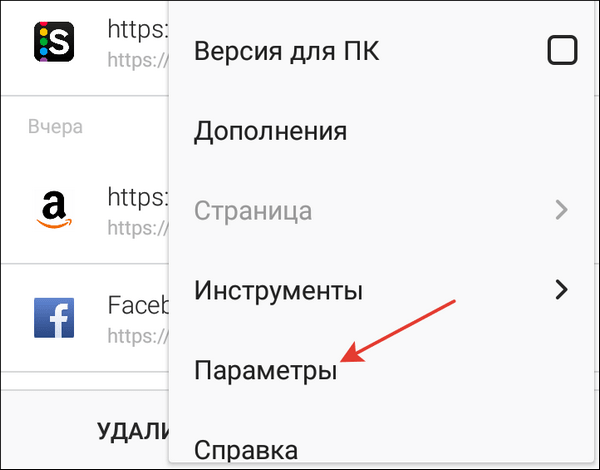
Найдите пункт «Стереть мои данные».
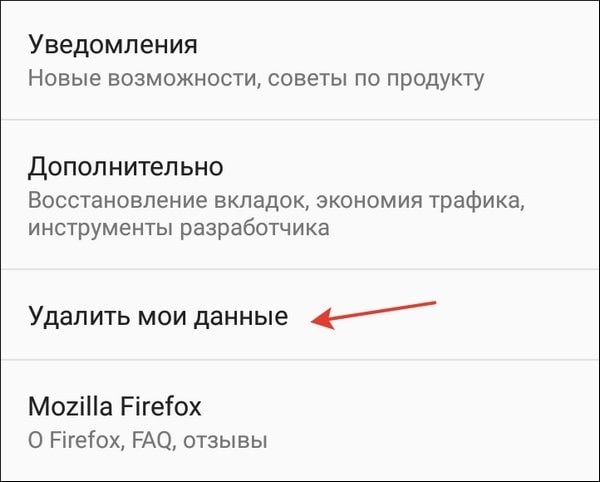
- Зайдите в него и отметьте все, что хотели бы уничтожить.
- Подтвердите действие.
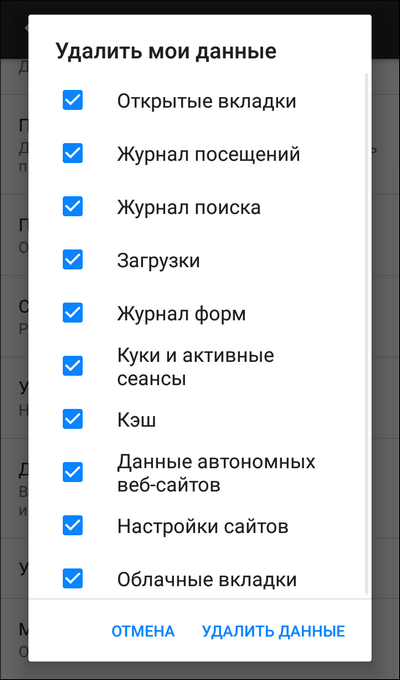
Для удобства пользователей разработчики браузера предусмотрели возможность автоматического уничтожения данных сразу после завершения сессии. Активировать данную опцию в браузере Андроид можно зайдя в раздел «Параметры» — «Приватность».
В целом, не так важно какой браузер установлен на вашем Андроид. Стереть историю можно из любого приложения
На представленных примерах видно, что везде действует примерно один и тот же алгоритм того, как очистить историю. Нужно просто запустить приложение, и перейти в его настройки.
Восстановление удаленных данных
Что делать, если вопрос “Как удалить историю на телефоне в Яндексе?” успешно решен (и соответственно, журнал посещений очищен), но через время потребовалось вернуться к определенной веб-странице, посещаемой неделю или месяц назад. Даже в сохраненной истории найти конкретный ресурс, как правило, довольно сложно, как обстоит ситуация с удаленным журналом?
Теоретически восстановить эти данные возможно, но на практике процедура выполнима только для продвинутых пользователей. Да и то, часто восстановление удаленной истории браузера не стоит усилий — проще попытаться найти пропавшую веб-страницу, набрав тот же запрос в строке поиска. Если необходимость восстановить историю все же существует, то лучше обратиться к специалисту, но не стоит самостоятельно устанавливать из интернета программы, которые обещают восстановить поврежденные файлы.
Такое программное обеспечение, во-первых, может содержать вирусы, а во-вторых, вряд ли поможет с историей браузера. Если восстановить временные и автосохраненные файлы подобным программам и под силу, то удаленный журнал поиска уж точно не в их компетенции.
Как очистить историю просмотров на компьютере?
Все браузеры хоть и не похожи на первый взгляд, но аналогичны, то есть устроены примерно одинаковым образом. Как правило, история просмотров находится в меню на стартовой странице. Стартовой страницей называется самая первая страница, которую видит пользователь, нажимая на ярлык браузера на своём рабочем столе.
Нужный функционал находится в углу окна. Пользователь должен нажать на значок, чтобы открыть меню и отчистить историю просмотров.
В каждом браузере при удалении истории есть функция удаления просмотров, скачиваний, файлов в кэше, файлов cookie, данных автозаполнения и паролей. Стоит быть внимательнее, проставляя галочки напротив этих пунктов. Если нужно удалить только просмотры и скачивания, то следует ставить галочки только в двух графах. Заходя на сайты, форумы и в социальные сети пользователю, удалившему пароли и данные автозаполнения, придётся вписывать свой логин и пароль вручную. При этом если человек не помнит эти комбинации букв и цифр, и они не вынесены на бумагу или не сохранены отдельным документом, то восстановить доступ к аккаунтам будет весьма проблематично.
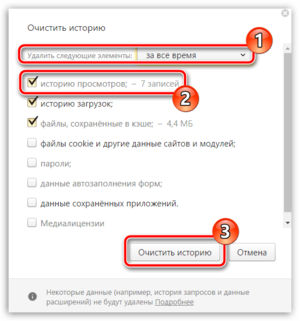
Opera
У данного браузера есть отличительная особенность — в нём сохраняются и данные о просмотренных страницах, и данные о закрытых вкладках. Второе создавалось для удобства пользователей, чтобы при случайном закрытии окон все открытые вкладки восстанавливались автоматически в том же порядке.
История закрытых вкладок очищается самостоятельно, а вот историю просмотров придётся удалять вручную. Для этого необходимо перейти на стартовую страницу, нажав на значок «История». Если в данный момент в браузере открыты нужные вкладки, то необязательно их закрывать, достаточно нажать на плюсик рядом с последней открытой вкладкой.
Нажав на «Историю», пользователь перейдёт в раздел, где можно отчистить все данные о просмотренных страницах. Необязательно удалять абсолютно все. Можно почистить историю за последний час, за день, за неделю, за месяц.
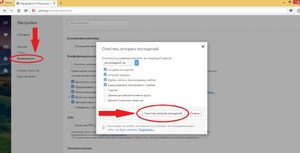
Google Chrome
Google Chrome — наиболее распространённый браузер. Проблем с удаление данных возникнуть не должно. Для очищения истории просмотров пользователю необходимо перейти на стартовую страницу, после нажать на значок с тремя вертикальными точками, расположенном в верхнем правом углу. Там так же присутствует раздел под названием «История». Следует кликнуть на него, после чего откроется новая вкладка с настройками.
Далее можно выбрать период, за который необходимо удалить данные, и отметить то, что очищать не нужно. По умолчанию Google Chrome стирает историю за прошедший час.
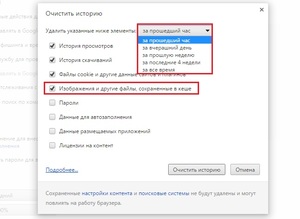
Internet Explorer
У браузера Internet Explorer интерфейс немного отличается, но в целом принцип работы тот же:
- Для начала нужно открыть стартовую страницу.
- В верхнем правом углу расположено несколько значков. При работе с данным инструментом нажимать нужно не на раздел с настройками или меню, а на звёздочку, расположенную левее всего.
- При нажатии на этот символ откроется окно, где будет изображён циферблат со стрелкой. В нём же должна появится надпись «Журнал» и «Очистка всех журналов». Чуть ниже присутствует стрелка с надписью «За прошедший час». На неё следует нажать в случае, если необходимо удаление данных за больший период. По умолчанию история очистится лишь за последние 60 минут.
При работе с Internet Explorer также есть возможность выбора данных для удаления. По умолчанию будет удалено все. Если есть необходимость в сохранении паролей, то следует убрать галочку напротив этой или другой нужной графы.
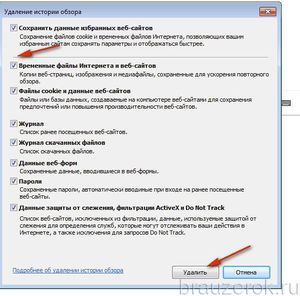
Firefox
На стартовой странице в меню пользователю необходимо выбрать пункт «Настройки», после чего нажать на раздел «Дополнительные». В данном разделе появится пункт «Сеть». Далее должна появится надпись «Кэшированное веб-содержимое», на которую следует кликнуть мышкой.
После пользователь сможет выбрать период и тип данных для удаления.
Яндекс.Браузер
Яндекс.Браузер хоть и не пользуется огромной популярностью, но довольно прост в управлении. Пользователю так же необходимо зайти на стартовую страницу, кликнув на ярлык на рабочем столе. Принцип действий следующий:
- Необходимо нажать на «Инструменты».
- Далее перейти к разделу под названием «Удаление данных о просмотренных страницах».
- После пользователь должен выбрать период и нажать «Удалить указанные ниже элементы».
На последнем этапе выбирается тип данных для удаления — просмотры, файлы, пароли и так далее.
Очищаем глобальную историю
Удалять глобальную историю нужно тогда, когда пользователь хочет, чтобы его данные были полностью недоступными для других людей. Причем это распространяется и на Яндекс-аккаунт, то есть данные будут удалены и оттуда. Получается, что данная операция должна быть выполнена в системе самого Яндекса, а не в настройках браузера.
Итак, чтобы успешно завершить процесс необходимо сделать данные действия:
- необходимо зайти в аккаунт, историю которого пользователь хочет очистить;
- после этого нужно перейти на сайт yandex.ru;
- в правой верхней части будет раздел «Настройки», требуется нажать на нее;
- в появившемся меню кликнуть на раздел «Настройки портала»;
- откроется окно, где нужно выбрать вкладку «История поиска»;
- здесь можно удалить те запросы, которые были часто заданы;
- далее необходимо перейти в пункт «Результаты поиска» и снять галочки на подпунктах меню в поиске;
- в итоге прежние запросы перестанут влиять на выдачу страниц в браузере.
Выполняя данный процесс можно как полностью удалить историю, так и вовсе отключить функцию, чтобы она не собирала данные в дальнейшем. Правильно выполненные действия сохранят анонимность абонента сети.
Легкая очистка истории на Mozilla Firefox
Конечно, на данный момент Mozilla находится не на пике своей популярности. Однако есть еще олды, которые не изменяют своим предпочтениям. Поэтому специально для них разберем этот браузер.
- Первым действие является запуск приложения на мобильном устройстве.
- Далее определяем взглядом в правом верхнем углу три вертикально расположенные точки. Это наша цель. Нажимаем на них.
- Это приведет к открытию дополнительного меню, где переходим в строку «Настройки» — «История».
- Тут перед нами стоит единственная задача, это нажать на ссылку «Удалить историю веб серфинга».
- После подтверждения информации не останется.
Как удалить историю поиска в Яндекс браузере на телефоне и планшете Андроид очистить кэш
Не все из вас знают, но любой браузер, если вы не убираете соответствующую настройку, запоминает все страницы, которые вы успели посетить. Он как бы следит за вами. Вполне возможно, что это так и есть.
И, если вы пользуетесь Google браузером, то этот браузер передаёт ваши данные в компанию Google, далее в Пентагон. Если вы желаете отключить данную слежку, читайте здесь…
Так вот, у меня подозрения, что Яндекс Браузер тоже шпионит, и передаёт данные в компанию Яндекс. И не только он. Все браузеры. Так как любой браузер создаёт историю посещений.
Насчет кэша, то, когда вы посещаете определённую страницу, чтобы в следующий раз она загрузилась быстрее, браузер её кэширует, запоминает. И она грузится довольно быстро. Данные браузер сохраняет на жесткий диск.
Процесс очистки истории Яндекса в телефоне аналогичен процессу ее удаления с компьютера.
Также в разделе«Конфиденциальность» можно выбрать, сохранять или нет пароли и историю в браузере в будущем. Если убрать галочки, то такого рода информация не будет сохраняться в дальнейшем, а значит не придется чистить историю заново.
Пользователи мобильной версии браузера могут удалить историю поиска в Яндекс браузере на телефоне и планшете Андроид. Чтобы очистить кэш Яндекс браузера на телефоне Андроид:
- Открыть Яндекс браузер и открыть настройки браузера;
- Выбрать в открывшемся списке вкладку «Настройки» со значком шестеренки;
- Пролистать страницу до вкладки «Конфиденциальность» и нажать на кнопку Очистить данные»;
- Затем выбрать данные, которые необходимо удалить — в данном случае оставить только историю и кэш;
- Нажать на кнопку «Очистить данные», после чего история посещений и поиска будет удалена!
Впрочем, зачастую пользователи интересуются не тем, как удалить историю посещений в Яндексе на телефоне, а тем, как отключить подсказки в поиске на телефоне. Речь идет о подсказках, которые появляются внизу, при наборе запроса в поисковой строке Яндекса. Данные подсказки формируются на основе предыдущих запросов пользователя, то есть истории поиска и посещений.
- Авторизоваться в Яндексе на телефоне, то есть войти в свой аккаунт (почту) Яндекс с мобильного телефона;
- Открыть настройки аккаунта, как показано на картинке;
- В открывшемся списке выбрать вкладку «настройка»;
- Открыть вкладку «Поиск»;
- Убрать галочку в пункте «Показывать историю поисков»;
- Вот и все! Теперь при наборе запроса в поисковой строке Яндекса, внизу не будут выводиться подсказки.
Поиск ранее посещаемых страниц (сайтов) осуществляется при помощи функции «История». Таким образом, чтобы удалить историю посещений, вам следует воспользоваться инструкцией ниже:
Первоначально откройте приложение «Яндекс.Браузер». После этого нажмите на три вертикальные полоски. На картинке ниже полоски помечены красным квадратом.
Теперь во всплывающем окне наведите курсор мыши на «История», а затем в левом окне кликните на «История». Вы также можете нажать на сочетание клавиш «Ctrl H».
После этого откроется новая вкладка с историей, здесь вам необходимо будет нажать на «Очистить историю».
В новом всплывающем окне выберите за какой период необходимо очистить историю посещений и загрузок, по необходимости очистите кэш и куки. После этого кликните на кнопку «Очистить историю».
В том случае, если требуется удалить одну или несколько ранее посещаемых страниц, вам необходимо выполнить следующее:
Теперь во всплывающем окне наведите курсор мыши на «История», а затем в левом окне кликните на «История». Вы также можете нажать на сочетание клавиш «Ctrl H».
Затем выделите страницы, которые необходимо удалить. Просто установите галочки и нажмите на кнопку «Удалить выбранные элементы».
В новом всплывающем окне кликните по кнопке «Удалить».
Процедура очистки истории посещений в Яндекс.Браузере на планшете и телефоне не занимает много времени, так как требуется выполнить всего лишь несколько действий. Ниже описана подробная инструкция:
Откройте приложение «Яндекс.Браузер» на телефоне, а затем нажмите на три вертикальные полоски. В контекстном меню нажмите на «Настройки».
После этого пролистайте вниз к вкладке «КОНФИДЕНЦИАЛЬНОСТЬ» и кликните по «Очистить данные».
Выделите при помощи флажков то, что необходимо очистить, а затем нажмите на жёлтую кнопку «Очистить данные».
Во всплывающем окне подтвердите очистку истории, нажав на кнопку «Да».
Зачем удалять и восстанавливать историю браузера на телефоне
Одной из задач браузера является сохранение адресов сайтов и страниц, которые пользователь посещал за время посещения всемирной сети. Подобная функция упрощает работу и позволяет быстро открывать нужные ссылки и веб-ресурсы. Но, увы, выходить в интернет со своего устройства удается не всегда. Особенно это проблематично в разгар рабочего дня.
К подобным действиям прибегают также:
- владельцы мобильных гаджетов, которые не ходят, чтобы историю посещений отследил злоумышленник, ведь от потери или кражи планшета или телефона не застрахован никто.
- дети, которые не хотят, чтобы родители знали, сколько времени они проводят в соцсетях или играх.
Однако возникают ситуации, когда историю необходимо восстановить. Например:
нужно найти адрес сайта или ресурса, который понадобилось снова посетить;
требуется проконтролировать, заходил ли ребенок на какие-то страницы или в социальные сети, вместо выполнения домашних заданий;
важно узнать, чем занимаются подчиненные в рабочее время, и какие ресурсы посещают.