Как удалить историю поиска в google и яндекс
Содержание:
- Удаление/отключение при помощи горячих клавиш
- Как очистить историю в гугл хром на телефоне и планшете?
- Как Google удаляет вашу историю в аккаунте Google
- Как отключить историю поиска в Google Chrome на компьютере
- Как управлять историей поиска, сохраненной на устройстве
- Как очистить историю в Гугл Хром на телефоне
- Открытие страницы «История Chrome»
- Как устранить неполадки с историей поиска
- Как удалить историю в Гугл Хроме?
- Очищаем историю браузера на Андроид с телефона или планшета
- Как включить дополнительную авторизацию для доступа к странице «Мои действия»
- Как отключить сохранение данных о действиях
- Как временно отключить сохранение информации о действиях
- Как устранять неполадки
- Как посмотреть другие действия
- Вариант 2: Ручная очистка
- Как посмотреть историю Chrome
Удаление/отключение при помощи горячих клавиш
В отсутствие необходимости открывать панель «История», используйте для полной очистки комбинацию клавиш «Ctrl + Shift + Del». После их нажатия, в браузере появится окно с настройками:
- укажите в его ниспадающем меню, за какой временной период вы хотите удалить данные (час, день, неделя);
- проставьте галочки напротив элементов, от которых хотите избавиться (в том числе и от истории просмотров);
- чтобы запустить процедуру удаления, кликните по кнопке «Очистить историю».

Для тех, кто не пользуется опцией «История» и желает скрыть от веб-сайтов свои персональные данные, разработчики Google Chrome предусмотрели специальный режим работы — «Инкогнито». При его включении (комбинация клавиш «Ctrl + Shift + N»), браузер не сохраняет адреса открытых веб-страниц, удаляет файлы cookie и отключает все установленные расширения.
Безопасного веб-сёрфинга вам, уважаемый читатель!
Как очистить историю в гугл хром на телефоне и планшете?
Удаление страниц в истории браузера Google Chrome
Случайно посетили ненужный сайт, и при этом не хотите удалять всю историю браузера? Тогда просто воспользуйтесь нашей инструкцией, которая расскажет, как удалить один или несколько просмотренных сайтов.
Откройте Google Chrome и нажмите на три вертикальные точки.
В контекстном меню нажмите «История». После этого вас перенаправит на вкладку с историей браузера.
В новой вкладке нажмите на значок «X», который находится справа от просмотренных сайтов. Это позволит навсегда удалить сайт с истории браузера, при этом не будет затронута остальная часть истории.
Полная очистка истории в браузере Google Chrome
Если на компьютере или ноутбуке историю браузера можно не удалять месяцами, а то и годами, то на телефоне или планшете данную процедуру необходимо производить хотя бы раз в неделю. Этим объясняется малое количество памяти для хранения информации, а как известно история просмотренных страниц, загрузок, кэш и куки требуют много места. Итак, давайте рассмотрим подробный процесс очистки истории в гугл хром на телефоне:
Откройте Google Chrome и нажмите на три вертикальные точки.
В контекстном меню нажмите «История». После этого вас перенаправит на вкладку с историей браузера.
В новой вкладке нажмите на «ОЧИСТИТЬ ИСТОРИЮ…».
В появившемся окне необходимо подтвердить удаление данных сайтов, для этого просто нажмите «ОЧИСТИТЬ».
Как Google удаляет вашу историю в аккаунте Google
Когда вы удаляете данные о своих действиях вручную или это происходит автоматически на основе заданных вами настроек, мы сразу же приступаем к их удалению из самого сервиса и всех наших систем.
Прежде всего мы исключаем любую возможность просмотра данных и их использования для персонализации работы с сервисами Google.
Далее мы запускаем процедуру безопасного и полного удаления данных из наших систем хранения.
В определенных целях, например коммерческих или юридических, мы можем хранить некоторые типы данных в течение более длительного времени.
- Как удалить историю поиска и другие данные
- Как управлять историей приложений и веб-поиска
- Как управлять аудиозаписями в истории приложений и веб-поиска
- Как изменить настройки приложения Google
- Как сохранять конфиденциальность при поиске и просмотре сайтов
Как отключить историю поиска в Google Chrome на компьютере
Как и любой другой браузер, Google Chrome по умолчанию записывает в журнал посещений каждый открытый сайт. Очистить его можно множеством способов – как через встроенный функционал обозревателя, так и с помощью сторонних плагинов и программы. Вариантов полного отключения гораздо меньше.
Способ 1: Отключение через плагин
Через вкладку «История» в «Настройках» можно лишь удалить имеющиеся записи в журнале посещений – при дальнейшем использовании браузера история продолжит записываться. Для полного отключения функции ведения журнала можно воспользоваться специальным плагином.
Использовать будем популярный History Disabler. Нужно:
- Перейти по этой ссылке, скачать и установить расширение.
- В графе «Disable method» выбрать вариант «Modern (for Chromium 67 +)» (если используется свежий выпуск Chrome).
- Попробовать перейти на какой-нибудь сайт, а затем проверить, сохранилась ли запись об этом посещении в журнале просмотров. Страница должна быть пуста, поскольку принцип работы плагина заключается в автоматическом удалении всех записей после каждого действия пользователя.
Дополнительно можно отключить функцию записи истории запросов в поисковой системе – при нажатии на адресную строку браузер не будет отображать последние варианты.
Алгоритм таков:
- Перейти по этой ссылке и авторизоваться в аккаунте Google, если это не было сделано ранее (или создать новый, следуя указаниям сервиса).
- Открыть раздел «Данные и персонализация», спуститься к разделу «Отслеживание действий» и выбрать вариант «Настройки отслеживания действий».
- Отключить функцию «История приложений и веб-поиска».
Способ 2: Изменение привилегий доступа
Операционная система Windows позволяет изменять права на редактирование и чтение любого файла – если возможность работы с файлом истории Chrome будет закрыта, браузер технически не сможет вести такой журнал.
Меняются привилегии следующим образом:
- Вызывать окно выполнить сочетанием клавиш Win + R, вставить запрос «%appdata%«, исполнить его нажатием на «ОК» или на Enter.
- Вернуться в папку «AppData» нажатием по ней в адресной строке, переместиться в каталог «Local», найти папку «Google», открыть её.
- Перемеситься по пути, указанному на скриншоте ниже, найти файл «History», раскрыть его контекстное меню и перейти в «Свойства».
- Открыть раздел «Безопасность», нажать на кнопку «Изменить».
- Для пользователя ПК и группы «Администраторы» активировать вариант «Запретить» напротив строк «Изменение», «Чтение и выполнение», «Чтение» и «Запись», нажать на «Применить».
- Подтвердить внесение изменений во всплывающем уведомлении.
Способ 3: Режим инкогнито
Если отключить всестороннюю запись истории действий нужно лишь на один сеанс, можно воспользоваться режимом инкогнито – стандартной функцией браузера Google Chrome.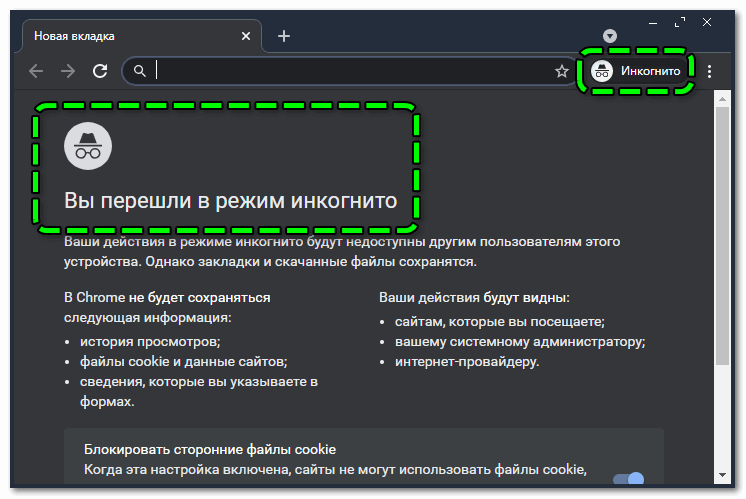
Активируется он просто: нужно воспользоваться комбинацией клавиш Ctrl + Shift + N или раскрыть подменю Chrome и выбрать опцию «Новое окно в режиме инкогнито».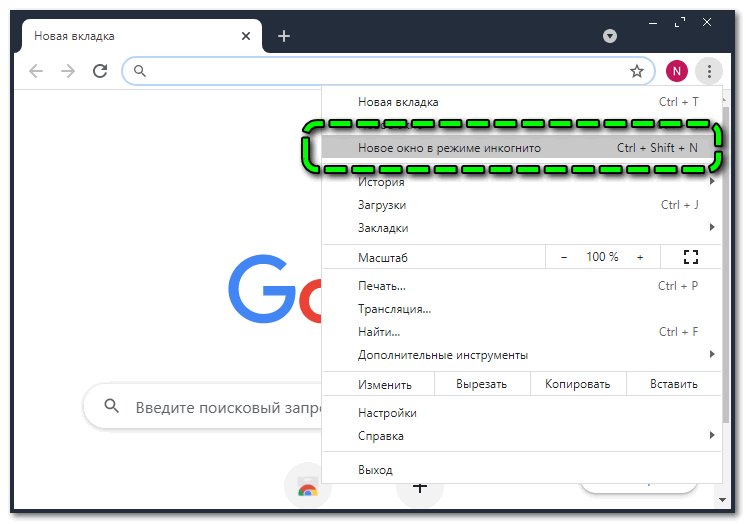
Как управлять историей поиска, сохраненной на устройстве
Как удалить недавние поисковые запросы в приложении Google
Когда вы удаляете недавние запросы в строке поиска, они также становятся недоступными на странице «Мои действия».
- На телефоне или планшете Android нажмите на строку поиска Google.
- Нажмите и удерживайте недавний запрос .
- Выберите Удалить.
Как удалить историю браузера
Даже если история поиска не сохраняется в аккаунте Google или вы удалили ее на странице «Мои действия», информация может храниться в браузере.
Вот как удалить историю браузера:
- Chrome. Узнайте, как удалить историю и другие данные о работе в браузере.
- Другие браузеры. Изучите инструкции для вашего браузера.
Как перестать использовать историю поиска, когда вы не вошли в аккаунт Google
- На телефоне или планшете Android откройте приложение Google .
- В правом верхнем углу экрана нажмите на значок профиля Настройки Общие Персонализация поиска без входа в аккаунт.
- Отключите настройку История поиска без входа в аккаунт.
Как очистить историю в Гугл Хром на телефоне
Android
Вот что нужно сделать для того, чтобы почистить историю браузера Гугл Хром на Андроид (удаляем все записи):
- Нажимаем уже знакомые нам три точки в правой верхней части экрана
- Выбираем History, а затем – «Очистить»

- Или нажимаем иконку с изображением часов, если адресная строка находится в нижней части экрана
- Устанавливаем параметр «За все время»
- Нажимаем «Удалить»

Полностью очистить историю поиска в Гугл Хром на Айфоне можно вот так:
- Открой приложение и коснись знака с тремя точками в правом верхнем углу
- Выбери History, а затем – «Очистить»
- Выстави флажки напротив тех данных, которые нужно удалить (просмотры, пароли, кеш и пр.)
- Коснись кнопки «Очистить» и подтверди свое действие. В данном случае – удаление данных
- В правом нижнем углу нажми «Готово»
Удаляем отдельные элементы:
- Открой нужную вкладку, как было описано в предыдущей инструкции
- Коснись «Изменить»
- Расставь отметки напротив тех элементов, которые необходимо стереть
- Коснись кнопки «Удаление»
- Затем в правом нижнем углу нажми «Готово»
Открытие страницы «История Chrome»
- Нажмите меню Chrome на панели инструментов браузера.
- Выберите История.
Советы по использованию страницы «История»
- Легко удаляйте элементы на странице «История».
- Используйте окно поиска вверху страницы или адресную строку для поиска в истории.
- Для просмотра страницы, которые вы посетили во время текущего сеанса, нажмите и удерживайте стрелки вперед и назад рядом с адресной строкой.
- Для просмотра часто посещаемых сайтов, откройте страницу новой вкладки.
Пользуетесь устройством Chrome на работе или в учебном заведении? Ваш администратор может отключить историю веб-просмотра – тогда на странице «История» не отображается список сайтов, которые вы недавно посетили.
Как устранить неполадки с историей поиска
Удаленная история показана на странице «Мои действия»
- Подключите устройство к интернету. Данные, удаленные со страницы «Мои действия», всё ещё могут показываться на устройстве, которое находится в офлайн-режиме. История поиска удалится, как только вы подключите его к Сети.
- Очистите кеш и удалите файлы cookie. Подробнее…
В строке поиска указана удаленная история
Если вы используете приложение Google, не выполняя вход в аккаунт Google, и при этом включен параметр «История поиска без входа в аккаунт», история поиска будет сохраняться на устройстве.
Чтобы отключить настройку «История поиска без входа в аккаунт», выполните следующие действия:
- На телефоне или планшете Android откройте приложение Google .
- В правом верхнем углу экрана нажмите на значок профиля Настройки Общие Персонализация поиска без входа в аккаунт.
- Отключите настройку История поиска без входа в аккаунт.
Как удалить историю в Гугл Хроме?
Как это ни странно, но про то, как очистить историю в браузере Google Chrome, я еще не рассказывал на страницах сайта. А ведь эта процедура имеет несколько важных нюансов. Впрочем, обо всем по порядку.
Если вам необходимо очистить историю посещения сайтов в Гугл Хроме, скажем, за прошедший час, самый простой способ это сделать — воспользоваться специальной комбинацией клавиш. Нажмите на клавиатуре CTRL+SHIFT+DELETE, после чего откроется небольшое окошко. Здесь ставите галочки рядом с пунктами «История просмотров» и «История скачиваний», если вы что-то скачивали, затем выбираете время, например, за прошедший час, и нажимаете на кнопку «Очистить историю».
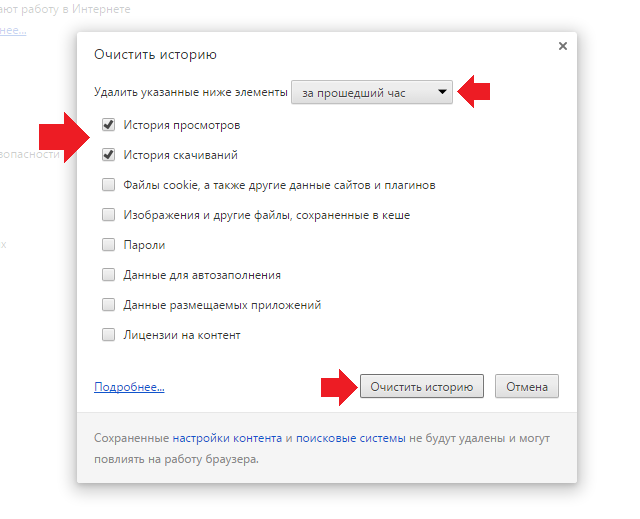
Если вы в том числе хотите удалить куки и файлы из кэша, значит, поставьте галочки рядом с соответствующим пунктом.
Теперь рассмотрим другой вариант — когда вы хотите самостоятельно удалить только отдельные страницы из истории.
Нажимаем на кнопку в виде трех полосок, что находится в правой верхней части экрана, после чего в меню выбираем «Настройки».
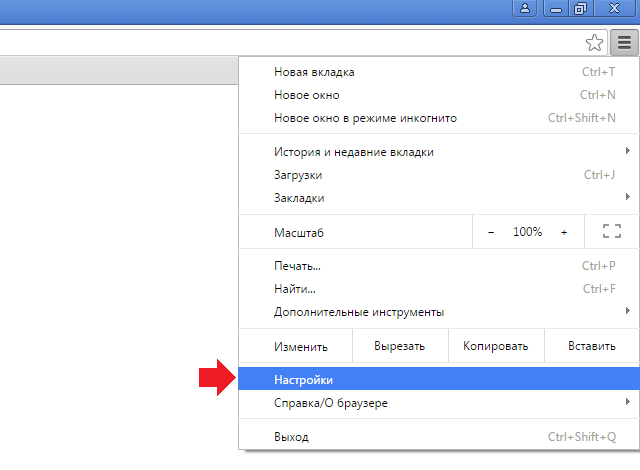
Перед вами откроется окно с настройками. В его левой части вы увидите небольшое меню. В нем нас интересует пункт «История», на который вам и необходимо нажать.
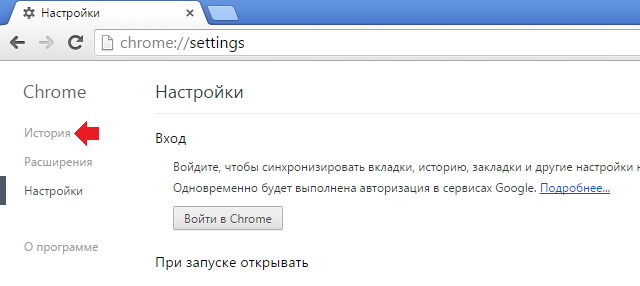
Мы оказались на странице с историей посещения сайтов. Выглядит это примерно вот таким образом:
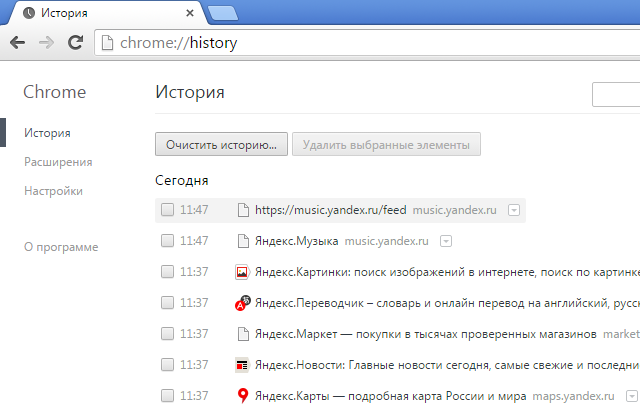
Что бы удалить только одну страницу из истории, просто наведите на нее стрелку мыши, нажмите на треугольничек и выберите пункт «Удалить из истории».
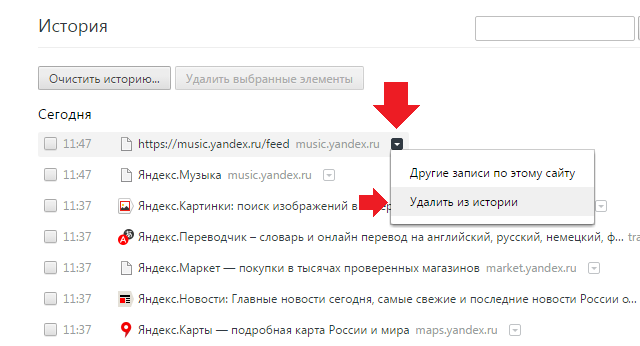
Ежели вы нажмете на кнопку «Очистить историю», то перед вами появится то самое окно, о котором я рассказал в начале статьи.
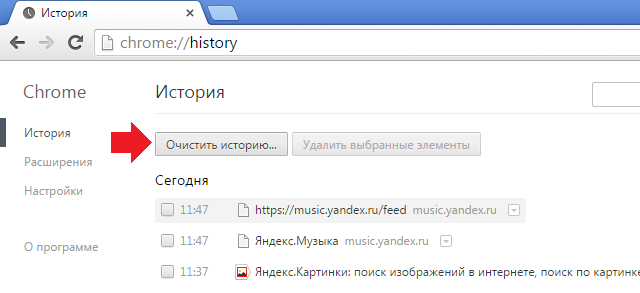
Кстати, открыть историю вы также можете, набрав в браузере следующее словосочетание chrome://history/.
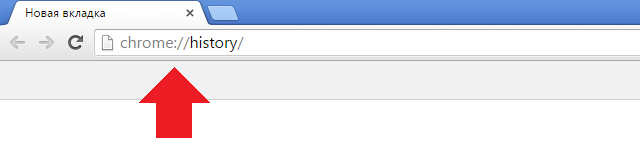
Очищаем историю браузера на Андроид с телефона или планшета
Жмем на меню в виде трех вертикальных точек и выбираем пункт с подходящим названием:
У нас сразу же подгружаются посещенные нами сайты, и, при помощи крестиков, мы сможем поудалять ненужные в этом списке элементы.
Если же мы хотим полностью очистить список, то жмем на кнопку «Очистить…» внизу.
У нас появляется окошко, в котором необходимо указать период времени. Если всю – то ставим «За все время», если последние посещенные сайты собрались удалить, то выбираете – «За последний час».
Ставим птичку напротив пункта «История просмотров» и жмем на «УДАЛИТЬ ДАННЫЕ»:
Все, очередной урок по браузеру Хром можно считать оконченным. Я надеюсь, что вы решили свою проблему.
Как включить дополнительную авторизацию для доступа к странице «Мои действия»
Если вашим устройством пользуется кто-то ещё, рекомендуем включить дополнительный этап проверки личности для доступа к странице «Мои действия».
- Откройте страницу activity.google.com.
- Над списком действий нажмите Настроить проверку для доступа к истории моих действий.
- Включите или отключите дополнительную проверку.
Как отключить сохранение данных о действиях
Вы можете управлять почти всеми настройками сохранения информации о ваших действиях.
- Откройте страницу Аккаунт Google.
- В левой части экрана выберите Данные и конфиденциальность.
- В разделе «Настройки истории» выберите функцию, для которой вы не хотите сохранять данные.
- Отключите параметр «История приложений и веб-поиска» Приостановить ОК.
Примечание. могут не отображаться в списке.
Как временно отключить сохранение информации о действиях
Чтобы история поисковых запросов и посещения сайтов не сохранялась, перейдите в браузере в режим инкогнито.
Примечание. Если в режиме инкогнито вы войдете в аккаунт Google, ваша история поиска может сохраниться.
Как устранять неполадки
Вы не можете найти информацию о своих действиях
Убедитесь, что выполнены следующие условия:
- Вы вошли в аккаунт. Ваши действия сохраняются, только если вы вошли в аккаунт.
- Устройство подключено к интернету. Действия, выполняемые в офлайн-режиме, не будут отображаться на странице «Мои действия», пока не появится подключение к интернету.
- Вы включили нужные настройки. Чтобы проверить, так ли это, перейдите на страницу Отслеживание действий.
- Вы вошли только в один аккаунт. Если вы вошли сразу в несколько аккаунтов в одном браузере или на одном устройстве, действия могут сохраняться в аккаунте, установленном по умолчанию.
Примечание. Некоторые сервисы Google не поддерживают сохранение данных о выполненных действиях в вашем аккаунте.
Вы совершили их на сайтах и в приложениях, использующих сервисы Google
Некоторые сайты и приложения используют сервисы Google, например Поиск, Карты или Рекламу. Если вы посетите эти сайты и приложения на устройстве, где выполнен вход в аккаунт Google, ваши действия могут появиться на странице «Мои действия». Если вашим устройством пользуется кто-то ещё или вы вошли в несколько аккаунтов, на этой странице также может сохраняться информация о действиях в другом аккаунте.
Некоторые сайты и приложения предоставляют Google доступ к сведениям о подобных действиях.
Мы сохранили информацию о спрогнозированных действиях
Иногда мы пытаемся угадать ваш следующий запрос и готовим подходящий контент заранее.
Если в вашем аккаунте YouTube включено автовоспроизведение видео, в списке «Мои действия» могут оказаться видео, запущенные автоматически.
Другие причины
Вы можете видеть незнакомые действия по следующим причинам:
- Вы вошли сразу в несколько аккаунтов в одном браузере или на одном устройстве. В таком случае здесь могут быть сохранены действия из другого аккаунта.
- Вы работали на общедоступном устройстве и забыли выйти из аккаунта.
- На устройстве неправильно установлены дата и время. В этом случае будут показаны неточные данные о том, когда было совершено действие.
- Кто-то получил доступ к аккаунту без вашего разрешения.
Если вы считаете, что действия в вашем аккаунте совершил кто-то другой, примите меры безопасности.
Как посмотреть другие действия
На странице «Мои действия» собрана не вся история ваших действий, сохраненная в аккаунте Google. Например, история местоположений, если вы ее включили, сохраняется в хронологии Google Карт.
Чтобы посмотреть другие действия, следуйте этим инструкциям:
- Откройте страницу Аккаунт Google.
- В левой части экрана нажмите Данные и конфиденциальность.
- В разделе «Настройки истории» выберите Мои действия.
- В строке поиска действий нажмите на значок «Ещё» Другие действия в Google.
- Выберите нужную опцию под действием, которое вы хотите посмотреть.
Подробнее о том, какие данные мы собираем и для чего их используем…
Вариант 2: Ручная очистка
При помощи самостоятельной очистки вы сможете избавиться от ненужных данных гораздо более гибко, нежели это делает автоматическая утилита. К тому же, так можно удалить то, что она вовсе не захватывает.
Очистка истории
Основное, что пользователю требуется удалить чаще всего, — история веб-обозревателя. Сюда входят как глобальные параметры, так и некоторые неочевидные данные, собираемые браузером.
- Перейдите в «Настройки» и в блоке «Конфиденциальность» найдите пункт «Очистить историю», по которому и нажмите.

Укажите временной период, за который будет стерта информация (для полной очистки выбирайте «Все время»). Определитесь, что именно из основных данных вы хотите удалить, и оставьте галочки только напротив этих пунктов.

Теперь переключитесь на вкладку «Дополнительные», точно так же укажите временной диапазон стираемых данных и установите галочки только рядом с теми пунктами, которые желаете стереть. Остается кликнуть по кнопке «Удалить данные» и дождаться выполнения этой процедуры.

Удаление паролей и форм автозаполнения
Пароли — конфиденциальная информация, и если ей больше не место в браузере, удалите их оттуда. К этой же категории приватных сведений следует отнести и данные касательно способов оплаты покупок в сети, адресов доставки товара, данных о месте проживания и др.
- Все это находится в блоке настроек «Автозаполнение». Последовательно заходите в каждую вкладку и удаляйте то, чего не должно быть в Chrome.

Наводите на нужный пункт и через меню с тремя точками вызывайте контекстное меню.

Из него выбирайте пункт «Удалить».

Очистка словаря
Те, кто сохранял во встроенный в браузер словарь отсутствующие в нем слова, также могут удалить их все или выборочно. В настройках найдите блок «Языки» и перейдите в настройку проверки правописания.

Каждое добавленное слово тут можно удалить, нажимая на крестик справа от строки.

Удаление темы оформления
Вернуть веб-обозревателю стандартную тему оформления также можно через «Настройки». Отыщите блок «Внешний вид» и щелкните на «Сбросить» в строке «Тема».

Удаление закладок
Если вы больше не собираетесь пользоваться закладками и уверены, что они вам не нужны, удалите их. Проще всего воспользоваться «Диспетчером закладок», вызываемым через «Меню» > «Закладки» или горячей клавишей Ctrl + Shift + O.

Удалять по одной штуке не очень удобно (но если вам нужен именно такой способ, нажимайте правой кнопкой мыши по каждой такой закладке и выбирайте соответствующий пункт), поэтому предлагаем более легкий метод. Зажав клавишу Ctrl, кликайте по всем сохраненным сайтам, и в конце нажмите кнопку «Удалить» в верхней части.

Не забывайте, что если вы создавали пользовательские папки, их быстрее удалить целиком, кликнув по ним в левой части окна правой кнопкой мыши.

Удаление расширений
При наличии установленных расширений удалить их не составит труда. Быстрее всего попасть в нужное меню можно, нажав по иконке в виде пазла справа от адресной строки, а затем по строке «Управление расширениями».

Щелкайте кнопку «Удалить» на плитке тех дополнений, от которых хотите избавиться.

Удаление визуальных закладок
В новой вкладке веб-обозревателя всегда отображаются часто посещаемые URL-адреса в виде закладок с иконками сайтов. Любую из них можно удалить, если навести курсор и подождать буквально секунду для появления сервисного меню.

Останется просто «Удалить» сайт из списка закрепленных.

Удаление страницы быстрого доступа
Итак, если у вас при запуске браузера открывается ненужная вам страница, в настройках доберитесь до блока «Запуск Chrome» и либо удалите адрес через кнопку с тремя точками и назначьте предпочитаемый вами сайт кнопкой «Добавить страницу», либо измените параметр на «Новая вкладка» — и тогда именно она будет демонстрироваться при открытии программы.

Изменение поисковой системы
Поисковая система без проблем регулируется пользователем на личное усмотрение, и если сейчас вас не устраивает наличие посторонних вариантов, сотрите их и назначьте нужный поисковик стандартным. За изменение этого параметра отвечает блок настроек «Поисковая система». Если вам достаточно всего лишь сменить поисковик, выберите его через выпадающее меню. Для удаления тех поисковиков, которые вы не добавляли или добавляли, и ненужных теперь, перейдите в «Управление поисковыми системами» и удалите их при помощи сервисного меню.

Как посмотреть историю Chrome
Механизм действий включает в себя несколько этапов:
- Открыть Chrome и левой кнопкой мыши вызвать меню (трехточечный значок в правом верхнем углу).
- Выбрать пункт «История», где можно просмотреть информацию о посещаемых ресурсах, загруженных с интернета файлах и картинках.

Процесс удаления истории в Гугл Хроме на компьютере
Сама процедура очистки веб поиска несложная, и один раз выполнив ее, в дальнейшем при необходимости юзер легко сможет уничтожать «личные» просмотры сайтов:
- Для начала следует запустить браузер и открыть выпадающее меню путем нажатия на трехточечную иконку.
- Найти пункт «Дополнительные инструменты», и нажав на него, в новом выпадающем блоке кликнуть на «Удаление данных о просмотренных страницах».
- В открывшемся окне выбрать, за какой промежуток времени требуется очистка – удалить историю просмотров в Хроме можно за последний час, 24 часа, неделю, месяц или за все время. Чтобы избавиться полностью от компромата, целесообразно указать именно последний вариант. Обязательно нужно поставить галочку на варианте «История просмотров», ведь это позволит убрать с обозревателя информацию о посещаемых за указанное время ресурсах.
- Далее подтвердить действие, нажав на «Удалить данные».

В разделе «Удаление данных о просмотренных страницах» во вкладке «Дополнительные» также есть возможность очистить браузер Хром от истории загруженных файлов, сохраненных паролей, данных авторизации на различных сайтах, настроек контента, данных размещаемых приложений, лицензий на контент. Здесь же время от времени рекомендуется чистить кэш браузера для повышения его производительности.
Открыть страницу, где хранятся сведения о просмотрах, возможно и таким образом: нажать на трехточечный значок настроек, далее выбрать «История» — «История».

Процесс удаления истории в Хроме на Андроиде
На гаджете с ОС Android очистить веб поиск не составит труда:
- Открыть Chrome и нажать на иконку в виде трех точек, которая находится в правом верхнем углу.
- Выбрать соответствующий пункт меню «История». Здесь можно увидеть, где пользователь серфинговал в последнее время. Нажатие на крестик позволит убрать конкретный сайт.
- Чтобы полностью удалить историю запросов в Хроме, следует нажать на «Очистить историю». Данный пункт расположен или в конце, или в начале списка (в зависимости от версии Android).
- В открывшемся окне во вкладке «Основные настройки» выбрать временной диапазон, за который необходимо убрать все данные, а также куки, лицензии на контент, кэш. Во вкладке «Дополнительные» предлагается более детальный выбор для очистки.

Выборочное удаление истории сайта в Хроме
Бывает, что необходимости в полной очистке обозревателя от веб-запросов нет, даже наоборот, в некоторых ситуациях это может вызвать подозрения у других пользователей устройства. В такой ситуации следует убрать данные посещения одного или нескольких ресурсов.
Как описано выше, зайти в меню настроек и управления обозревателя и выбирать пункт «История». Поставить галочки напротив конкретных сайтов. Клацнуть на «Удалить» вверху страницы.

Как удалить историю поиска в Хроме самым простым способом
Chrome может не сохранять информацию о посещаемых страницах, если включить специальный режим – инкогнито. Для этого:
- Запустить обозреватель.
- Открыть меню настроек, клацнув на иконку в виде трех точек в правом верхнем углу страницы.
- Выбрать «Новое окно в режиме инкогнито».
- Готово. И проблема того, как удалить историю запросов в Гугл Хром после серфинга по интернету, не будет больше беспокоить.
Режим инкогнито вызывается также комбинацией клавиш: Ctrl + Shift + N.