Как очистить кэш на android-смартфонах: samsung, xiaomi, huawei и honor
Содержание:
- Удаление истории голосового помощника «Яндекс.Алиса» на андроиде
- Управление историей через браузер
- Способ 2: используя браузер
- Что удалится при очистке браузера
- Как очистить историю в Яндексе на телефоне андроид
- Удаляем Историю Просмотров Яндекс.Браузера на Телефоне – 5 Способов
- Как удалить историю в Яндексе на компьютере
- Корректируем настройки Яндекс для глобального удаления истории
- Очищаем историю в Skype на андроид планшете или смартфоне
- Зачем удалять историю на смартфоне
- Удаление истории в Яндекс браузере
- как очистить историю в яндексе на телефоне пошаговая инструкция
- Как очистить историю на смартфоне
- Как очистить браузер на телефоне Андроид
- Заключение
Удаление истории голосового помощника «Яндекс.Алиса» на андроиде
Наверное, большинство пользователей слышало о голосовом помощнике от компании «Яндекс» — Алисе. Она была разработана в 2017 г. Этот ассистент известен во всем мире. Дополнение упрощает пользователям жизнь: дает ответы на всевозможные вопросы, руководствуясь информацией из Интернета. Также Алиса умеет рассказывать о погоде, указывать самый короткий маршрут до какого-нибудь места и многое другое.
Важно! Основное преимущество в том, что ассистент умеет озвучивать ответы, поэтому задавать вопросы можно даже за рулем автомобиля

Алиса от разработчиков Яндекса
Кроме того, голосовой помощник умеет управлять приложениями: устанавливать будильник, напоминания, решать арифметические задачи и проводить другие операции. Также разработчики наделили ассистента чувством юмора, поэтому можно попросить рассказать анекдот.
При разговоре с виртуальным помощником записывается вся история вопросов. Иногда пользователи хотят ее очистить. Чтобы сделать это, можно попросить у самой Алисы дать руководство. Таким образом она скажет владельцу смартфона или планшета, как удалить все записи. Такие инструкции можно получить практически для всех целей, не только для удаления записей разговора.
Чтобы удалить всю историю, нужно сделать следующее:
- Открыть приложение «Алиса» на устройстве с операционной системой Android.
- После этого нажать на иконку дополнительных функций (три точки в верхнем правом углу дисплея).
- В появившемся окне есть несколько опций. Нужно нажать на «Очистить историю».
Таким образом, были рассмотрены все возможные способы, как удалить историю в популярном браузере. Ничего сложного в этом нет, главное — придерживаться пошаговых инструкций.
Управление историей через браузер
Если описанный метод вам не подходит, в таком случае вы можете очистить историю на телефоне через браузер.
Любой браузер имеет меню настроек, через которые можно как удалить куки, так и кэш и прочую информацию. В некоторых браузерах этот процесс можно автоматизировать, чтобы система без вашего участия стирала всю информацию после каждой сессии или через установленный промежуток времени, например каждую неделю. Посмотрим, как очистить историю в разных браузерах.
Чтобы удалить историю из браузера Яндекс, необходимо:
- Открыть его.
- Нажать кнопку, обозначенную точками.
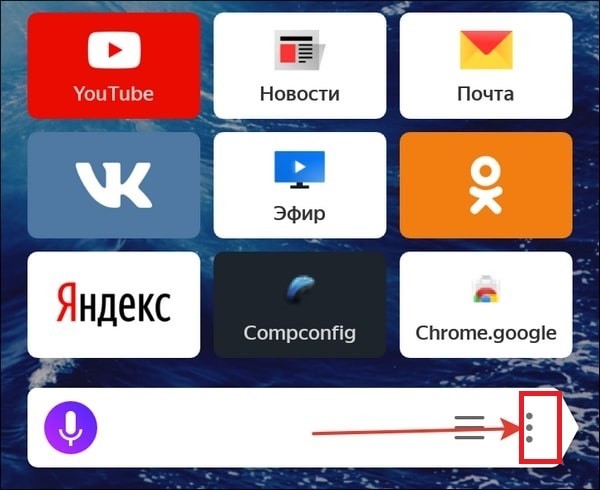
Зайти в «Настройки».
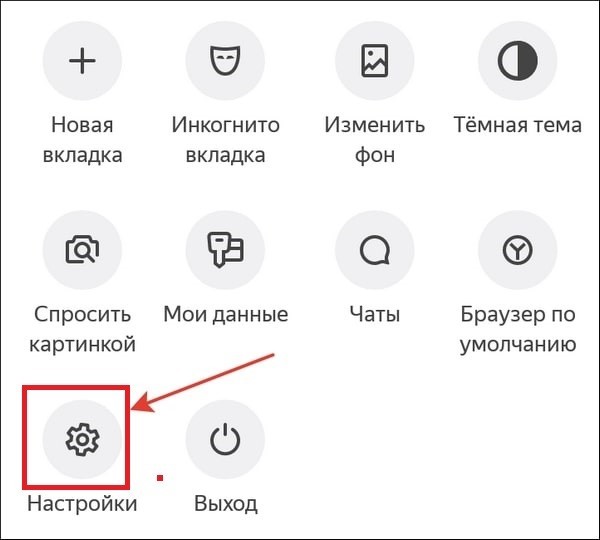
- Найти пункт «Конфиденциальность».
- Перейти в раздел под названием «Очистить данные».
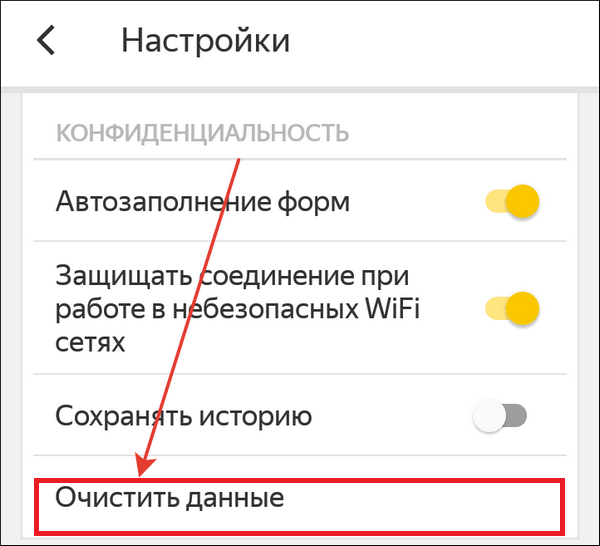
Отметить все, что требуется стереть и подтвердить свое намерение.
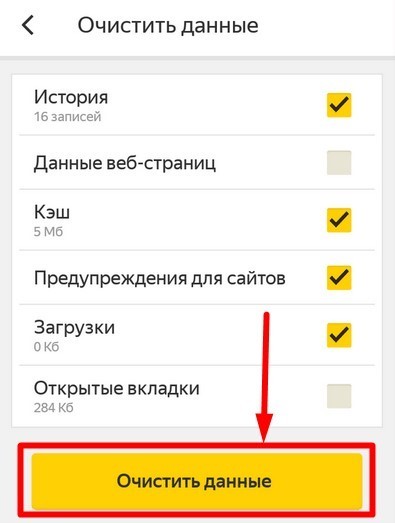
Обратите внимание, что в разделе «Конфиденциальность» можно деактивировать рычажок напротив пункта «Сохранять историю».
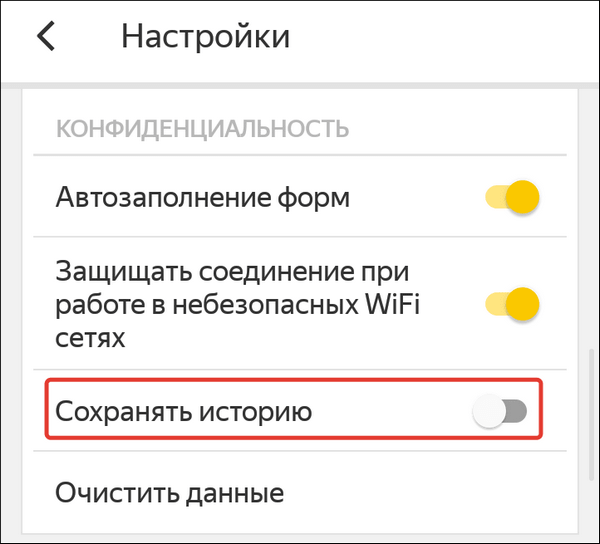
После этого система перестанет сохранять адреса сайтов, которые посетил пользователь, при этом кэш, пароли и загрузки так и будут оставаться в истории.
Очистить историю на телефоне в браузере Яндекс можно не полностью, а частично. Для этого нужно:
- Открыть браузер.
- Нажать кнопку с тремя полосками.

- Перейти во вкладку «Журнал».
- Найти запись, которую требуется стереть.
- Нажать крестик или кнопку «Удалить».
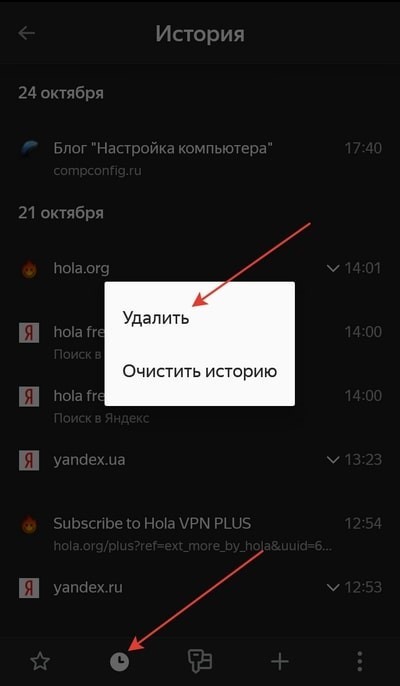
Теперь запись пропадет из журнала.
Многие люди предпочитают пользоваться браузером Google Chrome. Чтобы очистить историю на телефоне в стандартном браузере Андроид, необходимо:
- Запустить браузер.
- Нажать кнопку, обозначенную тремя точками.

Зайти в раздел «История».

Нажать на кнопку «Удалить историю».
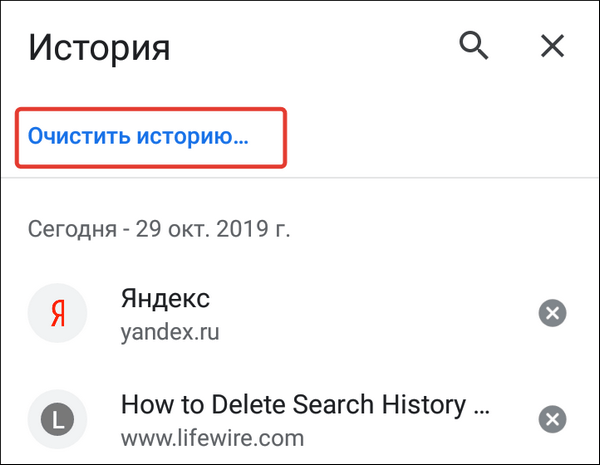
Отметить данные, которые требуется стереть.
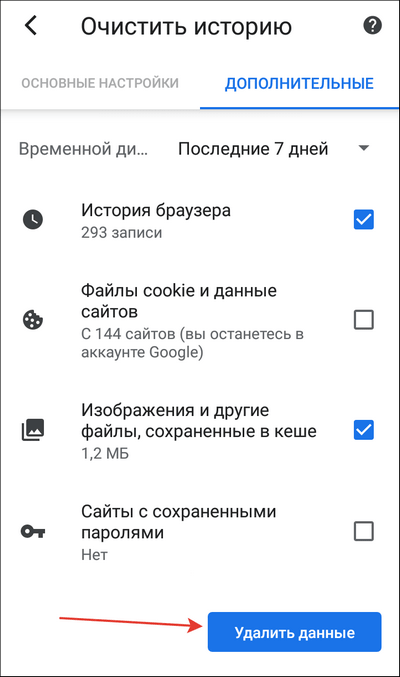
- Перейти в пункт «Дополнительно» и отметить там данные, которые нужно стереть безвозвратно.
- Подтвердить действие.
В данном браузере, так же как и в браузере Яндекс реализована возможность выборочного удаления истории.
Важный момент, о котором следует знать всем пользователям Гугл Хром. В этом браузере есть еще один раздел, в котором хранится вся история посещений пользователя даже после очищения журнала и кэша. Чтобы удалить историю там, необходимо:
- Открыть главное меню браузера.
- Зайти в раздел «Сэкономлено».
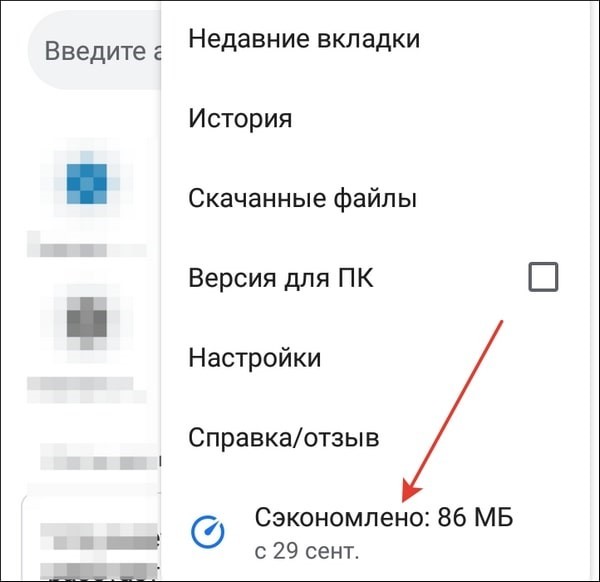
- Внизу найти перечень всех посещенных сайтов с указанием, сколько трафика ими было использовано.
- Нажать кнопку «Сбросить статистику».
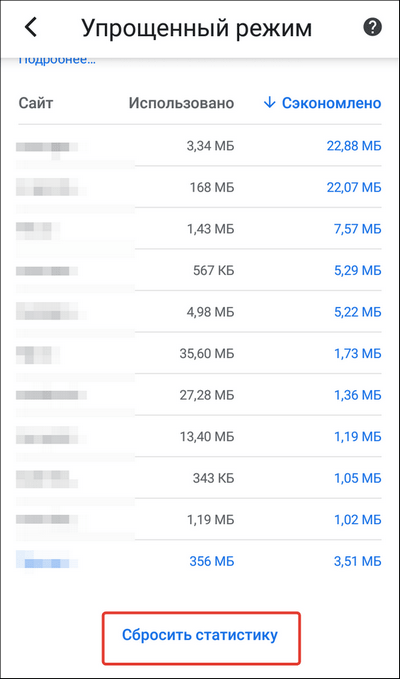
Теперь вы знаете, как очистить историю браузера Гугл Хром полностью.
Mozilla Firefox – не менее популярный браузер, которым пользуются многие люди. Если вы не знаете, как очистить историю этого браузера, просто следуйте инструкции:
- Откройте приложение.
- Тапните на кнопку с тремя точками.
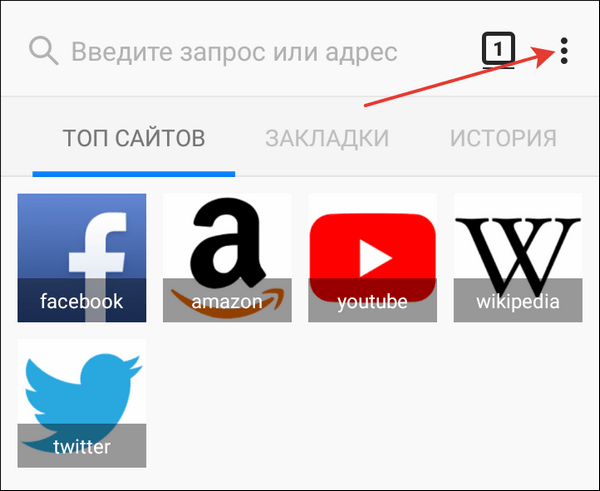
Зайдите в раздел «История».
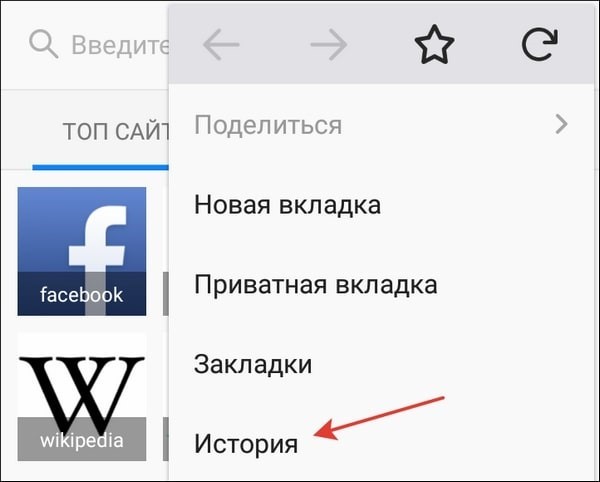
Нажмите на кнопку «Стереть историю веб-серфинга».
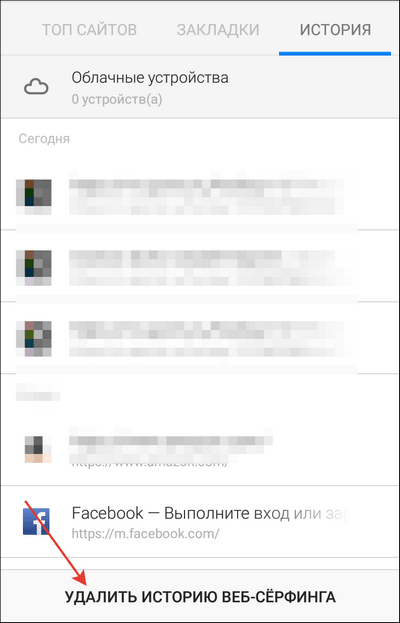
Таким образом, можно в один клик удалить историю полностью. Если вам нужно стереть всего одну запись, то нажмите на нее и удерживайте палец до тех пор, пока не появится контекстное меню с возможностью сделать это.
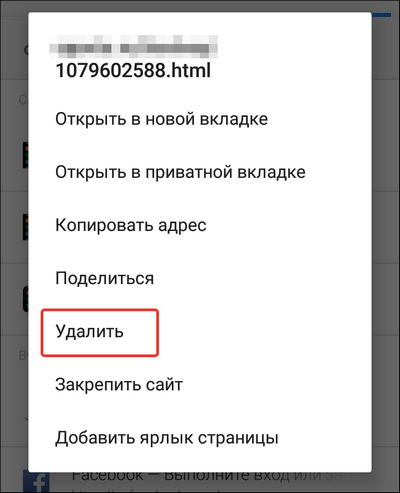
Теперь понятно, как почистить историю посещения сайтов в Mozilla Firefox. Осталось узнать, как очистить историю, касающуюся кэш и куки:
- Откройте приложение.
- Тапните на кнопку с тремя точками.
- Зайдите в раздел «Параметры».
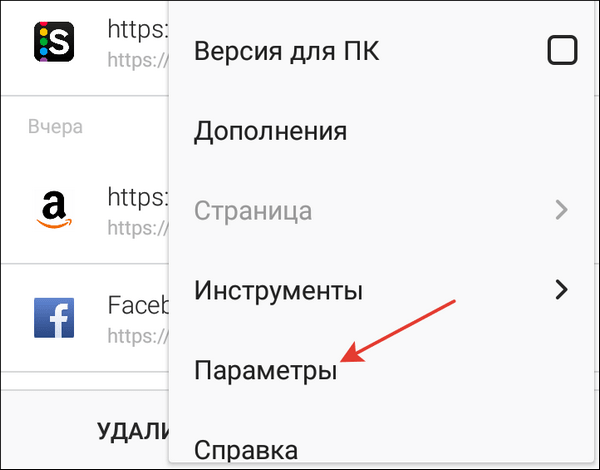
Найдите пункт «Стереть мои данные».
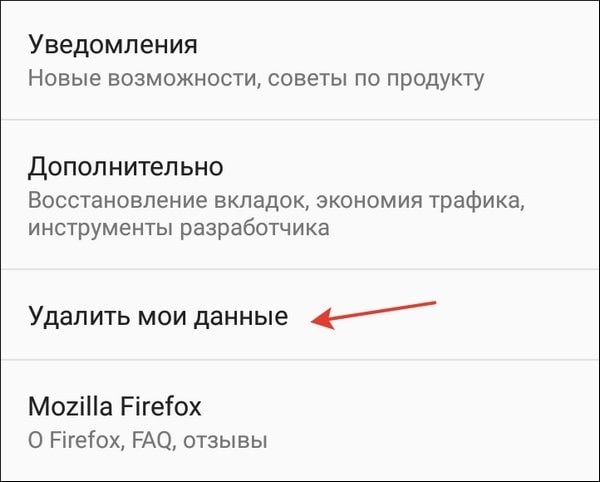
- Зайдите в него и отметьте все, что хотели бы уничтожить.
- Подтвердите действие.
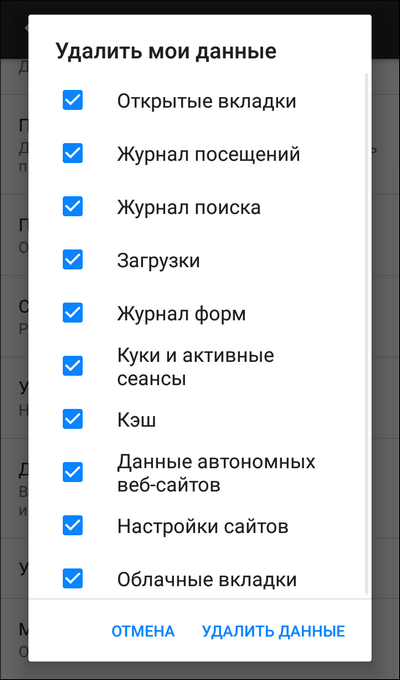
Для удобства пользователей разработчики браузера предусмотрели возможность автоматического уничтожения данных сразу после завершения сессии. Активировать данную опцию в браузере Андроид можно зайдя в раздел «Параметры» — «Приватность».
В целом, не так важно какой браузер установлен на вашем Андроид. Стереть историю можно из любого приложения
На представленных примерах видно, что везде действует примерно один и тот же алгоритм того, как очистить историю. Нужно просто запустить приложение, и перейти в его настройки.
Способ 2: используя браузер
Это стандартный и наиболее используемый способ. Перейдя на сайт , следует войти в свой аккаунт, после чего сделать несколько операций.

Вот такими несложными действиями можно увеличить количество свободного места в онлайн-хранилище.
Всем привет! Когда вы заходите на различные веб ресурсы в интернете, то браузер сохраняет историю вашего посещения и кэширует некоторые данные (чтобы потом не подгружать заново)
. Конечно все это дело занимает место на системном диске (а его немного, если использовать SSD)
и может замедлять работу веб обозревателя — тут и возникает вопрос как очистить историю в Яндексе?!
Какой самый простой способ удалить историю просмотров в Яндексе? — Конечно же не сохранять ее… чтобы браузер не запоминал историю посещенных веб сайтов — используйте
Не стоит забывать, что не у всех компьютер в личном использовании… а общий, с братом или сестрой. Не всегда приятно, что посторонние могут подсмотреть чем мы там занимались в сети (а если забыли выйти из социальной сети, то могут и переписку вашу прочитать заполучив доступ к вашему аккаунту)
Поэтому важно знать как удалить историю просмотров в Яндекс Браузере и других Chromium обозревателях
Почему именно на примере Яндекс Браузера?! Просмотрев статистику блога увидел что самые популярные обозреватели у меня именно Яндекс и Chrome (а факт того, что Chrome и Яндекс Браузер работает на одном и том же движке побудил меня написать общую инструкцию для обоих браузеров… ведь очистить журнал посещений в яндексе можно точно так же как и в Google Chrome)
Чтобы подчистить хвосты нам нужно перейти в историю просмотров на компьютере в Яндекс Браузере. Для этого кликаем по «Меню» в правом верхнем углу программы и переходим в раздел «История» (или используйте сочетание клавиш CTRL + H)
.

Если вдруг в списке оказалось что-то важное и вы не уверены что запомните его адрес — откройте нужную вам страничку и добавьте ее в закладки

Вроде все подготовили, теперь перейдем к самому процессу очистки истории в яндексе. Заметку я решил поделить на два раздела с информацией для привычных компьютеров или ноутбуков и особнячком про смартфоны на Android (на iOS аналогично, но под рукой у меня его нет — да и там используют правильный
Safari)
Как удалить историю в Яндексе на компьютере
Ну что друзья, где хранится история посещений в Яндекс.Браузере мы с вами выяснили, осталось за малым — замести следы пребывания за компьютером. У нас на выбор несколько вариантов очистки истории посещений:
- Удалить историю посещения конкретных сайтов с компьютера
- Очистить историю в браузере Яндексе полностью (включая «Загрузки» и другие хвосты)
Удалить конкретный сайт из истории просмотров достаточно просто — нужно лишь навести курсор на треугольник (намного сложнее этот треугольник поймать — привет разработчика Яндекса)
и выбрать в выпадающем меню пункт «Удалить из истории», тем самым мы удалим необходимую нас страницу из истории просмотров.

Если ваша цель полностью очистить историю (за день или вообще обнулить браузер)
, то справа спряталась незаметная кнопка «Очистить историю» — тут самое интересное…

Откроется окно очистки истории Яндекс, где нам необходимо указать за какой промежуток времени требуется удалить историю и какой вид данных очистить…

Если пояснения со временным интервалом — лишнее, то стоит отметить некоторые моменты с типом удаляемых данных из истории.
Помимо истории посещений ваш браузер сохраняет огромное количество другой информации, такой как историю загрузок или файлы кэша (чтобы не загружать по 100 раз одно и тоже)
… ну и не забываем про сохраненные логины и пароли в браузере!
К слову о временных файлах в истории… если у вас подтормаживает браузер, то для увеличения его производительности настоятельно рекомендую периодически проводить чистку истории и файлов кэша… прослушали вы песенку в социальной сети или полайкали фотку подруге — все эти данные хранятся на всякий случай у вас на компьютере (чтобы в следующий раз не загружать заново из интернета, а показать уже с вашего компьютера)
Как очистить историю в Яндексе на телефоне
Как удалить историю на компьютере мы выяснили, теперь самое время разобраться с мобильными гаджетами — данная заметка подойдет для любого мобильника с Яндекс Браузером, но я покажу на примере Android (может все же и есть незначительные отличия на iOS)
Наверняка для мобильных пользователей данный вопрос более актуален — ведь привычный ПК или ноутбук уже начинают уступать свое место смартфонам с большой диагональю в топе устройств для серфинга инета
Открываем Яндекс Браузер и переходим в Настройки (три точки на главной странице и пункт «Настройки» в появившемся меню)


Таким образом мы очистили журнал посещений в яндекс браузере на мобильном устройстве…
Что удалится при очистке браузера
Как правило, владелец Андроид-смартфона освобождает свободное место путем очистки браузера. Во время этого процесса удаляются следующие элементы:
- кэш;
- куки;
- история просмотров.
Обычно в настройках очистки можно выбрать, от каких данных избавиться, а какие оставить. Рекомендуется избавляться прежде всего от кэша, так как он занимает больше всего места на телефоне. Как только cache будет удален, пользователю придется заново открывать страницы в интернете и дожидаться, пока подгрузятся все данные. В этом видится серьезный недостаток очистки, но в эпоху безлимитного выскоскоростного интернета удаление кэша пойдет только на пользу.

Иногда вместе с кэшем удаляется история просмотров. Это адреса страниц сайтов, которые посещал пользователь. Сейчас веб-браузеры позволяют посетителю самостоятельно выбрать, чистить ли историю просмотров вместе с кэшем.
Файлы куки хранят в себе логины, пароли и банковские карты пользователя, если он их вводил в браузере. Обычно эта информация занимает совсем немного места, но для повышения уровня конфиденциальности владелец смартфона в любой момент может очистить cookie. После этого на каждом сайте придется заново ввести логин и пароль.
Как очистить историю в Яндексе на телефоне андроид
Существует много способов, как можно очистить историю поиска в Яндексе на телефоне андроид. К ним относятся удаление данных о приложении через настройки смартфона, очистка посещений через браузер и пр. Самый быстрый и простой — воспользоваться функционалом от разработчиков. Чтобы почистить историю, нужно сделать следующее:
- Открыть программу «Яндекс.Браузер» на телефоне. В правой части нижней панели находится полоска с иконками. Необходимо нажать на кнопку с тремя точками.
- Параметры поделены на разделы. Нужно найти пункт «Конфиденциальность», затем выбрать опцию «Очистить данные».
- После этого необходимо выбрать раздел с историей (поставить флажок напротив пункта), нажать кнопку удаления. Иногда всплывает окно с предупреждением. В таком случае нужно подтвердить свои действия.
Есть еще один рабочий метод. Его суть заключается в использовании функций и настроек смартфона:
- Открыть параметры андроид-устройства любым удобным способом. Названия настроек отличаются на моделях от разных производителей. Это также зависит от версии и разработчика прошивки.
- После этого необходимо пролистать вниз, найти раздел «Приложения», открыть список всего программного обеспечения. Если сверху есть поиск, то рекомендуется им воспользоваться, чтобы найти веб-обозреватель от Яндекса. Это облегчит поиск.
- В сведениях о приложении нужно нажать «Очистить». Откроется новое окно, где необходимо воспользоваться такой же кнопкой.
- Далее выделить пункт с историей посещаемости сайтов, нажать на «Очистить данные».
Если не хочется удалять все записи из списка, то можно воспользоваться третьим методом. Таким образом удаляются определенные пункты, которые выбирает сам пользователь:
- Для начала нужно открыть веб-обозреватель от Yandex.
- После этого нажать на иконку всех вкладок. Она размещена внизу (в виде квадрата с цифрой).
- Далее найти список посещаемых сайтов (значок часов, который расположен в левой части).
- Затем нужно выбрать, какие записи будут удалены. На них нужно нажать, удерживая палец несколько секунд.
- Когда появится контекстное меню, следует удалить пункт.
К сведению! Вышеописанные инструкции работают не только для телефонов. Действия аналогичны для планшетов с операционной системой андроид. Единственное, что может отличаться — названия настроек из-за другой оболочки.
Кроме того, существует стороннее программное обеспечение для устройств с операционной системой Android для очищения истории. Однако стандартных инструментов, как правило, хватает для всех случаев. Вдобавок при использовании скачанных программ есть риск заразить гаджет вредоносными приложениями.
Удаляем Историю Просмотров Яндекс.Браузера на Телефоне – 5 Способов
Эта и следующие инструкции применимы к веб-браузеру от «Яндекс», но они могут быть взяты за основу и при работе в других популярных интернет-обозревателях — Google Chrome, Opera, Mozilla Firefox. Если вы работаете как неавторизированный в «Яндексе» пользователь, и вам требуется почистить историю, воспользуйтесь следующей инструкцией:
- Нажмите на символ из трех точек в верхней правой части интерфейса браузера.
- В выпадающем списке выберите «Настройки».
- Перейдите в раздел «Конфиденциальность» и далее «Очистить данные».
- Поставьте отметку на пункт «История» («Данные веб-страниц», «Кэш», «Пароли», «Предупреждения для сайтов», «Загрузки» и «Открытые вкладки» можете также отметить на свое усмотрение, имея в виду, что все, связанное с этими опциями, будет безвозвратно удалено).
- Нажмите «Очистить данные», подтвердите операцию кнопкой «Да».
Здесь же можно сбросить все настройки браузера без возможности восстановления. Удаление не затронет настроек и данных, сохраненных в аккаунте.
Как Отключить Запись Сетевой Активности Яндекса на Телефоне?
К счастью, все современные браузеры позволяют очень легко скрыть историю активности пользователя и уничтожить все данные, осуществляемые онлайн. Если вы хотите, чтобы Яндекс.Браузер вообще не вел запись сетевой активности, рекомендуется сделать следующее:
- Вновь зайдите в «Настройки», раздел «Конфиденциальность».
- Отключите «Автозаполнение форм» и «Сохранять историю».
- Нажмите «Очистить данные» и повторите процедуру, описанную выше.
При желании вы можете не удалять определенные типы файлов, например, cookie и кэш. Они уменьшают время загрузки страниц и улучшают просмотр сайтов.
Как Очистить Глобальную Историю Поиска Яндекса на Телефоне?
Очистка глобальной истории подразумевает полное или частичное удаление данных из аккаунта, но не из самого браузера. Сделать это можно следующим образом:
- Войдите в аккаунт «Яндекса», историю которого хотите очистить.
- Перейдите по адресу .
- Выберите «Настройка» справа вверху.
- В выпадающем списке нажмите «Настройки портала».
- В новом окне выберите вкладку «Поиск».
- Активируйте кнопку «Очистить историю запросов».
На вкладке «Паспорт» можно изменить, удалить или добавить разные данные о пользователе, поработать с подписками, управлять сервисами. Также в «Настройках Яндекса» имеется опция фильтрации поиска, установите «Без ограничений», «Умеренный» или «Семейный» на ваше усмотрение.
Как Выборочно Удалить Истории Яндекса Браузера на Телефоне?
Так называемое выборочное удаление данных из истории будет полезным для оперативного стирания определенных страниц, посещенных ранее. Сделать это можно следующим образом:
- На главной странице Яндекс.Браузера (там, где расположено «Табло» и лента с «Дзен») нажмите на символ с часами.
- В левой части экрана выберите подлежащую удалению страницу, нажав и подержав на ней палец пару секунд.
- Во всплывающем списке нажмите «Удалить».
- Повторите манипуляцию с другими элементами истории.
Данный метод не затрагивает основную историю веб-браузера. Также здесь вы можете работать с закладками и вкладками, открывавшимися когда-либо на синхронизированных с устройством гаджетах.
Как Отключить Всплывающие Подсказки Яндекса на Телефоне?
Всплывающие во время набора запроса подсказки нравятся далеко не всем пользователям, иногда предложения поисковика мешают веб-серфингу, а часть юзеров эта опция откровенно раздражает. Для корректной работы инструмент активно использует предыдущие запросы владельца гаджета. Отключаем подсказки по следующей схеме:
- Войдите в свой аккаунт «Яндекса».
- Перейдите на стартовую страницу yandex.ru.
- Снимите галочки со всех пунктов и нажмите «Сохранить».
Если вам нужно, чтобы браузер показывал предложения лишь посещенных ранее страниц, игнорируя остальные подсказки, не снимайте метку с пункта «Показывать, сайты, на которые вы часто заходите».
Как Стереть Переписку с Алисой в Яндекс Браузере на Телефоне?
«» — фирменный инструмент от «» с намеком на искусственный интеллект. При общении с голосовым помощником диалоги сохраняются и их могут увидеть другие пользователи. Удаление переписки не является сложной задачей:
- Откройте окно с подлежащим удалению диалогом.
- Нажмите на символ с тремя точками в правом верхнем углу.
- В выпадающем меню выберите «Очистить историю».
Другая поисковая активность, связанная с «Алисой», удаляется вместе с обычной историей «Яндекса», с помощью способов, рассмотренных ранее. Для еще большей приватности рекомендуется полное отключение голосового помощника.
Как удалить историю в Яндексе на компьютере
Удалить список просмотренных сайтов с компьютера можно несколькими способами.
- Сначала откройте страницу с историей в браузере через настройки, как было описано в предыдущем пункте.
- Если у вас нет времени просматривать каждый пункт истории или вы хотите удалить всю информацию сразу, тогда найдите на странице кнопку «Очистить историю». Она расположена с правой стороны окна вверху. Это позволит удалить всю историю посещений сайтов.
Данный способ не подходит, если вы хотите оставить некоторые сайты в списке просмотренных страниц. Для удаления только некоторых строк, отметьте их галочкой в окошке напротив каждого пункта.
Затем выберите раздел «Удалить выбранные элементы» или нажмите «Очистить историю».
У вас появится предупредительное окошко, в нем подтвердите удаление или откажитесь от него.
В результате этих действий указанные страницы с историей посещений будут удалены.
- Если для вас это утомительно или удалить необходимо данные только за определенное время, тогда используйте функцию «Очистить историю».
- При нажатии на нее, откроется всплывающее меню, в котором представится возможность выбрать период удаления в соответствующем разделе.
Затем внимательно просмотрите другие разделы меню. Здесь вы сможете очистить историю просмотров, удалить загрузки, очистить кэш и убрать cookie файлы, а также удалить сохраненные пароли и информацию по автозаполнению форм. Это позволит также удалить файлы на компьютере о посещении страниц в интернете.
Подтвердите действия по удалению.
- В Яндекс браузере существует еще одна функция по истории просмотров. Включив ее, история никогда не будет сохраняться в браузере. Для этого в открытом окне Яндекса одновременно нажмите три кнопки на клавиатуре – Ctrl+Shift+N. Она включит функцию «Инкогнито» в программе.
- Или зайдите в раздел по настройкам в браузере и выберите «Режим инкогнито».
О его включении вас оповестит специальное сообщение. Но данный режим не сделает вас невидимкой на других сайтах. Выйти из него можно при закрытии окна браузера.
Корректируем настройки Яндекс для глобального удаления истории
Глобальное удаление относится к процессу очистки истории из своего аккаунта.
- Справа, где ввод пароля от аккаунта есть меню «Настройка».
-
Выпадет четыре подкатегории – нам понадобиться опуститься в самый низ до “настройки портала”.
- «История поиска» будет содержать ваши конфиденциальные данные.
- Удаление поможет очистить поиск, чтобы в предложении выпадали только сайты общего пользования, а не часто запрашиваемые пользователем.
-
«Результаты поиска» – тут убираем галочки со всех категорий, которые есть в персональном поиске расположенного снизу в левом углу экрана, а именно “Показывать частые запросы” и “Показывать сайты, на которые вы часто заходите”.
Очистка истории из Яндекс браузера на Android и интернета выполнена.
Очищаем историю в Skype на андроид планшете или смартфоне
Не наше дело что вы делали с помощью этой программы и почему хотите избавиться от данных, наше дело рассказать как это сделать. К сожалению, функции подобного рода не предусмотренно разработчиками. В таком случае мы удаляем историю путем очистки данных приложения. В настройках Android переходим в меню «Приложения», выбираем соответствующую программу(кроме Skype, таким образом можно очищать данные всех отображаемых приложений) и тапаем «Стереть данные». После этих операций будет очищена история со всеми пользователями, а не конкретным одним и программа потребует при запуске авторизации учетной записи. В случае неудачи вам поможет переустановка приложения.
Зачем удалять историю на смартфоне
Главные причины, из-за которых рекомендуется периодично чистить историю:
- Засорение кэша. Cash-память забивается от серфинга в сети. То есть, чем больше вы сидите в интернете и переходите по различным сайтам, тем быстрее забивается кэш. В свою очередь, это приводит к торможению и телефон начинает часто подлагивать или сбоить.
- Конфиденциальность. Некоторые пользователи не желают, чтобы их близкие видели историю посещений веб страниц. Также, вероятно вы воспользовались браузером на чужом компьютере или смартфоне и не хотите, чтобы посторонние увидели список ресурсов, где вы были.
- Вирусы и реклама. Существует множество разных вирусов для телефонов на Андроид или ПК. Некоторое вредоносное ПО или Adware сканирует посещаемые вами сайты в браузере, а затем используют полученные данные в своих целях.
Как восстановить видео на телефоне Хонор и Хуавей после удаления Обращая внимание на представленные причины, можно заявить – чистка списка посещаемых ресурсов достаточно полезная функция
Удаление истории в Яндекс браузере
При помощи встроенного функционала Яндекс.Браузера можно удалять историю и введенные запросы и из экспортированных данных из браузера по умолчанию. В этой ситуации во время первоначального включения Яндекс.Браузера вам необходимо согласиться на выполнение такого экспорта.
Для этого следует выполнить такую инструкцию:
Открываем Яндекс.Браузер. Жмем на значок, имеющий вид буквы S. Данное нажатие вас переведет в меню, где можно переключаться между различными вкладками.
Чтобы выполнить переход в меню истории, жмем на пиктограмму, имеющую вид часов.
Жмем на меню с историей посещенных страниц
Важно помнить, что существует опция по выборочной чистке истории. Посещенные страницы будут удалены, а указанные останутся нетронутыми.
Этой опцией можно воспользоваться в ситуации, когда устройство нужно очистить только от отдельных посещений, при этом оставить в сохранности остальные.

В некоторых ситуациях более рациональным способом будет очистка истории сетевой активности. Очищается она по следующей инструкции:
- Жмем на значок, имеющий вид 3-х вертикально расположенных точек. В некоторых гаджетах подобного значка нет. В этой ситуации необходимо нажать на кнопку «Меню», находящуюся в нижней части девайса.

Отобразится меню, где жмем на вкладку «Настройки». Вы будете переведены на новый экран с отображенными элементами для управления опциями Яндекс браузера.
Переходим в «Конфиденциальность».

Проверяем, чтобы на отображенной странице была активирована опция «История». После выполнения чистки можно эту опцию деактивировать, чтобы впоследствии на гаджете не сохранялась история. Такие действия вашу анонимность не гарантируют – Яндекс продолжит собирать информацию, после чего она будет копироваться в облако.
Для удаления истории браузера нужно активировать галочку рядом со строкой «История». Зачастую рекомендуется избавиться от всех имеющихся данных, поэтому возле каждого предложенного Яндекс браузером пункта следует поставить галочки.
Жмем «Очистить данные», после чего в отобразившемся диалогом окне подтверждаем намерение.

Для проверки удаления истории следует посетить «Историю» по вышеописанной инструкции. Если все шаги выполнены правильно, в меню будут отсутствовать данные о посещенных страницах.
как очистить историю в яндексе на телефоне пошаговая инструкция

Мы ищем в интернете много разных вещей. И бывают ситуации, когда знать о том, что мы искали совсем не нужно другим людям, даже членам семьи, к которым может попасть наш телефон. Сегодня расскажем как очистить историю в яндексе на телефоне.
Зачем нужно чистить историю в яндексе на телефоне
Очистить историяю в яндексе на телефоне может біть нужно по разнім причинам. Детям может быть еще рано видеть то что есть в истории поиска, а жене или мужу это видеть может быть вообще не нужно. И это может быть совсем не то что вы сейчас подумали, а поиск подарка на день рождения или 8го марта, но ведь это должен быть сюрприз. А чтобы сюрприз оставался сюрпризом мы просто очистим историю в Яндекс браузере на телефоне или выборочно уберем из нее то, что не предназначено для глаз других людей.
Как очистить историю в яндексе на телефоне
Вот как это сделать:
- Открываем Яндекс Браузер и заходим в меню навигации вкладок.
- Нажимаем на пиктограмму часов.
- Попадаем в историю нашего пребывания в интернете. Выбираем сайт, который хотим удалить, делаем на него долгое нажатие и в появившемся меню нажимаем Удалить.
- Если сайтов, о которых никто не должен знать не один и не два или если время поджимает, бывает проще удалить сразу всю историю.
Теперь вы знаете как очистить историю в яндексе на телефоне и история вашего пребывания в интернете будет принадлежать только вам.
Как очистить историю на смартфоне
В мобильной версии Chrome также легко скрыть данные просмотров. Это можно сделать как с помощью стандартных опций браузера, так и с использованием вспомогательных приложений. Конкретный способ зависит от версии обозревателя и операционной системы смартфона.
Android
На таких смартфонах и планшетах можно почистить журнал посещений частично либо полностью. Но также как и на ПК, Вы можете указать нужный временной диапазон, что избавиться от ненужных записей и оставить те, которые могут понадобиться.
Поштучно
- Запустите приложение, вызовите меню и выберите пункт «История».
- Найдите адрес необходимой страницы в списке и нажмите на крестик справа, в результате чего запись из журнала исчезнет.
По периоду времени
Практически идентичный алгоритм действует для частичной очистки журнала с учетом периода. Для этого войдите в историю браузера через соответствующий пункт в меню приложения, нажмите «Очистить», выберите временной диапазон и подтвердите операцию в следующем окне.
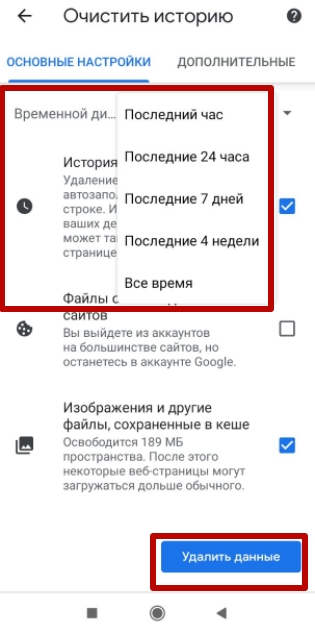
Всю
Чтобы скрыть все данные о посещениях, при выборе диапазона дат нужно указать «Все время». В этом случае из памяти устройства исчезнут все записи из журнала просмотра независимо от того, когда они были сохранены.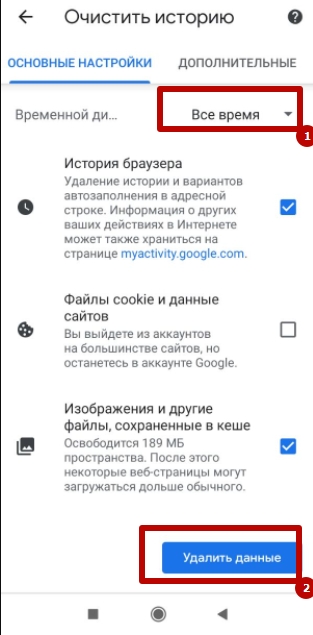
IOS
На смартфонах и планшетах Apple можно скрыть данные посещений через стандартные функции приложения. Интерфейс Chrome на iPhone и iPad немного отличается от устройств Android, поэтому и порядок процедуры неодинаков.
Поштучно
Запустите Chrome на Вашем устройстве, откройте меню и перейдите в раздел «История». Выберите нужный Вам сайт, зажмите на его названии и в появившемся контекстном меню выполните команду «Удалить».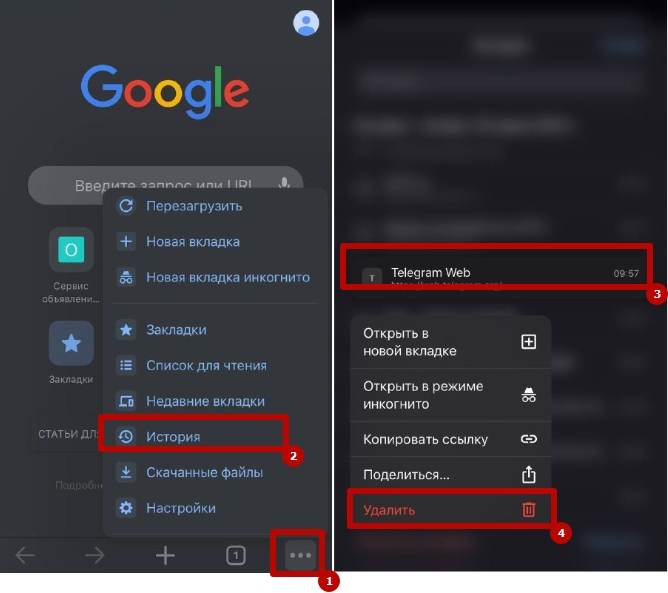
По периоду времени
Перейдите в журнал просмотров в мобильной версии программы, внизу откройте «Очистить историю». Задайте необходимый диапазон из предложенного списка. Выполните удаление, нажав на соответствующую команду внизу экрана.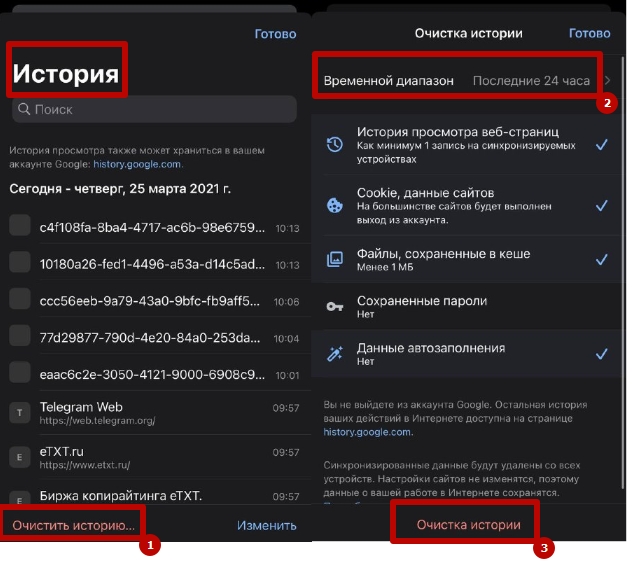
Всю
Аналогичным образом можно убрать журнал просмотров целиком. При выборе временного диапазона нужно выбрать «Все время» и подтвердив операцию, нажав на соответствующую команду внизу экрана.
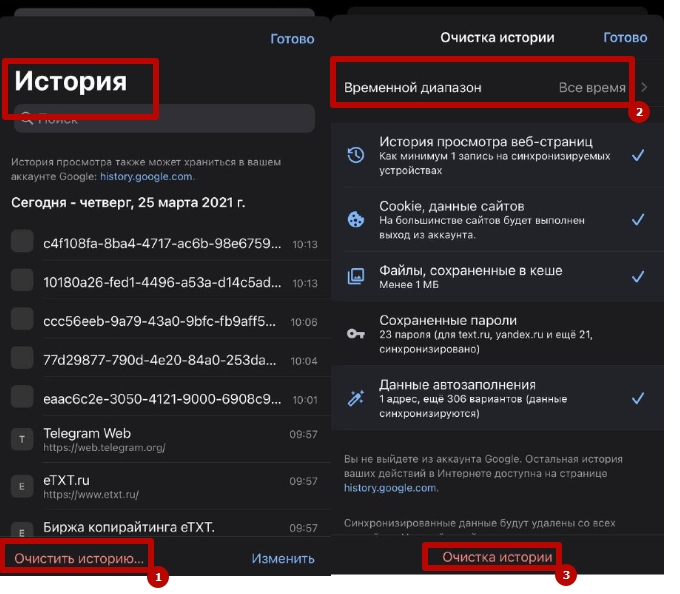
Специальные приложения для чистки
На смартфонах с ОС Android можно также использовать сторонние инструменты. Чтобы стереть данные просмотров, избавиться от временных файлов, засоряющих память устройства, воспользуйтесь мобильным приложением CCleaner или History Eraser.
Для удаления через CCleaner достаточно войти в приложение, запустить сканирование и затем выполнить быструю очистку.
В History Eraser необходимо поставить флажок напротив «Google Chrome», при необходимости выбрать другие приложения в списке и нажать на команду «Очистить».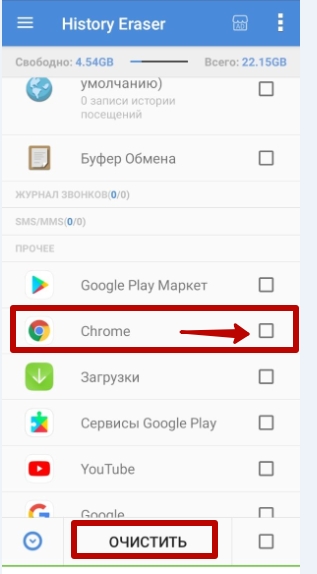
Как очистить браузер на телефоне Андроид
Помимо настроек удалить кэш и другие данные браузера можно в самом приложении
Так как сейчас существует большое количество браузеров, важно рассмотреть алгоритм действий для каждого конкретного случая
Google Chrome
Хром – стандартный браузер, который установлен на всех телефонах под управлением операционной системы Андроид. Удаление кэша, куки и истории посещений выполняется через приложения. Для очистки браузера понадобится:
- Открыть Chrome.
- Нажать на значок с тремя точками в правом верхнем углу.
- Кликнуть «История», а затем – «Очистить историю»
- Выбрать временной диапазон и тип файлов.
- Нажать кнопку «Удалить данные».
При необходимости можно очистить сразу все файлы, которые хранил Гугл Хром на телефоне. Для этого на 4 шаге нужно выбрать параметр «Все время» и поставить галочки напротив пунктов с кэшем, куки и другими файлами.
UC Browser
Один из самых популярных браузеров для Android чистится схожим образом с Google Chrome. Но пункты меню в UC Browser немного отличаются, поэтому нужно следовать другой инструкции:
- Запустить программу.
- В нижней части экрана нажать на кнопку с тремя полосками.
- Нажать на шестеренку в левом нижнем углу.
- Кликнуть на «Очистить записи».
- Отметить файлы для удаления.
- Нажать кнопку «Очистить».
Если вам требуется избавиться только от истории просмотров, то можно на третьем шаге перейти во вкладку «История и закладки». Здесь в том числе можно очистить посещенные сайты.
Яндекс. Браузер
Фирменный браузер Яндекса тоже пользуется большой популярностью у владельцев смартфонов на Android. Для удаления кэша и других файлов пользователю необходимо:
- Открыть приложение.
- Нажать на кнопку с тремя точками.
- Перейти в «Настройки», а затем – в «Конфиденциальность».
- Кликнуть «Очистить данные».
- Отметить файлы для удаления.
- Нажать «Очистить данные».
- Подтвердить выполнение операции.
Mozilla Firefox
В Мозилле удаление кэша, истории и куки происходит по очень схожему с Google Chrome алгоритму. То есть владельцу смартфона нужно:
- Открыть Mozilla Firefox.
- На главной странице выбрать кнопку с тремя вертикальными точками.
- Нажать на «Параметры».
- Перейти в раздел «Удалить мои данные».
- Отметить файлы.
- Нажать «Удалить данные».
Также у Мозиллы есть особый функционал, который позволяет удалять кэш и другие данные пользователя в автоматическом режиме. Это повышает уровень конфиденциальности и освобождает большое количество места на накопителе. Для включения функции следует:
- Открыть раздел «Параметры» настроек браузера.
- Войти в «Приватность».
- Поставить галочку напротив пункта «Удаление моих данных при выходе».
- Выбрать сведения для удаления.
- Нажать кнопку «Установить».
Теперь вам не придется каждый раз открывать настройки для очистки истории или кэша. Вся информация удалится автоматически, как только Mozilla Firefox закроется.
Opera
Этот браузер за последние годы стал значительно менее востребованным, чем приложения вроде Google Chrome или UC Browser. Интерфейс Оперы давно не обновлялся, поэтому у пользователей возникают проблемы с очисткой кэша.
Инструкция для Opera:
- Откройте приложение Опера.
- Нажмите на значок браузера в правом нижнем углу.
- Перейдите в «Настройки».
- Войдите в блок «Конфиденциальность».
- Кликните на «Очистить историю посещений».
- Отметьте файлы и нажмите «Очистить данные».
Если пользователь не желает, чтобы Opera сохраняла данные куки при посещении сайтов, необходимо в блоке «Конфиденциальность» отключить cookie.
Заключение
Современные мобильные приложения становятся более функциональными. Поэтому на каждый смартфон самсунг А50 выполняется предпродажная установка мобильного браузера.
Он может быть разным, но рано или поздно пользователь приходит к вопросу как очистить историю браузера в телефоне самсунг А50.
Как видно из вышепредставленной информации, для каждой версии мобильного браузера алгоритм примерно одинаков. Так что никаких проблем возникнуть не должно.
Если все-таки произошел, какой-то сбой в программе действия, разобранные в сегодняшнем уроке, не привели к желаемому результату, то последним шансом избавиться от истории будет переустановка приложения.
Желаю вам, чтобы все получилось. До скорых встреч. Ваш Федор Лыков.