Гугл ассистент: как отключить на андроиде samsung, xiaomi, honor
Содержание:
- Использование голосового набора в Вайбер, WhatsApp
- Tasker
- Способ 3: Очистка данных клавиатуры
- Как отключить Google Ассистент
- Что такое Talkback?
- Старая версия браузера
- Как отключить Яндекс Строку на компе
- 1Open Mic for Google Now
- Выключение голосовых команд у Google-помощника
- Возможности голосового помощника OK Google
- Команды не распознаются
- Что такое голосовой помощник
- Как отключить голосовой поиск Google на Андроиде?
- Отключение
- Клавиатура для смартфона Xiaomi Redmi
Использование голосового набора в Вайбер, WhatsApp
Чтобы использовать голосовой набор сообщений Ватсап, Viber на Android, нужно сделать следующее:
- Запустить мессенджер.
- Открыть чат с нужным собеседником;
- Нажать на строчку сообщения, чтобы открылась виртуальная клавиатура.
- Найти пиктограмму микрофона на нижней панели и выбрать ее;
- Произнести слова – они тут же появятся в поле набора текста, после этого останется только нажать на кнопку отправки.

Можно использовать встроенный микрофон мессенджера, но в этом случае, собеседнику придет звуковой файл, а не текст. Чтобы отправить такое сообщение, потребуется нажать и удерживать микрофон, после того, как он будет отпущен, сообщение в виде аудиофайла будет доставлено получателю.
Как отключить голосовой поиск Гугл на андроиде – вопрос, возникающий у пользователей устройств, работающих на данной ОС. Опция поиска нужной информации посредством произношения слов становится популярной. Это гарантирует экономию времени. Не придется набирать текст вручную. Несмотря на множество предоставляемых преимуществ, некоторые пользователи желают избавиться от данной функции. В статье вниманию представлена информация, как деактивировать опцию, какие методы существуют и что можно получить в результате.
Tasker
Если после всего прочитанного вам все равно не хватает команд для воплощения своих фантазий, то, имея немного времени, можно настроить Google Now на выполнение практически любых команд. Для этого нам понадобятся прежде всего Tasker и плагин AutoVoice.
С помощью Таскера можно совершать множество действий: запускать приложения, контролировать звук, запускать скрипты, управлять экраном, проводить манипуляции над файлами, нажимать кнопки на экране, управлять media, делать запросы HTTP Get и Post и реагировать на них, управлять расширенными настройками телефона. И все это можно делать, отдавая голосовые команды. А с помощью множества плагинов функциональность расширяется еще больше.
Для начала работы необходимо включить пункт Google Now Integration внутри AutoVoice. В Таскере необходимо создать отдельный профиль для каждой команды или группы команд. Как обычно, для составления профилей рекомендую в настройках Таскера включать английский. Для тестового профиля составим голосовую команду выключения звука. Для этого создадим новый профиль с параметрами Event → Plugin → AutoVoice Recognized. Заполняем следующие поля:
- Command Filter — тут вводим необходимую голосовую команду, в нашем примере: «выключи звук». Если нажать на строку Speak Filter, то команду можно надиктовать.
- Exact Command — если поставить галочку, то будет срабатывать только на точную команду, иначе может сработать на каждое отдельное слово или форму слова.
- Use Regex — использовать регулярные выражения. Позволяет настроить распознавание нескольких слов в одном профиле. Если в первом поле ввести «(выключи|выключить) (звук|громкость)» без кавычек, то профиль будет срабатывать на команды «выключи звук», «выключи громкость», «выключить звук» и «выключить громкость».
Для действия используем Audio → Ringer Volume и Audio → Notification Volume. Для контроля срабатывания можно добавить всплывающее уведомление через Alert → Flash и в поле Text ввести «Выключил».
Команды «выключи вайфай» работают сразу в Google Now, а «выключи звук» предлагает открыть настройки. И после перехвата команды через Таскер и ее выполнения все равно остается на текущем экране с запросом. Поэтому к действиям дополнительно добавим App → Go Home. Ну а чтобы позабавить друзей, во всех профилях для управления голосом можно первым действием поставить Alert → Say и ввести фразу «слушаюсь, хозяин». Тогда телефон в ответ на команды будет реагировать голосом.
 Настройка профиля и действий в Tasker
Настройка профиля и действий в Tasker
С помощью дополнительных плагинов, например AutoRemote, можно управлять другими устройствами на Android. А если на комп поставить EventGhost, то с помощью многочисленных плагинов можно сделать немало интересного. Одним из самых полезных применений будет настройка умного дома, но это отдельная большая история. У Жуана Диаса (Joao Dias), разработчика всех Auto*-плагинов, есть также дополнение и для компа, что позволяет интегрировать управление мобильными устройствами через голосовой помощник Cortana на десктопе.
Способ 3: Очистка данных клавиатуры
Менее радикальное решение заключается в удалении данных, сгенерированных системной клавиатурой вашего устройства – возможно, в них есть сбойный файл, который и не даёт отключить голосовое управление.
- Запустите «Настройки», после чего перейдите по пути «Приложения и уведомления» – «Показать все приложения».

Найдите в списке позицию, которая соответствует требуемому приложению, и нажмите на неё, после чего воспользуйтесь пунктом «Хранилище и кеш».

Воспользуйтесь пунктом «Очистить хранилище» и подтвердите операцию.

Закройте настройки, перезапустите девайс, а после его полной загрузки попробуйте что-то напечатать – проблема должна быть решена.
Данный метод тоже достаточно эффективен, но ценой за его использование будет потеря всех настроек клавиатуры, сделанных юзером.
Как отключить Google Ассистент
Для того чтобы избавиться от ложных срабатываний можно отключить «Гугл ассистент» полностью или частично ограничив его. Выбирайте необходимый для вас вариант.
Как полностью выключить Google Ассистент
Для того чтобы полностью выключить Google ассистента на своем телефоне выполните следующие шаги:
- Откройте приложение «Google» на Android устройстве.
- Перейдите в раздел «Настройки» (нужно нажать на 3 полоски или точки).
- Далее войти в пункт настроек «Google Ассистент» и перейдите в «Настройки» Google Ассистента.
- Затем войдите подраздел «Телефон» и отключайте опцию «Google Ассистент» навсегда.
Теперь Google Ассистент полностью выключен на вашем Android смартфоне. Если вы не хотите так радикально поступать с полезной функцией, можно отключить включение голосового ассистента по кнопке.
Как полностью удалить Google Ассистент
Если вы хотите полностью избавится от Google ассистента можно удалить одноименное приложение с Android телефона.
- Откройте «Настройки» на своем Android устройстве.
- Перейдите в раздел «Приложения» затем перейдите в подраздел «Все приложения».
- Найдите среди приложений пункт «Ассистент» и войдите.
- Нажмите кнопку «Удалить».
- Затем подтвердите в появившемся уведомлении «Удалить приложение?» нажмите «Ок».
Как отключить активацию Google Ассистента по кнопке
Данный способ подойдет тем владельцам андроид устройств, кто пользуется голосовым помощником не иногда это доставляет неудобства ложными срабатываниями.
Отключаем включение Google Assistant по кнопке:
- Откройте приложение «Настройки» своем на Android смартфоне.
- Перейдите в раздел настроек «Приложения» далее перейдите в подраздел «Приложения по умолчанию».
- Далее нужно войти в пункт «Помощь и голосовой ввод» затем войти в «Помощник» (в вашей версии Android название этих пунктов могут быть иными).
- В списке помощников необходимо выбрать опцию «Нет».
Теперь после выполненных настроек при удержании кнопки «Домой» Google ассистент не будет активироваться.
Как отключить активацию Google Ассистента по фразе «Окей Гугл»
- Откройте приложение «Настройки» на Android
- Затем войдите в раздел «Сервисы Google».
- Далее войдите в раздел «Поиск, Ассистент и голосовое управление».
- Перейдите в раздел«Google Ассистент».
- Далее войдите в пункт «Google Ассистент»
- В данном пункте найдите сове устройство, нажмите на него.
- Переключите ползунок напротив «Google Ассистент» в неактивный режим.
Теперь вы знаете как отключить Google ассистент или насколько ограничить работу голосового помощника в вашем Andriod телефоне.
5 / 5 ( 11 голосов )
Что такое Talkback?
Talkback — это программная опция от Google, при активации которой происходит озвучивание всех действий, осуществляемых в смартфоне. При использовании гаджета она позволяет не смотреть на экран. Абсолютно каждое нажатие и каждый шаг озвучиваются женским или мужским голосом (на выбор).
Интересен алгоритм выбора интересующего приложения. Мы привыкли, что достаточно однократного прикосновения для запуска программы. В Talkback после такого нажатия сообщается название значка, а для подтверждения выбора необходимо последующее двукратное касание по аналогии с компьютерной мышкой.
Даже если у вас со зрением полный порядок, мы рекомендуем активировать данную функцию хотя бы из любопытства. В зависимости от версии Android необходимо воспользоваться одним из следующих способов:
- Поискать ярлык Talkback в смартфоне и с помощью его выполнить запуск.
- Нажать одновременно «+» и «-» на кнопке регулировки громкости.
- Двумя пальцами прикоснитесь к дисплею на 5 секунд.
- Зайдите «Настройки» — «Специальные возможности». Далее в различных прошивках у разных производителей возможны варианты: Будут предложены категории «Зрение», «Слух», «Нарушение координации». Здесь необходимо выбрать «Зрение» и активировать Talkback.
- Будет предложено активировать Talkback без дополнительных категорий — это самый распространенный случай.
Сразу после этого программа предлагает пройти ознакомительный курс по управлению. На этом этапе пользователь изучает основы навигации в Talkback. Для обычного пользователя они очень непривычны, но слабовидящие должны адаптироваться быстро.

Talkback что это за программа
Talkback
– это Android приложение, которое создаваласьдля людей, которые плохо видятили же вообще не имеют зрения. Такая функция полностью берет всю работу с устройством на себя, и озвучивает каждый шаг незрячего пользователя. Такая функция удобна для тех, кто ранее работал на компьютере, потому что работа с устройством становится похожа на щёлканье мышью.
Всего одно касание нужно для нажатия клавиш, при этом они всегда озвучиваются. Точно также происходит озвучивание и во время набора текста. Кроме того, она посылает уведомление и о звонках. А если устройство встряхнуть, программа начнет зачитывать все, что находится на экране в данный момент.
Если нажать на какую-то букву и задержать палец на ней, то программа зачитает сначала букву, а затем и слово, которое начинается с нее. Такой способ набора позволяет безошибочно набрать слово на слух, воспринимая каждую букву правильно. Talkback полезен и своими аудио подсказками. Они могут предоставить информацию по поводу одного из представленных объектов на телефоне. Кроме того, программа позволяет распознавать жесты, и даже синтезирует человеческую речь в текст.
Основные возможности приложения
- Чтение информации: текст, пункты меню и т.д.
- Озвучивание нажимаемых букв при наборе текста.
- Озвучивание информации при входящем вызове – имя и номер телефона. Так же чтение содержимого из СМС.
- Озвучивание контактов при пролистывании в телефонной книге.
- Информирование только что запущенного приложения.
- При наличии датчика расстояния, доступно автоматическое увеличение громкости озвучивания при отдалении, либо наоборот, уменьшение громкости при приближении к телефону.
- Управление жестами для облегчения навигации или работы с приложением.
Зачем нужна эта функция
Программа Talkback создана как специальная возможность для людей с ослабленным зрением или полным его отсутствием. Она немного облегчает работу с телефоном и озвучивает практически все действия владельца. Эта функция удобна для тех, кто раньше работал только с компьютерами, потому что управление становится похожим на щелканье мышкой.
Озвучиваются клавиши, которые нажимаются одним касанием, и набор текста при помощи клавиатуры. Программа также уведомляет о входящих звонках, а при встряхивании может начать зачитывать всю информацию, которую высвечивает экран.
Если задержать на несколько секунд палец на одной из букв, то talkback сначала произнесет саму букву, а затем слово, которое начинается с нее. Эта опция помогает лучше разобрать на слух те или иные звуки для безошибочного набора сообщения. Среди прочих приспособлений talkback полезен аудиоподсказками, которые предоставляют вспомогательную информацию по тем или иным объектам телефона. Также имеется возможность выполнения команд жестами и синтез человеческой речи в текст.
Старая версия браузера
Проверить, какая версия Google Chrome установлена на вашем устройстве, легко. Если голосовой ввод не работает на компьютере, вам нужно:
- зайти в браузер Google Chrome;
- кликнуть по значку, на котором изображены три точки (он находится в правом верхнем углу экрана);
- в открывшемся меню навести курсор на пункт “Справка”;
- дождаться появления всплывающего окна, в котором кликнуть по разделу “О браузере Google Chrome”;
- дождаться, пока пройдет проверка обновлений браузера;
- для завершения обновления кликнуть по кнопке “Перезапустить”.
После этого обновление начнет работать, а с ним появится и голосовой помощник.
Если аналогичная проблема возникла при использовании смартфона, требуется:
- открыть приложение Play Маркет;
- тапнуть по значку с изображением трех горизонтальных линий (левый верхний угол экрана);
- открыть раздел “Мои приложения и игры” и дождаться проверки всех актуальных обновлений;
- запустить обновление приложения Chrome, нажав на кнопку “Обновить” справа от его иконки.
Браузер обновится до последней версии, и голосовой поиск будет доступен.
Как отключить Яндекс Строку на компе
Если намерены удалить строку поиска из панели задач, тем самым вернув стандартный функционал операционной системы, выполните эти шаги:
Вызовите контекстное меню области задач, нажав на нем правой кнопкой мыши. Из списка выберите пункт «Панели», затем снимите отметку возле ненужного элемента:

Теперь повторите предыдущий шаг, только теперь перейдите в «Поиск» и выберите «Показать…»:

С отключением разобрались. Но как убрать Яндекс строку в Windows 10 окончательно, чтобы не оставить никаких следов в системе? Делается это очень просто:
и переходим к разделу «Программы / компоненты». Быстрее будет туда попасть через контекстное меню, нажав Win + X
:

Своё поведение корпорация оправдывает исключительной заботой о пользователях. Впрочем, так оно и есть. Чем больше искусственный интеллект изучает особенности голоса каждого конкретного человека, тем точнее становится распознавание, а соответственно, и выдача. Вся беда в том, что некоторые люди ошибочно представляют голосовой ввод более безопасным, чем текстовый: якобы он не предаст вас и не вылезет в строке поиска в самый неподходящий момент. И даже не нужно включать режим инкогнито! Это верно. Но есть и обратная сторона медали.
Представьте: ваш личный контролирующий орган таки добрался до истории голосового поиска. В таком случае уже не получится «съехать» и сослаться на то, что вашим телефоном или компьютером пользовался кто-то другой. Все томные, испуганные, торопливые и любые другие нотки живого голоса сдадут вас с потрохами. Или же сопутствующий шум окружающей среды выдаст ваше настоящее местонахождение в тот момент. В реалиях вашей жизни могут разыграться и другие партии, главное — знать, как их предупредить или замести следы.
Переходим к странице истории голосового поиска Google и выполняем авторизацию, если она понадобится.
Информация подана в хронологическом порядке, причём всё расписано до минут. Похоже, что наглядней и удобней было сложно придумать. Делаем колонки потише или погромче, нажимаем на кнопку воспроизведения и наслаждаемся своим баритоном.
Недовольны некоторыми перлами «незнакомого дяди»? Ставим напротив записей галочку и отправляем их в небытие. Хотите ускорить процесс? Нажмите на иконку меню в правом верхнем углу экрана и выберите пункт «Удаление», после чего вы сможете вырвать из календаря определённое число или сжечь всю летопись одним махом. Здесь же расположена и другая важная опция — «Настройки », с помощью которой можно запретить отслеживание голосовых команд.


1Open Mic for Google Now
Open Mic+ для Google Now
Open Mic+ для Google Now позволяет изменить ключевую фразу с «Ok, Google» на любую другую. К сожалению, после одного из обновлений сервисов и запроса от Google перестала работать с Google Engine, оставив только PocketSphinx. В связи с этим для ключевой фразы подходят только английские словосочетания, но раньше можно было удивлять присутствующих обращением к телефону «эй, ты» или «слушай команду».
Тем не менее разработчик обещает все поправить в следующих обновлениях. Из других функций можно отметить запуск распознавания по датчику приближения (два взмаха руки) и по встряске телефона. Как и MOTO X, поддерживает распознавание при выключенном экране, но, к сожалению, это очень сильно отражается на батарее, поэтому актуально для телефона на зарядке или автомобильных медиацентров на Android с постоянным питанием. Работает с Bluetooth-гарнитурой, имеет интеграцию с Таскером, может зачитывать текстовые сообщения.
Выключение голосовых команд у Google-помощника
В некоторых случаях вы захотите отключить голосовые команды Гугл-помощника для того, чтобы не запускать его случайно. При этом вы хотите, чтобы робот работал во время вождения. Давайте разберёмся, как это сделать на примере телефонов Самсунг Галакси.
Выполните следующее:
- Перейдите в «Настройки»;
- Выберите там «Приложения»;
- На открывшемся экране приложений сверху справа нажмите на кнопку с тремя вертикальными точками; Нажмите на кнопку с тремя вертикальными точками
- В открывшемся меню выберите «Приложения по умолчанию»;
- Далее откроется окно настроек, которые различаются на каждом конкретном девайсе;
- В следующем меню выберите «Вспомогательные приложения»; Тапните на «Вспомогательные приложения»
- Далее тапните на «Voice Match»;
- На открывшемся экране деактивируйте первую опцию сверху «Доступ с помощью Voice Match» (Access with Voice Match). Деактивируйте опцию голосового вызова
Возможности голосового помощника OK Google
После загрузки следует запустить программу. На главном экране возле строки поиска находится кнопка с нарисованным микрофоном. Следует нажать на неё и проверить, работает ли «Ок, Google». Если да, то настройка не требуется. В противном случае открывают меню программы кнопкой «Ещё» и переходят в «Настройки». Здесь размещён раздел «Голосовой ввод». В нём размещены все необходимые настройки.
Чтобы поиск голосом был доступен не только в Chrome или Google, но и из других приложений или с рабочего стола после разблокировки экрана, нажимают «Voice Match» и в открывшемся окне активируют функцию. Теперь пользователь сможет работать с Google Ассистентом, активировав экран и включив его фразой «Окей, Гугл». Таким образом он сможет запускать программы и игры, искать информацию в Интернете или выполнять множество других действий.
Если опция не активируется, снова открывают «Настройки», а оттуда переходят в «Google Ассистент». В нём открывают вкладку «Ассистент», пролистывают страницу вниз и нажимают на «Телефон».
Если раздел по-прежнему неактивен, проблема может быть в установленных поверх операционной системы оболочках от брендов. Это характерно для Meizu, Xiaomi и других фирм, где функция Voice Match может быть заблокирована производителем.
После того, как опция активирована, рекомендуется правильно настроить Окей Гугл на Андроид для комфортной работы. Для этого снова открывают раздел «Голосовой ввод».
Также зайдите в «Настройки» приложения Google и перейдите в раздел «Голосовой ввод», после чего приступайте к изменению следующих конфигураций:
- Языки. Здесь вам необходимо выбрать языки, на которых будет производиться поиск и управление голосовым помощником. По умолчанию стоит только русский и английский, однако вы можете выбрать любые другие;
- Озвучивание результатов. Если активировать этот пункт, то все найденные результаты по поисковым запросам будут воспроизводиться;
- Распознавание речи оффлайн. Даже когда у вас нет доступа к интернету, голосовой помощник сможет распознавать вашу речь. Это очень удобно, например, если нужно выполнять операции, которые не требуют подключения к сети: позвонить абоненту, открыть приложение, включить какой-то модуль и многое другое;
- Цензура. Это важный пункт, особенно для детей. Если не хотите, чтобы цензура воспроизводилась и показывалась в результатах поиска, тогда активируйте данный пункт и все оскорбительные выражения будут заменяться символом *;
- Гарнитура. Это отдельный раздел, где можно разрешить или запретить управление командами по Bluetooth, на заблокированном экране.
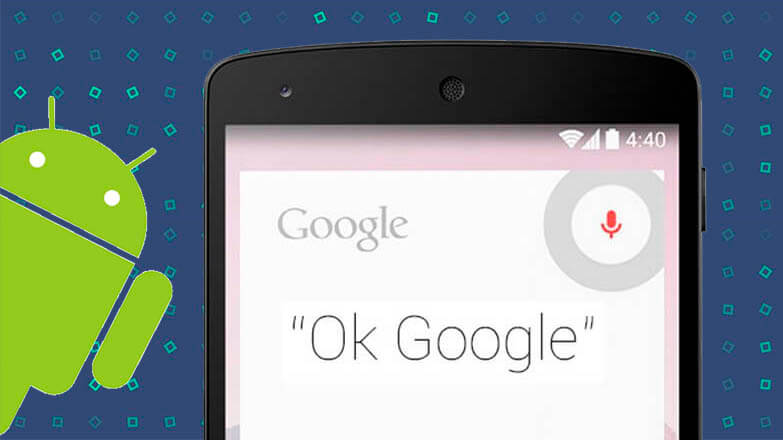
Используя приложение «Окей Гугл», пользователь телефона может
- задавать широкий спектр голосовых команд системе Андроид
- искать в Интернете и поисковой системе Google
- получать точные ответы на запросы в аудио формате
- управлять приложениями и сервисами на мобильном устройстве
Важно знать, что сервис полноценно работает на русском языке, то есть, распознает речь. Поэтому затруднений в освоении поискового инструмента у русскоязычного пользователя не будет.
Команды не распознаются
В том случае, если вы диктуете определенную фразу, а при этом поиск не осуществляется или действие не выполняется, рекомендуется проверить следующие моменты:
Интернет. У вас должна быть активирована сеть, чтобы корректно распознавались все фразы для выполнения действий на телефоне или поиска в интернете. Проверьте, доступен ли интернет, не закончились ли у вас денежные средства или лимит Гб.
Не включен «Окей Гугл». Если не распознаются команды, проверьте, включена ли опция вообще на вашем телефоне. Для этого переходите в «Настройки» приложения и в соответствующем пункте, описанном ранее в одном из абзацев выше, проверяете.
Некорректно записана фраза. Когда вы активируете опцию OK Google, система предлагает вам трижды записать фразу, чтобы потом распознавать ее. Но иногда возникают ситуации, когда поисковик попросту не может распознать в силу плохой записи или изменения голоса. В этом случае нужно заменить ее, перезаписав еще раз. Для этого вам нужно перейти в «Настройки» приложения, далее в «Голосовой ввод», после чего кликнуть по пункту Voice Match и «Перезаписать образец голоса».
Что такое голосовой помощник
Голосовой помощник является ПО для удаленного использования телевизора. Подача команд осуществляется при помощи голоса. При исполнении команд телевизор проигрывает ответ электронным звуковым сигналом, что создает ощущение общения пользователя и робота. В каждом голосовом помощнике Самсунг находится собственная “личность”. Голосовое сопровождение считается незаменимой частью в умном доме. Функция находит применение в управлении любыми электробытовыми аппаратами. В новых телевизорах управление осуществляется системой Алиса.
Сервис разыскивает контент на сайте Кинопоиска, Яндекс.Видео и Ютубе. Он дает возможность поиска фильма или сериала через подборку. Сервис голосового помощника не ищет, не переключает приложения, не изменяет экранную яркость. Сервис не делает текстовый ввод в строку поиска, не выполняет переход в настройки и не ищет видео со сторонних сайтов.

Как отключить голосовой поиск Google на Андроиде?
Вариант выполнения данной операции практически для всех устройств этой ОС считается аналогичным. Действовать придется через стандартные настройки. Наличие встроенных функций и специального ассистента не считается обязательным.
Чтобы провести отключение, от пользователя потребуется произвести такие несложные действия:
- На экране с приложениями, требуется нажать на ярлык поисковой системы.
- Через главное меню, в нижней его части требуется найти строку Еще и перейти в Настройки.
- Нажимается кнопка Голосовой ввод.
- На следующей странице деактивируется Окей Google.
- Одновременно с нажатием этой функции требуется убрать ранее установленные настройки.
После выполнения подобных манипуляций пользователь не будет сталкиваться с необходимостью намеренно отключать ввод информации голосом, но пользоваться клавиатурой.
Отключение
Обычно необходимость удалить или отключить Сервисы Гугл Плей возникает из-за значительного энергопотребления этого приложения. Calendar, Maps, Hangouts, Drive, Location Services и другие плагины могут не использоваться, но все равно занимают много места и съедают заряд батареи. Чтобы снизить влияние Сервисов Google Play на телефон, достаточно произвести их отключение в настройках Android.
Зайдите в настройки, найдите раздел с аккаунтами. Вам нужна учетная запись Google, на которую завязано всё на Android. Можно удалить её, и тогда данные календаря и других встроенных программ и служб перестанут синхронизироваться. Но давайте пойдем другим путем и попробуем просто остановить Сервисы Google и Google Services Framework.
Откройте настройки синхронизации учетной записи. Здесь нужно убрать все галочки, чтобы каждый plugin перестал функционировать. Если вас беспокоит высокое энергопотребление Android, сделайте следующее:
- Зайдите в раздел «Язык и ввод» в настройках.
- Откройте подменю «Голосовой поиск».
- Перейдите в раздел «Распознавание Ок, Google».
- Переведите тумблеры в неактивное положение.

Это позволит отключить на Андроиде функцию голосового поиска, которая постоянно обращается к микрофону и разряжает батарею. Телефон будет работать еще дольше, если стереть кэш встроенных приложений – Плэй Маркета, Сервисов Гугл.
- Откройте раздел «Приложения» в настройках.
- Перейдите на вкладку «Все».
- Откройте страничку Сервисов, нажмите «Очистить кэш».
- Остановите работу программы, нажав соответствующую кнопку.

Аналогичным образом можно удалить кэш и оставить работу остальных плагинов. Вы легко вернете их в работоспособное состояние при необходимости, а пока они не будут мешать и потреблять заряд.
Клавиатура для смартфона Xiaomi Redmi
GBoard является официальной виртуальной клавиатурой Android. Она была разработана компанией Гугл. Представляет собой стандартный набор функций, оптимальный для рядового пользователя. В Google Play можно встретить другие приложения, которые предлагают более расширенный набор функций и удобное расположение дополнительных клавиш. Если вам не нравится стандартная клавиатура от Гугл, попробуйте воспользоваться SwiftKey или GO Keyboard. Оба приложения заслуживают внимания, но не поддерживают ввод голосом.
| Преимущества приложения SwifKey: | Пояснение: |
| Позволяет заводить аккаунты пользователям и синхронизировать параметры. | Например, наборы смайлов, эмодзи, эмотиконов с другими вашими устройствами, помимо Xiaomi Redmi. |
| Синхронизируется ваш личный словарь. | Делает ввод текста очень простым. Система приложения запоминает манеру вашего письма и быстро определяет слово, которое вы пытаетесь ввести. |
| Если вы хотите попробовать одну из предложенных клавиатур, не нужно удалять старую. | Достаточно выбрать клавиатуру по умолчанию в окне, к которому можно прийти по инструкции из первого раздела статьи. |
Набор тем в альтернативной клавиатуре В альтернативных клавиатурах большой выбор тем, фонов и настроек. Они полностью могут быть настроены по вашему предпочтению.