Лучший голосовой ассистент: сравниваем 6 помощников
Содержание:
- Что умеет Google Ассистент
- Как настроить Voice Match в Google Ассистент
- Настольный ассистент Google
- IOS
- Отключение или переназначение
- Голосовой помощник для компьютера и смартфона: как сделать настройку и пользоваться
- Всегда ли Google Ассистент слушает
- Немного о голосовом помощнике Google
- Автоответ на нежелательные телефонные звонки
- Чи розуміє українську?
- Установка Galaxy Wearable и GAssist
- Как отключить Google Ассистент
- Стоит ли использовать Google Ассистент
- Команды для Google Ассистента
- Краткая история
- Способы устранения
- Отключение Ассистента через приложение Google
- Голосовые команды для Google Assistant
- Пусть Google Assistant прочитает вам новости
- Найти кредит
- Функции и возможности
- Итоги
Что умеет Google Ассистент
У Google Ассистента есть длинный список функций и возможностей. На самом базовом уровне он отвечает на вопросы. Вы можете спросить простые вещи, например: «Какая столица России?» или «Сколько лет Майклу Джордану?» Когда Вы выполняете поиск в Google на своем компьютере или телефоне, Вы часто видите поле вверху результатов — именно здесь Google Ассистент получает ответы.
Google Ассистент еще более полезен, когда дело касается личных результатов. Если Вы разрешите ему доступ к Вашей учетной записи Google и другим сервисам, он сможет предоставить больше, чем просто общую информацию. Например, Вы можете спросить, есть ли в Вашем календаре какие-либо события, узнать прогноз погоды, отправить сообщения и многое другое.
Google Ассистент также невероятно полезен с устройствами умного дома. Он может взаимодействовать с рядом популярных брендов умного дома, включая Philips Hue, SmartThings, Nest, Ring, WeMo и многие другие. Просто найдите логотип «Работает с Google Ассистентом» или «Работает с Google Assistant».
Конечно, он также соединяется с другими продуктами Google, такими как Chromecast.
После подключения любого из этих устройств Вы сможете управлять ими через Google Ассистента. Это означает, что Вы можете сказать «Окей, Google, выключи свет».
Еще одна вещь, которая поставляется с интеграцией умного дома, — это приложение Google Home (Android/iPhone/iPad), которое становится Вашим центральным узлом для всех устройств.
Разработчик:
Цена: Бесплатно
Физические устройства — это лишь часть обширной библиотеки навыков Google Ассистента. Он также может подключаться к приложениям и веб-сервисам. Вы можете использовать его для составления списка покупок, чтения рецептов вслух, прослушивания радиостанций или новостей и многого другого.
Google Ассистент также может делать все это на смартфонах и планшетах. Кроме того, он может открывать приложения на Вашем устройстве, читать уведомления вслух, совершать звонки, отправлять сообщения и многое другое. Даже без всех модных умных колонок и домашних устройств Google Ассистент — удобный инструмент.
Полный список возможностей Google Ассистента слишком длинный, чтобы его здесь описывать. Большинство людей никогда не воспользуются даже половиной того, на что он способен. Но самое замечательное в этом то, что он может сделать что-то полезное для всех.
Как настроить Voice Match в Google Ассистент
Разблокировать устройство с помощью голоса очень удобно: не нужно вводить пароль или пин-код, прикладывать палец к сканеру отпечатков пальцев или задействовать разблокировку по лицу. Разблокировка по голосу тоже не идеальна, но в некоторых случаях и она будет не лишней. Вот, как ее можно настроить.
Для того, чтобы включить Voice Match, необходимо активировать эту опцию в разделе «Распознавание О’кей Google» и записать свой голос — приложение само даст команду, больше никуда заходить не нужно.
После записи голоса Google уведомит об успешной активации функции Voice Match. При желании образец голоса можно перезаписать или удалить, если функция не понравилась или показалась лишней.
Настольный ассистент Google
Виртуальный помощник Google Assistant (в России известен как «Google ассистент») заработал на операционных системах Windows, Linux и даже macOS. Это неофициальный порт сервиса – сама Google за все время существования у нее фирменного голосового ассистента (с мая 2016 г.) так и не реализовала в нем поддержку этих платформ.
Всю работу за специалистов Google, пишет портал Android Police, выполнил сторонний разработчик Мелвин Абрахам (Melvin L. Abraham) – он выложил все необходимую информацию для запуска «Ассистента» под Windows, macOS и Linux в своем профиле на GitHub. По словам Абрахама, созданное им приложение построено на фреймворке Electron. Оно также используется в фирменных приложениях сервисов Discord и Spotify.
Свое творение Абрахам распространяет на полностью бесплатной основе, и оценить приложение в действии может потенциально каждый владелец ПК или ноутбука под управлением указанных ОС. На деле все не так просто, потому что клиент неофициальный, и для его запуска придется выполнить немало дополнительных действий – для этого Абрахам даже подготовил инструкцию, состоящую из 30 пунктов.
Функций у настольного Google Assistant не меньше, чем у мобильного
Помимо прочего, от пользователя потребуется зарегистрироваться в облачном сервисе Google Cloud, который сам по себе платный, хотя и имеет бесплатный базовый тариф. Он вполне подойдет для реализации задуманного. Как пишет Android Police, запуск голосового помощника Google на ПК по методу Мелвина Абрахама – процесс довольно непростой, однако программистом для этого быть не обязательно – хватит багажа знаний обычного ПК-пользователя.
IOS
Обязательные условия
- На устройстве установлена последняя версия Google Home.
- Вы вошли в аккаунт Google на устройстве.
- Вы находитесь в Великобритании, Канаде или США.
- Для Google Ассистента установлен английский (Великобритания, Канада или США) или французский (Канада) язык.
На какие номера можно звонить
- С номеров США или Канады на номера США или Канады.
- С номеров Великобритании на номера Великобритании.
-
На международные и платные (1-900) номера, если вы связали устройство с:
- номером в Google Fi;
- номером в Google Voice, у которого достаточно средств на счету.
Примечание. Операторы Google Fi и Google Voice доступны только в США.
Вызвать экстренные службы с помощью Ассистента невозможно.
Сколько стоит звонок
Для большинства номеров США, Великобритании и Канады звонки бесплатные.
Если вы установили связь с номером в Google Fi или Google Voice, с вас будет взиматься плата по указанным тарифам.
Отключение или переназначение
Настройка Бигсби Самсунг предполагает возможность отключения кнопки – вы можете отказаться от опции, если она вам больше не нужна. Необходимо сделать следующее:
- Нажмите на клавишу, чтобы вызвать меню;
- Кликните на три точки в верхнем правом углу экрана;
- Выберите раздел «Настройки»;
- Перейдите к блоку «Voice»;
- Отключите тумблер, чтобы голосовая активация больше не работала;
- Затем найдите строчку с надписью «Key»;
- Найдите опцию «Больше не открывать» и переведите тумблер в соответствующее положение.
А вот, где именно находится кнопка Биксби:
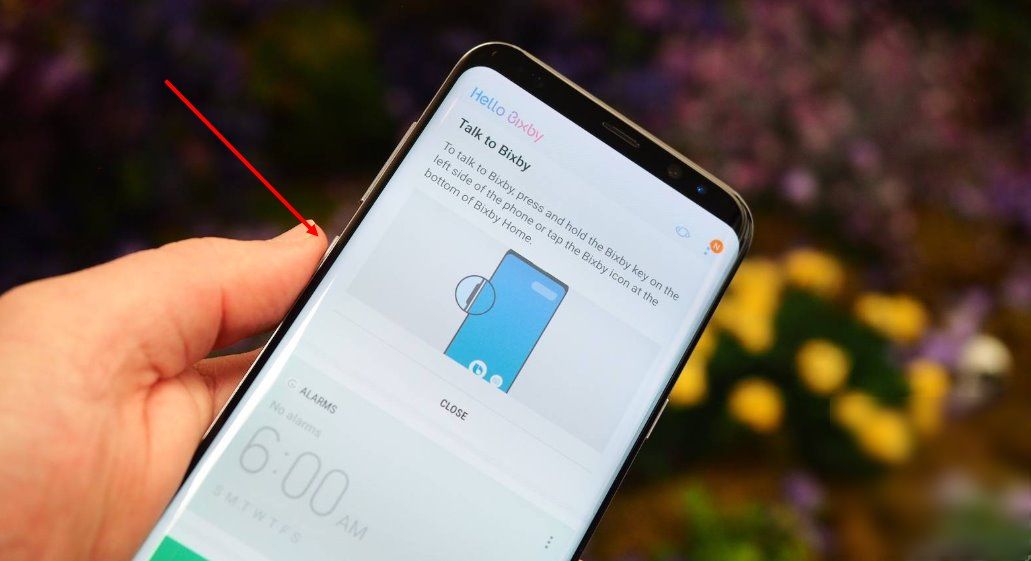
Готово! А что делать, если вы не хотите деактивировать опцию? Можно переключить ее! Настройте клавишу под свои нужды – и простым методом переназначьте кнопку Bixby:
- Запустите ассистент на Samsung;
- Откройте настройки – нажмите на три точки в верхнем правом углу экрана;
- Пролистайте меню до пункта «Key»;
- Нажмите, чтобы просмотреть конфигурацию;
- Здесь можно установить двойное или одинарное нажатие, которое запускает помощника;
- Выберите нужный вариант – откроется новая строка;
- Вы можете выбрать предустановленную опцию или установить собственную команду.
Можно установить одно из следующих действий:
- Запуск приложения;
- Открытие основного экрана Samsung или диспетчера задач;
- Включение фонарика или режима «Вибрация»;
- Управление музыкой и многое другое.
Мы подробно обсудили, что это – приложение Bixby Samsung и как работает голосовой помощник. Теперь вы можете принять решение о необходимости активации опции – открывайте новые горизонты с помощью искусственного интеллекта!
Голосовой помощник для компьютера и смартфона: как сделать настройку и пользоваться
Чтобы обеспечить правильную работу Гугл ассистент, придется сделать несколько шагов по его настройке.
1. Запустить приложение.
2. Войти в «настройки».
3. Выбрать «Голосовой ввод» и активируйте пункт разрешающий команды при заблокированном устройстве.
4. Выбрать «Voice Match» и сказать 4 раза «ОК Гугл». Таким образом вы сохраните образец вашего голоса.
5. Согласиться на разблокировку с помощью «Voice Match».
Чтобы начать диалог или задать команду, необходимо нажать на «Home” или произнести «ОК Google». Как правило, ОК говорят только при первом запуске ассистента. Но начиная следующий сеанс, приветствие надо повторить.
Читайте еще: Как проверить в Google безопасность ваших аккаунтов
При возникновении ошибки во время первого запуска, нужно будет обновить версию Андроида. Проблема может быть и в другом. Для аккаунта нового пользователя из-за большой нагрузки на сервер русский язык не был предустановлен. Придется подождать несколько часов или даже дней, пока ваш помощник не будет активировать. Хотя с такой проблемой больше сталкивались пользователи полтора –два года назад, а сейчас дело, скорее всего, только в старой версии.
Всегда ли Google Ассистент слушает
Одна из самых больших проблем, связанных с Google Ассистентом, — это то, насколько он Вас «слушает». Когда Вы думаете о том, как это работает, становится понятно, что он «всегда слушает». В конце концов, если бы это было не так, как бы оно слышало Ваши голосовые команды?
Хорошо, что Вам не нужно использовать команду «Окей, Google» для запуска Google Ассистента. Устройства, которые полагаются на голосовой ввод (например, умные колонки), требуют этого, но многим другим устройствам этого не нужно.
Например, если Вы используете Ассистент на своем телефоне, Вы можете отключить настройку обнаружения «Окей, Google» и запускать его только вручную. Некоторые устройства также включают физические переключатели отключения микрофона, поэтому Вы можете отключить их возможность прослушивания.
Однако, если Вы используете голосовые команды для пробуждения Google Ассистента, он должен всегда Вас слушать
Однако важно то, что Google Ассистент начинает запись, только когда слышит команду «Окей, Google»
Это похоже на то, как собаки понимают язык. Их можно обучить распознавать свое имя и другие команды. Однако у них также есть уши, поэтому, хотя они слышат все, что Вы говорите, на самом деле они понимают только несколько слов.
Немного о голосовом помощнике Google
История «Google ассистента» началась в мае 2016 г., когда Google представила его на своей конференции I/O 2016. Он заменил собой другого помощника, Google Now образца 2012 г., поддержка которого была полностью прекращена в 2017 г.
В российских банках появляются самообучаемые СХД
ИТ в банках

В отличие от Now, «Ассистент» научился поддерживать двусторонний диалог. Также он может отправлять вместо пользователя сообщения в популярные мессенджеры, совершать поиск в интернете и выполнять другие задачи, решать которые пользователям нужно было самостоятельно.
Смарт-дисплей с предустановленным Assistant
В январе 2018 г. на выставке CES 2018 г. Google Assistant показали в составе первых смарт-дисплеев – умных колонок со встроенными сенсорными дисплеями. Распространение таких устройств началось с лета 2018 г., а в мае того же года Google представила расширение для «Google ассистента» под названием Duplex, которое позволяет помощнику совершать вместо пользователя голосовые звонки, имитируя при этом человеческий голос. Благодаря этому помощник может, например, позвонить в парикмахерскую и назначить время стрижки.
На русском языке «Ассистент» заговорил в конце июля 2018 г.
Автоответ на нежелательные телефонные звонки
Надоели атаки холодными звонками? Имея Pixel 3 или Pixel 3 XL, вы можете использовать Google Assistant для блокировки этих раздражающих и нежелательных звонков. Последние пиксели будут включать функцию «Экран вызова»(Call Screen), где Assistant ответит на звонок от вашего имени. Более того, на экране появится расшифровка стенограммы вызова, чтобы вы могли видеть, поступает ли вызов от кого-то, кого вы можете смело игнорировать. Если это холодный звонок, просто пометьте его как спам и продолжайте. Новые Pixel будут иметь эту функцию как встроенную, в более ранних версиях она появится через обновление программного обеспечения.
Чи розуміє українську?
Да, понимает. И лучше всего, когда на устройстве системным является именно украинский язык, поскольку из-за схожести с русским возможны затруднения в распознавании команд. Стоит заметить, что для украинского языка отсутствует языковой пакет для голосового помощника и недоступна опция «OK Google» на любом экране, поэтому нужно в любом случае назначить English (US) основным языком, а украинский – дополнительным.

Возможностей в управлении голосовым помощником с помощью украинских команд – на порядок меньше. Так, например, практически не работают справочные команды, касаемо известных личностей, времени, погоды, навигация и веб-серфинг. Проверено: работают команды перевода, конвертирования и математических действий, установка будильника, таймера, звонки и сообщения, создание заметок, напоминаний, построение маршрутов, запуск приложений и управление настройками.
Украинский язык ассистент хоть и понимает, но, к сожалению, не говорит. Это может сделать недееспособными даже некоторые работающие команды.
Не стоит ожидать от него наводящих вопросов, поэтому команду следует произносить полностью, например, «Додати нагадування [ДАТА/ДЕНЬ ТИЖНЯ] ».
Установка Galaxy Wearable и GAssist

- Зайдите в Google Play Store и найдите Galaxy Wearable.
- Выберите устройство Galaxy Wearable (Samsung Gear).
- Щелкните Установить.
- Теперь, когда вы установили приложение, запустите его на своем смартфоне.
- Зайдите в магазин Galaxy.
- Найдите GAssist.
- В результатах поиска щелкните GAssist.Net. Выберите приложение, разработанное Камилом Керски.
- Щелкните Установить.
- Щелкните Принять и загрузить.
- Вернитесь в магазин Google Play.
- На этот раз ищите GAssist.Net Companion. Он разработан cybernetic87.
- Щелкните Установить.
Как создать API Google Assistant

Когда на вашем смартфоне будут установлены все три приложения, вам нужно будет создать свой Google Assistant API.
- Откройте любой браузер и перейдите в облачную платформу Google.
- Войдите в свою учетную запись Google.
- Вверху экрана нажмите Выбрать проект.
- Нажмите «Новый проект» в правом верхнем углу нового всплывающего окна.
- Найдите название проекта и введите желаемое.
- Щелкните “Создать”.
- В верхнем левом углу вашей облачной платформы Google щелкните трехстрочный значок.
- Выберите API и службы.
- На панели инструментов найдите созданный вами проект.
- В верхней части экрана нажмите «Включить API и службы».
- Когда вы находитесь в библиотеке API, найдите Google Assistant.
- Щелкните Google Assistant API.
- Затем нажмите Включить.
- Теперь внутри API Google Assistant нажмите Create Credentials.
- В разделе «Учетные данные» найдите, какой API вы используете.
- Щелкните раскрывающееся меню и выберите Google Assistant API.
- Затем найдите, откуда вы будете вызывать API.
- Щелкните раскрывающееся меню и выберите Android.
- Найдите, к каким данным вы будете получать доступ, и выберите Данные пользователя.
- Теперь щелкните Какие учетные данные мне нужны.
- Появится всплывающее окно. Выберите Настроить экран согласия.
- Под Типом пользователя выберите Внутренний или Внешний.
- Теперь нажмите “Создать”.
- Под экраном согласия OAuth введите имя приложения и нажмите «Сохранить».
- На боковой панели перейдите в Учетные данные.
- Щелкните Создать учетные данные.
- Выберите идентификатор клиента OAuth.
- Найдите тип приложения и выберите «Телевизоры и устройства ввода с ограниченным доступом» или «Другое».
- В разделе «Имя» вы можете использовать имя по умолчанию или изменить его на любое имя.
- Щелкните “Создать”.
- Вернитесь к учетным данным на боковой панели.
- Найдите созданный вами идентификатор клиента OAuth и сбоку щелкните значок «Загрузить».
Загрузка файла JSON на смартфон Android
- Подключите смартфон к компьютеру.
- Найдите файл JSON или файл API, который вы создали ранее.
- Скопируйте его в папку “Загрузки”.
- Переименуйте файл secrets.json.
- На вашем смартфоне запустите приложение GAssist.
- Коснитесь «Обзор».
- Перейдите в папку “Загрузки”.
- Коснитесь secretts.json.
- После успешной загрузки файла щелкните Далее.
- Коснитесь Аутентифицировать.
- Выберите учетную запись, которую хотите использовать со своим Google Ассистентом.
- Коснитесь Разрешить.
- Снова нажмите Разрешить.
- Появится код аутентификации. Вам нужно скопировать это. Нажмите кнопку “Копировать” справа.
- Вернитесь в приложение GAssist.
- Вставьте код аутентификации в текстовое поле.
- Коснитесь ОК.
- Коснитесь Готово. Убедитесь, что у вас есть все три зеленых галочки.

Как отключить Google Ассистент
Если что-то из того, что я описал выше или тому подобное происходило с вами в обычной жизни и вы устали от Google Ассистент, вам стоит просто отключить его и для этого есть три варианта действий.
Простая деактивация Google ассистента
Если вы решите полностью отключить Google Ассистент, выполните следующие действия. Откройте приложение Google и выберите Меню (три точки), далее перейдите в ”Настройки”. В разделе Google Ассистент выберите ”Ассистент”. Внизу списка выберите ”Телефон” и отключите опцию ”Google Ассистент”
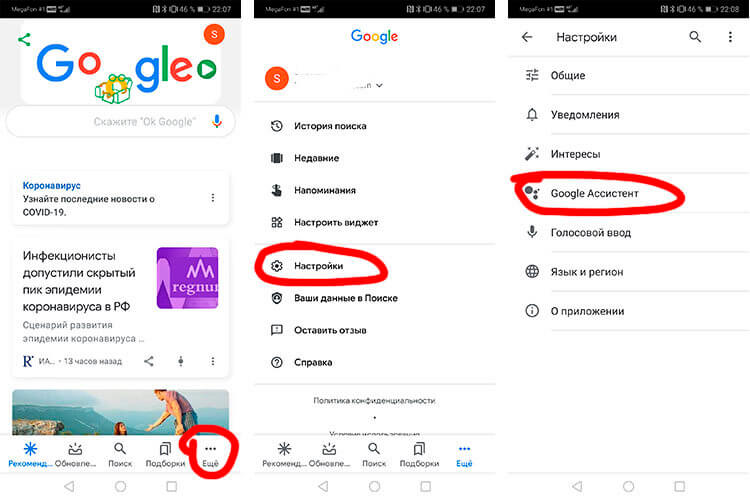
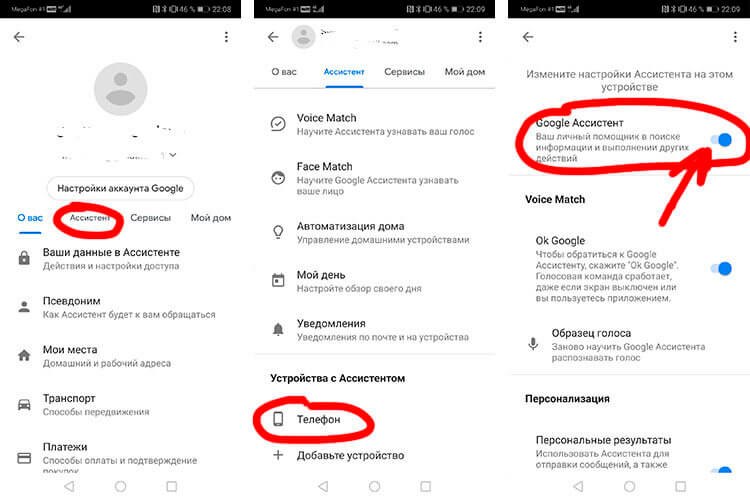
Как отключить кнопку вызова ассистента
В большинстве случаев отключения кнопки Google Ассистента будет достаточно. Таким образом, вы больше не сможете получить доступ к помощнику при нажатии кнопки Power. Так вы сможете избавиться от тех самых случайных вызовов.
Перейдите в Настройки и выберите ”Приложения”, далее откройте ”Приложения по умолчанию”, а затем нажмите ”Приложение-помощник”. Здесь вы можете изменить разные настройки, в том числе, отключить вызов Google Ассистента кнопкой Power. Просто в разделе ”Помощник” выберите ”Нет”.
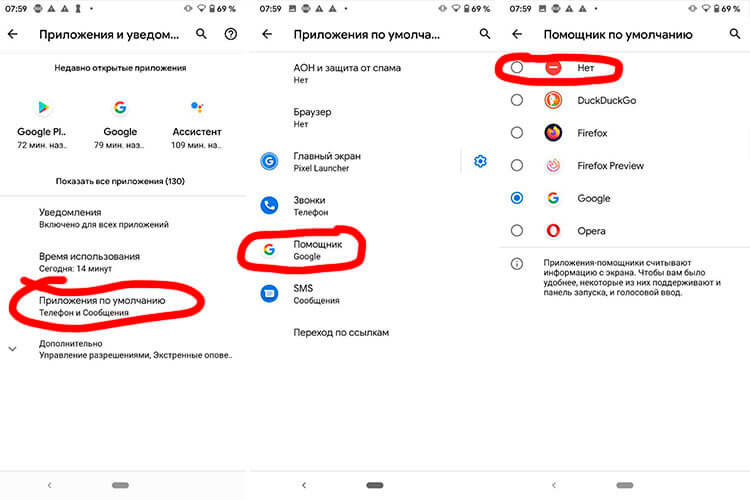
Такой вариант является самым оптимальным, так как не отключает Ассистента полностью и позволяет продолжать им пользоваться в случае необходимости. Зато вы никогда не вызовете его случайно.
Удаление обновлений Google
Раз уж мы говорим о всех вариантах, давайте тогда продолжать до последнего и перебирать действительно все возможности. Последней из них будет удаление обновлений Google. Та еще затея, но почему бы не сделать так, если вам хочется быть не как все?
Google Ассистент — это относительно новая разработка, в ранних версиях Google помощника не было. Соответственно, если откатиться к той самой версии, то ничего не будет происходить и мы получим версию без Ассистента. Правда, в этом случае потеряются и другие обновления.
Для реализации этого действия, перейдите в ”Настройки”, далее ”Приложения” и потом выберите ”Диспетчер задач”. После этого, в списке выберите приложение Google и зайдите в него.
Внутри надо будет нажать на три точки в правом верхнем углу и выбрать вариант ”Удалить обновления”. После этого версия приложения вернется к первоначальной.
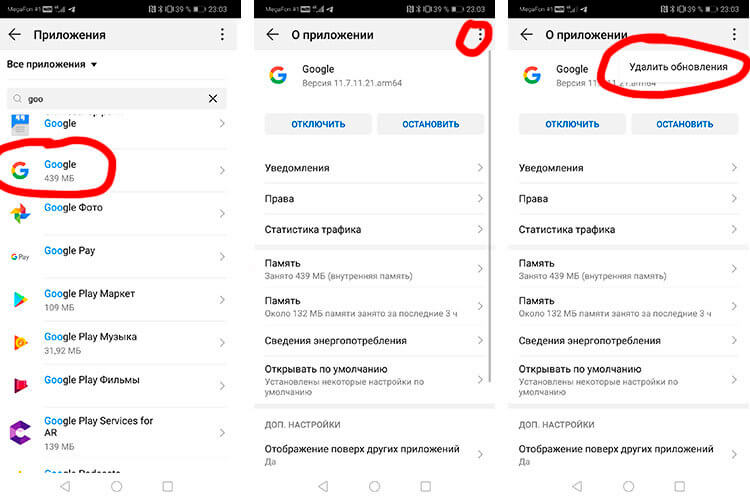
Стоит ли использовать Google Ассистент
Выше описана подробная инструкция по настройке Google Ассистента. Как видно, сделать это несложно и под силу каждому пользователю.
Google Ассистент по-настоящему важное изобретение: он значительно упрощает жизнь не только владельцами смартфонов и планшетов, но и обладателям прочих интеллектуальных устройств, таких как колонок, смарт-телевизоров, ноутбуков на базе ChromeOS, часов Android Wear и других продуктов от компании Google и прочих производителей. Как видно из статьи, Google Ассистент способен на гораздо большее, чем просто отвечать на вопросы
И со временем он станет только лучше: постепенно Google внедряет все больше своих сервисов в систему Ассистента, оптимизирует его, а недавно компания даже выпустила его упрощенную версию — Google Go для смартфонов со слабым «железом»
Как видно из статьи, Google Ассистент способен на гораздо большее, чем просто отвечать на вопросы. И со временем он станет только лучше: постепенно Google внедряет все больше своих сервисов в систему Ассистента, оптимизирует его, а недавно компания даже выпустила его упрощенную версию — Google Go для смартфонов со слабым «железом».
Команды для Google Ассистента
Важно! Некоторые функции доступны не на всех часах и не во всех странах
Повседневные задачи
- Будильники. Разбуди меня в семь утра.
- Напоминания. Напомни мне постирать вещи, когда я вернусь домой. Напоминай мне звонить маме каждое воскресенье.
- Таймеры. Установи таймер на 10 минут.
- Заметки. Добавь заметку «Сходить в новый ресторан на нашей улице».
- Бронирование столиков с помощью OpenTable. Забронируй столик в ресторане «Фрегат».
Управление устройствами умного дома
- Новости. Включи новости на умном дисплее.
- Музыка. Включи Spotify на дисплее на кухне.
- Громкость. Установи громкость на 5.
- Управление воспроизведением. Поставь музыку на паузу.
Общение
Для этих голосовых команд будет использоваться телефон, если ваши часы не поддерживают подключение LTE:
- Телефонные звонки. Позвони Тимофею.
- SMS. Отправь SMS Мише: «Увидимся в 5».
- Электронные письма. Отправь электронное письмо.
Полезная информация на каждый день
Для этих голосовых команд будет использоваться телефон, если ваши часы не поддерживают подключение LTE:
- Погода. Какая погода в Новосибирске? Обещают ли ветер в выходные?
- Ситуация на дорогах. Есть ли пробки на Садовом кольце?
-
Маршруты.
Чтобы получать маршруты, установите на часы приложение «Google Карты».
Маршрут до дома пешком. Маршрут до работы на велосипеде.
Вопросы Google
- Вычисления. Сколько будет 20 % от 80? Вычисли факториал числа 5.
- Словарь. Что значит «ономатопея»?
- Быстрые ответы. Как удалить пятна с ковра? Во сколько рассвет?
- Перевод единиц измерения. Сколько миль в 5 километрах?
- Перевод текста. Как сказать «спасибо» на хинди?
Краткая история
У Google Ассистента было очень скромное начало. Он появился в мае 2016 года в составе нового приложения Google для обмена сообщениями Allo и оригинальной колонки Google Home. В колонке впервые проявились способности Ассистента. Люди могли просто использовать свой голос, чтобы получить доступ к обширной базе знаний Google.

Вскоре после первого выпуска Google Ассистент был запущен как встроенная функция в оригинальные смартфоны Google Pixel. Через несколько месяцев он начал появляться и на других смартфонах Android и умных часах Wear OS. К 2017 году Google Ассистент был запущен как приложение для iPhone и iPad.
Google Ассистент теперь является преемником предыдущего виртуального помощника компании, Google Now. В то время как Google Now ориентирован в первую очередь на отображение информации без Вашего участия, Ассистент добавил важную возможность двустороннего общения.
Виртуальный помощник был доступен в основном только на смартфонах и умных колонках в течение первых нескольких лет. Но в 2018 году Google Ассистент распространился на другие устройства. Google Ассистент теперь можно найти в телефонах, колонках, автомобилях, часах, домашних устройствах и многом другом.
Способы устранения
Как же всё-таки устранить возникшую проблему и вернуть клавиатуру на её законное место? Рассмотрим 5 способов исправления нефункционирующего инструмента ввода
Перезапуск устройства и обновление стандартной клавиатуры
Первое, что стоит сделать при зависании и исчезновении наэкранной клавиатуры – перезапустить устройство.

Если это не решило проблему, стоит наведаться в Google Play Market и проверить наличие обновлений у клавиатуры, доступной по умолчанию. Чаще всего это приложение GBoard.

Перезапуск клавиатуры
Также с возникшей проблемой может помочь полный перезапуск приложения клавиатуры.
- Заходим в меню настроек устройства.
-
Переходим в пункт «Приложения, нажимаем на «Диспетчер приложений» – «Все».
-
Ищем приложение стандартной клавиатуры.
- Нажимаем на кнопку «Остановить».
Очистка кэша
При обнаружении неисправности клавиатуры можно почистить кэш приложения, отвечающего за ввод текста.
-
В «Настройки» – «Язык и ввод» – «Текущая клавиатура» находим имя приложения-клавиатуры, установленного по умолчанию.
- Возвращаемся в «Настройки», идём во вкладку «Приложения», пункт «Все приложения».
-
Ищем в списке нужное приложение.
-
Нажимаем по очереди на кнопки «Стереть данные» и «Очистить кэш».
- Перезагружаем устройство.
Если после всех проведённых манипуляций клавиатура по-прежнему не отображается, переходим ко второму способу.
Выбираем способ ввода по умолчанию
Более продвинутые пользователи смартфонов, в погоне за интересными «украшательствами», скачивают на свои устройства большое количество приложений для ввода текста. Неудивительно, что перегруженная система не может выбрать, какую клавиатуру использовать как основную.
-
Заходим в «Настройки» – «Язык и ввод» – «Текущая клавиатура».
-
Указываем приложение, которое будет работать по умолчанию на данном устройстве.
Если захотите сменить приложение, просто повторите данную инструкцию, заменив один инструмент другим. А лучше всего сделать выбор в пользу одной клавиатуры, а прочие – удалить. Так и ошибок возникать не будет, и место в памяти освободится.
Установка другой клавиатуры из Play Market
Давать сбой может и стандартная клавиатура. В таком случае стоит найти ей достойную замену в магазине приложений Google Play Market.
-
Заходим в Play Market, вводим в поисковике «клавиатура».
- Выбираем понравившееся приложение.
- Устанавливаем.
- Заходим в скачанное приложение и следуем инструкции помощника по установке новой клавиатуры как основной.
Отключение Ассистента через приложение Google
Голосовой помощник Google Ассистент является частью стандартного приложения Google. Поэтому самый надежный способ его отключить, это воспользоваться настройками этого приложения.
Для этого вам нужно открыть список всех установленных приложений и найти там приложение под названием «Google»
Обратите внимание, нужное вам приложение называется просто «Google», не нужно его путать с «Google Start» или другими приложениями со схожими названиями
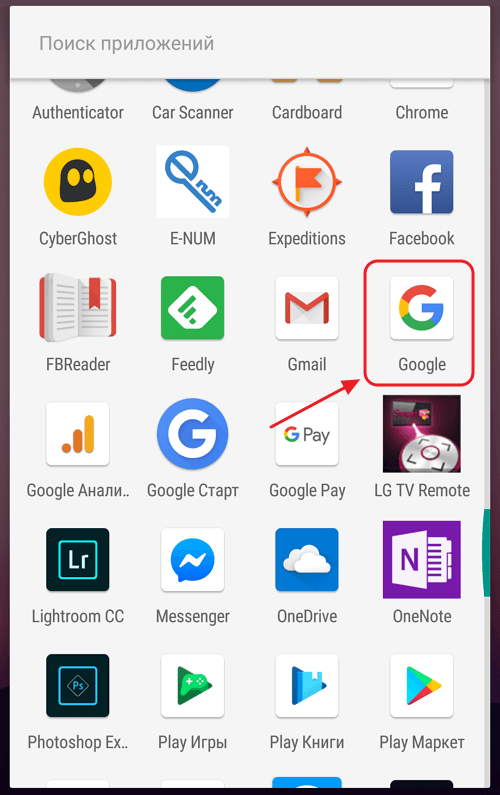
После этого откройте приложение «Google», перейдите в раздел «Еще» (ссылка на него должна быть нижнем правом углу экрана) и откройте настройки.
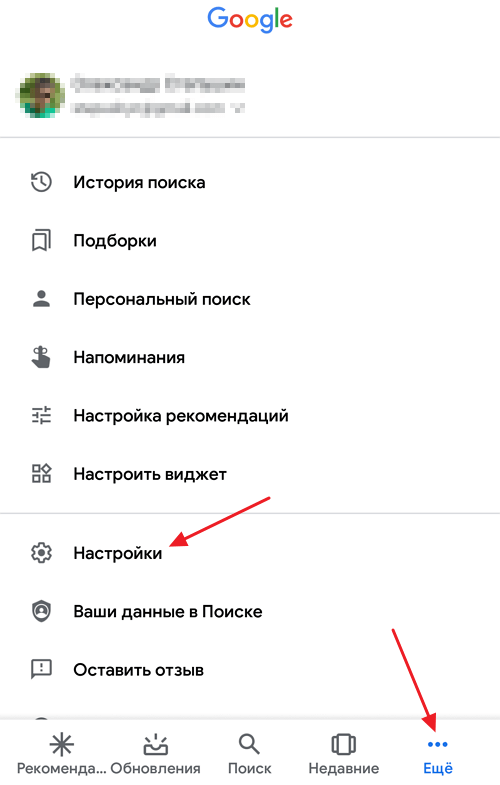
В настройках приложения Google нужно открыть раздел «Google Ассистент».
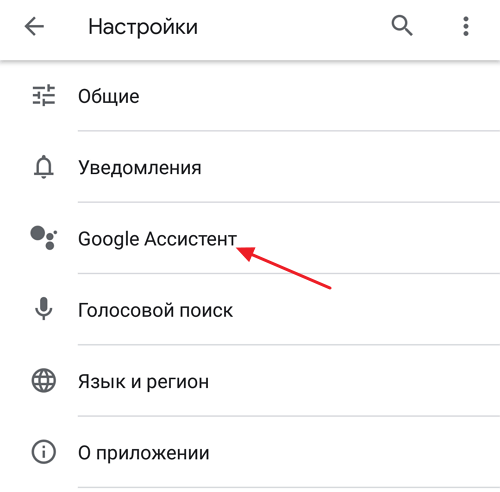
В результате перед вами появятся настройки Google Ассистента. Здесь достаточно много разных настроек, которые разделены на несколько вкладок. Для того чтобы полностью отключить Google Ассистента вам нужно перейти на вкладку «Ассистент», пролистать настройки в самый конец и нажать на название устройства (это может быть телефон, планшет или другое устройство с Android).

После этого откроется страница с настройками, которые касаются выбранного ранее устройства. На этой странице есть переключатель, с помощью которого вы сможете отключить Google Ассистент.
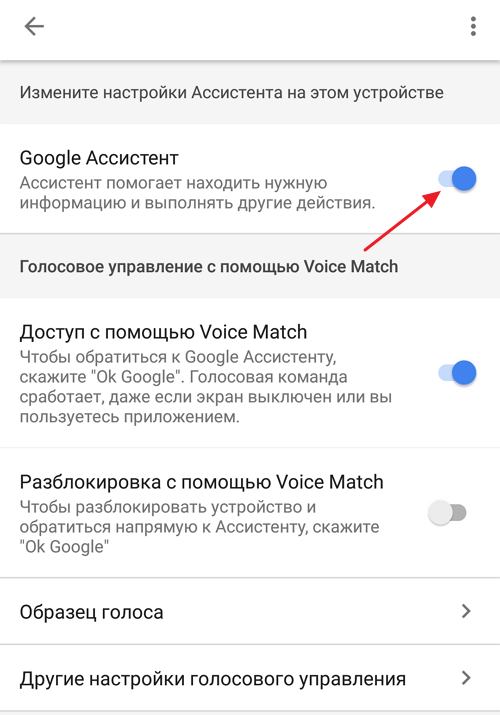
Также на данной странице настроек есть опция под названием «Доступ с помощью Voice Match». Она отвечает за работу голосовой команды «Окей Гугл». С ее помощью можно отключить данную команду, не отключая сам Ассистент Google.
Голосовые команды для Google Assistant
Абсолютно все возможные команды мы не предоставим, но основные темы вопросов предложены ниже.
У голосового помощника можно спросить местную информацию
- Погода: какая сегодня?
- Питание: какие пиццерии есть поблизости?.
- Время работы заведений: до которого часа открыты аптеки?
- Навигация: проложить маршрут к дому (пешком или на машине).
Голосовой помощник Google помогает в общении
- Звонки: позвонить Папе
- Отправление сообщений (на смартфонах):
- Сообщение: отправить СМС Олегу «Перезвоню позже, опаздываю»
- Электронная почта: отправить по электронной почте.
- В приложении WhatsApp: Отправить по WhatsApp сообщение для Андрея.
Команды Google Ассистента по медиа контенту
- Фото: Показать мои фотографии пляжа.
- Музыка: играть Джазовую музыку. Следующая композиция.
- На YouTube: смотреть милый щенок видео на YouTube.
Информационные команды для Google Ассистента
- Результат игры: как сыграло Динамо?
- Расчеты: сколько будет 20% от 350?
- Перевод: как я сказать «приятного аппетита» по-испански?
- Поиск изображений: найти фото лабрадора.
- Поиск решения: как удалить пятна на одежде от шоколада?
Пусть Google Assistant прочитает вам новости
Google Assistant ежедневно доставляет вам ваши любимые новости, но как насчет того, чтобы помощник читал вам новости вслух каждое утро? Вам нужно всего лишь нажать кнопку «Home», когда появляется всплывающее окно с вопросом Google Assistant «Чем я могу вам помочь?», сказать: «Доброе утро». Помощник Google скажет: «Доброе утро, Саша» (ваше имя здесь), сообщит вам погоду в вашем городе и прочитает последние новости из ваших настроенных источников новостей. Вы также можете сказать «Добрый день» или «Добрый вечер» и «прочитать» помощником новости, поскольку Google Assistant знает любое время суток.
Найти кредит
Помощник Google сможет ответить на все ваши вопросы о поиске и погашении кредита с помощью Лесли (Leslie), его искусственно созданного эксперта по кредитам. Скажите «Ok Google, поговорите с Loan Finder», чтобы воспользоваться ее знаниями. Вы можете задать Лесли свои собственные вопросы, или спросить ее ответы на самые популярные из них. После того, как вы ответите на несколько вопросов, Лесли может перенаправить вас к списку кредитных предложений, подходящих вам (через веб-сайт партнера). Для получения займов Лесли может выплачивать сумму, которую вы будете платить в течение срока вашего кредита.
Функции и возможности
Возможности Гугл Ассистент очень широки – разработчики постоянно совершенствуют искусственный интеллект. Это настоящий повседневный помощник и друг.
Что умеет Google Assistant, какие возможности доступны пользователю? Вот примерный функционал помощника:
- Веб-поиск;
- Открытие приложений;
- Возможность поставить будильник или таймер;
- Планирование событий и мероприятий;
- Работа с календарем;
- Прослушивание музыки, просмотр фильмов;
- Составление маршрутов и иная навигация;
- Просмотр ленты новостей;
- Получение прогноза погоды;
- Информация о курсах валют;
- Автоматизация дома через специальный хаб;
- Просмотр спортивных сводок;
- Работа со словарями и переводчиками;
- Отправка почты или сообщений;
- Осуществление вызовов и многое другое.
Теперь вы знаете, что может Гугл Ассистент – пора рассмотреть команды, которые запускают определенные навыки.
Итоги
Как сказал один из экспертов, опробовавших Google Now: «Он вызывает либо восхищение, либо панический ужас». Сейчас уже можно сказать, что Google Now реально хорош. Не только своими интересными возможностями, но и гибкостью настройки. Да, он не совершенен, но он учится. Google не стесняется и предлагает услуги своего персонального ассистента везде, на любой платформе. Не скрывает он, что собирает всевозможную информацию о пользователях и может постоянно нас прослушивать. Все это вышло за рамки мобильного устройства и отслеживается, записывается и синхронизируется через аккаунт Google. Но в то же время Google дает нам право сделать выбор, как мы хотим использовать Google Now. Это своего рода чемоданчик с инструментами, открыв который, мы можем воспользоваться либо чем-то одним, либо всем сразу.