Как использовать chromecast: руководство для начинающих
Содержание:
- Коробка и ее содержание
- Что такое Chromecast?
- Шаг 3. Выберите телевизор по умолчанию
- Если у вас Chromecast или умная колонка
- Если у вас умный дисплей
- Использование на разных устройствах
- Первое поколение
- Гостевой режим
- Минималистский комплект
- Что лучше для Вас
- Подключение телефона, ПК к телевизору с помощью Chromecast
- Настройка Chromecast built in
- Полезными окажутся также программы:
- Версии Chromecast
- Как настроить Google Chromecast
- Визуальные ответы на вопросы
- Можно ли купить хромкаст в России
- Аппаратная платформа
- Что вы можете сделать с Chromecast?
- MediaRouter
- Кастинг медиаконтента
- В итоге
- Дмитрий Черенков
- Итог
Коробка и ее содержание
Обзор не будет полным, если не затронуть, что получит пользователь после приобретения девайса.
Для небольшого прибора Google предусмотрел не менее компактную коробку.
 В упаковке присутствуют все элементы для быстрого ввода в работу аппарата и наглядная инструкция по подключению.
В упаковке присутствуют все элементы для быстрого ввода в работу аппарата и наглядная инструкция по подключению.

 В перечень комплектующих, кроме Chromecast, входят:
В перечень комплектующих, кроме Chromecast, входят:
- Переходник HDMI;
- Блок с USB-шнуром для электропитания гаджета.
 Габариты устройства позволяют носить его с собой в кармане. Особенно об этом хорошо отзываются люди, которым по работе часто требуется организовывать доклады и презентации в условиях выезда в другие компании.
Габариты устройства позволяют носить его с собой в кармане. Особенно об этом хорошо отзываются люди, которым по работе часто требуется организовывать доклады и презентации в условиях выезда в другие компании.
Ведь уже не требуется носить с собой крупногабаритное оборудование, а просто любой имеющийся телевизор быстро превращать в Smart-ТВ, на большом экране которого презентацию можно вести с планшета или даже телефона.
Источники
- https://WiFiGid.ru/raznye-sovety-po-tv/chromecast
- https://nastrojkin.ru/software/program/chromecast-com-setup.html
- https://ichip.ru/sovety/kak-podklyuchit-i-nastroit-mediapleer-google-chromecast-2-139628
- https://AndroidInsider.ru/gadzhety/kak-ya-polzuyus-chromecast-i-nuzhno-li-ego-pokupat.html
- https://www.iphones.ru/iNotes/532624
- https://SetPhone.ru/stati/chromecast/
- https://GoStadia.ru/google-chromecast-chto-eto-za-ustrojstvo-i-kak-polzovatsya/
- https://help-wifi.ru/tekh-podderzhka/chromecast/
- https://mediadoma.com/kak-ispolzovat-google-chromecast-5-minutnoe-rukovodstvo-po-ustanovke
- https://help-wifi.com/o-besprovodnyx-texnologiyah/google-cast-na-televizore-s-android-tv-chto-eto-kak-nastroit-i-kak-polzovatsya/
Что такое Chromecast?
Google Chromecast — это потоковый медиаплеер, он берет контент из интернета и отображает его на вашем телевизоре.
Версия Ultra поддерживает видео 4K Ultra HD и HDR, и вы также можете использовать его с подключением Ethernet в дополнение к Wi-Fi.
Chromecast работает иначе, чем Amazon Fire TV, Roku и Apple TV и другие крупные потоковые устройства. Все эти плееры имеют экранные интерфейсы, отображающие каналы / приложения, которые можно воспроизводить через них, и все они оснащены пультами дистанционного управления для навигации по интерфейсу. С помощью Chromecast вы находите контент, который хотите смотреть/слушать/воспроизводить на своем мобильном устройстве Android или iOS или в браузере Chrome, а затем “бросаете” его на телевизор через плеер. (На самом деле вы не посылаете полный сигнал на Chromecast с вашего устройства; вы просто отправляете URL-адрес, и он берет его прямо из интернета.)
Шаг 3. Выберите телевизор по умолчанию
Рекомендуется указать, на каком телевизоре будут по умолчанию воспроизводиться видео. Тогда вам не потребуется упоминать его название в голосовых командах.
Если у вас Chromecast или умная колонка
- Откройте приложение Google Home .
- Выберите устройство.
- Нажмите Настройки Аудио, а затем:
- Чтобы выбрать телевизор или колонку для воспроизведения музыки, нажмите Колонка по умолчанию.
- Чтобы выбрать телевизор по умолчанию, нажмите Телевизор по умолчанию.
Чтобы отменить выбор устройства, нажмите Колонка по умолчанию или Телевизор по умолчанию Сбросить.
Если у вас умный дисплей
- Откройте приложение Google Home .
- Выберите устройство Настройки , а затем:
- Чтобы выбрать телевизор или колонку для воспроизведения музыки, нажмите Аудио Колонка по умолчанию.
- Чтобы выбрать телевизор по умолчанию, нажмите Дисплей Телевизор по умолчанию.
Чтобы отменить выбор устройства, нажмите Колонка по умолчанию или Телевизор по умолчанию Сбросить.
Использование на разных устройствах
Медиаплеер Хромкаст совместим со всеми типами мобильных устройств, включая работающие на iOS и macOS. Пользователю нужно только осуществить правильное подключение приставки к нужному прибору.
На компьютере
Убедитесь, что приставка и ПК подключены к одной сети. Если устройства получают данные из разных сетей, передать изображение или аудио не получится. Дальнейшие шаги:
- Запустите Google Chrome.
- Откройте настройки в правом верхнем углу и найдите пункт «Трансляция».
- Выберите приставку в открывшемся окне. После этого все действия, производимые на экране компьютера, будут автоматически отображаться на TV.
На mac
Для запуска трансляции с макбука на телевизор нужно установить в систему Google Chrome. После завершения загрузки браузера необходимо ввести в строке URL chromecast.com/setup, а затем скачать дополнение.

После завершения установки утилита начнет искать доступные для подключения приставки.
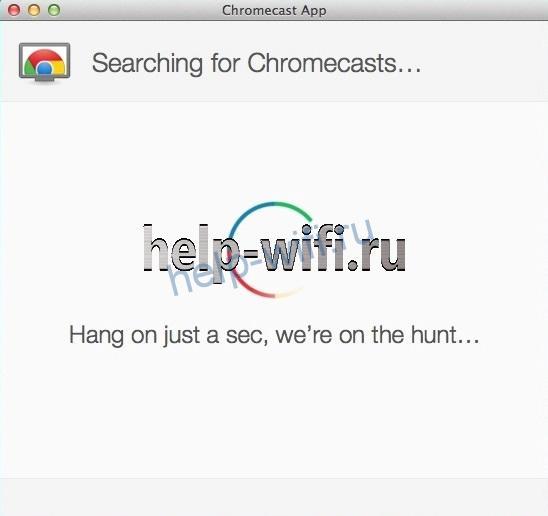
Когда поиск завершиться, следует нажать на кнопку Set up.

На Android
Для использования приставки на Андроид необходимо скачать приложение Google Home и последнюю версию Google. После подключения медиаплеера к телевизору необходимо запустить приложение Google Home и следовать подсказкам на экране.
Бывает так, что автоматически инструкция по подключению не появилась. Тогда тапните на значок в виде +, выберите пункт «Настроить устройство», и далее «Новое устройство». После этого появятся подсказки.
На iPhone
Владельцам техники Apple тоже придется загрузить на смартфон или планшет программу Google Home. Далее порядок действий зависит от версии медиаплеера. При подключении к устройству первого поколения нужно зайти в настройки Wi-Fi. Там отобразится сеть, автоматически созданная приставкой. К ней нужно подключить смартфон. При работе со старшими моделями это не обязательно.
Активируйте Bluetooth. Запустите приложение Google Home, следуйте подсказкам на экране. Возможно, что придется вручную добавить новое устройство, а затем настроить подключение. Порядок действий будет таким же, как и на Андроид.
Без Wi-Fi
При отсутствии подключения к интернету можно создать локальную сеть и через нее подключиться к другим устройствам. Смартфон или планшет на Андроид можно использовать в качестве мобильной точки доступа. Тогда при отсутствии Wi-Fi приставка все равно установит соединение.
Первое поколение
Первый проигрыватель появился в 2013 году
Прибор сразу привлек к себе внимание пользователей интернета. Это не случайно, медиаплеер обладал прекрасными параметрами:
- Мощный, современный процессор.
- Большой объем оперативной и встроенной памяти.
- Беспроводной модуль Вай-Фай 802.11 с поддержкой частоты 2,4 и 5 ГГц.
Хромкаст 2013
Медиаплееры первого поколения обладают множеством достоинств:
- Настройка под силу любому пользователю, даже неопытному.
- Быстро реагируют на каждое нажатие кнопки, которая включает и выключает воспроизведение медиафайлов.
- Отличаются компактными размерами.
- Воспроизведение медиафайлов не прекращалось даже после погружения ПК в режим «сна», либо автоматической блокировки экрана смартфона.
- Передача картинки сразу на несколько мониторов.
У медиаплеера есть недостатки. Нельзя просматривать видеофайлы основного количества браузеров и отдельных ресурсов Google Chrome. Это, пожалуй, самый существенный минус. В большинстве случаев необходимо провести проверку сервисов на совместимость с медиаплеером.
Гостевой режим
Опция появилась со второго поколения Chromecast. Гостевой режим позволяет установить с приставкой соединение устройствам, неподключенным к одной сети. К примеру, со смартфоном, работающим от 4G. Для активации этой опции необходимо:
- Запустить Google Home.
- Выбрать устройство, которому будет открыть гостевой доступ.
- Нажать на кнопку «Настройки» и выбрать «Гостевой режим».
- Активировать опцию, переместив ползунок в положение on.
Владелец приставки может по собственному желанию включить или деактивировать гостевой режим. Для подключения смартфона или другого мобильного устройства к Хромкаст потребуется ПИН-код. При попытке подключения он вводится автоматически.
Если при сопряжении устройств произошла ошибка, необходимо ввести ПИН-код вручную. Цифры для активации подключения указаны в настройках гостевого режима около переключателя или в настройках девайса.
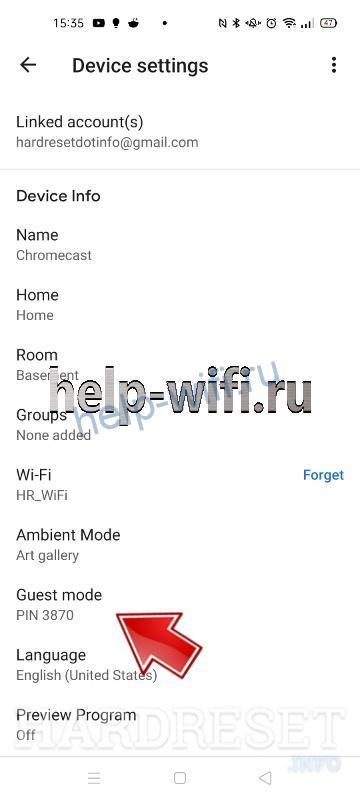
Минималистский комплект
Google Chromecast 2 упакован в аккуратной небольшой коробке, украшенной старым логотипом Google. Как вы можете видеть, Google любит работать с действительно высокой инерцией, потому что премьера нового Chromecast 2 состоялась почти через месяц после презентации нового логотипа компании.

Внутри коробки мы находим само устройство, а также микро-USB кабель питания, в моем случае ещё необходим переходник от американской вилки на евро-розетку. Первое, что бросается в глаза, это новый вид. Но это на самом деле не имеет большого значения, потому что устройство после установки находится где-то на задней панели телевизора, и мы не видим его вовсе.
Настройка и начало работы
Подключение и настройка конфигураций Chromecast 2 несложная, через кабель HDMI, который подключается к телевизору, а также микро USB разъем, поставляемый в коробке. В моем случае, достаточно питания от порта USB на телевизор, хотя Google предупреждает, что не каждый телевизор будет обеспечивать надлежащее напряжение. В такой ситуации Хромкаст должен быть подключен к розетке. Интерфейс HDMI теперь направляется на гибкий плоский кабель, который позволяет подключить Chromecast к заднему порту HDMI на телевизоре, даже если он висит на стене.
При первом использовании Google Chromecast 2 необходимо установить с ним связь. Чтобы сделать это, вам нужно скачать программу из магазина Play или мобильного приложения в App Store, с помощью которой, в нескольких шагов через процесс установки наладить связи с Chromecast. Вся операция занимает минуту и сводится к задаче названия устройства и подключения его к домашней сети Wi-Fi. Это необходимо, чтобы Хромкаст работал.

Гаджет даже спросит нас, хотите ли вы включить «Гостевой» режим, который позволяет подключиться к Chromecast устройствам, не подключенным к одной Wi-Fi сети. Для слияния, в таком случае, не нужен пин-код.
Всё, отныне вы можете забыть про настройки и конфигурирование чего-либо. Устройство работает без проблем, как с домашними смартфонами, так планшетами и компьютерами.
Что посмотреть или послушать через Google Chromecast
После отображения на экране приветствия Chromecast 2. У нас есть список совместимых приложений, которые уже в нашем подчинении. В моем случае, это YouTube, Фильмы на Google Play, Google Play Music и Spotify. Ничто не мешает загрузить новые приложения, к которым нас стимулирует и само приложение Chromecast.
Простой принцип потоковой передачи. Если вы хотите смотреть по ТВ видео с YouTube или слушать музыку с Spotify, вам достаточно только Chromecast. Устройство получает команду и начинает потоковую передачу выбранного материала непосредственно из Интернета
Важно отметить, что идет не только изображения, но и звук

Качество очень хорошее, да и картинка в формате Full HD. Недостатком является то, что потоковая передача видео всегда осуществляется с заметной задержкой. Просто, когда вы нажимаете кнопку “Play” на смартфоне, необходимо подождать долю секунды, чтобы начал реагировать телевизор. Это не особо трудно, но разработчикам есть место для усовершенствования.
Качество изображения зависит исключительно от подключения к Интернету. Chromecast проходил испытания со скоростью 10 Мбит/с, но иногда этой скорости было недостаточно, особенно если система использовалась одновременно несколькими устройствами. Некоторое время нужно подождать, чтобы подгружались фотографии и фильмы в Full HD. Уверен, что на 100 Мб/с, такие проблемы не возникают, и, следовательно, прибор используется гораздо лучше.

Что лучше для Вас
Теперь, когда мы рассмотрели каждый вариант, Вам может быть интересно, какой из них лучше всего подходит для Вас. Это зависит от нескольких факторов, в том числе от того, как часто Вы взаимодействуете с телевизором, что Вам нравится смотреть, и от Вашего бюджета.
Chromecast отлично подходят для обычных развлекательных целей, таких как просмотр видео на YouTube, потоковая передача Netflix или слайд-шоу фотографий и т. д. Если Вы в основном смотрите телевизор по кабелю, Chromecast — дешевый и простой способ добавить «умные» возможности.
Еще одно преимущество Chromecast — групповой просмотр. Любой, кто подключен к той же сети Wi-Fi, что и Chromecast, сможет транслировать на него контент. Такие приложения, как YouTube, даже включают «Очередь», поэтому несколько человек могут добавлять видео в список группы и смотреть их вместе.
Все это относится и к Android TV. Однако, помимо встроенных функций Chromecast, Android TV представляет собой полноценную операционную систему с собственным интерфейсом. Вам не нужно полагаться на телефон или планшет, чтобы использовать Android TV.
Android TV также идеально подходит для более удобного просмотра, поскольку Вы можете легко просматривать контент с помощью пульта дистанционного управления. Это также делает Android TV лучше для потоковой передачи телешоу и фильмов. Просто перемещаться по программе передач каналов на экране телевизора с помощью пульта дистанционного управления намного проще.
Как правило, устройства Android TV более мощные и многофункциональные. Вы можете подключить контроллер и использовать его как игровую консоль, подключить антенну и смотреть эфирные каналы, загружать приложения и многое другое.
С другой стороны, Chromecast лучше, если он Вам нужен только для вторичного использования. Это зависит от Ваших текущих настроек и того, что Вы хотите от телевизора, подключенного к Интернету.
Подключение телефона, ПК к телевизору с помощью Chromecast
Chromecast был разработан в 2013 году. Устройство представляет собой цифровой медиаплеер, ориентированный на передачу изображения с мобильного устройства на телевизор, через Wi-Fi сеть.
Тем пользователям, у которых телевизор не поддерживает технологию «Cast», придется купить Chromecast. Он дает возможность выводить разный контент на телевизор с телефона или компьютера с разрешением до 4К.
Запуск и управление контентом происходит через интерфейс смартфона. Устройство выпускается без пульта управления, что не очень удобно, особенно если нужно быстро нажать паузу. Кроме того, Chromecast не предлагает удобный способ поиска контента.
Чтобы начать работу, необходимо:
- Подключить Chromecast к свободному HDMI порту.
- Затем нужно присоединить кабель к Chromecast.
- Второй конец USB должен быть подсоединен к блоку питания.

Какой Chromecast купить?
Google предлагает пользователям два варианта на выбор:
- Базовая модель за 3000 тысячи рублей.
- Chromecast Ultra за 6 тысяч рублей.
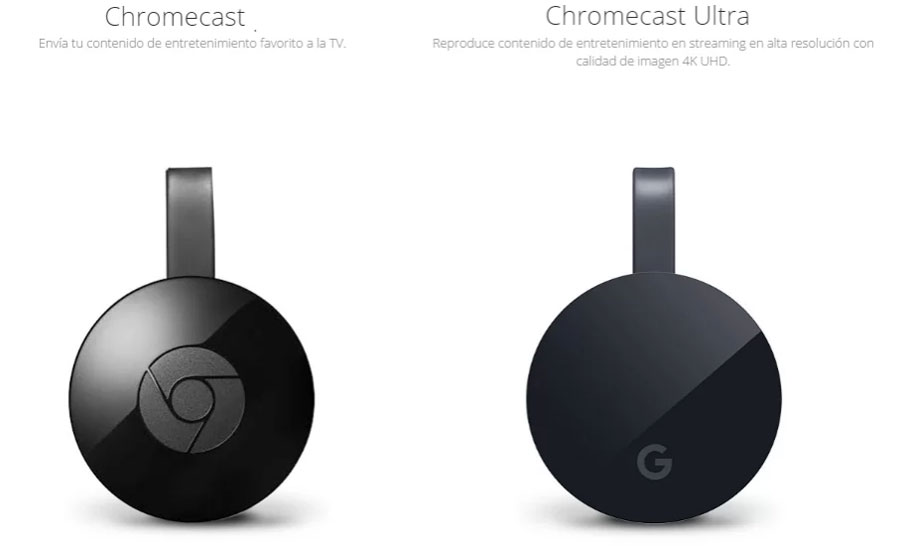
Он также поддерживает HDR и имеет порт Ethernet, позволяющий подключить маршрутизатор.
Как работает Google Chromecast?
Перед запуском, пользователям необходимо знать основные принципы работы и функции устройства:
- Google Chromecast подключается через разъем HDMI к телевизору или через USB-порт к основному источнику питания.
- Сразу после запуска устройство можно настроить, но для этого нужно Wi-Fi соединение.
- На проигрывателе можно сохранить любой медиафайл. Трансляция запускается со смартфона или ПК. При необходимости сменить аккаунт, также нужно использовать мобильный телефон.
- Процесс передачи данных никак не отображается на работе ПК или телефона. Пользователи могут одновременно просматривать контент, работать в сети, запускать приложения и звонить.
- Качество контента будет зависеть от мощности ПК или смартфона.
Настройка Chromecast built in
Инструкция подключения Chromecast
Чтобы подключить адаптер, на телевизоре нужен порт HDMI. Также стоит позаботиться о наличии дополнительного питания. Для подачи электроэнергии у приставки предусмотрен отдельный USB-порт. Нужно подключить к нему, идущий в комплекте кабель, одним концом, и другим – к блоку питания. Подойдет и альтернативный вариант: запитать через USB-порт – в этом случае не будет удобной возможности включать телевизор с помощью приставки голосом или с мобильного телефона. Затем в настройках нужно выбрать источником вещания Chromecast.
Следующий шаг – работа с мобильным устройством:
- Теперь нужно запустить на телефоне или планшете предварительно установленное приложение Google Home.
- В окне программы активируется пункт «Добавить», затем выбрается раздел «Настройка устройства» и далее – «Настройка новых устройств».
- На экране отобразится описание последовательности дальнейших действий.
Адаптер Хромкаст сможет управлять телевизором, даже если в данный момент сигнал идет от другого порта, к которому подключено дополнительное цифровое устройство: игровая приставка или персональный компьютер. Единственное требование при этом – поддержка портом HDMI протокола СЕС. Как правило эта информация указывается рядом с портом или в дополнительных настройках в меню телевизора.
Полезными окажутся также программы:
- Plex – кроссплатформенное приложение для создания собственных медиа-библиотек;
- AllCast – альтернатива, на случай если возникают проблемы с передачей видео при взаимодействии отдельных устройств в сети;
- Dayframe – программа преобразует телевизор в огромную фоторамку и способна демонстрировать фото из соцсетей и различных сайтов;
- Songza – приложение способно генерировать плей-листы в соответствии с тем, как владелец Хромкаст планирует проводить время;
- AutoCast – планировщик заданий и оптимизатор работы для приставки;
- VLC – кроссплатформенный видеоплеер с широкими возможностями.
При отсутствии Wi-Fi роутера вести трансляцию на телевизор можно подключившись к точке доступа телефона или планшета.
Версии Chromecast
Формально сетевые медиаплееры можно разделить на три поколения. Google Chromecast 2013 года относится к первому поколению. Внешне устройство напоминает обычную флешку.
Особенности Chromecast первого поколения:
- процессор Armada 1500 Mini Plus de Marvell;
- ОЗУ – 512 МБ, встроенное хранилище – 2 ГБ;
- простая и быстрая настройка;
- поддержка воспроизведения файлов даже после перехода ПК в режим «сна»;
- поддержка передачи видео сразу на несколько мониторов или TV.

Хромкаст второго поколения появился в 2015 году. Внешне он теперь напоминал брелок. Круглый корпус изготовлен из глянцевого пластика. Модель представлена в трех цветах: черном, кислотно-желтом, красном. В середине корпуса расположена эмблема Google.
Характеристики второй версии Chromecast:
- автоматический выбор оптимального канала для передачи данных;
- появление загрузочной заставки при подключении к ПК;
- простая настройка.

Chromecast 3 был выпущен в 2018 году. Его дизайн более минималистичен, чем у предшественника. Корпус изготовлен из матового пластика, а вместо ярких цветов производители остановились на белом, черном и сером.
Отличительные особенности Хромкаст 3:
- более быстрая передача потокового аудио и видео в сравнении со второй моделью;
- совместимость с приложениями Spotify, Netflix и других стриминговых сервисов;
- поддерживает передачу видео в формате FullHD.

Google Chromecast Ultra занял промежуточное звено между вторым и третьим поколением. Производительность приставки немного выше, чем у предшественника. Дизайн медиаплеера немного изменился. Теперь он изготовлен из черного глянцевого пластика. Небольшая буква G расположена в нижней части корпуса.
Характеристики Chromecast Ultra:
- магнит в разъеме HDMI для более компактного хранения;
- поддержка передачи видео до 4К и HDR-режима;
- обязательное подключение к розетке для стабильной работы;
- порт Ethernet для прямого проводного подключения к интернету.

Отдельной линейкой продукции считается Chromecast with Google TV. Стандартная комплектация устройства дополнена пультом ДУ. Визуально новая модель похожа на продукцию третьего поколения, но корпус приобрел овальную форму со сглаженными углами. HDMI-кабель несъемный. Его длина – 5 см.
Отличительные особенности Chromecast with Google TV:
- базируется на чипсете Amlogic S905D3G;
- объем ОЗУ – 2 ГБ, а внутреннего хранилища – 8 ГБ (4 ГБ доступно для загрузки файлов);
- полноценная программная оболочка Google TV;
- поддерживает воспроизведение 4К-видео с частотой до 60 кадров в секунду;
- есть пульт дистанционного управления для переключения между медиаплеером и другими подключенными к телевизору устройствами.

Как настроить Google Chromecast
Собственного экранного интерфейса у приставки нет, и это осложняет процесс настройки. Пользователи из-за этого теряются, и не знают, подключилось ли устройство или нет. Для того, чтобы настроить Chromecast для телевизора, необходимо:
- Правильно подсоединить приставку к устройству вывода и розетке.
- Скачать приложение для настройки медиаплеера.
- Настроить телевизор.
- Настроить Chromecast через внутреннее меню.
- Установить соединение с источником контента.
- Запустить трансляцию аудио или видео на телевизор.
Шаг 1. Подключение
Для того, чтобы настроить Chromecast, подсоедините устройство к свободному HDMI-разъему, а кабель питания к сети. На экране должна появиться приветственная заставка.

Шаг 2. Скачивание приложения
Для использования Chromecast на смартфоне скачайте приложение Google Home. Если настройка устройства производится на компьютере, то нужно загрузить браузер Chrome.
Шаг 3 Настройка телевизора
Телевизор нужно переключить в режим трансляции данных с подключенного устройства. На этом настройку устройства можно считать завершенной.
Шаг 4 Настройка Chromecast
После подключения Хромкаста к одной сети с компьютером или мобильным устройством необходимо настроить трансляцию. На ПК процесс осуществляется через браузер. При первом подключении произойдет первичная настройка приставки. Нужно просто следовать инструкциям на экране. На мобильных устройствах настройка осуществляется через программу Google Home.
Шаг 5. Установка связи
Обычно заново подключать Хромкаст к телевизору не надо. После завершения настройки он автоматически начнет передавать данные с компьютера или смартфона. При необходимости пользователь может установить на мобильное устройство программу стримингового сервиса, и осуществлять трансляцию прямо из нее.
Из приложений
Существует множество программ с поддержкой Chromecast. Это YouTube, Twitch, Netflix и другое ПО. Посмотреть полный список приложений можно в магазине Play Store. Для владельцев приставок там создан раздел Google Cast, в котором собраны все программы, поддерживающие этот стандарт.
Для передачи видео или аудио на телевизор необходимо синхронизировать медиаплеер со смартфоном, а затем запустить нужное приложение. В программе следует тапнуть на значок трансляции. Его расположение зависит от интерфейса приложения.
Из браузера
Для работы с приставкой понадобится Google Chrome. В настройках браузера есть отдельная вкладка «Трансляции». Через нее устанавливается подключение к медиаплееру. После установки соединения все действия с экрана PC будут отображаться на телевизоре.
Визуальные ответы на вопросы
Вы можете узнавать у Ассистента прогноз погоды, новости финансов и спорта, а также просить перевести фразы с одного языка на другой или решить арифметические задачи. Ассистент покажет результаты на экране телевизора, даже если устройство было выключено.
Эта функция доступна только на телевизорах с поддержкой технологии HDMI-CEC. Убедитесь, что в настройках вашего телевизора включена технология CEC. Когда телевизор выключен, нужно сказать «Покажи», чтобы Ассистент показал ответ на экране.
Погода
| Задача | Скажите «Окей, Google», а затем: |
| Прогноз погоды на сегодня |
«…какая погода будет сегодня?» «…покажи мне на телевизоре, какая сейчас погода». Примечание. Ассистент найдет для вас информацию о погоде |
| Прогноз погоды на сегодня в определенном городе или регионе |
«…какая сейчас погода в Пятигорске?» «…покажи мне на телевизоре, какая сейчас погода в Пятигорске». |
Прогноз погоды:
|
«…какая погода будет завтра?» «…покажи на телевизоре прогноз погоды на завтра». «…какая погода будет в субботу?» «…покажи мне на телевизоре прогноз погоды на субботу». «…какая погода будет в ближайшие три дня?» «…покажи мне на телевизоре прогноз погоды на ближайшие три дня». |
|
Прогноз погоды в определенном городе или регионе:
|
«…какая погода будет завтра в Пятигорске?» «…покажи мне на телевизоре прогноз погоды в Пятигорске на завтра». «…какая погода будет в Пятигорске в субботу?» «…покажи мне на телевизоре прогноз погоды в Пятигорске на субботу». «…какая погода будет в ближайшие три дня в Пятигорске?» «…покажи мне на телевизоре прогноз погоды в Пятигорске на ближайшие три дня». |
Финансы
| Задача | Скажите «Окей, Google», а затем: |
|---|---|
| Поиск информации о цене определенных акций |
«…какой сейчас курс акций компании Google?» «…покажи мне на телевизоре курс акций компании Google». |
| Поиск информации о фондовом индексе |
«…какой сейчас индекс ММВБ?» «…покажи мне на телевизоре индекс ММВБ». |
Спорт
| Задача | Скажите «Окей, Google», а затем |
|---|---|
| Поиск информации о счете матча |
«…какой счет в матче ?» «…покажи мне на телевизоре счет в матче «. |
| Поиск информации о том, когда состоится следующая игра команды |
«…когда будет следующий матч ?» «…покажи мне на телевизоре, когда будет следующий матч «. |
| Поиск информации о положении команды в турнирной таблице |
«…на каком сейчас месте ?» «…покажи мне на телевизоре, на каком сейчас месте «. |
Переводы
| Задача | Скажите «Окей, Google», а затем: |
|---|---|
| Перевод слова на другой язык |
«…как сказать «помидор» по-японски?» «…покажи мне на телевизоре, как по-японски «помидор». |
| Перевод фразы на другой язык |
«…как сказать «добрый вечер» по-японски?» «…покажи мне на телевизоре, как по-японски «Добрый вечер». |
Определения понятий
| Задача | Скажите «Окей, Google», а затем |
|---|---|
| Определение слова |
«…что такое «параллелепипед»?» «…покажи мне на телевизоре определение понятия «параллелепипед». |
Вычисления
| Задача | Скажите «Окей, Google», а затем |
|---|---|
| Решение арифметической задачи |
«…сколько будет 15 % от 92?» «…покажи мне на телевизоре, сколько будет 60 % от 247». |
| Перевод одной единицы измерения в другую |
«…сколько столовых ложек в чашке?» «…покажи мне на телевизоре, сколько столовых ложек в чашке». «…сколько метров в километре?» «…покажи мне на телевизоре, сколько метров в километре». |
Можно ли купить хромкаст в России
Да, купить в России Chromecast можно! Правда, в крупных сетевых магазинах найти его не всегда получится, но у онлайн-ритейлеров и в некоторых небольших магазинах прибор есть.
Какие новые функции Google добавит в Android 12.
Цена варьируется в зависимости от модели и может колебаться от 2500 рублей за самую старую версию 2013 года до 8500 рублей за самую новую с поддержкой пульта и Google TV.
У меня версия 2018 года, круглой формы и без поддержки 4K, которая появилась чуть позже. Учитывая мои сценарии использования, мне этой версии более чем хватает. Сейчас ее можно купить примерно за 3000-3500 рублей.

Примерные цены на Google Chromecast на российском рынке.
Аппаратная платформа
В отличие от Chromecast Ultra, о спецификациях которого Google в свое время умалчивала, про «начинку» Chromecast with Google TV известно довольно много. Новый медиаплеер основан на чипсете Amlogic S905D3G – это достаточно производительный чип, имеющий много общего с S905X3 (содержит 4 ядра ARM Cortex-A55, работающих на частотах до 1,9 ГГц, и видеоядро ARM Mali-G31 MP2 с частотой 850 МГц). Оперативной памяти установлено 2 ГБ, объем внутреннего хранилища 8 ГБ, из них пользователю доступно около 4 ГБ.
Из сетевых протоколов поддерживается Bluetooth и Wi-Fi 802.11ac (2.4 ГГц / 5 ГГц). При подключении к гигабитной локальной сети в режиме 5 ГГц через внутреннюю стену на расстоянии пары метров от роутера пропускная способность составляла порядка 300 Мбит/с в обоих направлениях.
Что вы можете сделать с Chromecast?
Смотреть потоковые видео
Неудивительно,что Chromecast может транслировать видео, которые вы покупаете в магазине Google Play. Но есть много других ведущих поставщиков контента, которые также работают с ним, включая Netflix, Amazon Video, Hulu, HBO GO/HBO NOW, Sling TV, ESPN, Disney, PBS, History, YouTube, NBA и многие другие.
Важно: Покупка Chromecast не дает вам доступа к контенту, который вы можете смотреть на нем, точно так же, как покупка телевизора не дает вам доступа к кабельным телевизионным шоу. Вы должны иметь учетные записи в каждом потоковом сервисе, который предоставляет контент (некоторые бесплатные, некоторые платные) и/или подписаться на кабельный / спутниковый пакет, который дает вам разрешение на доступ к шоу из определенных сетей через Chromecast
Например, если вы платите за HBO через своего кабельного провайдера, то вы можете использовать приложение HBO GO для бесплатной трансляции своих шоу, используя свой логин кабельной компании. Если у вас нет кабеля или ваш пакет не включает HBO, вы можете приобрести услугу HBO NOW и использовать это приложение для просмотра их шоу.
Слушать потоковое аудио
Chromecast также позволяет воспроизводить музыку из нескольких популярных сервисов, включая их собственные Google Music, Pandora, Spotify и iHeart Radio.
Зеркальное отображение экранов ПК и устройств Android на телевизоре
Используя браузер Chrome на рабочем столе Windows или приложение Google Home на мобильном устройстве, вы можете зеркально отобразить весь экран на телевизор. Так, например, это позволит вам смотреть видео, которое доступно только в интернете, или читать вашу электронную почту, или отображать презентацию на экране.
Примечание: Разница между кастингом и зеркальным отображением заключается в том, что с помощью кастинга вы можете транслировать что-либо со своего компьютера, не прерывая любой контент, отправляемый на ваш телевизор. Поэтому, если я смотрю Джессику Джонс во вкладке браузера Chrome и бросаю ее в Chromecast, я могу переключиться на свою электронную почту, и видео будет продолжать воспроизводиться. С помощью зеркального отображения вы в основном просто копируете все, что отображается на экране вашего компьютера на телевизор. Поэтому, если вы переходите от одной программы к другой, то же самое произойдет и на вашем телевизоре. В Примере с Джессикой Джонс, Когда я переключаюсь на свой почтовый клиент, это то, что теперь будет отображаться на моем телевизоре.
MediaRouter
MediaRouteFramework – это механизм, который позволяет находить все удалённые устройства воспроизведения вблизи пользователя. Это может быть не только Chromecast, но и удалённые дисплеи и колонки с использованием сторонних протоколов. Но нас интересует именно Chromecast.
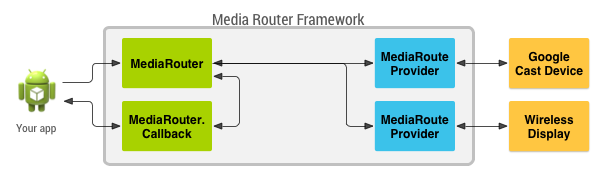
В MediaRouteFramework есть View, которая отражает состояние медиароутера. Есть два способа её подключить:
1) Через меню:
2) Через layout:
А из кода требуется всего лишь зарегистрировать кнопку в CastButtonFactory. тогда в нее будет прокидываться текущее состояние медиароутера:
Теперь, когда приложение зарегистрировано, и MediaRouter настроен, можно подключаться к ChromeCast-девайсам и открывать сессии к ним.
Кастинг медиаконтента
ChromeCast поддерживает три основных вида контента:
- Audio;
- Video;
- Photo.
В зависимости от настроек плеера, типа медиаконтента и cast-девайса, интерфейс плеера может отличаться.
В итоге
Chromecast 2 – отличный девайс, который подойдет:
- тем, у кого еще не умный, а самый обычный телевизор;
- тем, кто пользуется только Android и хочет стриминг а-ля AirPlay;
- тем, кто не хочет тратиться на Apple TV, но хочет стримить.
Chromecast 2 – не альтернатива Apple TV. Он гораздо проще. Но зато отлично делает то, для чего создан – передаёт ролики и даже игры на большой экран телевизора.
Определенно стоит своих денег, советую к приобретению. Впереди 14 февраля, такой девайс подойдет в качестве подарка. Фильм там посмотреть вместе… ну вы понимаете;)
Всё есть здесь за 4 869 рублей.
P.S. Кого не возбудил Chromecast, всегда могут вернуться к старому, проверенному другу. Правда стоит он подороже раза в два.
Apple TV 4 обойдется в 12 799р, а Apple TV 3 в 5 979р. Но там свои плюсы, единая экосистема, вот это все.

iPhones.ru
Разбираемся, что умеет и зачем он нужен. Наши гостиные не дают покоя производителям девайсов. Каких только TV приставок нет: Apple TV, Moyo TV и, конечно, Google Chromecast. Обычная с виду штуковина, чем-то флешку напоминает. При этом делает телевизор чуточку умнее. Не Smart TV, конечно, но уже что-то. Давайте разбираться, насколько это полезный девайс и кому…
Дмитрий Черенков
Пишу об этом. И о том. Яблочник, консольщик, фанат технологий и металла. Генератор коротких новостей, клац-клац и в продакшн.
Итог
Google Chromecast Audio — один из самых простых, дешёвых и удобных способов объединить несколько аудиоустройств в одну мультирум — систему. При бережном обращении он прослужит долгие годы.
Если рассматривать аналоги, есть много беспроводных акустических систем, как вышеупомянутый Muso Cobblestone, подключающихся по Bluetooth с возможностью воспроизводить всю потоковую музыку, в том числе и из iOS. Среди них как дорогой Astell and Kern XB10, так и Jumbl за 20 $ (1,200 р.). Но, ни один не подходит для мультирум — стриминга, а Chromecast Audio помимо этой функции поддерживает немало других.
Для желающих стримить музыку на домашний кинотеатр достаточно оригинального Chromecast. Но, если вы ищите простой и удобный способ объединения колонок в режиме мультирум — Chromecast Audio станет отличным выбором.

Недостатки
- Не поддерживается стриминг iTunes и Apple Music
- Для потоковой передачи с ПК требуются сторонние приложения
- Идущий в комплекте аудиокабель почти бесполезен