Как использовать virtualbox: руководство пользователя
Содержание:
- 11. Дополнения гостевой системы
- Настройка установленной гостевой ОС Windows XP в VirtualBox
- Буфер обмена и функция Drag-and-drop
- Мостовые сети
- Как настроить виртуальную машину VirtualBox
- Выбор оперативной памяти
- Дополнения гостевой оси
- 5. Настройка сети
- NAT с переадресацией портов
- Настройка виртуальной машины
- Hyper-V
- Лучшие виртуальные машины для Windows 10
- Установка VirtualBox для Windows
- Установка VirtualBox
- Настройки виртуальной машины в VirtualBox
- Для чего нужна VirtualBox
- Как создать виртуальную машину в VirtualBox
- Пример создания локальной сети NAT
11. Дополнения гостевой системы
Дополнения гостевой системы позволяют использовать такие возможности, как общий буфер обмена, общие папки, перетаскивание файлов, интеграция экрана, адаптация разрешения виртуальной машины и многое другое. Это незаменимая вещь при работе с виртуальными машинами. Дополнения устанавливаются в каждую гостевую систему и делают использование VirtualBox проще.
Чтобы установить дополнения в меню Устройства выберите Подключить образ дополнений гостевой ОС:
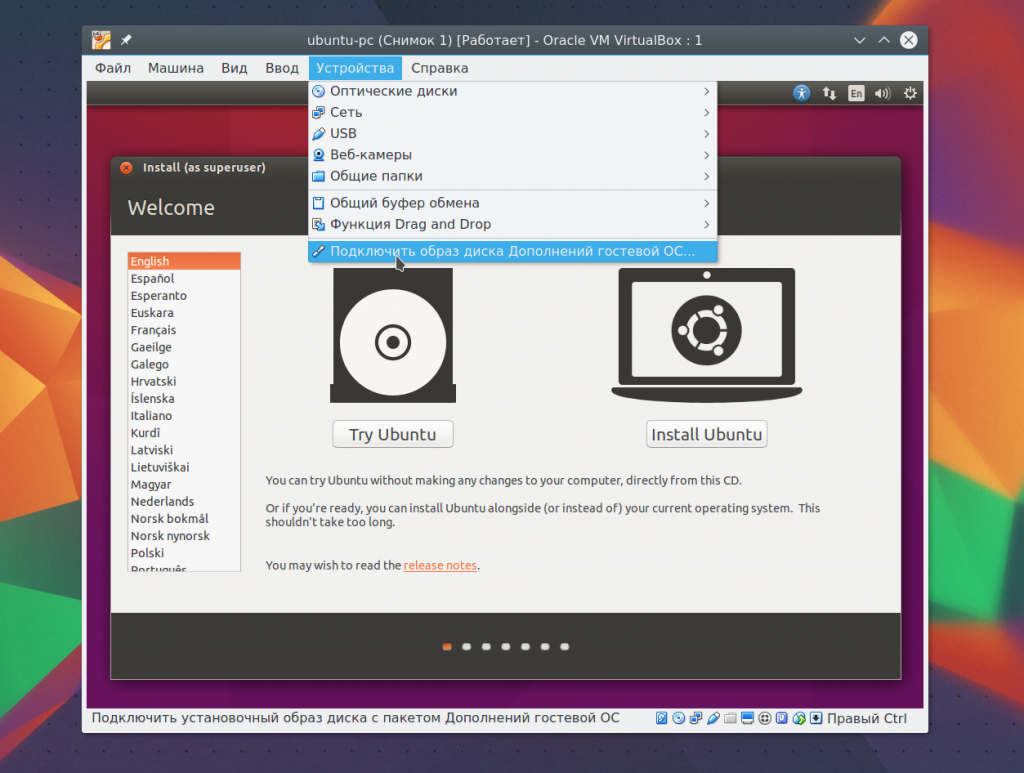
Дальше вам останется только запустить установщик для своей системы. Поддерживаются как Windows, так и Linux. Читайте подробнее про установку дополнений гостевой ОС в Ubuntu. Теперь вы знаете как пользоваться oracle virtualbox с комфортом.
Настройка установленной гостевой ОС Windows XP в VirtualBox
Нам нужно установить драйверы для всех виртуальных аппаратных компонентов нашего виртуального ПК. Это можно сделать установив дополнения:
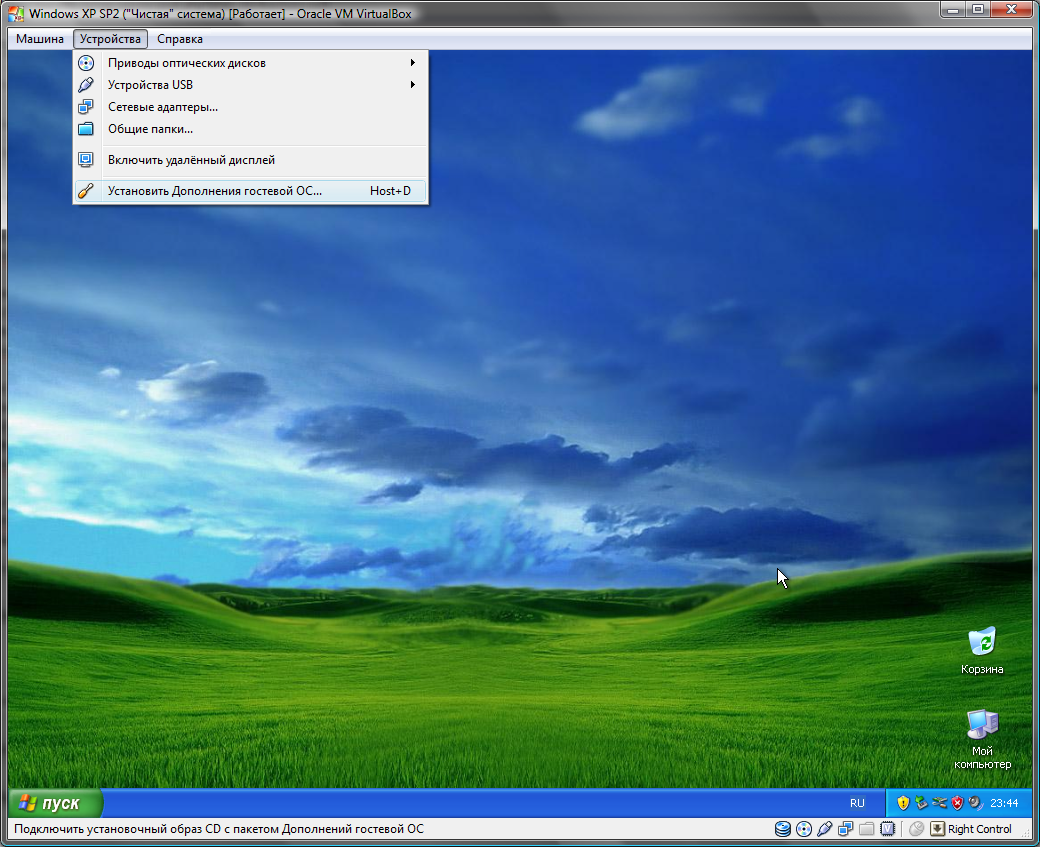
Дополнения для гостевой ОС
Запустится мастер установки дополнений, если Вы включили поддержку 3D, то нужно указать это поставив флажок. На все предупреждение системы отвечайте утвердительно. После установки дополнений в виртуально ОС должен заработать Интернет.
Режим интеграции дисплеев
Очень полезный режим, позволяет управлять виртуальной системой прямо в основной, без переключения в окно виртуальной машины. Поистине невероятный функционал! Попробуйте и Вы все поймете. Для переключения в этот режим используется сочетания клавиш HOST + L, где «HOST» — это host-клавиша (по умолчанию правый «Ctrl»).
Буфер обмена и функция Drag-and-drop

По умолчанию передача с базовой операционной системы на виртуальную каких-либо данных через буфер обмена отключена.
Для того чтобы это стало возможным, функции обмена данными через буфер обмена, а также методом перетаскивания необходимо активировать в общих настройках виртуальной системы.
Однако учтите, функция drag-and-drop работает только в гостевых операционных системах Linux, да и то в экспериментальном режиме. В гостевых Windows передача через буфер обмена работает, но только “наполовину”, копировать и вставлять пока можно разве что текст.
Трудно сказать наверняка, но скорее всего ограничения эти наложены из соображений безопасности.
Если использование общих папок считается потенциальной угрозой для хостовой системы, то тем более таковой должно считаться использование такого уязвимого “канала” как буфер обмена.
Мостовые сети
Bridged Networking используется в тех случаях, когда вы хотите, чтобы ваша виртуальная машина была полноправным элементом сети, т. е. была равна вашему хост-устройству. В этом режиме виртуальный сетевой адаптер «подключен» к физическому на вашем хосте.
Это связано с тем, что каждая виртуальная машина имеет доступ к физической сети так же, как и ваш хост. Он может получить доступ к любой услуге в сети — внешние службы DHCP, службы поиска имен и данные маршрутизации и так далее.
Недостатком этого режима является то, что, если вы запустите много виртуальных машин, вы можете быстро исчерпать IP-адреса или ваш сетевой администратор будет переполнен запросами на них. Во-вторых, если ваш хост имеет несколько физических сетевых адаптеров (например, беспроводные и проводные), вы должны перенастроить мост, если он переподключается в сети.
Что делать, если вы хотите запускать серверы в виртуальной машине, но не хотите привлекать сетевой администратор? Может быть, один из следующих двух режимов подойдет для вас, или же вам потребуется комбинация дополнительных параметров, например NAT vNIC + 1 Host-only vNIC.
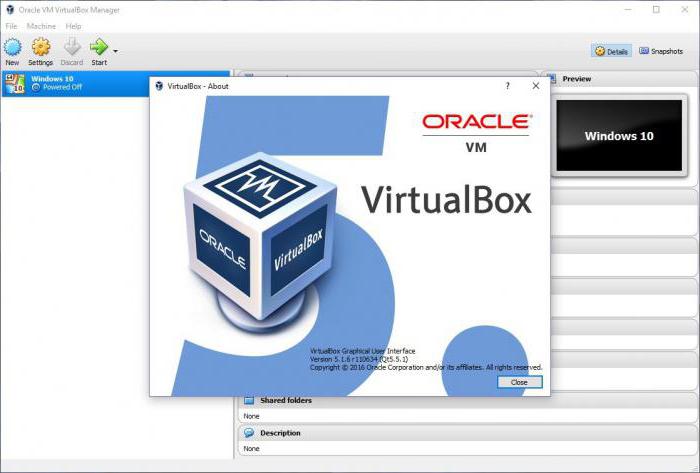
Мостовые сетевые характеристики:
- мосты VirtualBox предназначены для хост-сети;
- хороши для любой гостевой ОС (как клиента, так и сервера);
- используют IP-адреса;
- могут включать конфигурацию гостя;
- лучше всего подходят для производственных сред.
Как настроить виртуальную машину VirtualBox
Программа для создания виртуальных машин Oracle VM VirtualBox содержит множество параметров и настроек. Большинство важных настроек содержит визуальную полосу изменения параметров. Рекомендуется устанавливать значения расположенные только на зеленой зоне.
Процессор
Перейдите раздел Настройки > Система > Процессор. Здесь укажите нужное количество ядер процессора для работы виртуальной машины.
Стоит увеличить количество ядер на многоядерных процессорах, так как по умолчание для работы виртуальной машины используется одно ядро. А этого действительно зачастую бывает очень мало, так как для нормальной работы любой операционной системы нужно хотя бы два ядра. Если же нужно у пользователя есть возможность легко понизить максимальную рабочую частоту процессора.
Дисплей
В разделе настроек Дисплей > Экран по возможности увеличьте размер Видеопамяти. Так как значений установленных по умолчанию не всегда хватает для нормальной работы. А также дополнительно можно включить 2D-ускорение видео и 3D-ускорение. Дополнительно VirtualBox позволяет работать сразу же с несколькими мониторами удаленно и при необходимости записывать все происходящее с экрана виртуальной машины.

Дополнительно можно включить возможность использования общего буфера обмена для основной и установленной на виртуальную машину операционных систем. После чего можно даже будет выполнять перетаскивания фалов с основной в гостевую и наоборот операционную систему.
Заключение
Действительно программа VirtualBox является мощным средством для запуска виртуальных машин. В целом хоть и программа имеет русскую локализацию, как пользоваться ней, знают далеко не все. А помимо простого создания виртуальной машины и установки операционной системы необходимо знать как её в VirtualBox. Так как значения выставленные по умолчанию не всегда являются оптимальными для комфортной работы виртуальной машины.
Выбор оперативной памяти
Чтобы установить гостевую ОС после запуска VirtualBox, вам будет предложено выбрать объем оперативной памяти, который вы хотите разместить на виртуальной машине. Чем больше вы дадите для нее объема, тем лучше приложение будет работать, но имейте в виду, что память, выделенная для виртуального компьютера, не может использоваться ОС хоста (то есть компьютером, на котором установлена VirtualBox).
Итак, сколько RAM вы должны выделить VM? Это зависит от ряда факторов. Если вы планируете использовать только виртуальную машину во время ее работы, вы можете позволить себе предоставить ей больше ОЗУ, потому что вы не будете просить хост-систему выполнять многозадачность. Если, с другой стороны, вы будете использовать ее одновременно с выполнением множества других функций на ОС хоста, вам следует лучше рассчитать это значение. Хорошим общим правилом является выделение половины ОЗУ вашего компьютера. Итак, если ваш ПК имеет 4 ГБ RAM, дайте 2 ГБ VM, оставив хост с остальным объемом. Если выбрать это значение с грубой ошибкой, вы столкнетесь с тем, что VirtualBox не запускается.
Дополнения гостевой оси
После установки операционной системы в VirtualBox ею можно начинать пользоваться, однако такая система не в полной мере может раскрыть свои возможности. Так, например, гостевая система (та, которая работает в VirtualBox) может иметь маленькое разрешение экрана, она не имеет доступа к физическим USB портами, а также, отсутствует возможность создавать общие папки для переноса необходимых файлов между хостовой (та, которая у вас основная) системой и гостевой. Для того, чтобы все эти возможности появились нужно установить, так называемые Дополнения гостевой оси. Это набор драйверов и дополнительных программ, которые обеспечивают более глубокую интеграцию гостевой оси с хостом и активируют дополнительные возможности виртуальной машины.
5. Настройка сети
По умолчанию виртуальная машина использует сеть через NAT это удобно, если нужно получить доступ к интернету из машины. Но если вы хотите настроить коммуникацию между самими машинами или между гостевой системой и хостом по сети, вам понадобится другой способ. Закройте меню настройки машины. Затем откройте меню Файл -> Настройки.
Там выберите пункт сеть и перейдите на вкладку Виртуальный адаптер хоста:
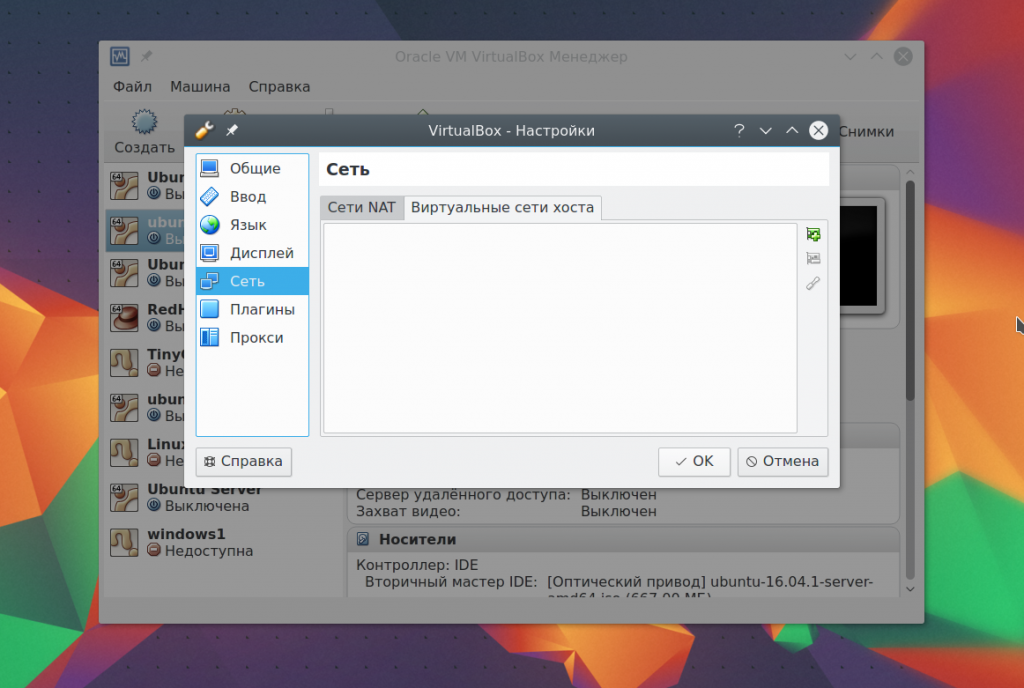
Тут вам понадобится создать новый виртуальный адаптер с помощью зеленой кнопки со знаком плюса:
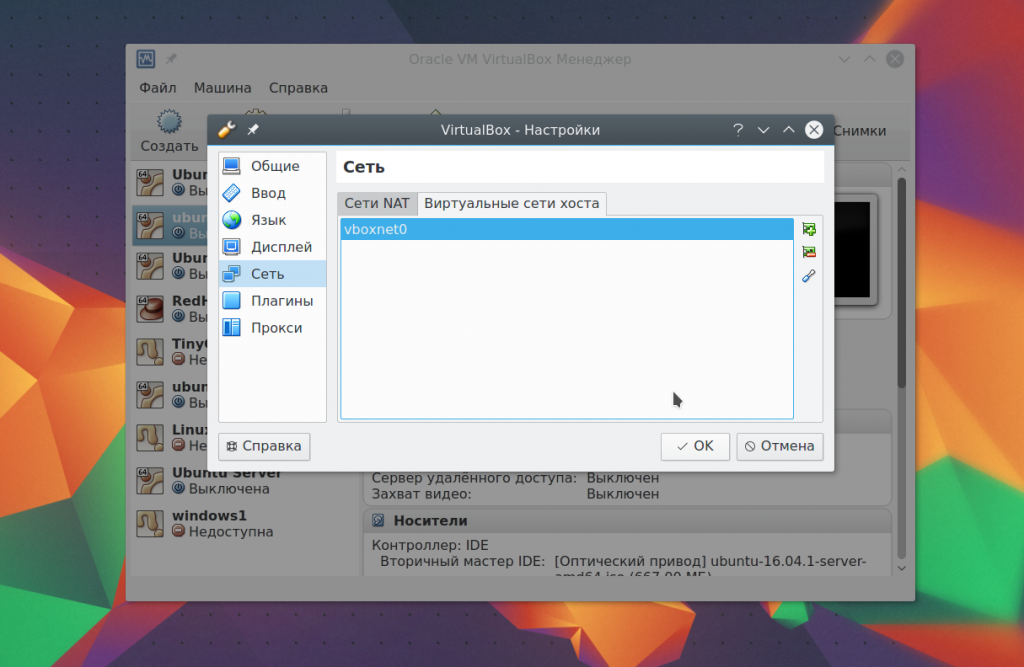
Настройки менять не нужно, после этого нажмите Ок. Дальше снова откройте настройки машины, перейдите на пункт сеть и выберите тип адаптера — виртуальный адаптер хоста, а имя — то, которое было создано для вашего адаптера, например, vboxnet0:
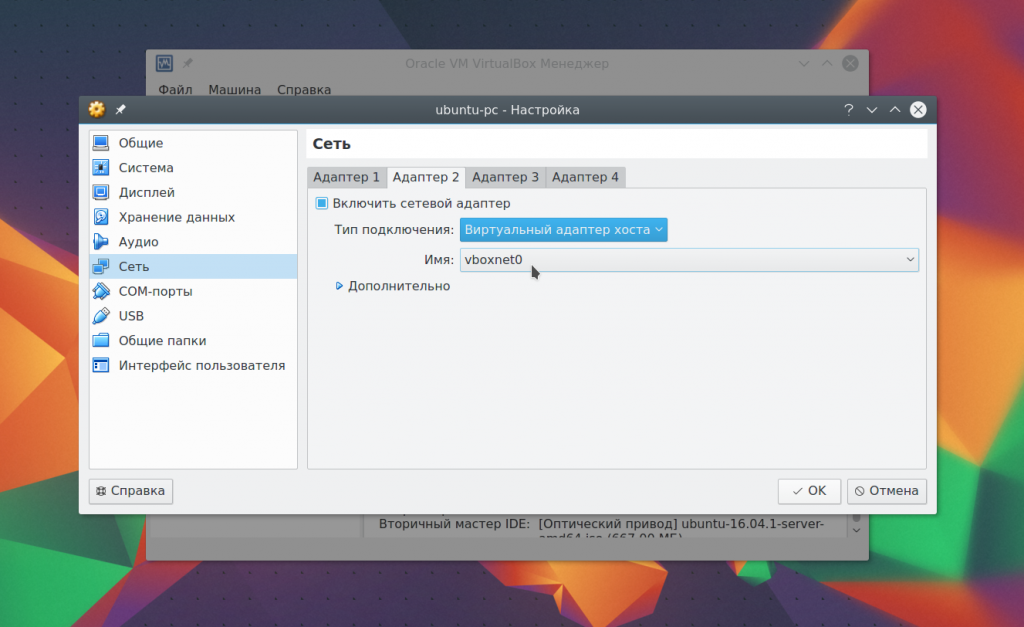
Теперь между всеми виртуальными машинами, подключенными к vboxnet0 и хостом будет виртуальная сеть.
NAT с переадресацией портов
Теперь вы можете представить, что изучили достаточно режимов для обработки каждого случая, но бывают исключения. Что делать, если среда разработки находится, например, на ноутбуке и у вас есть одна или несколько виртуальных машин, которым нужны другие компьютеры для подключения? И вы постоянно вынуждены использовать разные клиентские сети.
В этом сценарии NAT не будет работать, потому что внешние машины должны подключаться по типу моста. Это, возможно, хороший вариант, но вам могут понадобиться IP-адреса. Кроме того, не всегда программное обеспечение может справиться с меняющимися сетями.
Если же использовать внутреннюю сеть, то может оказаться, что вашим виртуальным машинам требуется быть видимыми в сети. Что делать в таких случаях?
Настройте виртуальную машину для использования NAT-сети, добавьте правила переадресации портов, а внешние компьютеры подключите к «хосту». Номер порта и соединения будут перенаправлены VirtualBox на номер гостевой ОС.
Например, если ваша виртуальная машина запускает веб-сервер на порту 80, вы можете настроить вышеуказанные правила. Это обеспечивает мобильную демонстрационную систему, которая не нуждается в повторной настройке при каждом подключении вашего ноутбука к другой сети LAN/Network.
В конечном итоге VirtualBox имеет очень мощный набор параметров, позволяющий настраивать практически любую конфигурацию, которая может вам понадобиться. Чтобы подобрать необходимый именно вам вариант, изучите на официальном сайте инструкцию VirtualBox.
Настройка виртуальной машины
В Панели инструментов щелкаем на кнопке «Свойства» — и перед нами предстает следующее (рис. 3).
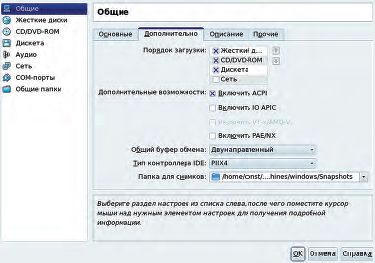
Общие. Здесь дозволяется изменять имя машины, размер оперативной и видеопамяти, устанавливать порядок загрузки. В закладке «Дополнительно» можно задать тип буфера обмена. По умолчанию указан «Двунаправленный» — его и стоит оставить. Это позволит гостевой и основной ОС обмениваться информацией через буфер обмена так, словно приложения этих систем запущены в одной и той же среде.
Жесткие диски. Здесь все просто. Можно подключать виртуальные диски к ВМ, отключать их или заменять уже подключенные.
CD/DVD-ROM. В этом разделе подключается/отключается CD-накопитель, в роли которого может выступать и образ диска. Если же вы хотите в среде гостевой ОС записывать диски, то подключите физический дисковод и активируйте прямой доступ (рис. 4).
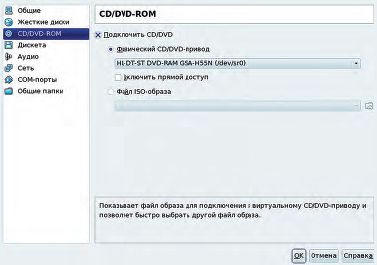
Аудио. Как нетрудно догадаться из названия раздела, в нем осуществляется управление звуковой системой. Позволительно включать/ отключать, выбирать нужный драйвер: OSS, ALSA, PulseAudio, а также «Пустой аудиодрайвер», устанавливающийся по умолчанию. В этом случае гостевая ОС «видит» звуковую плату, но не использует ее.
Сеть. Данный раздел «соединяет» гостевую ОС с внешним миром. Допустимо подключить к ней до четырех сетевых устройств, но на первых порах хватит и одного.
Из трех возможных типов подключения — NAT (Network Address Translation — преобразование сетевых адресов), хост-интерфейс и внутренняя сеть — выбираем первый, предлагающийся по умолчанию. Это самый простой способ подсоединения, не требующий никаких настроек ни в базовой, ни в гостевой ОС. Его относительным недостатком является «односторонность»: при стандартных настройках виртуальная машина недоступна извне. (Но вы же не собираетесь запускать на ВМ какой-нибудь веб-сервер!)
Разделы «COM-порты» и «Общие папки» вряд ли представят для вас интерес, как и пропущенный раздел «Дискеты». Впрочем, при желании в них всегда можно произвести необходимые настройки. Сказанное выше относится также к разделам «USB» и «Удаленный дисплей», присутствующим в полноценных версиях. А теперь самое главное…
Hyper-V
Если на вашем компьютере установлена Windows 10 Pro или Enterprise, то эта операционная система имеет встроенную поддержку виртуальных машин Hyper-V. Еще в Windows 8 появилась технология виртуализации, ранее доступная только в серверных ОС Microsoft. Это решение оказалось более удачным, чем входившая в Windows 7 виртуальная машина Windows Virtual PC.
Если ваш процессор поддерживает требуемые технологии виртуализации, компонент Hyper-V установится без проблем.
Важный момент: ваш процессор должен поддерживать технологии виртуализации. В BIOS должны быть включены следующие параметры:
- Аппаратная виртуализация. У Intel эта технология называется Intel-VT (может обозначаться как VMX), а у AMD – соответственно AMD-V (SVM).
- Трансляция адресов второго уровня, SLAT (Intel EPT или AMD RVI)
Если технология поддерживается и параметры включены, то для установки Hyper-V достаточно зайти в:
В открывшемся окне Компоненты Windows выберите все элементы раздела Hyper-V. Или просто нажмите Win + R, введите OptionalFeatures и нажмите Enter.
Опытные пользователи могут установить Hyper-V одной командой PowerShell:
После установки потребуется перезагрузка.
После перезагрузки Hyper-V можно найти в списке программ в меню Пуск в папке Средства администрирования Windows. Или же нажать Win + R, ввести virtmgmt.msc и нажать Enter.
И приступить к настройке и установке любой операционной системы.
Лучшие виртуальные машины для Windows 10
Hyper-V

- Уже предустановлена на большинстве (но по умолчанию отключена) Windows 10. Только в редакциях системы Pro и Enterprise.
- Возможность создания и одновременного запуска нескольких виртуальных машин. Потребуется много оперативной памяти.
- Присутствует полноценная поддержка режимов сна или гибернации. В серверной версии виртуальной машины такого не было.
Предустановленный компонент Hyper-V по умолчанию не задействован в последних версиях операционной системы Windows 10. Для использования виртуальной машины пользователю необходимо включить компонент в окне программ и компонентов Windows 10. Более подробно о работе и настройки программы мы говорили ранее в инструкции: Как включить виртуализацию Hyper-V Windows 10.
Oracle VM VirtualBox

- Поддерживаются все популярные операционные системы. Можно с лёгкостью установить VirtualBox не только на Windows 10.
- Возможна работа с несколькими параллельно запущенными виртуальными машинами. Если достаточно ресурсов компьютера.
- Можно подключать USB-устройства к виртуальным компьютерам. Уже установленная система будет работать с ними напрямую.
К особенностям данной виртуальной машины есть поддержка действительно большинства известных десктопных операционных систем. Процесс установки программы VirtualBox действительно очень простой. Немного сложнее для новичков будет процесс установки самой системы на виртуальную машину. Здесь уже рекомендуем ознакомиться с инструкцией: Как пользоваться Oracle VM VirtualBox.
VMWare Workstation

- Доступно несколько версий виртуальной машины. Начиная от VMWare Player Lite и включительно до VMWare Workstation Pro.
- Есть возможность установки на множество различных операционных систем и запуск любых систем на виртуальной машине.
- Инструменты обеспечивают высокий уровень защиты, в установленной системе выявляются попытки вредоносной активности.
Полноценная версия VMWare Workstation Pro распространяется платно, но есть пробный период в 30 дней. Функциональность данной программы для работы виртуальных машин является самой широкой. Она поддерживает больше функций для тщательной настройки виртуальной машины и позволяет синхронизировать симулятор с инструментами разработки ПО.
Заключение
Все программы для создания виртуальных машин обычно пользователю по факту предлагают приблизительно одинаковую функциональность. Какую виртуальную машину выбрать в итоге решать только Вам. Притом выбор нужно делать исходя из предстоящих перед пользователем задач. Для тестирования неизвестных приложений можно воспользоваться только добавленным компонентом песочница Windows 10.
Установка VirtualBox для Windows
Возможно, кому-то всё это может показаться сложным, но на самом деле в работе с Виртуалбокс нет ничего такого, с чем бы ни справился начинающий пользователь. Итак, как пользоваться VirtualBox? Как обычно, всё начинается с установки. Идем на сайт разработчика www.oracle.com/virtualization/virtualbox/index.html и скачиваем последнюю версию программы.

Установка VirtualBox на Windows 7/10 почти ничем не отличается от инсталляции большинства других программ, нужно просто следовать указаниям мастера и ничего не менять в его параметрах. По завершении процедуры вы получите готовую платформу виртуализации.




Установка VirtualBox
В качестве хост-системы используется Windows Vista Ultimate SP2. Сам процесс установки VirtualBox довольно тривиальный, все понятно и без комментариев.
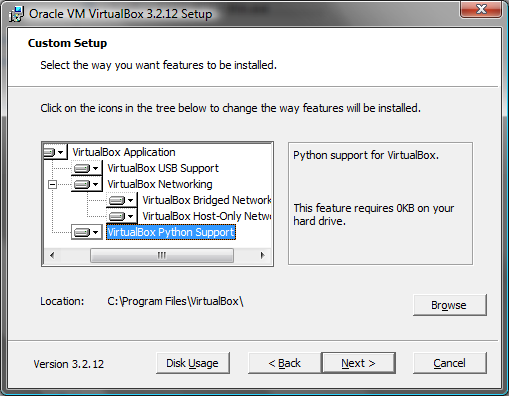
Мастер установки VirtualBox
Далее нужно следовать инструкциям установщика. На одном из этапов, при установке сетевых адаптеров, текущее подключение к локальной сети может прерваться. После установки можно приступить к добавлению гостевой ОС. После установки VirtualBox, советую изменить некоторые настройки программы, в частности указать пути по умолчанию для файлов новых виртуальных ОС и т.п. Это можно сделать в окне вызываемом командой Файл -> Настройки.
Настройки виртуальной машины в VirtualBox
В главном окне VirtualBox выделите виртуальную машину (если их несколько), а затем нажмите на кнопку «Настроить» для входа в настройки этой конкретной виртуальной машины.
В разделе «Общие», во вкладке «Дополнительно» вам нужно будет выбрать папку хранения для снимков системы (очень полезная функция). По умолчанию снимки системы будут сохраняться в папке «Snapshost» в профиле пользователя на системном диске «С». Вы можете создать папку с таким именем в том месте, где вы храните файлы этой виртуальной машины, для того, чтобы не потерять снимки при переустановке системы.
Необходимо также будет выбрать общий буфер обмена для того, чтобы обмениваться данными между основной реальной операционной системой, и гостевой виртуальной ОС. На выбор предлагается несколько вариантов:
- Выключен — настройка по умолчанию
- Из основной в гостевую ОС — вы можете перемещать информацию из основной системы в виртуальную ОС
- Из гостевой в основную ОС — вы можете перемещать данные из виртуальной ОС в основную систему
- Двунаправленный — данными можно будет обмениваться в обоих направлениях
Есть смысл выбрать двунаправленный общий буфер обмена для наибольшего удобства при работе.
Далее включите функцию Drag’n’Drop для того, чтобы включить возможность перетаскивания данных из окна одной системы, в окно другой при помощи мыши. Здесь также будет лучше выбрать двунаправленный вариант.

В разделе «Система», во вкладке «Материнская плата» можно будет настроить порядок загрузки виртуальной машины. С помощью кнопочек со стрелками вверх и вниз, выберите последовательность загрузки виртуальной машины. Имеет смысл сделать первым загрузочным устройством оптический диск, с гибкого диска можно будет вообще снять галочку из-за неактуальности такого способа.
При выборе первым загрузочным устройством оптического диска, загрузка системы может произойти, как с реального дисковода вашего компьютера, куда будет вставлен загрузочный диск DVD с операционной системой, так и с образа диска, например, в формате ISO, который физически находится где-нибудь на диске вашего компьютера.
После применения новых настроек, не забывайте нажимать на кнопку «ОК».

Во вкладке «Процессор» вы можете включить дополнительные ядра, в том случае, если процессор вашего компьютера многоядерный.
В разделе «Дисплей», во вкладке «Экран» вы можете выбрать объем видеопамяти, которую будет использовать виртуальная машина. Здесь вы можете включить 2D (необходимо) и 3D (необязательно) ускорение.

Во вкладке «Захват видео» вы можете включить функцию захвата видео в виртуальной машине.
В разделе «Носители» нужно будет выбрать виртуальный привод. Здесь уже отображается файл виртуального диска, но он почти пустой, так как операционная система еще не была установлена. Поэтому для установки системы нужно будет выбрать ISO файл образа с операционной системой.

Нажмите на «Пусто», в правой части окна напротив пункта «Оптический привод» нажмите на кнопку с изображением диска, а затем в контекстном меню выберите пункт «Выбрать образ оптического диска…». С помощью Проводника найдите на своем компьютере нужный образ операционной системы.

В разделах «Аудио», «Сеть», «COM-порты», «USB» можно оставить настройки по умолчанию, во многом эти настройки зависят от аппаратной части вашего компьютера.
В разделе «Общие папки» пока ничего нет, так как гостевая система еще не была установлена. Для функционирования общих папок понадобиться установка Дополнений для гостевой ОС (VirtualBox Guest Additions). Подробнее об установке системы в виртуальную машину, и об установке дополнений можно будет прочитать здесь.
В случае необходимости, вы можете изменить настройки для конкретной виртуальной машины на другие. Для каждой виртуальной машины все настройки индивидуальны.
Далее можно будет приступить к установке операционной системе на виртуальную машину VirtualBox.
Для чего нужна VirtualBox
Способов применения виртуальных машин существует множество. Рассмотрим наиболее популярные среди обычных пользователей:
- Знакомство с другими операционными системами. В независимости от того, какая операционная система установлена на вашем компьютере, в VirtualBox можно установить любую из поддерживаемых ею, а это: множество дистрибутивов Linux, FreeBSD, MacOS, любая из версий Windows, Android и другие. Не нужно бояться того, что такой установкой вы сломаете реальную систему, или удалите важные данные — виртуальная машина работает изолированно и вы можете экспериментировать с ней как пожелаете. Когда она вам больше будет не нужна, просто удалите, и она не оставит никаких следов за собой;
- Еще один способ применения VirtualBox — необходимость запуска программы, не работающей в вашей основной ОС или ее версии. Например вы работаете, в Windows и вам понадобилось приложение, которое доступно только под Linux. Иногда единственным выходом будет установка Linux в VirtualBox и использование нужного ПО оттуда. Подробная же ситуация может быть, когда вам нужна программа, работающая лишь под старыми версиями Windows;
- Тестирование различного ПО. Может случиться так, что вам понадобится воспользоваться какой либо программой, или вам в общем часто приходится тестировать различные приложения, при этом вы не особо желаете засорять свою рабочую машину. Снова же, на помощь придет VirtualBox. Кроме того, используя виртуальную машину, вы можете не бояться заразить свой компьютер вирусами, даже если подобное произойдет с запущенной в VirtualBox ОС.
Это самые распространенные способы применения виртуальной машины среди обычных пользователей, но также VirtualBox часто используют:
- Разработчиками, для тестирования своего продукта на различных платформах;
- Учащимися для практики в построении сети, и тому подобное.
Как создать виртуальную машину в VirtualBox
Первым делом необходимо нажать по иконке программы VirtualBox правой кнопкой мыши, и в открывшемся контекстном меню выбрать пункт Запуск от имени администратора. Другие способы можно посмотреть в инструкции: Как запустить программу от имени администратора Windows 10.
Левая часть окна приложения содержит глобальные инструменты, а также список всех виртуальных машин и групп на Вашем компьютере. Вы можете импортировать, добавлять и создавать новые машины, используя соответствующие кнопки панели инструментов.
- В окне программы нажмите кнопку Создать или же воспользуйтесь сочетанием клавиш Ctrl+N.
- Дальше укажите имя и местоположение новой виртуальной машины и выберите тип операционной системы, которую Вы собираетесь установить на данную машину.
- Следующим шагом укажите объём оперативной памяти выделенный данной виртуальной машине. Так как мы будем устанавливать 64-разрядную версию операционной системы, тогда лучше выделить оперативной памяти с небольшим запасом.
- При желании к новой виртуальном машине можно подключить виртуальный жёсткий диск. Выделите пункт Создать новый виртуальный жёсткий диск, и нажмите кнопку Создать.
- Теперь укажите тип файла, определяющий формат, который Вы хотите использовать при создании нового жёсткого диска. Если же Вы не собираетесь использовать диск за пределами VirtualBox укажите тип VDI (VirtualBox Disk Image), и нажмите кнопку Далее.
- Дальше уточните, должен ли новый виртуальный жёсткий диск подстраивать свой размер под размер своего содержимого (динамический) или быть точно заданного размера (фиксированный) указав формат хранения данных. Рекомендую использовать Фиксированный виртуальный жёсткий диск, так как он значительно быстрее в использовании.
- После чего укажите имя и размер виртуального жёсткого диска в мегабайтах. Эта величина ограничивает размер файловых данных, которые виртуальная машина сможет хранить на этом диске.
После завершения процесса создания виртуальная машина отобразится слева в списке окна VirtualBox. Однако после её запуска пользователь может увидеть только черный экран, так как не создан виртуальный компьютер с нужной операционной системой.
Пример создания локальной сети NAT
Вкратце рассмотрим создание локальной сети, в которой виртуальные машины смогут обмениваться данными. Для этого вполне сгодится режим «Сеть NAT».
Переходим в настройки Виртуалбокс,

выбираем «Сеть» и жмем плюсик.

Сеть создана, жмем «OK» и переходим в настройки виртуальной машины.

Здесь на вкладке «Сеть» тип подключения выбираем «Сеть NAT», а в выпадающем списке «Имя» выбираем только что созданную сеть.

Точно так же поступаем с другими виртуальными машинами, между которыми хотим наладить связь.
Из всех перечисленных выше типов «Сеть NAT» является наиболее часто используемой и удобной, к тому же она не требует специфических настроек. До реализации этого типа подключений чаще всего использовался виртуальный адаптер хоста, также не требующий дополнительных настроек, но сегодня к нему обращаются относительно редко, не говоря уже о других режимах, представляющих интерес разве что для сисадминов.


