Руководство пользователя для windows filmorax
Содержание:
- Полное описание
- Базовое редактирование
- Пользовательский опыт
- Скачайте Wondershare Filmora для Windows 8.1 на русском бесплатно
- Обзор Filmora 9
- Новые возможности видеоредактора Filmora X
- Экспорт видео
- Применение эффектов
- Видеообзор (пример монтажа)
- Что нового в девятой версии – в Filmora 9
- Дополнительные материалы по Filmora
- О функционале программы
- Выводы статьи
Полное описание
Программа Wondershare Filmora — удобный и мощный инструмент для создания, редактирования и персонализации видео файлов. Содержит большое количество эффектов, красивых анимаций и фильтров. Позволяет добиться естественного и плавного перехода между двумя клипами.
Вондершаре Филмора поддерживает форматы AVI, DV, DIF, NUT, H261, H264, NSV, FLV, MKV, MP4, M4V, PSP, 3GP, MOV, MPG, MPEG, VOB, DAT, EVO, RM, RMVB, TS, TP, TRP, M2TS, WMV, ASF, DVR-MS и т.д. Приложение умеет накладывать аудио, фотографии и стильные надписи (с изменением цвета шрифта) на созданные клипы.
Готовые работы можно сохранять на жесткий диск компьютера, записывать на DVD или отправлять в различные социальные сети. Имеется возможность оптимизировать клип для мобильных устройств, к примеру: iPhone, PSP, iPod, Wii, Zune и т.д.
Простой в использовании интерфейс выполнен на русском языке. Специально для новичков, есть удобный пошаговый мастер. Бесплатная версия софта, будет оставлять водяные знаки на проектах, для отключения потребуется покупка лицензии.
Базовое редактирование
После того, как ваши медиа-файлы (видео, изображения и т. д.) будут импортированы, можно приступать непосредственно к использованию Wondershare Filmora.
Выбор клипов в библиотеке мультимедиа:
- Чтобы выбрать один медиа-файл, нажмите на его миниатюру.
- Чтобы выбрать последовательность мультимедийных файлов, щёлкните первый (первый) эскиз, нажмите и удерживайте Shift, а затем щёлкните последний эскиз.
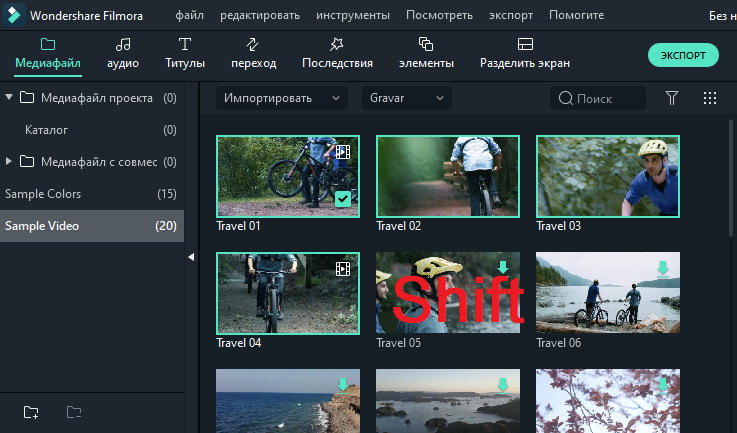
Определённые мультимедийные файлы можно найти с помощью панели поиска.
Удаление мультимедиа из библиотеки мультимедиа:
В библиотеке щёлкните ПКМ клип, который хотите удалить, и выберите «Удалить».
При удалении видеоклипа или другого фрагмента мультимедиа из библиотеки вы удаляете его только из Filmora, но не удаляете с ПК.
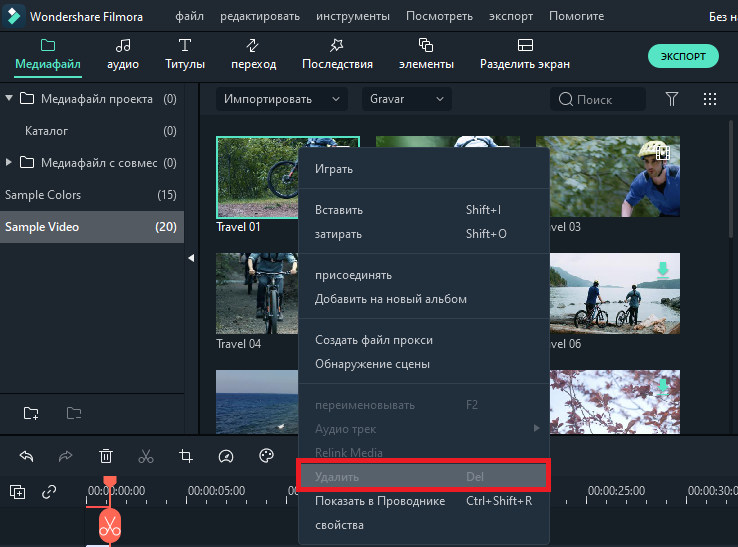
Добавление видео и других медиафайлов на временную шкалу:
- Способ 1 – нажмите на миниатюру проекта, затем перетащите его на свою временную шкалу.
- Способ 2 – щёлкните ПКМ по нужному эскизу мультимедиа и выберите один из следующих вариантов:
- Вставить – добавьте медиа к выбранной дорожке в поле воспроизведения. Любой носитель, который уже находится на дорожке справа от вставленного носителя, будет перемещаться вправо на длину вставленного клипа.
- Перезаписать – добавьте свои медиафайлы к выбранной дорожке в области воспроизведения и замените все присутствующие здесь эффекты.
- Добавить (добавить в конец) – добавьте медиа как последний фрагмент в выбранной дорожке.
- Добавить к новой дорожке – добавьте медиа во вновь созданную дорожку, в которой нет других медиафайлов.
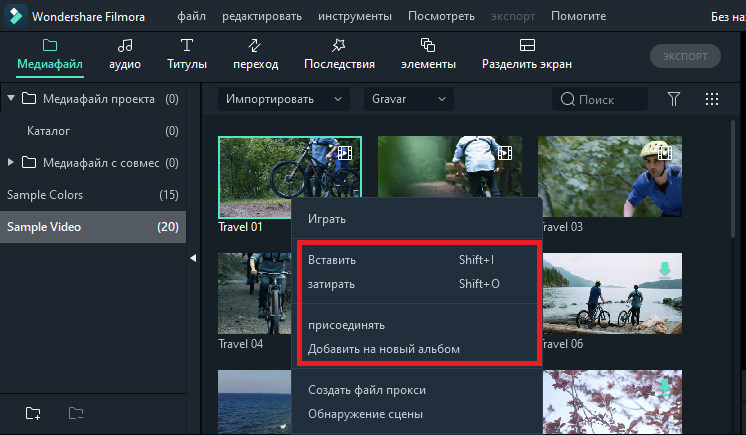
Нельзя добавлять медиафайлы к дорожкам с включённой блокировкой. Аналогично проводится обрезка видеороликов.
Присоединение к видео
Функция объединения предназначена для случаев, когда у вас есть несколько видеоклипов и вы хотите объединить их в один. Чтобы объединить видео, разместите их на временной шкале в нужном порядке, и экспортируйте их как одно видео. Улучшение видеоклипов – совершенствуйте свои проекты, регулируя баланс белого, тон, цвет, свет, HSL и добавляя виньетки:
- Дважды щёлкните нужный клип на временной шкале, чтобы перейти на панель «Редактирование», и выберите меню «Цвет».
- Перетащите ползунки, чтобы настроить цветовую температуру, оттенок, контраст, насыщенность и яркость. Вы также можете ввести числовое значение, если знаете точную настройку. Также доступны эффекты 3D LUT, если вы хотите изменить весь вид вашего видео сразу. Посмотрите окно предварительного просмотра, чтобы увидеть, как новые настройки влияют на внешний вид видео.
- Нажмите «Дополнительно», чтобы перейти на панель «Расширенная настройка цвета», где вы найдёте предустановки, а также параметры для настройки цветов, освещения, оттенков, насыщенности, яркости, виньеток и т. д.
- Вы также можете войти в Расширенную настройку», щёлкнув правой кнопкой мыши клип и выбрав «Коррекция цвета» или «Цвет» на панели инструментов.
Стоп-кадр – это неподвижное изображение, представляющее один кадр вашего видеоклипа. Обычно стоп-кадры используются, чтобы создать впечатление, что время остановилось в определённый момент в вашем видео. Вот как создать стоп-кадр в Filmora:
- На временной шкале переместите точку воспроизведения к кадру, который хотите зафиксировать.
- Нажмите значок спидометра на панели инструментов и выберите «Стоп-кадр».
- Установите длительность стоп-кадра, перетаскивая его край. Вы также можете изменить длительность стоп-кадра по умолчанию, выбрав Файл/Настройки/Редактирование.
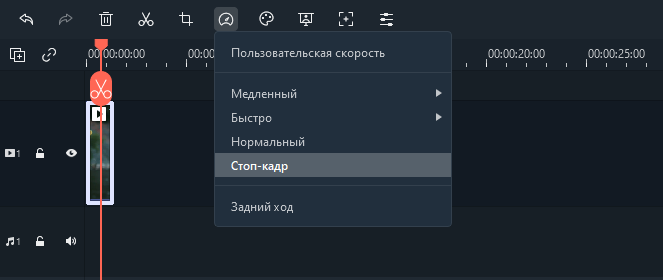
Изменение размера видеоклипов:
- Если вам нужно изменить размер видеоклипа, перетащите его на временную шкалу.
- Вы также можете изменить разрешение, частоту кадров и битрейт в окне экспорта, чтобы уменьшить размер файла.
- Если вам нужно изменить размер отображения видео, используйте ползунок «Масштаб».
Пользовательский опыт
Любой, кто использовал видеоредактор, найдет интерфейс Filmora 9 очень знакомым — он очень похож на макет многих своих конкурентов, но имеет неизмеримо более изысканный вид, чем другие. Первым шагом является импорт медиафайлов для работы, и здесь есть множество вариантов.
Помимо добавления отснятого материала, который уже находится на вашем компьютере, вы также можете извлекать контент непосредственно с телефона или камеры, а также с сетевых ресурсов, таких как Facebook. Есть даже опция записи для захвата отснятого материала с веб-камеры или видеозаписи действий на экране.
Автоматическое обнаружение сцены выполняет тяжелую работу по разделению длинных клипов на более короткие, готовые для добавления в рабочую область, применения эффектов и перетаскивания на разные временные шкалы. Помимо ряда эффектов и переходов, есть также множество вариантов разделения экрана для создания различных сложных макетов «картинка в картинке».
Экранный текст, заголовки и экранные элементы (например, графические наложения) обрабатываются одинаково, и к этому трудно придраться. Завершенные проекты могут быть сохранены в различных форматах, записаны на DVD, сохранены для определенных устройств или загружены непосредственно на YouTube и Vimeo.
Когда вы работаете с эффектами, вы быстро понимаете, что вам нужно и как их использовать. Вы можете делать это по мере необходимости или загружать все сразу. В этот момент вы обнаружите, что Wondershare решила разместить свой пакет эффектов объемом 1 ГБ на Google Диске.
Но результаты, которых вы можете достичь с Filmora 9, далеко не непрофессиональны. Стоит взять пробную версию программы для тест-драйва, помня, что все, что вы экспортируете, будет помечено водяными знаками. Если вы впечатлены — а мы думаем, что вы будете — вы можете скачать Filmora 9 без водяного знака и экспортировать чистую версию своего творения.
Помогла статья? Сделай репост!
Видеомонтаж
| Версия | Платформа | Язык | Размер | Формат | Загрузка |
|---|---|---|---|---|---|
| * скачайте бесплатно Wondershare Filmora для Windows, файл проверен! | |||||
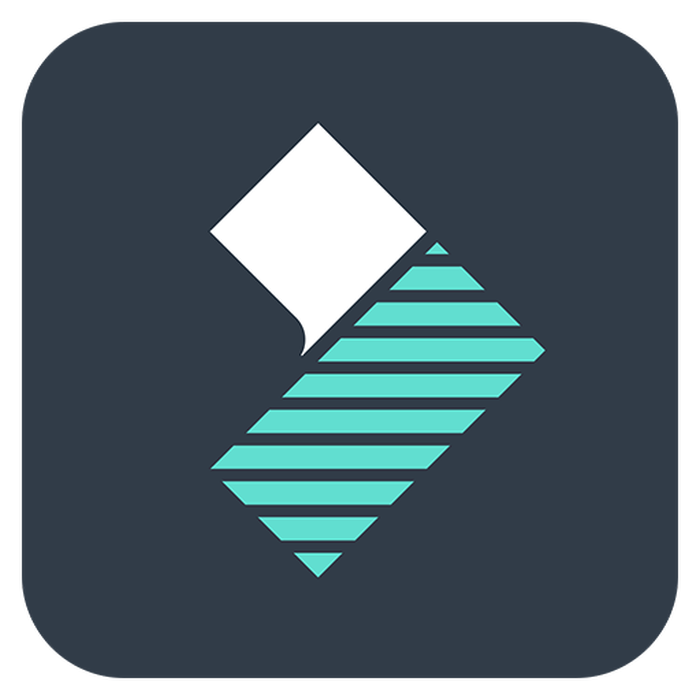 Wondershare Filmora 8.7.5 |
Windows 8.1 |
Русский | 223MB | .zip |
Скачать |
|
Wondershare Filmora 8.7.5 |
MAC | Русский | 181.4MB | .dmg |
Скачать |
|
FilmoraGo |
Android | Русский | 36.5MB | .apk |
Скачать |
Обзор Wondershare Filmora
Wondershare Filmora – условно-бесплатная программа для работы с видеофайлами. Содержит полноценный набор рабочих инструментов, позволяет в домашних условиях создавать полноценные фильмы и пользоваться возможностями, которые ранее были доступны только для профессионалов.
Скриншоты
Похожие программы
Adobe Flash Player — программа для воспроизведения flash-контента
Sony Vegas Pro — создание многодорожечных видео и аудио записей
Xvid Video Codec — библиотека для сжатия видео в стандарте MPEG-4
KMPlayer — мощный проигрыватель файлов звуковых и видеоформатов
Aimp — музыкальный проигрыватель с хорошим эквалайзером
SopCast — просмотр видео и аудиотрансляций в Интернете
iTools
Audacity — звуковой редактор, поддерживающий работу с несколькими дорожками
Reason
Camtasia Studio — программа для захвата видеоизображения с монитора компьютера
Windows Media Player — проигрыватель видео и аудио файлов от Microsoft
VLC Media Player — бесплатный кроссплатформенный медиапроигрыватель
DirectX — пакет библиотек, необходимый системе для работы с мультимедиа
Adobe Premiere Pro — программное обеспечение для нелинейного видеомонтажа
Adobe Audition
VKMusic — поиск и скачивание музыки из ВКонтакте, RuTube и YouTube
Windows Live Movie Maker
Fraps
K-Lite Codec Pack — набор кодеков для воспроизведения видео и аудиофайлов
Winamp — проигрыватель мультимедиа c поддержкой потокового контента
Realtek HD — пакет драйверов, предназначенный для HD Audio кодеков
Unity Web Player
MorphVOX Pro
VirtualDub
Freemake Video Converter
DivX — набор кодеков и утилит для воспроизведения аудио и видео
Adobe After Effects
Bandicam — программа для снятия скриншотов и записи видео с экрана
Ableton Live Suite
Steinberg Cubase
Pinnacle Studio — программа для обработки видео файлов
Movavi Video Editor — утилита для монтажа видеофайлов
iMovie — бесплатный видеоредактор от компании Apple
Sound Forge
Ace Stream Media
Virtual DJ — программа, имитирующая пульт диджея для микширования музыки
Action!
PowerDVD — проигрыватель мультимедийных файлов
GOM Player — медиапроигрыватель для Windows
Format Factory
CyberLink PowerDirector — видеоредактор с возможностью захвата видео с внешних источников
Finale
JetAudio — плеер с хорошим эквалайзером
Corel VideoStudio — профессиональный видеоредактор от компании Corel
Free Studio — пакет объединяющий более 40 мультимедийных программ
Avidemux — для создания новых и обработки готовых видео
Edius — программное обеспечение для нелинейного монтажа видео
ManyCam
Kodi — программа для воспроизведения мультимедиа
Daum PotPlayer — плеер с поддержкой всех мультимедийных форматов
ФотоШОУ PRO — программа для создания из фотографий видеороликов и слайд-шоу
Guitar Pro
MIRO
Shortcut
Light Alloy — бесплатный медиаплеер
GeForce Experience — автоматического поиск драйверов видеокарт компании Nvidia
HyperCam
Magix Music Maker — утилита для записи и обработки музыкальных дорожек
VideoPad Video Editor — частично бесплатный видеоредактор
Proshow Producer — условно-бесплатная программа для создания слайд-шоу
Free Video Editor — бесплатный видео редактор для нелинейного видео монтажа
Wondershare Filmora — условно-бесплатная программа для работы с видеофайлами
Zune
Аудио | Видео программы
Графические программы
Microsoft Office
Игры
Интернет программы
Диски и Файлы
Обзор Filmora 9
Filmora 9 без водяного знака, нацеленная на более широкую базу пользователей, чем большинство видеоредакторов, достаточно проста в использовании для новичков, но достаточно мощна, чтобы удовлетворить более требовательных пользователей.
Ярлык «подходит для всех уровней способностей» обсуждается довольно часто, но здесь он полностью уместен. Можно сесть и создать что-то без необходимости обращаться к какому-либо руководству.
Когда вы узнаете, что у вас есть возможность работать в Филлмора со 100 видеодорожками и 100 аудиодорожками, это дает вам представление о том, чего вы могли бы достичь — и это еще до того, как вы даже углубитесь в заголовки, переходы, эффекты и другие элементы, которые можно использовать, чтобы превратить ваше видео из обычного в необычное.
Новые возможности видеоредактора Filmora X
В версии приложения Wondershare Filmora X, чрезмерные, повторяющиеся задачи были удалены, и добавлены новые функции. Интерфейс приложения остался похожим на предыдущий, использовавшийся в версии программы Filmora9.
Обзор видеоредактора Wondershare Filmora9
Основываясь на большом успехе у пользователей Filmora9, который был запущен в декабре 2018 года, в Wondershare Filmora X были добавлены следующие новые функции:
- Отслеживание движения: интуитивно понятное отслеживание, которое идеально подходит для начинающих и продвинутых редакторов. Отслеживание легко доступно из основного интерфейса Filmora X.
- Ключевые кадры: применяйте предустановки в один клик для более легкого восприятия ключевых кадров, или просто анимируйте по своему усмотрению — выбор за вами. Редактируемые пресеты делают этот процесс простым в использовании.

- Подбор цветов: экономьте время, применяя настройки цветокоррекции сразу к нескольким клипам. Возьмите настройки цвета из одного клипа, а затем легко примените их к пакету клипов.

- Аудио наплыв: используйте функцию быстрого затухания фоновой музыки, чтобы выделить ваш диалог. Достаточно одного клика мыши, чтобы одна звуковая дорожка превратилась в другую.
- Темный / светлый интерфейс переключателя скин-интерфейса: выполняйте редактирование при любой внешней обстановки, в светлом или темном режиме для более комфортного восприятия.
- Настройка сочетаний клавиш: выполнение быстрого редактирования с помощью комбинаций «горячих» клавиш.
- Mac сенсорная панель поддержки: более быстрый способ предварительного просмотра временной шкалы.
Эти новые функции, в дополнение к проверенному инструментарию редактирования видео Filmora, делают программу Wondershare Filmora X отличным выбором для создателей контента, которым нужен простой и функциональный видео редактор.
Экспорт видео
Вот как можно сохранить, экспортировать и поделиться своими готовыми видео:
Экспортируйте видео на ПК.
Чтобы экспортировать видео на компьютер, нажмите кнопку экспорта и выберите вкладку «Локальный». Затем выберите формат для экспорта. В настоящее время Filmora поддерживает следующие форматы: WMV, MP4, AVI, MOV, F4V, MKV, TS, 3GP, MPEG-2, WEBM, GIF и MP3.
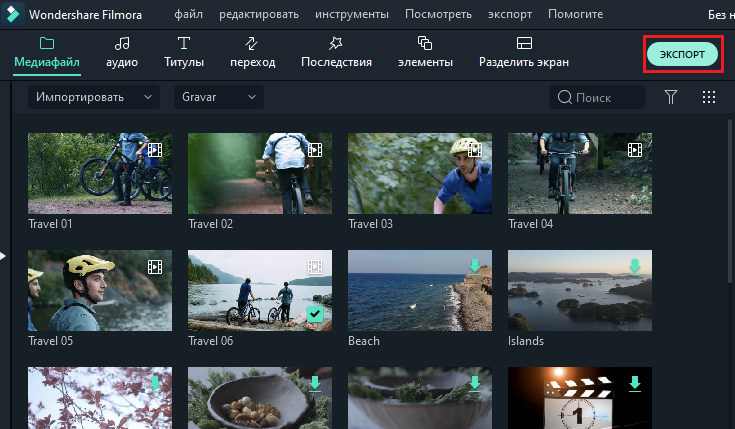
После выбора выходного формата вы можете переименовать видео и изменить его местоположение на ПК. Вы также можете проверить выходное разрешение, частоту кадров, размер и продолжительность прямо в программе. Чтобы изменить настройки экспорта (например, разрешение, битрейт и частоту кадров), нажмите кнопку «Настройки». Лучше всего экспортировать видео с теми же настройками, что и исходное.
Когда вы закончите настройку параметров экспорта, нажмите OK, чтобы сохранить их. Затем, после того как вы закроете окно «Настройки», нажмите кнопку «Экспорт» в окне «Экспорт».
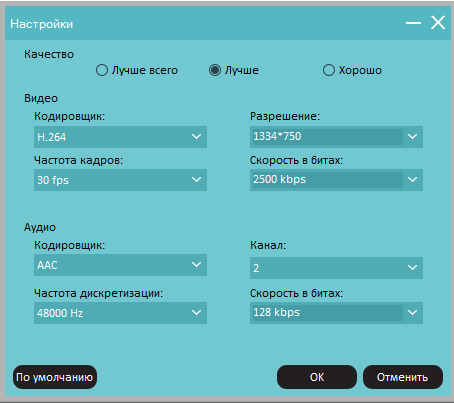
Экспорт на устройство для воспроизведения.
На вкладке «Устройство» в разделе «Формат» можно выбрать вывод видео в соответствии с идеальными настройками для различных типов устройств, таких как: iPhone, iPad, Apple TV, телефоны Samsung Galaxy, PlayStation 4s и другие. Вы также можете внести изменения в настройки вручную, нажав кнопку «Настройки». Нажмите экспорт, когда вы закончите.
Прямая загрузка видео в соцсети.
Вы можете загружать свои видео, даже в 4k, прямо на YouTube или Vimeo. Вам нужно будет ввести данные своей учётной записи для сайта, на который вы хотите загрузить проект.
Запись DVD.
Вы можете записать видео на DVD. Выберите вкладку DVD и отметьте необходимые параметры, такие как соотношение сторон и тип диска.
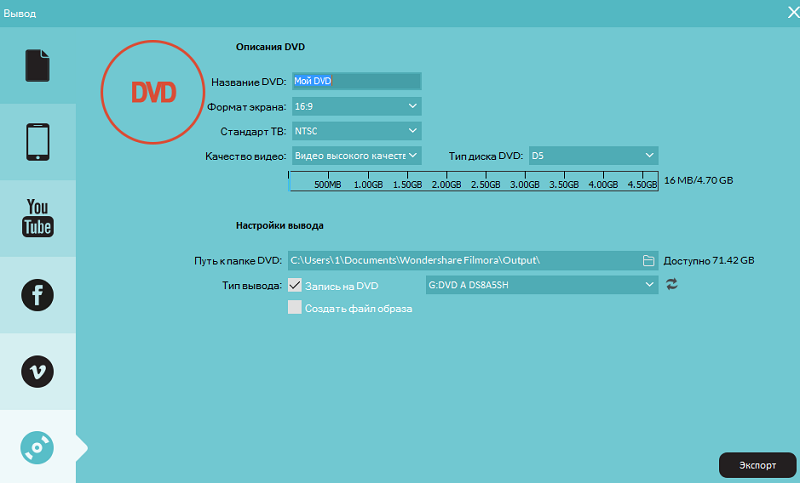
Применение эффектов
С фильтрами и наложениями ваши творческие возможности станут безграничны. Вы можете кардинально изменить внешний вид вашего видео всего за пару кликов. Wondershare Filmora9 позволяет добавлять столько эффектов и оверлеев, сколько вы хотите. Есть три способа это сделать:
- В библиотеке мультимедиа нажмите «Эффекты», а затем выберите фильтры или наложения, которые вы хотите добавить в свой проект.
- Наведите указатель мыши на эскиз эффекта, который вы хотите использовать. Когда вы увидите значок плюса в середине, щёлкните по нему – эффект будет добавлен к временной шкале.
- Перетащите фильтр/наложение и поместите его непосредственно на видеоклип на временной шкале. Эффекты будут применены ко всему видеоклипу.
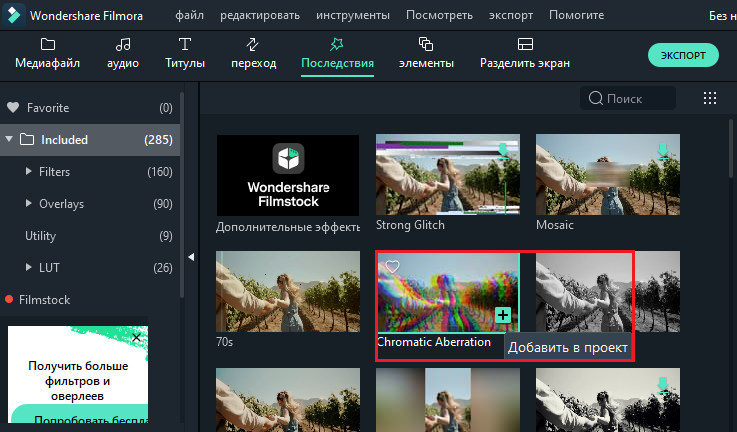
Если вы редактируете «портретный» (9:16) клип в видео 16:9, вы можете добавить фильтры размытия фона, чтобы заменить чёрные полосы.
Чтобы удалить фильтры/оверлеи, воспользуйтесь одним из двух способов:
- Выберите фильтр/оверлей на временной шкале и нажмите «Del» на клавиатуре.
- Щёлкните правой кнопкой мыши фильтр/наложение на временной шкале и выберите «Удалить» в меню.
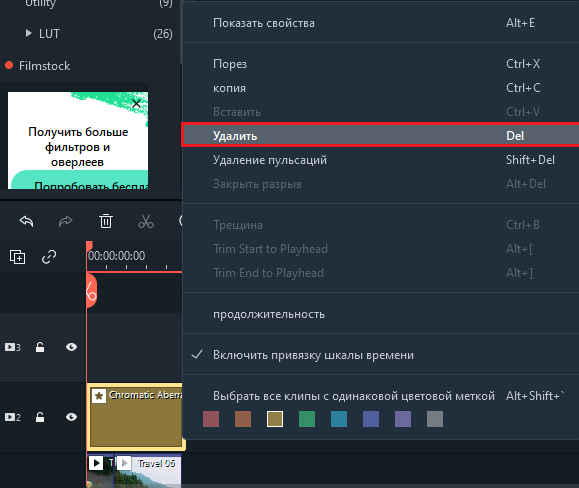
Настройка фильтров
Все фильтры и наложения отсортированы по тематическим категориям (например, Faux Film или Bokeh Blurs), чтобы их было легко найти. Перейдите в меню «Эффекты» и посмотрите на левую часть экрана, чтобы увидеть категории и начать просмотр. Wondershare Filmora позволяет вам изменять длительность или непрозрачность эффектов фильтра:
- Длина по умолчанию составляет пять секунд, но вы можете перетащить край эффекта на временной шкале, чтобы изменить его продолжительность.
- Альфа-непрозрачность (прозрачность) может иметь значение 0-100. Более низкое значение делает фильтр более прозрачным. Дважды щёлкните фильтр на временной шкале, чтобы настроить его прозрачность.
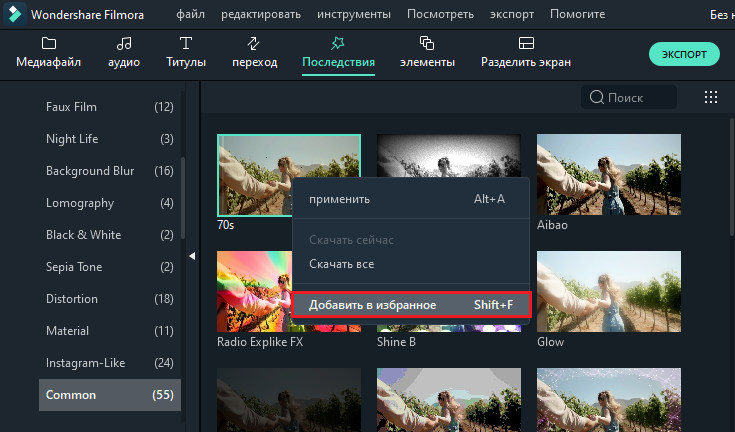
Любимые фильтры/оверлеи:
Щёлкните правой кнопкой мыши эффект/фильтр в меню «Эффекты» и выберите «Добавить в избранное». Затем перейдите в категорию «Избранное», чтобы быстро найти эффект снова.
Элементы
Элементы – это движущаяся графика, которую вы можете использовать для украшения своего видео. Они могут быть добавлены между вашими видеоклипами, чтобы улучшить поток видео или повысить его качество. Filmora включает в себя более 20 бесплатных звуков.
Чтобы добавить элемент в ваш проект:
- Перейдите в Elements и выберите элемент, который вы хотите добавить в свой проект.
- Перетащите его на временную шкалу.
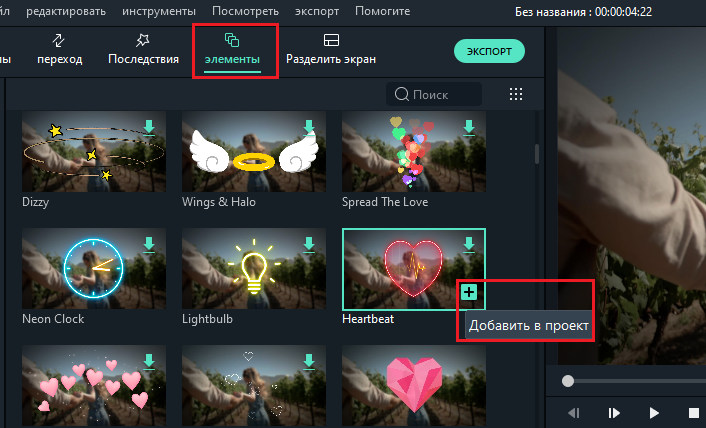
Чтобы удалить элементы:
- Выберите тот, который хотите удалить, и нажмите «Del» на клавиатуре.
или
- Щёлкните правой кнопкой мыши элемент на временной шкале и выберите в меню пункт «Удалить».
Чтобы сохранить элемент, щёлкните его правой кнопкой мыши в меню «Элементы» и выберите «Добавить в избранное». Чтобы добавить переход между видео или изображениями в вашем проекте:
Перейдите в раздел «Переходы», найдите понравившийся переход и перетащите его на временную шкалу между двумя клипами.
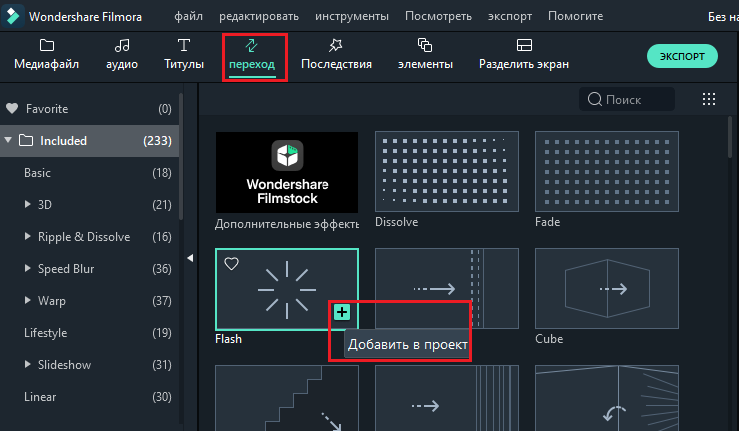
Чтобы применить переход к отдельному видеоклипу или изображению:
- Перетащите видеоклип или изображение на временную шкалу.
- Откройте меню Переходы.
- Выберите переход и перетащите его в начало или конец видеоклипа или изображения на временной шкале.
Чтобы изменить продолжительность перехода, дважды щёлкните его на временной шкале, а затем введите новую продолжительность. Вы также можете нажать и перетащить начальную или конечную точку перехода вперёд или назад внутри видеоклипа или изображения. Продолжительность по умолчанию составляет 2 секунды.
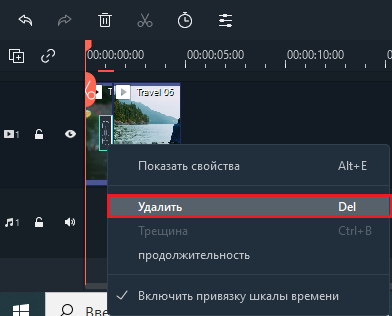
Видеообзор (пример монтажа)
Возможности программы Wondershare Filmora:
Поддержка видео с разрешением SD (1280×720), HD (1920×1080) и 4K (3840×2160). Видео можно редактировать и экспортировать с любым из этих разрешений. Придание звуку большей чёткости и ясности с помощью удаления шумов. Возможность накладывать несколько видео друг на друга, при этом одно может идти параллельно в дополнительном окне. Десятикратное ускорение и замедление видео. Можно играть с темпом видео или просто корректировать его скорость при необходимости. Воспроизведение клипа в обратном порядке. Можно использовать для всего ролика или некоторых его частей. Более 300 стильных и классных эффектов. Возможности делать запись экрана любого устройства. Это часто используется для объяснения работы программ и не только. Стабилизация видео и устранение шатания картинки в ролике. Коррекция цвета и баланса белого
Это особенно важно, если вы предпочитаете видео в конкретных оттенках
На самом деле на этом возможности программы Filmora не заканчиваются! Установите её, чтобы оценить в работе
Неважно, профессионал вы или новичок, программа порадует большим количеством функций, которыми легко и удобно пользоваться, тем более с русскоязычным интерфейсом
Что нового в девятой версии – в Filmora 9
Разработчики работают над своей программой, улучшают её и выкладывают обновления. Так, в версии 9 появились новые возможности.
- Новые эффекты.
Множество готовых интересных эффектов в редакторе видео позволят выразить себя, выделиться на фоне конкурентов и удивить зрителя. Чем их больше, тем больше простора для творчества.
В новой версии программы появилось 120 анимированных шаблонов заголовков.
- 50 новых переходов.
- Функция многослойности
В программе появилась возможность накладывать множество слоев – до 100. Так создаются сложные видео истории.
- Новые возможности для работы со звуком.
Можно удалить фоновый шум, улучшить звук на ключевых кадрах, автоматически редактировать звучание, указывая определенный маркер. И многое другое.
- Улучшена четкость (поддержка 4К).
Теперь каждый кадр будет выглядеть также идеально, как самая четкая картинка, дающая полное ощущение реальности.

- Быстрое редактирование.
Во многих графических редакторах есть такая функция – применение действий к новому объекту. В текстовых редакторах эта функция называется «формат по образцу». В редакторе видео Вондершейр Филмора такая возможность также внедрена. Теперь пользователь может копировать изменения (например, настройки цветокоррекция, применённые ранее фильтры) и переносить их из видео в видео.
- Многофункциональная кнопка проигрывателя.
С помощью кнопки на проигрывателе, вы можете ускорить редактирование, а именно быстро разбить клип на несколько.
- Хранение работ.
Вы можете организовать оптимальное хранение своих работ, связав их друг с другом. Так их будет легче перемещать и хранить как единое целое клипы вместе, чтобы переместить их как единое целое.
- Цветокоррекция.
В новой версии выполнить цветокоррекцию можно одним щелчком мыши. Это быстрый способ улучшить качество видео.
- Быстрая обработка.
Помимо цветокоррекции можно быстро осуществлять и другую обработку: повышать качество, удалять дефекты («рыбий глаз», дрожание камеры), добавлять эффекты («замедленное движение», «обратный ход»), применять креативные фильтры. Благодаря таким «умным» функциям повышается производительность мастера.
- Выгрузка в соцсети.
Готовым материалом теперь можно поделиться с друзьями в соцсетях. Видео можно подстраивать под любую сеть: по размерам, оформлению, по качеству. И выгладывать из программы сразу в свой аккаунт.
Дополнительные материалы по Filmora
Системные требования
Системные требования Wondershare Filmora:
- Supported OS: Windows 7 | Windows 8 | Windows 10 (64-bit)
- Processor: Intel or AMD processor, 2GHz or above
- RAM: At least 2GB physical RAM (8GB required for HD and 4K videos)
Лицензионный ключ для Filmora 9
Как пользоваться Filmora Wondershare
Как сохранить видео в mp4
Как сохранить или экспортировать видео в Filmora Wondershare
Скачать эффекты для Filmora
Эффекты и переходы для Filmora:
Скачать Wondershare Filmora на андроид
Отзывы, достоинства и недостатки и что лучше для начинающих?
Wondershare Filmora (Филлмора) – отличный видеоредактор, который можно рассматривать в качестве альтернативы Adobe Premiere или Sony Vegas Pro. Он включает все самые необходимые инструменты для профессионального видеомонтажа: цветокоррекцию, маски, фильтры с гибкой настройкой, медиа слои (видео, текст, аудио и фотографии), встроенный редактор изображений, менеджер файлов, возможность подключение видеокамеры и прочие. В свою очередь, для новичков в программе предусмотрен специальный режим, который позволяет быстро отредактировать видео, добавить звуковую дорожку и различные эффекты.
Достоинства:
- – наличие огромной библиотеки видеофильтров и переходов;
- – возможность работать с графическими слоями для добавления сложных композиций и масок на монтажный стол;
- – наличие удобного интерфейса, который позволяет взаимодействовать с элементами путем их перетаскивания в различные области экрана;
- – возможность загружать красивые эффекты из магазина приложений Филлмора;
- – широкий выбор субтитров и текстовых анимаций;
- – возможность монтировать видео в формате 4K;
- – наличие элегантного интерфейса с удобной группировкой файлов и инструментов по соответствующим разделам;
- – наличие поддержки GIF-изображений;
- – возможность быстрого удаления шума;
- – наличие инструментов для работы с цветовой палитрой видеофайлов или фотографий;
- – наличие простого режима для тех, кто только начинает свое знакомство с миром видеомонтажа;
- – возможность просмотра обработанного видео в превью-окне.
Недостатки:
– отсутствуют
Какой редактор лучше для начинающих? Filmora VS Movie Maker VS Adobe Premiere Pro!
Как поменять язык
Чтобы как перевести Филмору на русский или любой другой язык, переходим в File — Preferences — User Interface и выбираем нужный язык.
Как ускорить видео в Филморе
Как ускорить видео в Filmora (замедлить видео, изменить скорость видео)
О функционале программы
Сразу после её открытия появится такое окно. Учтите, что оно может выглядеть по-разному в зависимости от версии, но основные элементы и функционал останутся теми же.

Первое, что бросается в глаза, это разделение экрана. Верхняя половина состоит из двух частей. В левой осуществляется общее управление, экспорт и импорт файлов, выбор эффектов, переходов и многого другого. В правой части можно просматривать видео и то, что получается в процессе.
Нижняя половина экрана полностью посвящена редактированию. Есть отдельные дорожки для видео, текста, аудио. Файлы удобно перетаскивать в редакторе, все эффекты добавляются просто, а обрезать видео можно всего в несколько движений. Действительно, нет ничего проще, но сказывается ли это на качестве результата?
Разработчики преподносят эту программу как инструмент для создания произведений искусства. Они соотносят её лёгкость и простоту в использовании с мощным функционалом, приводят отзывы довольных пользователей, которых свыше 5 миллионов! Эта цифра говорит о многом.
Рассмотрим же всё более детально, попробуем обрезать видео и наложить на него музыку и затем перейдём к заявленным разработчиками возможностям.
Выводы статьи
Wondershare Filmora X — мощная программа для редактирования видео с простым и понятным интерфейсом. В программу встроено большое количество пресетов, эффектов, фильтров и переходов, которые можно применить к видеоклипу. В приложении Filmora X можно сохранить видео по заданным параметрам в необходимом качестве на компьютере, подобрать подходящие параметры для сохранения файла для мобильного устройства, загрузить видеоклип на YouTube или Vimeo, или записать на DVD-диск.
Похожие публикации:
- Как делать видеоурок — пошаговая инструкция
- Как уменьшить размер видео MP4 — 5 способов
- Конвертируем DVD в AVI с помощью Movavi Конвертер Видео
- Конвертируем MOV в MP4 — 5 программ
- Movavi Video Editor — программа для монтажа видео