Как в windows 10 удалить пользователя
Содержание:
- Почему нужно удалять старые учетные записи
- Как переключиться на другой чистый аккаунт
- Как удалить профиль пользователя в Windows 10
- Вариант 3: Изменение пароля из меню учетных записей
- Проблемы при удалении учетной записи
- Основные методы удаления
- Для чего нужен Microsoft-аккаунт
- Через телефон
- Удаление аккаунта Госуслуги с помощью телефона
- Как удалить учетку через панель управления
- Как выйти из учётки, не удаляя её
- Как удалить второй аккаунт из одной учетной записи
- Как удалить учетку со старой версии «Госуслуг»?
- Как удалить учётную запись пользователя в Windows 10 через Параметры?
- Как выполнить удаление профиля в Windows 10 через командную строку?
- Удаляем учётную запись в Windows 10 через Панель управления
- Удаление учётной записи через строку Выполнить
- Как заблокировать один из аккаунтов на Windows 10?
- Как убрать запись Microsoft и включить локальную?
- Создание новой локальной записи и удаление аккаунта администратора
- Как удалить аккаунт
Почему нужно удалять старые учетные записи
Мы живем в эпоху, когда утечки данных являются обычным явлением.
Что произойдет, если сервис взломают и все загруженные данные попадут в плохие руки? Что произойдет, если разработчик сервиса решит злоупотребить сохраненными номерами карт, начнет рассылать спам или продаст свои услуги компании, которая это сделает?
Если вы используете один и тот же пароль на разных сайтах, даже разовая утечка данных даст злоумышленникам шанс получить доступ и к другим учетным записям. Даже если для каждого сервиса задано уникальное кодовое слово, личная информация из старого профиля подскажет ответы на секретные вопросы с других сайтов.
Чтобы защитить свою частную жизнь, стоит удалить информацию из учеток, которые уже не используются.
Как переключиться на другой чистый аккаунт
В операционных системах Windows есть возможность создания нескольких аккаунтов: два, три и т. д. Переключиться с одного на другой возможно следующим образом:
- Одновременно зажать на клавиатуре ПК кнопки «Ctrl + Alt + Delete».
- Появится окно с системными параметрами. Здесь пользователь сможет войти в диспетчер задач операционной системы, заблокировать работу своего ПК или поменять пользователя. Тут интересен последний вариан.
- После нажатия по параметру «Смена пользователя» появится меню со всеми созданными ранее аккаунтами.
- Для переключения нужно выбрать интересующую учётную запись и тапнуть на её название.
Обратите внимание! Каждый аккаунт виндовс имеет собственные настройки, программы. Расположение папок и файлов на рабочем столе также будет отличаться
Как удалить профиль пользователя в Windows 10
Если вы создали профиль пользователя в операционной системе Windows, удалить его можно несколькими простыми способами, которые будут рассмотрены ниже.
Удаление профиля через настройки
Самый простой и очевидный способ удалить созданный профиль в Windows – это воспользоваться настройками. Для этого необходимо проделать следующие действия:
Перейдите в «Параметры» системы, для этого можно нажать на кнопку «Пуск» и выбрать значок шестеренки или нажать на клавиатуре сочетание Windows+I, чтобы сразу попасть в список параметров;
Далее проследуйте в раздел «Учетные записи» и в левой части открывшегося окна переключитесь на раздел «Семья и другие люди»;
В разделе «Другие люди» вы увидите список пользователей компьютера
Нажмите около более ненужного пользователя кнопку «Удалить».
Обратите внимание, что в данном списке отображаются только «простые» пользователи, созданные стандартным образом в системе. Если в списке нет пользователя, которого следует удалить, попробуйте способы, описанные ниже.
Нажав кнопку «Удалить», вы увидите всплывающее окно, предупреждающее, что действие по удалению пользователя из системы является безвозвратным, и вместе с ним будут удалены все данные с его рабочего стола, из папок «Мои документы» и прочая личная информация
Если это вас устраивает, подтвердите удаление, нажав на кнопку «Удалить учетную запись и данные».
Выполнив описанные выше действия, вы сможете удалить пользователя с компьютера под управлением Windows 10.
Удаление профиля с использованием командной строки
Второй способ удалить пользователя, созданного в операционной системе Windows, это использовать командную строку. Сделать это можно из интерфейса Windows, запустив командную строку от имени администратора. Открыв ее, пропишите команду net users и нажмите Enter, чтобы получить информацию обо всех пользователях системы.
Определившись с именем пользователя, которого необходимо удалить, используйте в командной строке следующую команду:
net user Имя_пользователя /delete
Важно: Если имя пользователя содержит знаки препинания или пробелы, их нужно так и прописывать при удалении. Стоит отметить, что через командную строку не рекомендуется удалять профили администратора, а также встроенные учетные записи системы
Стоит отметить, что через командную строку не рекомендуется удалять профили администратора, а также встроенные учетные записи системы.
Удаление профиля через список учетных записей
Еще один способ в Windows 10 удалить профиль пользователя компьютера, это использовать утилиту по управлению учетными записями. Необходимо сделать следующее:
- Нажмите на клавиатуре сочетание клавиш Windows+R, чтобы вызвать строку «Выполнить». Пропишите в ней команду control userpasswords2 и нажмите «ОК», в результате чего откроется окно управления учетными записями;
- Далее выберите в списке пользователя, которого необходимо удалить, и нажмите «Удалить».
Важно отметить, что через список учетных записей невозможно удалить встроенный системный профиль. Если будет предпринята попытка это сделать, возникнет соответствующая ошибка
Вариант 3: Изменение пароля из меню учетных записей
- Нажмите на «Пуск» правой клавишей мыши и выберите меню «Параметры».
- Затем откройте «Учетные записи».
- В левом боковом меню найдите опцию «Варианты входа» и нажмите на нее.
- Перейдите в разделе пароль и смените его на пустой.
- Нажмите «Ок».
Из командной строки
- Откройте контекстное меню с помощью правого клика на кнопке «Пуск» или воспользуйтесь комбинацией клавиш Win + R.
- В новом окне введите команду cmd.
- Для установки пустого пароля в командной строке нужно прописатьnet user “”
Если вы устанавливаете пароль, между кавычками указываются необходимые символы, если пароль пустой – не нужно никаких пробелов, достаточно знака открытия и закрытия кавычек.
Через «Управление компьютером»
- Нажмите на «Пуск» правой клавишей мыши и выберите команду «Выполнить» или воспользуйтесь комбинацией клавиш Win + R.
- В открывшемся окне введите команду msc. Появится окно «Управление компьютером».
- С правой стороны найдите «Локальные пользователи и группы» — «Пользователи» (двойной клик).
- Найдите в списке имя необходимого пользователя и сделайте правый клик мыши.
- Воспользуйтесь командой «Задать пароль».
- Сохраните пустой пароль и нажмите «ОК».
Через редактор реестра
- Нажмите на «Пуск» правой клавишей мыши и выберите команду «Выполнить» или воспользуйтесь комбинацией клавиш Win+ R.
- В новом окне введите команду regedit.
- Откройте основной раздел HKEY_LOCAL_MACHINE, подраздел Software. Найдите ветку с настройками Microsoft. Разверните ее далее по указанному пути Windows NT — CurrentVersion — Winlogon.
- Найдите значение DefaultPassword и укажите пароль для входа в систему.
- Поменяйте значение AutoAdminLogon на 1, дважды щелкнув по нему мышкой. Это включит автоматический вход в систему.
После этого потребуется перезагрузить компьютер. Следующий вход в систему уже будет произведен без пароля.
Утилита Autologon
Есть еще один доступный способ настройки автоматического входа в Виндовс 10. Чтобы воспользоваться ним, потребуется:
- Скачать приложение Autologon для Windows с официального сайта Майкософт.
- Ввести имя учетной записи пользователя, название домена и пароль.
- Нажать «Enable».
Autologon проверит внесенные параметры и в случае отсутствия ошибок применит их. После этого запуск Windows 10 будет выполняться автоматически без требования авторизации.
Проблемы при удалении учетной записи
В ситуации, когда пользователь изменил прикреплённый к профилю номер телефона или он был утерян, либо у пользователя нет доступа к почтовому ящику т. к. он забыл пароль, пользователь может попытаться создать второй аккаунт, используя тот же паспорт и СНИЛС. Сделать это не удастся — появиться предупреждение, что эти данные используются в другом профиле. Поэтому, чтобы не создавать себе дополнительных трудностей, не регистрируйтесь несколько раз, если вы не помните пароль. Единственное решение в этом случае, обратится в центры обслуживания (найти ближайший можно здесь). При себе нужно иметь паспорт и СНИЛС. Сотрудники центра помогут убрать старую страничку или изменят номер телефона.
- https://gosuslugid.ru/kak-udalit-uchetnuyu-zapis-na-gosuslugah
- https://vsegosuslugi.ru/udalenie-gosuslugi/
- https://gosuslugi.support/instructions/8-kak-udalit-uchetnuju-zapis-gosuslugi.html
- https://helpad.ru/kak-udalit-uchetnuyu-zapis-v-gosuslugah-s-telefona/
- https://gosuslugi365.ru/account/kak-udalit-uchetnuyu-zapis-v-gosuslugah.html
Основные методы удаления
В «Семерке» имеются все необходимые инструменты для решения этой задачи. В случае присутствия в системе неиспользуемого аккаунта можно быстро избавиться от него.
Однако, если ПК в домене, то удалится только локальная учетка, а доменные записи останутся нетронутыми. Необходимо учитывать, что из ПК сотрутся и файлы, которые были созданы под удаляемой учетной записью.
Метод 1. Через панель управления (ПУ)
Необходимо войти в систему с правами администратора и выполнить такие последовательные действия:

Как видно, методика проста и у подавляющего большинства людей сложностей не возникнет. Единственная трудность, которая может появиться у новичка — это вход в систему с расширенными полномочиями. Поэтому ниже представлена краткая инструкция о том, как решается эта проблема.
Как получить расширенные полномочия?
Вышеописанная методика началась с того, что для ее выполнения требуются права администратора. Для их получения необходимо осуществить такие последовательные шаги:

Метод 2. С использованием менеджера учетных записей (МУЗ)
Если по причине неполадок в системе профиль, который планируется удалить, был поврежден, то первый метод не позволит решить поставленный вопрос, а потребуется воспользоваться возможностями, предоставляемыми МУЗ. Этот метод так же, как и первый осуществляется с расширенными правами.
Нужно исполнить следующие шаги:


Последовательность действий:




Метод 4. С применением возможностей командной строки (КС)
Потребуется сделать следующее:

 Примечание: В команде вместо «Надежда» следует написать конкретное имя пользователя, которое подлежит удалению.
Примечание: В команде вместо «Надежда» следует написать конкретное имя пользователя, которое подлежит удалению.
7. Щелкнуть «Ввод»;


Для чего нужен Microsoft-аккаунт
Прогресс не стоит на месте, операционные системы становятся все более удобными и функциональными. Не отстает и лидер на данном поприще – Windows, а точнее, ее последняя десятая версия. Компания Майкрософт привязывает аккаунты пользователей к их учетным записям для того, чтобы данные все время хранились в облаке и не могли быть утеряны, что часто происходит при использовании стандартного жесткого диска и даже SSD-накопителя. Храня свои файлы, пароли и настройки в OneDrive (облачное хранилище от Microsoft, которое бесплатно предоставляется каждому пользователю Windows), вы можете быть уверены, что они никогда не потеряются.
Есть и еще один момент, который говорит в пользу именно интернет-аккаунта. Это банальная переустановка Windows. Данная операционная система построена не так, как другие. Здесь используется реестр и это является откровенным минусом как «Десятки», так и остальных версий ОС от Майкрософт. Дело в том, что со временем этот реестр захламляется и обычному пользователю ничего не остается делать как переустановить операционную систему. И тут вас ждет самое интересное – установить саму Windows несложно и недолго, но установка и настройка программного обеспечения отнимают уйму времени. Например, приложение, которым пользуемся мы, – Key Collector – требует повторной настройки, которая занимает более получаса. Если же установить его на облако, настраивать конфигурацию не потребуется и программа будет готова через 2 минуты. Делайте выводы.
Это интересно: Удаление переписки в скайпе — познаем суть
Через телефон
Многие пользователи считают, что удалить учетную запись в Google Play сложно. Связано это с тем, что в самом приложении нет функции, позволяющей выполнить эту операцию. Однако эта процедура на самом деле простая. Нужно лишь помнить, что все данные привязываются к устройству, значит, деактивацию можно осуществить другим путем.
ВАЖНО! При удалении аккаунта с телефона пользователь будет деавторизован сразу во всех приложениях сервиса Google (YouTube, Play Игры, Gmail и др.).
Удалить аккаунт в Плей Маркете можно несколькими способами, которые подробно описаны ниже.
Способ №1. В меню «Настройки»
Важно помнить, что Play Market поддерживается на мобильных устройствах с операционной системой Android. Чтобы удалить учетную запись с телефона на андроиде, нужно последовательно выполнить следующие действия:
1) зайти в меню «Настройки»;. 2) открыть раздел «Аккаунты Google»;
2) открыть раздел «Аккаунты Google»;
3) кликнуть в правом углу экрана на три точки;
4) выбрать строку «Удалить аккаунт»;
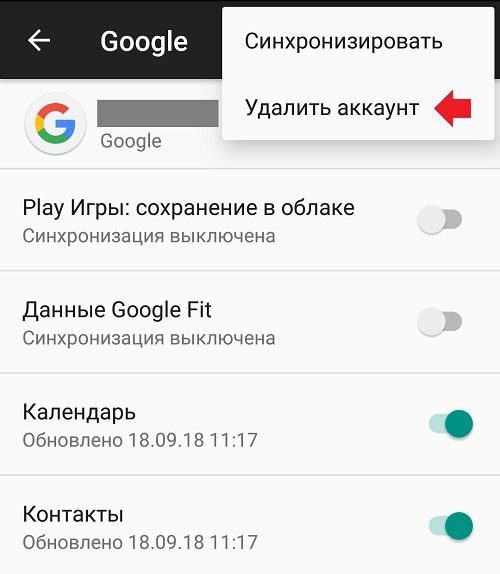
5) на всплывшем окне появится уведомление о том, что все сообщения, контакты и иные сведения, относящиеся к учетной записи, будут удалены с телефона. Чтобы подтвердить действие и завершить процедуру, нужно повторно нажать на кнопку «Удалить аккаунт» (эта кнопка располагается в правом нижнем углу всплывшего окна).
При отключении учетной записи желательно не забывать пароль, чтобы в случае необходимости была возможность вновь привязать его к мобильному устройству. Если удаление произведено успешно, то в Play Market пользователь увидит сообщение о добавлении аккаунта.
Способ №2. Смена пароля
Этот способ менее удобный, но все же действующий. Для этого нужно:
1) зайти в «Настройки»;
2) открыть раздел «Google Аккаунты» (на некоторых телефонах на платформе андроид после входа в «Настройки» нужно кликнуть на раздел «Аккаунты», а уже потом в предложенном списке найти и открыть раздел «Google»;
3) выбрать строку «Безопасность и вход» (или «Аккаунт Google»);
4) кликнуть на поле с паролем;
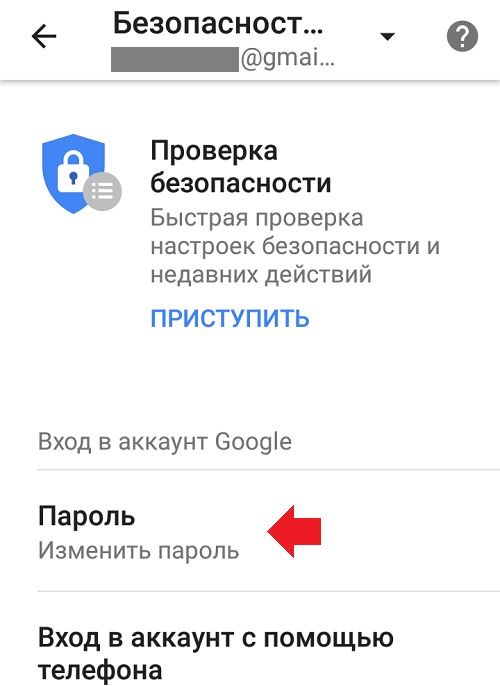
5) указать текущий пароль;
6) ввести новый пароль дважды (для подтверждения новых сведений);
7) нажать «Изменить пароль».
Эта процедура позволит удалить аккаунт Google (в том числе и в Play Market) на смартфоне.
Способ №3. Сброс настроек
Один из самых быстрых способов удаления учетной записи в Плей Маркете. Для этого потребуется:
- открыть «Настройки»;
- затем кликнуть на «Общие настройки»;
- найти строку «Восстановление и сброс»;
- выбрать «Сброс настроек».
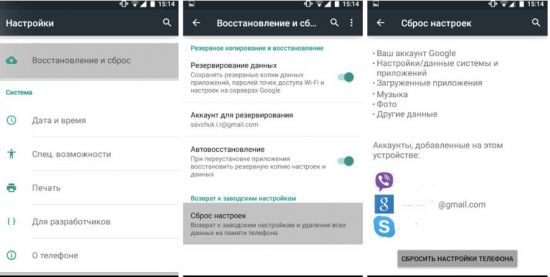
ВНИМАНИЕ! Данный способ желательно использовать в крайнем случае. Связано это с тем, что при сбросе настроек с памяти телефона удаляются все данные, не только аккаунты Google
Чтобы их восстановить, понадобится время. Более того, некоторые сведения восстанавливаются крайне затруднительно. В связи с этим по мере возможности лучше воспользоваться другими способами.
Способ №4. С помощью прав Root
Если у пользователя имеются права Root, предоставляющие полный доступ к телефону (в том числе и к системным папкам с файлами), то для удаления аккаунта можно выполнить следующие действия:
- с помощью файлового менеджера открыть папку «Data»;
- кликнуть на подкаталог system;
- найти файл accounts.db и задержать на нем палец, чтобы открылось функциональное меню;
- в появившемся меню выбрать пункт «Удалить»;
- перезагрузить смартфон.
После этого все аккаунты Google удалятся.
Удаление аккаунта Госуслуги с помощью телефона
В соображениях безопасности опция удаления аккаунта в мобильном приложении не предусмотрена, так как гаджет может быть потерян, а информацию из удаленного злоумышленниками аккаунта восстановить не удастся.
Пользователям, у которых нет возможности воспользоваться компьютером, можно запустить в браузере телефона мобильную версию сайта и заблокировать профиль через неё. Алгоритм действий тот же, отличается только навигация сайта.
- В мобильном браузере загрузите главную страницу сайта.
- Нажмите Войти, введите логин и пароль и зайдите в профиль.
- В правом верхнем углу найдите кнопку меню, состоящую из трех горизонтальных черточек. Нажмите на неё и в раскрывшемся списке кликните по строке Личный кабинет.
- Перейдите в раздел Мои данные и контакты. Справа опять нажмите на кнопку меню из трех горизонтальных черточек.
- В списке выберите Настройки учетной записи.
- Перейдите в раздел Безопасность, нажмите Удалить учетную запись.
- Система попросит указать пароль и подтвердить, что вы не робот.
После подтверждения действия на экране появится сообщение об успешном удалении аккаунта.
Как удалить учетку через панель управления
Существует и еще один вариант удаления аккаунта с применением панели управления. Способ тоже не требует каких-то особых усилий и, следуя нашим рекомендациям, вы без труда справитесь с задачей. Приступаем.
- Давайте перейдем в панель управления. Напомним – для того чтобы все получилось, нужно работать из учетной записи с привилегиями суперпользователя (администратора). Откройте поисковый инструмент «Десятки» (значок увеличительного стекла, расположенный в левой части панели задач) и введите запрос «панель управления». Далее нужно кликнуть по появившемуся результату.
- Переходим в раздел, который выделен на рисунке.
- Далее кликаем по строчке «Удаление учетных записей пользователей».
- Теперь выбираем аккаунт, который мы будем удалять (можно убрать как локальный, так и аккаунт, связанный с Microsoft).
- В следующем окне просто жмем «Удаление учетной записи».
- Вот момент, о котором мы говорили. Мы можем удалить аккаунт, но оставить файлы, с которыми он связан. Также можно стереть все. В нашем случае данные должны сохраниться, поэтому кликаем по «Сохранение файлов».
- Windows в последний раз спросит нас, действительно ли мы хотим стереть аккаунт и уведомит о том, что пользователь не сможет больше входить в систему, но все его файлы будут сохранены на нашем рабочем столе в папке с его именем. Соглашаемся и жмем «Удаление учетной записи».
После этого аккаунт будет удален. Если с ним были связаны какие-либо файлы, они сохранятся и будут помещены в папку на вашем десктопе.
Существует и еще один способ по удалению аккаунта в Windows 10. Для того чтобы им воспользоваться, нужно, как и раньше, обладать правами администратора. Делаем следующее:
- Нам нужен инструмент «Выполнить» – жмем Win+R и запускаем его. В открывшееся окошко вводим команду «netplwiz» без кавычек и жмем «ОК».
- Появится новое окно. Убираем переключатель возле «Требовать ввод имени пользователя и пароля» и выделяем нужный аккаунт немного ниже. Далее жмем кнопку с надписью «Удалить».
- Система еще раз спросит нас, уверены ли мы в своих действиях, мы же подтверждаем их нажатием кнопки «Да».
Готово. Аккаунт пользователя полностью стерт с вашего компьютера.
Как выйти из учётки, не удаляя её
Если нужно убрать учётку с телефона или компьютера, но вы не хотите стирать ее окончательно, то можно просто из неё выйти. Тогда все данные сохранятся и аккаунт можно подключить в любой момент.
На телефоне
Способ 1: в настройках Андроид
1. В меню телефона откройте «Настройки» и перейдите в «Аккаунты».
2. Нажмите на «Google», а затем на вашу учётную запись.
3. Откроются настройки синхронизации. Нажмите на значок «три точки» в правом верхнем углу, выберите «Удалить аккаунт».
Подтвердите действие.
Только что вы вышли из учётки на смарфоне. Но она по-прежнему действует – в любой момент её можно снова подключить.
Способ 2: через смену пароля
Этот вариант подойдет, если не сработал предыдущий способ. Так как телефон по умолчанию помнит текущий пароль, то при его смене от автоматически выйдет из учётной записи.
1. Перейдите в «Настройки» — «Аккаунты» — «Google».
2. Нажмите на «Управление».
3. Откройте вкладку «Безопасность» и нажмите на пункт «Пароль».
4. Введите текущий пароль и нажмите «Далее».
5. Напечатайте новый пароль и его подтверждение. Нажмите «Сменить пароль».
Появится системное уведомление о выходе.
Способ 3: сброс к заводским настройкам
Метод подойдет, если в телефоне часто появляются сообщения об ошибках или вы не помните пароль от Google аккаунта. После сброса телефон вернется к своему первоначальному заводскому виду.
Важно! При этом с устройства сотрутся все данные: контакты, сообщения, фотографии, установленные приложения. Поэтому если вы решили выполнить сброс, сначала сохраните всю важную информацию в другое место, например, на компьютер
1. Открываем «Настройки» и переходим в раздел «Восстановление и сброс».
3. Нажимаем на «Сброс настроек».
Откроется предупреждение, что все данные и настройки будут уничтожены. Нажимаем «Сбросить настройки».
Затем на кнопку «Стереть всё».
4. По окончанию процесса смартфон вернется к тому виду, который был при его покупке.
Если при входе в меню сброса будет запрошен пароль от аккаунта, который вы не помните, придется запустить процесс через сервисное меню. Как правило, в него можно зайти при выключенном телефоне, зажав одновременно три кнопки: звук вниз, клавишу блокировки, меню. В сервисном меню нужно выбрать опцию «Wipe Data», а в ней «Factory Reset» и подтвердить действие.
На компьютере
В браузере Google Chrome
1. Щелкните по иконке «три точки» в правом верхнем углу. Выберите «Настройки».

2. Кликните по маленькой стрелочке рядом с пользователем и выберите «Выйти».

Как удалить второй аккаунт из одной учетной записи
Если решили, что второй профиль является лишним и хотите избавиться от него, обратите внимание на то, что инструкция будет отличаться для персонального компьютера и мобильного устройства. Выберите наиболее подходящий для себя и дерзайте
Рассмотрим алгоритм действий для каждого способа отдельно.
Удаление сервиса со смартфона
Начнём с того, как убрать ненужный аккаунт при помощи своего смартфона. Однако для начала стоит отметить, что в мобильном приложении такая функция отсутствует. Поэтому всё придётся искать в браузере.
Чтобы стереть дополнительную учётку понадобится выполнить следующие шаги:
После 10 шага ваш аккаунт будет безвозвратно удалён.
Удаление instagram с ПК
Если под рукой только персональный компьютер не беда. С него также можно избавиться от дополнительного аккаунта. Для этого требуется:
Как удалить учетку со старой версии «Госуслуг»?
Как удалить учетку со старой версии «Госуслуг»? Эта процедура несложна. Она будет актуальна для тех пользователей, кто отказался переходить на новый интерфейс и до сих пор пользуется порталом со старым дизайном.
Эта процедура более упрощенная. Сначала нужно посетить личный кабинет, кликнуть по пункту с именем и фамилией для перехода на страницу с данными. Далее следует щелкнуть по «Общие данные», затем вновь выбрать «Общие данные». После этого автоматически откроется страница, где нужно будет кликнуть по «Перейти к редактированию» (ориентируйтесь по фото).

Далее произойдет перенаправление на новый интерфейс. Не пугайтесь. Там нужно будет просто щелкнуть по «Настройки учетной записи» и выбрать «Удалить».
Перед удалением проанализируйте еще раз информацию о том, действительно ли нужно удалять учетную запись. Даже если вы длительное время не будете пользоваться порталом, учетка не удалится и не заблокируется. Возможно, удаление не понадобится вовсе.
Вот и все, удаление завершено. Теперь можно создать новую учетную запись, если в этом есть необходимость. Кстати, пользоваться порталом можно и с телефона посредством мобильной версии или специального приложения. Это упрощает процесс работы с порталом, делает его более удобным для пользователей.
Как удалить учётную запись пользователя в Windows 10 через Параметры?
Чтобы выполнить удаление пользователя Windows 10 через Параметры, стоит выполнить несколько несложных действий:
Жмём «Пуск», «Параметры» и выбираем «Учётные записи».
Откроется новое окно. В левом меню выбираем «Семья и другие пользователи». В основном окне выделяем учётную запись. Владельцем может быть администратор. В таком случае может потребоваться пароль. Нажимаем «Удалить».
Появится окно с предупреждением об удалении пользователя Windows Подтверждаем выполнение операции.
ВАЖНО! Вместе с учётной записью будут удалены все объекты рабочего стола, папки «Документы», «Видео», «Записи», «Общее». Поэтому, если эти данные представляют ценность, стоит заранее выполнить их копирование
Как выполнить удаление профиля в Windows 10 через командную строку?
Чтобы удалить профиль пользователя в операционной системе Виндовс 10 стоит выполнить следующие действия:
Жмём правой кнопкой мыши на значке «Пуск» и выбираем «Командная строка (Администратор)».
Откроется консоль. Вводим первую команду: net users.
Далее команда для удаления профиля будет следующей: net user Имя_пользователя /delete, где «Имя пользователя» — названием учётной записи, которую нужно убрать.
Ждём удаления профиля.
Удаляем учётную запись в Windows 10 через Панель управления
Если вам необходимо удалить профиль на Windows 10 рекомендуем воспользоваться Панелью управления. Для этого выполняем следующие действия:
Жмём «Пуск» и выбираем «Панель управления». После в новом окне выбираем «Учётные записи пользователей».
Если у вас несколько аккаунтов, то стоит выбрать тот, который необходимо удалить. Внимательно смотрим на имя пользователя в Windows 10. Жмём «Удаление учётной записи».
Появится окошко с предложением сохранить данные профиля. Сохраняем на своё усмотрение. После жмём «Удалить профиль».
Профиль удалён.
Важно отметить, что удаляя профиль через Панель управления можно столкнуться с необходимостью ввести пароль. Если вы не знаете свой пароль, стоит воспользоваться следующими рекомендациями. Как поменять пароль входа Windows 10?
Как поменять пароль входа Windows 10?
Удаление учётной записи через строку Выполнить
Удалить профиль на Windows 10 можно всего в несколько кликов через строку Выполнить. Для этого выполняем следующее:
Жмём «Win+R» и вводим «netplwiz».
Откроется новое окно. Выбираем запись 2 и нажимаем «Удалить».
После подтверждения выбранного действия другой пользователь будет удалён.
Как заблокировать один из аккаунтов на Windows 10?
Если 2 аккаунт используется редко, но удалять его вы не намерены, можно его просто заблокировать. Для этого следуем инструкции:
Жмём «Пуск», «Параметры», «Учётные записи» и в левом меню выбираем «Семья и другие пользователи».
Протягиваем ползунок вниз. Выделяем аккаунт, который нужно заблокировать и жмём «Блокировать».
После подтверждаем выбранное действие и кликаем «Запретить».
Как в операционной системе Windows 10 получить права администратора?
Как убрать запись Microsoft и включить локальную?
Если вас интересует вопрос, как удалить учётную запись Microsoft, то стоит отметить, что её удалить сложно. Поэтому в Windows 10 добавлен способ изменения записи Microsoft на локальную. Для этого пользователь должен выполнить следующие шаги:
Заходим в «Параметры» и выбираем «Учётные записи». Переходим в раздел «Электронная почта и учётные записи». Выбираем запись с электронной почтой, к которой привязан аккаунт Microsoft. Зачастую его владелец Администратор. Поэтому нужно знать и его пароль. Выбираем «Войти под локальной записью».
- Вводим пароль от профиля Microsoft.
- Вводим пароль и имя локальной записи.
После нужно будет выйти из системы и войти уже под локальной записью и вводом пароля.
Создание новой локальной записи и удаление аккаунта администратора
Создать 2-й локальный аккаунт можно через командую строку. Для этого соблюдаем инструкцию:
Открываем командную строку с правами администратора. Вводим команду для создания новой локалки: net user New_Admin_2 /add.
Чтобы новая запись имела права администратора, нужно ввести команду: net localgroup Администраторы New_Admin_2 /add. Слово «Администраторы» вводим на том языке, на котором аккаунт был указан ранее.
Теперь старый администратор должен быть удалён. Вводим команду: net localgroup Пользователи Old Admin /
Новая локальная запись с правами администратора создана.
О том, как удалить пользователей в Windows 10 смотрите в видео:
Как удалить аккаунт
Через телефон Android
- Открываем настройки тапнув по 3 полосам в углу экрана.
- Запускаем раздел «Справка».
- Здесь нас интересует раздел «Справочный центр».
- Послу запуска браузера откроется расширенное меню Instagram, выбираем пункт «Управление аккаунтом».
- Нас интересует второй по счёту раздел «Удаление».
- Для открытия необходимой нам настройки тапаем на «Как удалить свой Instagram?» и открываем первую ссылку из инструкции (см.скриншот).
- Осталось выбрать причину данного решения и нажать на красную кнопку о безвозвратном удалении.
Через компьютер
- При использовании персонального компьютера придется воспользоваться прямой ссылкой: https://www.instagram.com/accounts/remove/request/permanent/
- Для продолжения необходимо указать причину решения. После выбора одного из предложенных вариантов или указания в качестве причины «Другое» появится нужная кнопка. Кликните на неё один раз, и вы безвозвратно потеряете свой профиль.