Screen share на телевизоре lg. как подключить и дублировать экран с телефона или компьютера на телевизор lg?
Содержание:
- Основные методы подключения
- Подключение телефона к телевизору через usb
- Как дублировать экран телефона не телевизор через Wi-Fi
- Нюансы подключения через USB
- Почему не работает передача картинки с планшета или смартфона на ТВ?
- Подключение посредством WiFi
- Screen Mirroring Samsung: как настроить на телефоне
- Как передать картинку со смартфона на ТВ: проводные методы
- Как вывести видео с телефона на телевизор с помощью приложения Смарт ТВ
- Трансляция Miracast на Smart TV или адаптер Miracast.
- Через трансляцию на Android
- Как передать изображение с экрана телефона на телевизор Samsung или LG через приложение?
- Проводные способы
- Вывод изображения на экран телевизора через USB
Основные методы подключения
Методы подключения существуют как проводные, так и беспроводные. Если разобрать все существующие возможные способы подсоединить телефон к телевизору, то можно разделить их на следующие:
- Подключение телефона через HDMI-соединение.
- Подключение через usb-кабель.
- Беспроводное подключение через Smart Share.
- Беспроводное подключение через AllShare.
- Подключение через AirPlay.
- Подключение через Wi-Fi.
- Подключение через функцию Screen Mirroring.
Конечно же условия синхронизации зависят от наличия кабеля подключения, модели телевизор и телефона, сети WI-FI и установленных приложений.
Подключение телефона к телевизору через usb
Через USB-провод телевизор также может получить доступ к памяти и данным на телефоне. Для этого необходим соответствующий провод. Чтобы подключиться именно таким образом необходимо сначала подсоединить разъем micro-usb к телефону, а разъем USB к порту телевизора. Иногда мобильное устройство может запросить вид подключения, для которого нужно просто выбрать соответствующий пункт в меню выбора «USB-соединение». Чтобы телевизор начал отображать необходимые файлы, нужно привести сам телевизор в режим чтения метафайлов, подключение которого зависит от модели телевизора. Это может быть: функция Multimedia, USB-подключение, функции Home или Source. В качестве источник считывания информации нужно выбрать либо Multimedia, либо USB. Далее можно выбрать тип того файла, который нужно вывести на экран.
При таком способе подключениz телефон также, как и от компьютера может заряжаться.

Как дублировать экран телефона не телевизор через Wi-Fi
На сегодняшний день самым эффективным способом сопряжения смартфона и компьютера является подключение через Wi-Fi. Сейчас практически в каждом доме есть беспроводной интернет, и, если ТВ-приемник поддерживает функцию SmartTV, к нему можно подсоединить телефон.
Для сопряжения пользователю понадобится установить специальное программное обеспечение. Ниже разберем самые популярные приложения для Android, которые стоит использовать.
BubbleUPnP for DLNA
- Работает с большинством телевизоров на Смарт ТВ.
- Поддерживает игровые консоли.
- Расширенная поддержка Chromecast.
- Возможность смотреть прямые трансляции из интернета.
- Поддержка mp4.
- Новости в приложении.
- Работает по IPTV.
Server Cast
- Совместимо с большинством моделей Смарт ТВ.
- Встроенные плей-листы IPTV.
- Поддержка стриминговых сервисов Apple TV и других.
При подключении желательно, чтобы оба устройства использовали одну и ту же Wi-Fi сеть.
Трансляция картинки через YouTube
YouTube – самый популярный видеохостинг на планете, который установлен на каждом смартфоне и телевизоре с поддержкой Смарт ТВ. Если человек просто хочет посмотреть видео с Ютуба, ему достаточно открыть фирменное приложение на телефоне, кликнуть на нужное видео и нажать специальную кнопку, которая расположена в верхней части экрана. После выбора своего телевизора картинка сразу начнет транслироваться на экран.
Нюансы подключения через USB
Такой способ не позволит «дублировать» картинку с телефона, то есть устройство будет восприниматься только как носитель данных. Если вы желаете, например, играть в игру и одновременно выводить процесс на ТВ, то подключение при помощи USB вам не подойдет.
А вот для прослушивания музыки или просмотра фильма такой вариант отлично подходит. Также вы сможете показать своим родным любимые снимки, или продемонстрировать презентацию. Управление данными будет осуществляться за счет несложных манипуляций. Современные плазмы обладают большим спектром возможностей, они многофункциональны и практичны. Стоит отметить, что подсоединить гаджет на андроиде очень просто и не займет даже нескольких минут.

Основной проблемой способа считается тот факт, что не все телевизоры могут легко распознать гаджет на базе андроид как флеш-память, или же накопитель. В случае обнаружения данной ошибки просмотр мультимедиа с телефона станет практически невозможным, и вам придется воспользоваться другим методом.
Даже после перевода телефона в другие режимы ситуация не изменится. Максимум, что вы сможете сделать – это пролистать фотоснимки. Хотя, в некоторых случаях может произойти обратное: будут воспроизводиться только видеозаписи или аудиозаписи, либо гаджет вообще определяться не станет.
Отдельным плюсом станет зарядка от ТВ. Это достаточно удобно, ведь вы просматриваете данные на телефоне, пока он заряжается. Такой же эффект достигается и при подключении через юсб к ПК.
Как поступить, если телевизор не видит данных?
Как уже было написано ранее, такая ошибка достаточно часта и значительно омрачает опыт использования подключения через USB. Тем не менее, в некоторых случаях ее можно исправить. Для этого не потребуется дополнительного программного обеспечения или навыков, достаточно просто перепроверить подключение и при необходимости его сменить.
Основным вариантом решения проблемы станет изменение типа подключения к телевизору. Итак, поступаем следующим образом:
- Свайпом вниз вызываем «шторку» с уведомлениями и оповещениями.
- Теперь выбираем «отладку по USB» и переходим в настройки, где смотрим, какой же указан тип подключения. Например, «Подключён как устройство хранения».
- Открыв уведомление, мы пролистаем все типы доступных подключений. Остановим свой выбор либо на «Камера (РТР)», либо на «USB-накопитель», если такой пункт доступен.
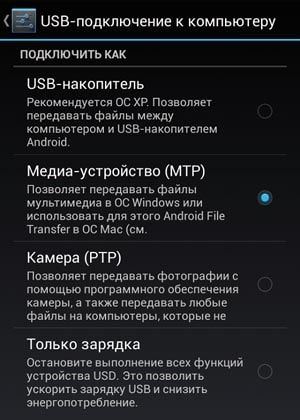
В том случае, если тип подключения вообще не отмечен, либо не прогружается меню настроек, поступаем следующим образом. При помощи кабеля USB подключим смартфон к ноутбуку или компьютеру, чтобы изменить тип подключения. Теперь снова подключим к ТВ. В большинстве случаев проблема будет решена.
Итак, теперь вы знаете, как правильно подключить смартфон при помощи кабеля USB. Этот вариант считается одним из самых простых, и с ним справится даже новичок. Вместе с тем, при неполадках с подключением проблема может быть не только в аппаратном сбое, но и в несовместимости прошивок. Поэтому стоит заранее проверить, возможно ли сопряжение ТВ и телефона.
В некоторых случаях может помочь обновление или откат android. Но самым простым вариантом решения проблемы остается подключение сначала к ПК, затем к телевизору.
Почему не работает передача картинки с планшета или смартфона на ТВ?
В некоторых случаях подключение может пойти не по плану, вместо ожидаемого отображения картинки, ничего не происходит. Вероятные причины и способы их исправления описаны ниже:
- Нет нужного разъема. Придется купить дополнительный переходник.
- Поврежденный кабель соединения. Стоит проверить, что он работает на другом устройстве, и в случае чего – заменить шнур.
- Проверить правильность соединения. На ТВ может быть несколько входов, некоторые из них на выход, а часть на вход. Стоит переключить на другой порт и посмотреть, работает ли трансляция.
- Не находит устройство с помощью беспроводных методов. Стоит проверить, что на ТВ включен Wi-Fi и Bluetooth, а также установить подключение к той же сети, с которой связан смартфон.
- Приставка не синхронизируется с телефоном. Включаем на ней беспроводные сети и пробуем повторно. Если все равно не находит устройство, TV Box может просто не поддерживать технологию по умолчанию. Стоит установить приложение с магазина Google Play (Miracast) на приставку или перепрошить ее.
Все перечисленные способы направлены на установку соединения между телефоном и телевизором, а также на создание трансляции в реальном времени изображения. Мы рекомендуем изначально попробовать вариант с Miracast (AirPlay) и только потом переходить к более сложным и специфическим методам.
Подключение посредством WiFi
Если телевизор не поддерживает технологию Screen Mirroring, то стоит взять на вооружение другие беспроводные способы. Здесь можно пойти двумя путями. Соединить устройства с помощью программы Smart View либо технологии Miracast.
Samsung Smart View
Этот вариант подойдёт для всех мобильных гаджетов, работающих на платформе Android старше версии 4.1, а также для iOS не ниже 7.0. Первым делом необходимо подключить устройства через WiFi-сеть, которая привязана к одному и тому же логину.
Далее скачиваем утилиту Samsung Smart View. Найти её можно на Play Market для android-устройств и в AppStore для гаджетов на iOS. Установка программы проходит в штатном режиме, так что никаких проблем здесь быть не должно.
Процедура синхронизации:
- Активируем WiFi-протоколы на обоих устройствах.
- Запускаем программу и заходим в настройки.
- В перечне должны появиться все устройства, подключённые к сети вай-фай.
- Кликаем на нужной модели телевизора.
- Дожидаемся, пока смартфон установит связь с ТВ.
- Соглашаемся на синхронизацию.
Кроме классической трансляции экрана утилита позволяет использовать гаджет в качестве пульта управления, игрового джойстика, а также включать и выключать спящий режим. Некоторым телефонам, к примеру, ряду моделей Xiaomi не доступны дополнительные возможности, а только зеркальное отображение экрана. В таких случаях стоит рассмотреть следующий способ.
Miracast
Ещё один способ синхронизировать устройства без проводов – технология Miracast. Так же, как и в предыдущем случае, телевизор и смартфон должны быть подключены к одной и той же сети WiFi. Версия прошивки телефона не критична.
Подключение смартфона на ОС «Андроид» посредством Miracast:
- Включаем функцию Miracast на ТВ Samsung.
- Открываем меню на телефоне и переходим в настройки.
- Находим раздел «Беспроводные подключения».
- Кликаем на пункте Miracast или «Дублирование дисплея».
- ОС начнёт поиск устройств, подключённых к сети WiFi.
- По завершении начнётся трансляция экрана.
Прервать дублирование дисплея можно, нажав на соответствующую клавишу в меню.
Screen Mirroring Samsung: как настроить на телефоне
Данный функционал является более простым способом синхронизировать мобильник и телевизор, по сравнению с настройкой телефона в качестве ТВ-пульта дистанционного управления.
Как уже было указано, Screen Mirroring позволяет использовать телевизор в качестве расширенного экрана для смартфона. Это позволяет осуществлять для беспроводной передачи фотографий, видео, игр и всего остального контента и просматривать его на экране вашего телевизора, управляя содержимым экрана с телефона.

Самый простой способ сделать это — путем непосредственного подключения Smart TV Samsung, который поддерживает эту функцию. Если вы не уверены, что ваш телевизор Samsung Screen Mirroring поддерживает, просто посетите веб-сайт компании для получения нужной информации. Большинство моделей, выпускавшихся в последние годы, имеют встроенную поддержку этого сервиса.
С другой стороны, если вышеуказанный сервис не поддерживается, но у вас есть HDTV, функция Screen Mirroring Samsung может быть доступна, если вы подключите телевизор к AllShare Cast Wireless Hub.
Если смартфон или планшет работает на Android 9
- Нажмите кнопку «Source» на пульте телевизора и выберите «Screen Mirroring» из списка источников сигнала. Если у вас телевизор N, M, Q, LS или K-серии — пропустите этот шаг и перейдите к следующему.
- Проведите по экрану сверху вниз, чтобы открылась панель быстрых настроек.
- Проведите еще раз, чтобы развернуть панель полностью.
- Проведите слева направо, чтобы открыть дополнительные настройки.
- Нажмите «Smart View» .
- Смартфон/планшет начнет искать телевизор. Выберите телевизор, к которому хотите подключиться, из списка.
- Смартфон/планшет начнет подключаться к телевизору. На телевизоре может появиться запрос на подключение. Разрешите его.
- После подключения на экране телевизора появится изображение со смартфона или планшета.
Если смартфон или планшет работает на Android 8, 7
- Нажмите кнопку «Source» на пульте телевизора и выберите «Screen Mirroring» из списка источников сигнала. Если у вас телевизор N, M, Q, LS или K-серии — пропустите этот шаг и перейдите к следующему.
- Проведите по экрану сверху вниз, чтобы открылась панель быстрых настроек.
- Проведите еще раз, чтобы развернуть панель полностью.
- Проведите слева направо, чтобы открыть дополнительные настройки.
- Нажмите на пункт «Smart View» .
- Смартфон/планшет начнет искать телевизор. Выберите телевизор, к которому хотите подключиться, из списка.
- Смартфон/планшет начнет подключаться к телевизору.
- После подключения на экране телевизора появится изображение со смартфона или планшета.
Как передать картинку со смартфона на ТВ: проводные методы
Обычное подключение папа-мама в случае с мобильным телефоном часто не работает из-за особенностей доступных портов на мобильном устройстве. Нередко приходится пользоваться специальными переходниками. Все основные методы связи смартфона с ТВ рассмотрены ниже.
Способ 1: через USB Type-C
Большинство современных смартфонов среднего класса и выше оснащаются разъемом USB-C. К этому популярном порту реально найти практически любой переходник.

Как подключить телефон к телевизору через USB
USB-C на HDMI;
- USB-C и VGA;
- с USB-C на DVI;
- USB-C на Display Port или мини DP.
Совет! Существуют универсальные переходники с 2-3 и большим набором доступных портов. Они позволят соединить телефон с большинством телевизоров разных производителей и годов выпуска, а также мониторов и других устройств.
Способ 2: при помощи HDMI-стандарта и MHL-адаптера
HDMI – самый современный, распространенный и удобный стандарт подключения, но он используется только на крупных устройствах, среди которых нет смартфонов. По этой причине мы рассматриваем метод отдельно.
Так как подключить телефон к телевизору через HDMI напрямую нельзя, потребуется вспомогательный аксессуар, в нашем случае речь идет о переходнике MHL. Он может быть с microUSB или USB Type-C на HDMI. Однако, рекомендуем сразу брать разветвленный адаптер, в котором также есть microHDMI, он позволит передавать картинку с телефона на планшет или с планшетного компьютера на телевизор.

Это старый стандарт, поэтому не все смартфоны его поддерживают. В случае правильного подбора кабеля, остается только соединить соответствующие разъемы: USB — к смартфону, а HDMI – к телевизору. Возможно, еще потребуется перейти в меню «Источник» на ТВ и выбрать канал для отображения изображения.
Способ 3: посредством SlimPort
Аналог устаревшего стандарта MHL, но используемый в основном аппаратами от LG и Samsung. Он предлагает лучшее качество изображения за счет отсутствия декодирования сигнала. Для его реализации тоже нужен переходник microUSB-HDMI, на котором дополнительное есть вход для питания смартфона.

Как вывести видео с телефона на телевизор с помощью приложения Смарт ТВ
Проще всего разобраться, как со смартфона вывести изображение на телевизор с поддержкой Smart TV. Большинство производителей позволяют транслировать экран гаджета без дополнительных проводов и настроек — достаточно загрузить на смартфон приложение Смарт ТВ для вашего телевизора. У Самсунг это AllShare, у Philips — Philips MyRemote, Sony предлагает свой Media Server, а LG — Smart Share. Айфоны подключаются к телевизорам через приставку Apple TV и приложение AirPlay.
Важно:
перед тем, как вывести на телевизор фильм с телефона, убедитесь, что они подключены к одному Wi-Fi роутеру.
Трансляция Miracast на Smart TV или адаптер Miracast.
На многих более или менее современных телевизорах есть поддержка Miracast, а если её нет, то можно купить Miracast адаптер, который не такой уж и дорогой.
За счёт Miracast можно транслировать экран своего смартфона на телевизор – это может быть мобильная игра, фильм, запущенный где угодно или просто рабочий стол Android – отображается всё то же самое, что и на телефоне.
Для этого необходимо включить Miracast на телевизоре: «Настройки» -> Сеть -> Miracast / Intel’s WiDi -> Включить Miracast. На разных моделях телевизоров путь до включения Miracast или названия пунктов в меню могут отличаться.
На самом смартфоне нужно включить трансляцию. Её можно найти на некоторых моделях смартфонов в шторке уведомлений или в настройках телефона. Зайдите в настройки и в поиске введите «Трансляция» или «Беспроводной дисплей». В списке поддерживаемых устройств нужно выбрать Ваш телевизор.
Трансляция происходит с задержкой около одной секунды. Так как звук транслируется на телевизор вместе с видео, то рассинхронизации картинки и звука на самом телевизоре не будет, поэтому видео ролики можно смотреть без дискомфорта. А вот поиграть в мобильные игры получится только на публику. Из-за задержки управление в игре становится крайне неудобным, поэтому играющий может смотреть на экран смартфона, а все остальные – на экран телевизора, им задержка не помещает.
Через трансляцию на Android
Современные Андроид-смартфоны поддерживают функцию «Трансляция» («Проекция»), которая позволяет быстро выводить контент с гаджета на экран телевизора со Smart TV
При этом также важно, чтобы ТВ и телефон были подключены к одному и тому же Wi-Fi, иначе ничего не получится

Чтобы вывести экран смартфона на телевизор, используйте один из двух методов:
- Зайдите в настройки вашего смартфона. Найдите пункт «Подключенные устройства» — «Трансляции».
- Откройте шторку и кликните по иконке с квадратом (на ней также может быть нарисован телефон или волны, как у значка Wi-Fi).
Далее смартфон начнет поиск внешних дисплеев. Выберите в списке ваш телевизор — после этого на нем появится уведомление о запросе подключения. Согласитесь на сопряжение и готово — можете смотреть кино или ютуб со смартфона на экране телевизора.
Как передать изображение с экрана телефона на телевизор Samsung или LG через приложение?
Теперь посмотрим, как дублируется изображение экрана телефона на телевизоры LG, Samsung, Philips, Sony и прочие со встроенным Смарт ТВ или через адаптер Miracast от Rombica. Для передачи изображения необходимо скачать и установить на смартфон приложение EZCast, именно его производитель рекомендует для использования с адаптером Rombica. Оно мультиплатформенное, то есть имеется версия для всех операционных систем, в том числе Android, iOS, Windows и MacOS.
Ваше мнение — WiFi вреден?
Да
23.89%
Нет
76.11%
Проголосовало: 13242
После инсталляции заходим на телефоне в настройки wifi и находим сеть с названием «EzCast_XXXX».
Подключаемся к ней с использованием пароля, указанного на экране телевизора. И запускаем программу EZCast на смартфоне. Здесь много всяких функций. Но для дублирования экрана телефона на телевизор необходимо сначала найти свой ТВ. Для этого жмем на иконку с лупой в правом верхнем углу экрана.
И выбираем в качестве приемника сигнала адаптер EZCast
Сразу после подключения на мониторе телевизора отобразится меню настроек, а экран смартфона превратится в пульт для навигации по нему

Заходим в настройки WiFi на ТВ и подключаемся к своему роутеру

Теперь вернемся в главное окно приложения EZcast и увидим там еще одну новую иконку в виде двух мониторов. Жмем на нее для того, чтобы начать дублирование экрана смартфона на телевизор.
Вот и все — теперь картинка с телефона в точности повторяется на телевизоре. Можно запустить какое-нибудь видео и смотреть его через большой экран.

Аналогично можно дублировать экран iPhone или компьтера/ноутбука на Windows или MAC. О том, как это сделать, я напишу отдельно. Вот и все! Дополнительно вы можете также подключить к адаптеру наушники, колонку и любое другое устройство по Bluetooth. Но это уже тема другой статьи.
Проводные способы
Вы скажете какие провода, на дворе 21 век, давно существуют bluetooth и wi-fi, и вообще весь мир стремительно отказывается от надоевших шнурков. Я понимаю, что это выглядит так будто я хочу вернуть «древние века», но это не так.
MHL
Системы MHL были специально созданы для объединения функционала HDMI и micro-USB. Такой подход позволил передавать не только изображение, но также и качественный звук с мобильных устройств на телевизор. При этом подключении смартфон еще и заряжается.
Именно одновременная передача видео и звука отличает MHL от традиционных HDMI интерфейсов. Однако есть и недостатки, главным из которых можно считать невозможность одновременного подключения к гаджету внешнего накопителя.
Подключение посредством MHL мало чем отличается от обычного USB соединения. Тут достаточно просто соединять провод и выбирать устройство в качестве основного источника сигнала.
Подключение через SlimPort
Главным конкурентом MHL почти сразу же стал стандарт SlimPort (Mobility DisplayPort). Но реализован он был в основном в устройствах компании LG и Samsung. Он обеспечивал более качественную картинку, т.к. трансляция идет без декодирования сигнала, что исключало лаги при передаче изображения. При этом специальный адаптер microUSB-HDMI не нуждался в подключении к источнику питания. Хотя такой порт в адаптере имеется, он предназначен уже для подпитки самого смартфона, что очень удобно при длительных демонстрациях видеоконтента или играх. Максимальное качество изображения, передаваемого на экран телевизора, такое же — 1080р.
Среди минусов отметим высокие требования к качеству HDMI кабеля. Если у вас он из дешевых, то возможно появление шумов и даже отсутствие сигнала. Единственное — ваше устройство может безальтернативно поддерживать его вместо MHL (как это делали смартфоны Galaxy серии Nexus).
Lightning для iPhone
Подключить Айфон к Смарт ТВ можно при помощи входящего в комплект Lightning кабеля, который имеет USB выход для телевизора.
Инструкция:
- ТВ и смартфон соединяются посредством кабеля;
- в настройках нужно указать смартфон в качестве источника сигнала.
Процесс крайне напоминает стандартное подключение при помощи USB кабеля. И результат обеспечивается такой же. Телефон не транслирует изображение на большой экран, а будет функционировать как обычная флешка.
Для непосредственной передачи изображения с Айфона на ТВ лучше подойдет специальный кабель HDMI.
USB-соединение
Переходник Type-C на HDMI
Современный проводной вариант, но подходит далеко не для всех телефонов. Дело в том, что для поддержки вывода изображения с устройства оснащенного Type-C на большой экран, девайс должен поддерживать технологию DP Alt mode (чаще всего через Док-станцию). Список крайне короток, но если вы счастливый обладетель пободного аппарата смело покупайте переходник Type-C на HDMI, и пользуйтесь на здоровье.
Как флешка
Самый простой вариант, но и самый не функциональный. Позволяет просматривать файлы во внутренней памяти устройства, фотографии, видео, музыку. По сути мобильник присоединяется к ТВ как флешка, главное в меню на телевизоре выбрать USB. Откроется встроенный файловый менеджер, напоминающий Windows, с помощью пульта и «стрелочек» откройте мультимедийный файл.
Как подключить телефон к телевизору через AUX
Если хотите слушать музыку на аудио-системе, подключённой к телевизору или на встроенных колонках, используйте синхронизацию через AUX-разъём. Понадобится кабель Jack-2RCA («тюльпан»). Большинство телевизоров имеют выход аудио для подключения колонок.
Со специальным кабелем вы сможете превратить даже старую модель ТВ в музыкальный центр и слушать музыку телефона. Единственное неудобство – придётся вручную переключать треки и понадобится длинный провод.
Что вам делать:
Штекер 3.5 подсоедините к выходу под наушники на телефоне.
- Штекеры красного и белого цвета соедините с аналогичными разъёмами на задней или боковой панели телевизора или подключённого к нему сабвуфера.
- С помощью пульта переключите телевизор в режим AV1 или AV2.
- Включите музыку на телефоне.
- На экране ТВ появится меню, как при подключении DVD, список папок с доступными для воспроизведения файлами.
Регулировать громкость можно со смартфона или с пульта. Чтобы подключить к телевизору телефон с разъёмом под наушники mini-USB, купите адаптер на Jack 3.5.
Вывод изображения на экран телевизора через USB
Чтобы подключить смартфон к монитору либо к экрану телевизора с помощью кабеля, вам не потребуются дополнительные программы. Надо всего лишь приобрести USB-кабель, либо использовать тот, что шел в комплекте с вашим телефоном. Подключите технику друг к другу.

На экране смартфона выскочит меню выбор подключения. Вам требуется пункт «Распознавать как USB накопитель». Следующий шаг заключается в том, что нужно настроить телевизор на чтение медиа-файлов. Эти настройки можно изменить с помощью пульта (USB, Home, Source, Multimedia и др. аналогичные зависящие от производителя, а также модели).
Как только вы попадете в меню настроек, от вас требуется выбрать либо Multimedia, либо USB. После этого вам нужно выбрать формат файлов, требующихся для воспроизведения: фото, аудио, видео и др.