Как подключить и настроить интернет на телевизоре samsung smart tv
Содержание:
- Как подключить телевизор LG
- Особенности прямого подключения к ТВ разных производителей
- Возможные проблемы
- Подключение телевизора через WiFi.
- Подключение телевизора к компьютеру или телефону через роутер
- Настройка бесплатных каналов на Смарт ТВ через IPTV
- Если нет функции Smart TV
- Решение #1: проверяем наличие Wi-Fi в технических характеристиках телевизора
- Можно ли настроить, если нет функции Смарт ТВ?
- Как подключить к интернету через роутер по Wi-Fi старый телевизор без встроенного вай-фай адаптера
- Схема подключения
- Как узнать, поддерживает ли телевизор Wi-Fi
Как подключить телевизор LG
Функция Смарт у LG пользуются большой популярностью. Она открывает доступ к приложениям, браузеру, YouTube, видео в Facebook, Twitter и к другому контенту.
Интересная статья: Как подключить Apple iPhone к телевизору LG: 6 проверенных способов
Важно, чтобы соединение было высокоскоростным. Иначе будет сложно ощутить преимущества свободы от обычного телека
Тем более, что устройства LG требуют стабильного потока. У разных версий прошивки, интерфейс отличается, поэтому пункты меню идут под не схожими названиями. Но логика и процедура подсоединения у всех TV одинакова. Рассмотрим два варианта — проводного и беспроводного доступа.
Проводное подключение по LAN-кабелю
Поставщики услуги могут предоставлять доступ в Internet несколькими способами:
- некоторые требуют использования специализированного оборудования — модемы, роутеры и прочие;
- другими можно пользоваться напрямую.
В любом случае — необходим кабель (витая пара) достаточной длины и наличие разъема на корпусе телевизора. Убедится в такой возможности можно в технической документации. Называется разъем RG45, на телевизоре вход подписан как LAN.
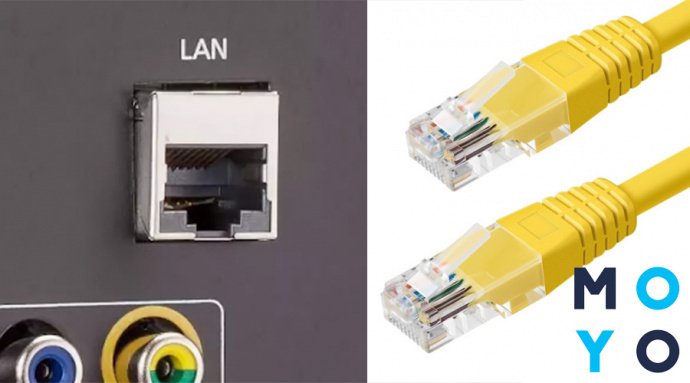
Один конец провода подключается к телевизору, другой — к модему или роутеру. При правильной установке кабеля можно услышать характерный щелчок. Далее следует сделать вот что:
- с пульта открываем меню настроек. Получить доступ к нужной вкладке можно в панели SmartTV или в меню настроек TV;
- находим вкладку «Сети» и получаем доступ в меню управления сетевыми подключениями. Переходим к пункту «Настройка»;
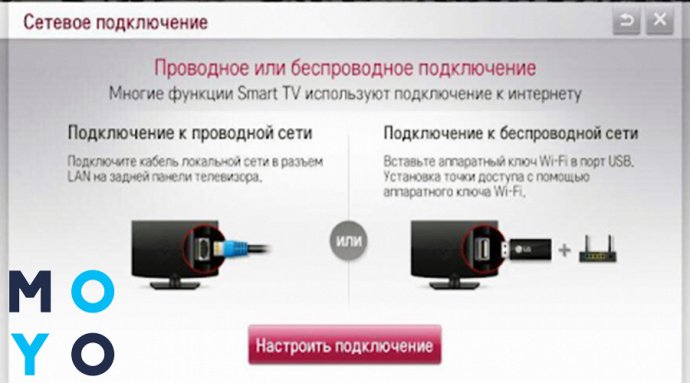
перемещаем стрелку пульта к появившейся в списке сети, нажимаем «Ок»;
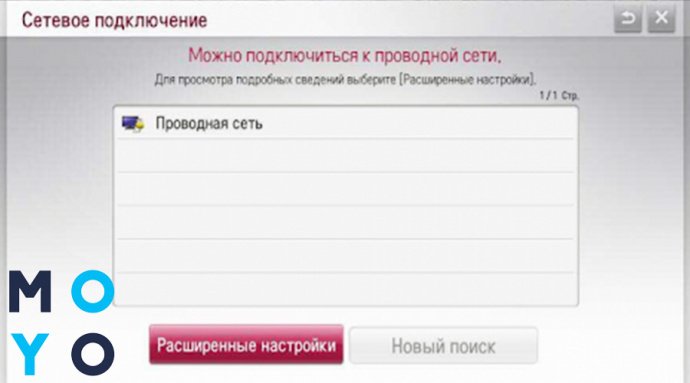
в открывшимся окне жмем «Готово».
Таких действий достаточно, если подключается Internet от модема (роутера) с динамическим IP. Телевизор по умолчанию примет настройки от поставщика услуги и автоматически установит IP, MAC и DNS.
Сложности могут возникнуть, если подключение требует указания четких параметров. Того же статического IP, к примеру.
Тогда необходимо открыть вкладку «Расширенные настройки» и вручную прописать данные для соединения.
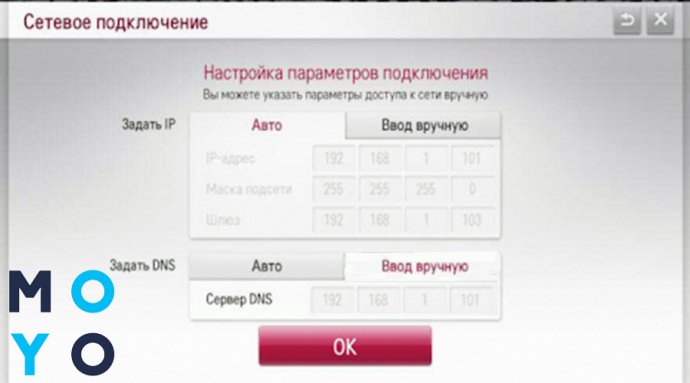
После внесения необходимых значений, нажимаем кнопку «Ок», в следующем окне — «Готово».
Перед подтверждением внимательно сверьте внесенные данные. Если будут допущены ошибки, подключение выполнить не получится.
В моделях с прошивкой на WebOS эти пункты стоит искать в меню основных настроек ТВ во вкладке «Сеть». Алгоритм действий тот же. Если сеть стабильна, все оборудование рабочее и кабель не поврежден, можно приступать к серфингу по интернет просторам. В противном случае — проверьте работоспособность оборудования и кабель на предмет повреждений. Или обратитесь за помощью к специалистам.
По Wi-Fi соединению: установка параметров
Для беспроводного подключения необходимо знать название сети и пароль.
В меню открываем вкладку «Сеть» и приступаем к настройке соединения. В списке будут отображены все возможные источники трафика.
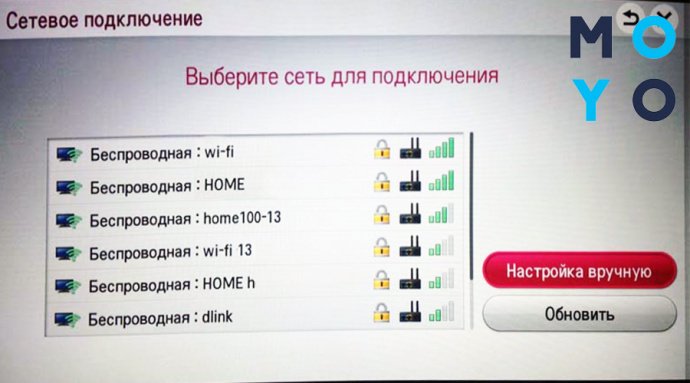
- Выбираем название нужной сети.
- Теперь необходимо ввести ключ безопасности (пароль). Используйте экранную клавиатуру и пульт.
- Когда пароль введен, нажмите «Ок».
- В новом окне подтверждаем завершение установки нажатием кнопки «Готово».
В случаях со статическим IP адресом, внести необходимые данные можно так же, как и для LAN соединения.
- Выбираем пункт «Настройки вручную».
- Вносим данные IP, MAC, DNS.
- Нажимаем «Ок».
- Потом «Готово» и приступаем к серфингу.
На телевизорах с WebOS Wi-Fi подключение вынесено отдельным пунктом меню. Представлены они во вкладке «Расширенные настройки» главного меню ТВ, в пункте «Сеть». Доступ к главному меню можно получить нажатием кнопки с изображением шестеренок.
- В окне доступных соединений стрелками пульта ищем название нужной точки доступа, нажимаем «Ок».
- В следующем окне вводим пароль и нажимаем на «Подключение».
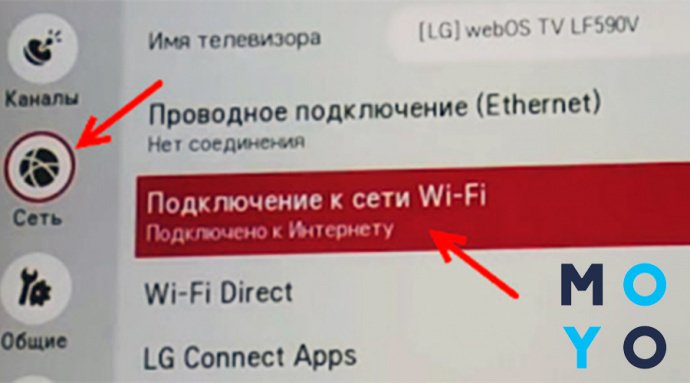
Проверить установленное соединение можно открыв приложения SmartTV — YouTube, браузер и т.д.). Пробуем запустить видео или страницу. Если все выполнено правильно, настройка подключения завершена успешно. Если нет — стоит пересмотреть внесенные данные.
Особенности прямого подключения к ТВ разных производителей
На разных моделях телевизоров особенности подключения разные, к тому же, многое зависит от способа подключения.
LG (ЛДжи)
 К телевизору данной марки телефон можно подключить через usb-кабель или с помощью функции Wi-fi Direct. Если оба ваших устройства марки LG, их лучше соединять через функцию Smart Share. Для этого подключите телефон и ТВ к одной и той же сети Wi-fi, а затем активируйте на них опцию Smart Share через настройки. Подключение произойдет автоматически.
К телевизору данной марки телефон можно подключить через usb-кабель или с помощью функции Wi-fi Direct. Если оба ваших устройства марки LG, их лучше соединять через функцию Smart Share. Для этого подключите телефон и ТВ к одной и той же сети Wi-fi, а затем активируйте на них опцию Smart Share через настройки. Подключение произойдет автоматически.
С 2014 года все телевизоры от LG с функцией Smart TV работают на операционной системе WebOS. В ее возможности входит:
- Одновременное расположение на экране нескольких приложений.
- Использование телевизора в качестве аудиоплеера, даже если экран ТВ выключен.
Почти все Смарт ТВ от LG оснащены встроенными Wi-fi тюнерами, поэтому подключить телефон к телевизору не составит труда.
Dexp
Если ваш телевизор Dexp поддерживает Smart TV, подключить к нему телефон можно с помощью технологии Wi-fi Direct или функции Miracast. Также возможна трансляция видео с сервиса Youtube. Если же ваш ТВ не оборудован функцией Смарт, подключение с возможно только через usb или HDMI кабель.
Samsung (Самсунг)
Большинство телевизоров Самсунг имеют встроенный Wi-fi тюнер, с помощью которого ТВ можно подключить к беспроводной сети. После этого в настройках, в пункте «поддержка» активируйте опцию «SmartHub».
Справка! SmartHub — фирменная технология Smart телевизоров Самсунг, которая отвечает за удобность и логичность интерфейса.
Затем можете подключать телефон любым удобным способом: современные телевизоры фирмы Самсунг поддерживают как Miracast, так и Wi-fi Direct.
Если оба ваших устройства одной марки, для подключения лучше воспользоваться функцией Screen Mirroring — для этого перейдите в настройки телефона и включите данную опцию. Затем в списке доступных устройств выберите свой ТВ. Если вы все сделали правильно, изображение с телефона будет транслироваться на «большой экран».
Sony BRAVIA (Сони Бравиа)
Данный производитель уделил гораздо большее внимание поддержке Андроид-систем, чем его конкуренты. Телевизоры этой марки отличаются качественной адаптацией смартфона к большому экрану, а так же отсутствием сенсорного управления. Помимо этого, интерфейс андроида представляет собой полноэкранное меню, — это удобно, ведь ТВ обычно находится дальше, чем телефон или компьютер
Помимо этого, интерфейс андроида представляет собой полноэкранное меню, — это удобно, ведь ТВ обычно находится дальше, чем телефон или компьютер.
Также телевизор поддерживает технологию Chromecast — пользователи могут использовать стриминговую флешку от Google для соединения двух устройств. По умолчанию, флешка устанавливает на ТВ браузер хром, ютуб и большое количество медиа-контента.
Подключить телефон к телевизорам данной марки можно любым удобным способом: подойдет как HDMI-кабель, так и опция Wi-fi Direct. Однако, для подключения через Вай-фай директ понадобится установка специальных приложений, таких как «iMediaShare software» или «DiXiM software».
Возможные проблемы
Если подключить ТВ к интернету получилось, но при этом сеть не обнаруживается, в первую очередь следует проверить работоспособность оборудования и правильность подключения. Смотрим, все ли кабели вставлены в нужные разъемы, нет ли обрывов в сети, работает ли роутер или модем, если раздать интернет на телевизор было решено через них. Если все в порядке, то проблема в настройках, а именно — провайдер раздает интернет не с динамическим IP адресом.
- Если адрес статический, то решение было указано в предыдущем пункте – достаточно настроить все вручную.
- Если тип соединения PPPoE, PPTP, L2TP, то подключить напрямую ничего не получится – обязательно придется использовать роутер. Тип сети меняется в его настройках.
- Иногда провайдеры используют привязку к MAC-адресу. Такой тип соединения крайне редкий, но если ничего не помогло, то нужно позвонить провайдеру и уточнить этот момент. Если опасения подтвердились, то следует в настройках ТВ найти пункт «информация о ТВ (продукте)» и найти там MAC адрес. После этого необходимо вновь обратиться к провайдеру и попросить его поменять MAC адрес на тот, который привязан к телевизору.

Стоит отметить, что описанные выше ситуации крайне редки, и чаще всего проблема кроется в неправильном подключении или неработающем оборудовании.
Подключение телевизора через WiFi.
Схема подключения телевизора к сети через встроенный Wi-Fi адаптер выглядит так:
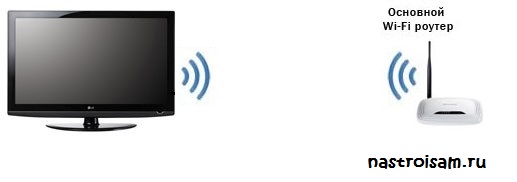
Примечание: Подключить телевизор через Wi-Fi можно даже если у него нет встроенного Wi-Fi адаптера. Для этого необходимо купить точку доступа, которая умеет работать как клиент Wi-Fi:
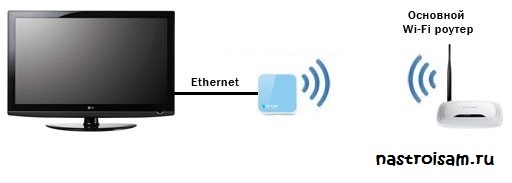
Цена такой точки доступа — около 600 рублей.
Настройка подключения телевизора через Wi-Fi
Опять же, в качестве примера я рассматриваю телевизор Samsung Smart TV. Если у Вас телевизор LG, Phillips, Panasonic или иной — просто действуйте по аналогии, так как смысл действий при настройки телевизора любой марки одинаков.
Для настройки подключения по Wi-Fi, на телевизоре — Вам надо зайти в настройки:
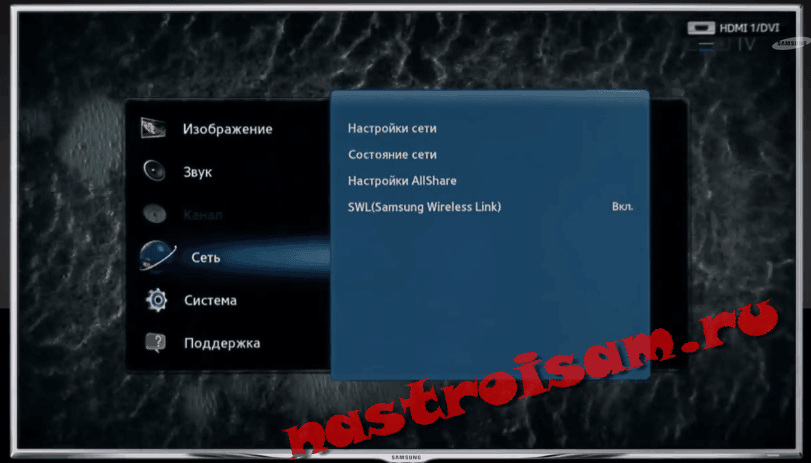
Выбираем раздел настроек — Сеть.

Выбираем пункт «Настройки сети».
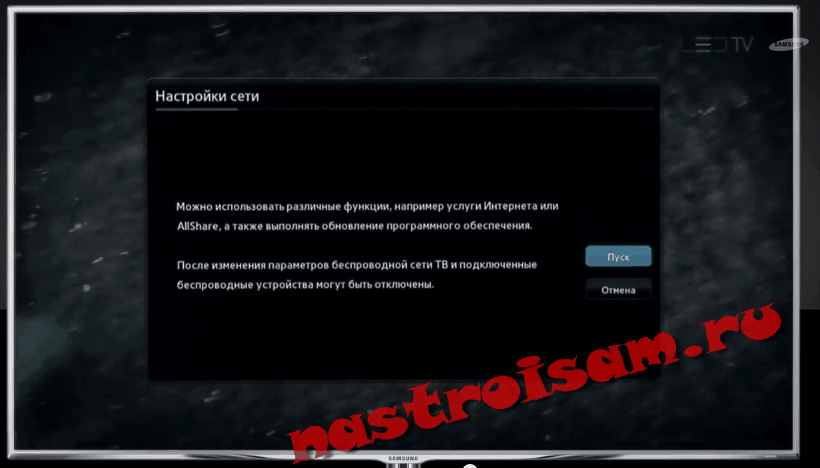
Запустится «Мастер настройки сети».

В открывшемся окне «Выбор типа сетевого соединения» выбираем пункт «Беспроводная(общие)» и нажимаем «Далее».

Откроется Список доступных беспроводных сетей. Выбираем свою сеть Wi-Fi и нажимаем «Далее».

Ждем пока пройдет проверка подключения. Если у Вас настроено шифрование беспроводной сети — у Вас будет запрошен ключ беспроводной сети Wi-Fi. После завершения подключения, выходим из настроек и проверяем доступ в Интернет.
Примечание: Если Ваш телевизор и Ваш роутер поддерживают технологию WPS, то подключение телевизора через Wi-Fi можно сделать ещё проще. Для этого нажимаем на роутере кнопку «WPS», а в мастере настроек сети телевизора выбираем пункт «WPS»:
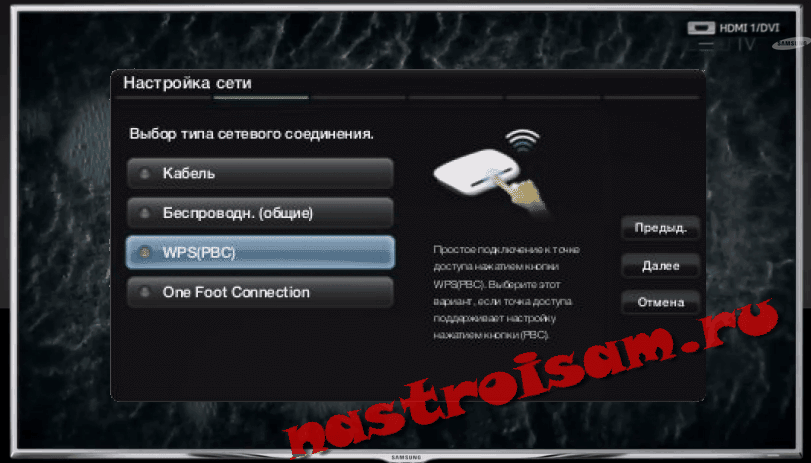
Телевизор найдет Вашу сеть Wi-Fi и подключится к ней.
Подключение телевизора к компьютеру или телефону через роутер
Телевизоры со Смарт ТВ или с поддержкой функции DLNA могут проигрывать видеофайлы с жёсткого диска вашего компьютера. Однако для этого необходимо подключить телевизор к компьютеру через роутер по лан кабелю или Wi-Fi и выполнить некоторые настройки. Подключение телевизора к сети мы рассматривали в предыдущих пунктах. С подключением ПК наверняка у вас проблем не возникнет. Теперь осталось только открыть доступ к нужным папкам на компьютере. Список медиафайлов отобразится на телевизоре в соответствующем разделе меню.
С активной функцией DLNA можно кликнуть на файл на компьютере и выбрать «Воспроизвести на…» (будет указана модель вашего телевизора). Видеофайл начнёт проигрываться на экране телевизора.
Точно так же можно подключить к телевизору смартфон или планшет на Android с помощью роутера. Оба устройства должны быть подключены к одной сети. Вы сможете проигрывать медиафайлы со смартфона на телевизоре.
Настройка бесплатных каналов на Смарт ТВ через IPTV
Метод можно применить к любому из телевизоров с функцией Smart TV — LG, Sony, Samsung, Philips. Вам понадобится специальное приложение для просмотра бесплатных телеканалов через сеть Wi-Fi. Вы загружаете его, запускаете, и телеканалы готовы к просмотру.
- Зайдите в магазин приложений.
- В поиске введите «ViNTERA.TV«.
- После загрузки и установки запустите приложение.
 Интерфейс программы Vintera.TV
Интерфейс программы Vintera.TV
- Если у вас Samsung 2010-2013 г.г. выпуска, скачать программу можно в магазине приложений «ApplicationStore» в разделе «Видео».
- Если ваш Самсунг младше 2014 года, ищите приложение в «Categories» в разделе «Видео».
- На всех LG выпущенных в 2014 году и позднее, приложения устанавливаются из официального магазина LG Smart World.
- В телевизорах Филипс приложение нужно искать в «App Gallery».
- В ТВ Sony весь софт ставится через «OperaTV Store».
После запуска приложения в правом верхнем углу вы найдёте несколько разделов — «Интернет ТВ», «ТВ провайдеров», «Избранное», «Настройки». Выберите какие каналы и как будете смотреть. Некоторые из них работают при низкой скорости интернета (500 кб/сек) – полезно, если у вас ещё не провели оптоволокно.
Если нет функции Smart TV
Для пользователей, которые не имеют в доме Smart TV, есть возможность получить все его функции. Для этого потребуется приобрести специальную телевизионную приставку. Она обладает теми же возможностями, но стоит гораздо меньше современного ТВ. Представленный прибор имеет небольшие размеры и способен подключаться к телевизору при помощи USB-порта. Зачастую такие могут предоставляться оператором, который оказывает услуги, или приобретаться пользователем самостоятельно.
Обратите внимание! Для этого достаточно иметь роутер, к которому через вай-фай подключается адаптер Smart TV. На отечественном рынке бытовой электроники представлен достаточно широкий ассортимент «умной» техники
Подобные бытовые приборы подходят практически под любую модель или модификацию телевизора независимо от страны производства и года выпуска. С помощью представленной техники можно избавиться от множества проблем с подключением к кабельному оператору. Достаточно лишь иметь подключение к глобальной сети
На отечественном рынке бытовой электроники представлен достаточно широкий ассортимент «умной» техники. Подобные бытовые приборы подходят практически под любую модель или модификацию телевизора независимо от страны производства и года выпуска. С помощью представленной техники можно избавиться от множества проблем с подключением к кабельному оператору. Достаточно лишь иметь подключение к глобальной сети.
Огромным преимуществом цифровой приставки считается тот факт, что с ее помощью можно превратить обыкновенный старенький «голубой экран» в довольно современное устройство. При этом затраты на такое телевидение минимальны.

Решение #1: проверяем наличие Wi-Fi в технических характеристиках телевизора
Все что нам нужно – знать производителя и модель телевизора, и доступ к интернету. Со вторым, я думаю, проблем нет. Ну а модель телевизора можно посмотреть на коробке, в документации, и на наклейке сзади телевизора.



Значит вай-фай в моем телевизоре есть. Только не совсем понятно, почему там написано «Двухдиапазонный». Wi-Fi на частоте 5 ГГц этот телевизор не поддерживает. Только 2.4 ГГц. Если в характеристиках указана поддержка стандарта 802.11ac, значит телевизор поддерживает диапазон 5 ГГц.
Возможно, вам пригодится: почему Smart TV телевизор не видит Wi-Fi в диапазоне 5 ГГц.
Если в результате проверки выяснится, что ваш телевизор не поддерживает Wi-Fi подключение, а подключить его к интернету нужно именно по беспроводной сети, то почитайте эту статью: как телевизор без Wi-Fi подключить к интернету через Wi-Fi.
На примере телевизора LG
Возьмем модель LG 43UM7100PLB. Находим эту модель на официальном сайте LG и смотрим технические характеристики (спецификации). Если напротив «Поддержка Wi-Fi» стоит точка – значит есть поддержка.

Если «–» – значит нет. Может быть еще написано: «При подключении WiFi адаптера (AN-WF500)», «Опционально», «(Поддержка)». Это значит, что нужно покупать и подключать внешний USB Wi-Fi модуль (приемник). Только после этого в телевизоре заработает беспроводное соединение.
Если вообще нет информации о Wi-Fi – значит в вашей модели ТВ нет поддержки беспроводной сети.
Можно ли настроить, если нет функции Смарт ТВ?
Да, можно. Для этого понадобится Smart-приставка на ОС Android, купить ее можно в любом магазине техники. Также подойдет портативный Wi-fi модуль.
Вариант с приставкой более интересен, так как позволяет просматривать видео, сайты, скачивать приложения и разговаривать по Skype. Она подключается через usb или HDMI порт. Перед покупкой уточните, сможет ли ваша модель работать с приставкой — для этого рекомендуется позвонить в поддержку. После покупки приставки осуществите подключение к Wi-fi, пользуясь инструкциями выше.
Внешние вай-фай модули подключаются через usb, их нужно покупать только такой же модели, какой и ваш телевизор, иначе возможны проблемы с совместимостью.
Как подключить к интернету через роутер по Wi-Fi старый телевизор без встроенного вай-фай адаптера
Не все телевизоры оснащены встроенным вай-фай адаптером. Но это не означает, что подсоединить их к стационарному роутеру нельзя. Чтобы понять, как сделать вай-фай на телевизоре если его нет, необходимо внимательно изучить несколько рабочих способов.
Wi-Fi адаптер
Если телевизор не имеет встроенный adapter для передачи сигнала, а использование проводов по каким-либо причинам не подходит (проводное соединение не очень удобно, потому что возникает необходимость прокладывать провод), можно воспользоваться внешними адаптерами для Wi-Fi. Они стоят не слишком дорого и повсеместно продаются в специализированных магазинах. Множество известных производителей выпускают такие устройства.
Важное требование при подключении — возможность домашнего роутера раздавать беспроводное подключение к интернету. Впрочем, большинство современных роутеров имеют такую функцию
Адаптер MiraScreen
Адаптер MiraScreen часто встречается на полках магазинов. Он позволяет увеличить функциональные возможности не только телевизора, но также мониторов или проекторов. Однако чаще он используется именно для ТВ. Адаптеры такого типа позволяют транслировать изображения на большой экран с мобильных устройств, а также медиаконтент. Эти приборы поддерживают несколько технологий передачи видео, изображений и звука. Современные устройства, как правило, имеют встроенную поддержку.
Адаптер MiraScreen может решать несколько задач:
Добавлять поддержку необходимых функций в телевизоры, в которых нет Smart TV, мониторы или проекторы
Важное требование — наличие входа HDMI. Выводить изображения с устройств на платформе iOS
 Адаптер MiraScreen широко распространен и найти его на полках магазинов очень легко
Адаптер MiraScreen широко распространен и найти его на полках магазинов очень легко
Приставка Android
Единственным и самым простым способом подключить старый телевизор без встроенного модуля Wi-Fi к интернету является установка приставки на платформе Андроид. Программная основа таких приставок ничем не отличается от той, что установлена на смартфонах или планшетах. Поэтому она идеально подходит для устройств без поддержки Смарт и вай-фай. Операционная система Андроид предоставляет возможность установки любых приложений.
Особое преимущество Андроид-приставки — возможность подключения 3 удобными способами:
- кабель HDMI;
- AV-кабель;
- переходник-адаптер HDMI.
От выбора способа подключения также зависит качество изображения. При использовании кабеля HDMI качество картинки будет лучше, чем с тюльпанами. Они подходят для старых моделей телевизоров.
Настройка приставки очень проста. Ее необходимо подключить и к телевизору, и к роутеру. Сделать это можно как при помощи кабеля, так и через вай-фай подключение. В первом случае достаточно просто вставить кабель в нужное гнездо роутера. Во втором необходимо ввести установленный ключ безопасности. Далее можно приступать к настройкам (устанавливать приложения, менять язык и пр.).
Кабель MHL для телефона или планшета
К телевизору также можно подключить смартфон или планшет. Это может понадобиться для того, чтобы транслировать на большом экране фотографии или видеоролики, а устройство для вывода не поддерживает вай-фай или его нет по каким-то причинам. Подключение через кабель также подходит в тех случаях, когда сигнал интернета очень слабый и не позволяет выводить на экран картинку в высоком качестве.
Для того чтобы выполнить подключение к телевизору планшета или телефона через кабель, нужно использовать совместимые для этого гаджеты. Для общей настройки необходимы:
- телефон или другое устройство с поддержкой MHL;
- кабель HDMI и питание;
- адаптер MHL;
- телевизор, имеющий разъем HDMI.
Подключение ТВ к ПК или ноутбуку
Подключить телевизор к персональному компьютеру или ноутбуку также очень просто. Такой способ позволяет транслировать на экран телевизора все, что происходит на мониторе компьютера. Можно не только смотреть фильмы и сериалы, но также использовать большой экран компьютера как рабочий стол.
Для того, чтобы выполнить подключение таким способом, также потребуется HDMI кабель и подходящий разъем для него в телевизоре. Дополнительных настроек на нем не требуется, только на компьютере. Достаточно лишь подключить друг к другу 2 устройства, выбрать в настройках нужный вход и наслаждаться просмотром.
 Подключить ноутбук или ПК к телевизору очень легко. Для этого потребуется только HDMI кабель
Подключить ноутбук или ПК к телевизору очень легко. Для этого потребуется только HDMI кабель
Схема подключения
Если вы решили подключить телефон к телевизору Samsung, вам стоит придерживаться определенной схемы действий. Существует несколько эффективных способов передать изображение со смартфона на экран телевизора при помощи Wi-Fi.
Wi-Fi Direct
Разберем для начала наиболее популярный вариант. Сопряжение двух устройств можно осуществить при помощи современной технологии Wi-Fi Direct. Она предусмотрена практически на всех моделях телевизоров типа Smart, выпускающихся сегодня.
Указанная опция поддерживается и на большинстве современных смартфонов.

Чтобы произвести сопряжение телефона со Smart TV при помощи Wi-Fi Direct понадобится определенный алгоритм действий.
- Зайдите в настройки вашего смартфона.
- Выберите раздел, в котором присутствуют параметры соединения беспроводного типа
- Произведите активацию функции Wi-Fi Direct.
- Далее понадобится открыть настройки телевизора Samsung. Запустите указанную функцию и на этом устройстве.
- На экране телевизора высветится уведомление о запуске сканирования.
- Телевизионное оборудование продемонстрирует весь список доступных для подсоединения устройств.
- Найдите в списке название вашего смартфона.
- На дисплее мобильного телефона отразится соответствующее оповещение с запросом на синхронизацию устройств.
- Вам нужно будет подтвердить подключение.
- Теперь можно приступить к воспроизведению на смартфоне любых выбранных файлов – все будет транслироваться с телефона на большой экран телевизора Samsung.
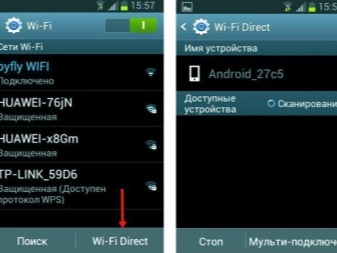

С помощью маршрутизатора
Это простой способ, к которому обращаются многие пользователи. Чтобы задействовать роутер в качестве подключающего устройства, понадобится проведение таких процедур:
- нужно открыть меню вашего телевизора Samsung;
- далее надо нажать на пункт «Сеть» и перейти в дополнительный подраздел;
- выберите пункт «Беспроводная сеть».
Следует выбирать нужную сеть, смотря на ее наименование. Нажав на правильный пункт, вам понадобится ввести защитный пароль (код безопасности вашей сети Wi-Fi). После этого получится подключить мобильный телефон к домашней сети.


Miracast
Современные модели мобильных телефонов с операционной системой Android поддерживают технологию Miracast. Выпуск данного стандарта беспроводного типа осуществляется компанией Intel.
Чтобы соединить телефон с ТВ таким образом, понадобится открыть настройки и телевизора, и смартфона. Активируйте функцию Miracast на обоих устройствах.
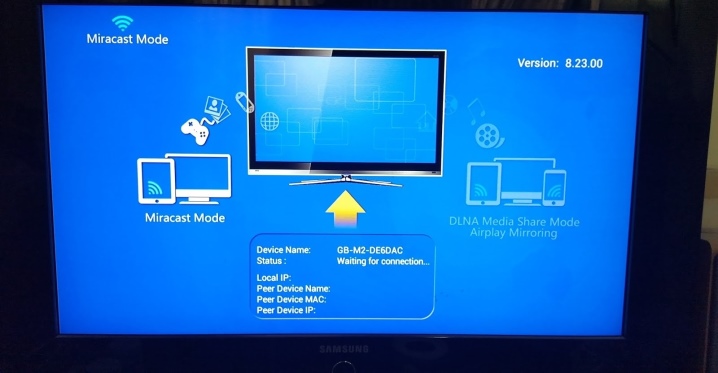
Трансляция через YouTube
Видеофайлы с мобильного телефона можно транслировать на экран телевизора посредством популярного сервиса. Рассмотрим поэтапно, каким образом можно это сделать.
- Перед началом синхронизации телевизора и смартфона понадобится убедиться в том, что на последнем установлено приложение YouTube. Если его нет в меню устройства, нужно скачать программу с маркета.
- Запустите на смартфоне установленное приложение YouTube. Откройте меню с настройками. Активируйте опцию Watch on TV. Если вы все сделали как надо, то на экране телевизора Samsung отразится инструкция с подсказками, касающимися всех последующих действий.
- Запустите YouTube на вашем телевизоре. Перейдите в настройки. Обозначьте тип подключения – «В ручном режиме».
- На экране южнокорейского телевизора появится специальный код, который надо будет ввести в соответствующем поле на экране вашего смартфона. После этого понадобится нажать на кнопку «Добавить».
- В списке обнаруженных устройств вам понадобится отыскать ваш телевизор Samsung. Найдя нужное оборудование, дайте согласие на трансляцию. После этого вы сможете смотреть видео не на маленьком дисплее телефона, а на большом экране телевизора.
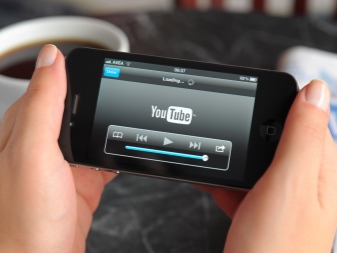
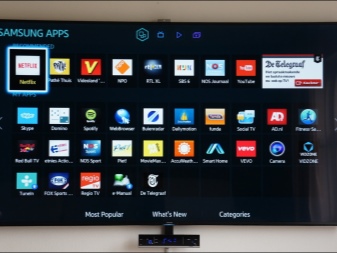
Как узнать, поддерживает ли телевизор Wi-Fi
Современные «умные» устройства почти в ста процентах имеют возможность беспроводного соединения с глобальной сетью. Это позволяет наслаждаться просмотром любимых телеканалов в отличном качестве, общаться с друзьями и близкими, пользоваться функциями браузера и играть в видеоигры.
![]()
Обратите внимание! Можно вывести изображение с телефона или любого другого домашнего гаджета и пользоваться увеличенной картинкой. Однако не все приборы в продаже имеют такую функцию. Для того чтобы убедиться в наличии беспроводного модуля, требуется почитать характеристики выбранного ТВ в Интернете
Там обязательно должна быть описана возможность поддержки Wi-Fi. Нелишним будет ознакомиться с отзывами и рекомендациями по использованию. Если нет желания что-либо читать заранее, в магазине можно прочесть инструкцию или узнать интересующий вопрос у консультанта
Для того чтобы убедиться в наличии беспроводного модуля, требуется почитать характеристики выбранного ТВ в Интернете. Там обязательно должна быть описана возможность поддержки Wi-Fi. Нелишним будет ознакомиться с отзывами и рекомендациями по использованию. Если нет желания что-либо читать заранее, в магазине можно прочесть инструкцию или узнать интересующий вопрос у консультанта
Однако не все приборы в продаже имеют такую функцию. Для того чтобы убедиться в наличии беспроводного модуля, требуется почитать характеристики выбранного ТВ в Интернете. Там обязательно должна быть описана возможность поддержки Wi-Fi. Нелишним будет ознакомиться с отзывами и рекомендациями по использованию. Если нет желания что-либо читать заранее, в магазине можно прочесть инструкцию или узнать интересующий вопрос у консультанта.
Если покупка совершается в онлайн-магазине, то к устройству обязательно идет описание технических характеристик, в которых напротив графы «вай-фай» должна стоять галочка.
Обратите внимание! Имея в наличии технологичный телевизор, можно получить удобный интерфейс, простые настройки и использование. Для нормального его освоения потребуется совсем немного времени. Однако для применения всего функционала подключение к сети обязательно
Однако для применения всего функционала подключение к сети обязательно
Кроме этого важно, чтобы скорость соединения была не ниже 15-20 Мегабит в секунду. Также, кроме вай-фая, соединить телевизор с сетью можно при помощи:. Для нормального его освоения потребуется совсем немного времени
Однако для применения всего функционала подключение к сети обязательно
Для нормального его освоения потребуется совсем немного времени. Однако для применения всего функционала подключение к сети обязательно
Кроме этого важно, чтобы скорость соединения была не ниже 15-20 Мегабит в секунду. Также, кроме вай-фая, соединить телевизор с сетью можно при помощи:
- провода;
- технологии One foot connection;
- функции WPS;
- Plug and Access.