Приложение smart hub в телевизоре samsung: все тонкости настройки
Содержание:
- Описание Samsung Smart Hub
- Как установить сторонние приложения на Samsung Smart TV?
- ТОП лучших браузеров
- Установка на серии М, K, N, R
- Официальные виджеты
- Настройка беспроводного подключения к Интернету
- Действие заблокировано при лайке
- Что делать, если Smart Hub не работает
- Настройка Смарт ТВ на телевизоре Samsung
- Типичные проблемы, с которыми сталкиваются пользователи
- Как установить и настроить Форк Плеер на телевизор Самсунг
- Какие виды виджетов существуют?
- Как создать учетную запись
Описание Samsung Smart Hub
На самом деле, данная опция не является новинкой, ведь разработчиками Самсунг она была представлена широкой аудитории еще в 2011 году. С тех пор платформа постоянно обновлялась и встраивалась во все телевизоры данного производителя. Сейчас можно смело сказать, что Smart Hub – это полноценная оболочка, которая вмещает в себе абсолютно весь функционал Смарт устройств в одном месте, а основным удобством считается индивидуальная настройка по желанию владельца.

Открыв на большом экране функцию Смарт Хаб, пользователь сможет воспользоваться:
- показом телеканалов;
- использование браузера, позволяющего открывать любые страницы Интернета;
- просмотров онлайн кино, сериалов;
- чтением новостей;
- общением с помощью видео звонков;
- многофункциональностью – одновременно можно смотреть телеканалы и открывать другие приложения (Social TV);
- установкой приложений на свой вкус (например, Facebook YouTube и многие другие) с официального магазина Самсунг, который называется Samsung Apps.
Оценить это получится, если правильно настроить платформу, согласно собственным потребностям и интересам.
Как установить сторонние приложения на Samsung Smart TV?
При проведении установки сторонних приложений нужно учитывать особенности инсталляции в Smart TV различных серий. Далее будет рассказано о процедурах установки с учётом различий. В каждом случае на определённом этапе будет необходимо ввести IP-адрес приложения. Описание процедуры инсталляции будет сделано для установки ForkPlayer, адрес для этого: 85.17.30.89.
Ссылка на скачивание
Описание для серий B или C
Процедура состоит из следующих шагов:
- Выбирают Internet TV.
- В настройках переходят к созданию нового аккаунта.
- В качестве его имени нужно взять «developed».

- После сохранения данных, необходимо осуществить перезагрузку телевизора.
- Нужно запустить Internet TV, нажать на пульте дистанционного управления клавишу A и войти в аккаунт.
- В меню кликнуть по строке Developer. Нужно ввести заранее приготовленный IP-адрес для закачки приложения.

- Перейти в Synchronize user applications, затем подтвердить ввод данных нажатием
После этого произойдёт загрузка и установка выбранного приложения.
Установка для серии D и E
В начале установки приложения необходимо создать нового пользователя. Это делается так же, как и для серий B или C. Далее осуществляют такие шаги:
- На пульте нажимают на кнопку D.
- Кликнув на «Сервер IP», вводят искомый IP-адрес.
- Нажимают на Synchronise.
- После этого выполняют переход в главное меню.
- Для выхода из своего аккаунта на пульте нажимают на кнопку D.
- Нужно выйти из Smart TV, а затем зайти снова.
После этого можно будет пользоваться только что установленной программой.
Для марки F
Для установки сторонних приложений владельцу необходимо сделать следующее:
- Нужно зайти в меню функций и перейти к учётной записи.
- В качестве логина вводят «develop», пароля — «sso1029dev!», затем выходят.
- Далее производят вход в Smart Hub, затем — в «Приложения».
- В параметрах в качестве IP settings вводят IP адрес приложения.
- Переходят в подпункт «Start App Sync». После этого выходят и осуществляют перезапуск телевизора.
Теперь пользователь может запустить недавно установленное приложение.
Для серии H
Установка делается с помощью таких действий:
- Открывают меню Smart Hub.
- Переходят в подраздел Samsung Account. Заходят в свой аккаунт. При этом в качестве логина применяют develop, а поле для ввода пароля не заполняют.
- Далее переходят к синхронизации. В «IP setting» вводят IP-адрес приложения.
- Нажимают Start User App Sync.
Установка в серии J
В рассматриваемой ситуации удобно производить установку с помощью флешки. При этом будет нужно предпринять следующие шаги:
- На компьютере запустить браузер и перейти на сайт, где можно скачать нужное пользователю приложение для Smart TV.
- После загрузки его копируют на флешку, которая перед этим должна быть отформатирована. Все файлы в виде архивов должны находиться в директории «userwidget».
- Флешку вставляют в телевизор. Установка будет запущена в автоматическом режиме.
После этого приложением можно будет пользоваться.
Серия M
В этом случае установку выполняют через Tizen Studio. Чтобы применить такой способ, на компьютере, соединённом с Samsung Smart TV, требуется предварительно установить Java последней версии. Далее предпринимают следующие шаги:
- В Tizen Studio запускают Package Manager. Открывают Tizen SDK tool и нажимают кнопку
- После установки регистрируют свой аккаунт. При этом запоминают IP-адрес
- На Smart TV заходят в Smart Hub, затем переходят к дополнительным приложениям.
- Вводят комбинацию символов 12345 и кликают по «ON». Затем вводят IP-адрес и подтверждают данные нажатием «OK».
- Телевизор необходимо перезагрузить и войти в раздел «Приложения». Далее открывают учётную запись и нажимают на знак «+».
- На компьютере производят запуск «Tizen Studio».
- Выбирают раздел «Подключение ТВ».
- Кликают по «+», затем указывают имя и IP-адрес для закачки приложения.
- Нажимают Add, затем
- Переходят в меню Tools, открывают подраздел «Certificate Manager».
- Нажимают на знак «+», который находится рядом с корзиной.
- Выбирают Samsung, затем ТВ. Вводят имя и пароль, которые необходимо запомнить.
- Необходимо ввести данные своего аккаунта в Samsung.
- Теперь нужно создать новый проект. Кликают по соответствующему значку, затем выбирают нужный шаблон. Для этого переходят в «Web Application», затем в «Basic Project». После этого указывают имя.
- Теперь нужно скачать выбранное приложение, открывают его, а данные импортируют в только что созданный проект.
- Кликнув правой клавишей, открывают контекстное меню, в котором выбирают «Run As – 1». В подменю выбирают Tizen Web Application.
После этого происходит установка приложения на Смарт ТВ.
Как установить сторонние приложения на Смарт тв Самсунг – видео инструкция:
Watch this video on YouTube
ТОП лучших браузеров
Возможность просматривать веб-страницы на экране телевизора — одно из полезных преимуществ «умных» ТВ-приемников. Главное в этом случае — установить удобный и быстрый браузер, который оптимизирован для работы на устройстве с ОС Tizen.
Opera TV
Это лучшее решение для тех, кому нужна высокая скорость загрузки страниц, бережный расход трафика и блокировка навязчивой рекламы. Помимо основного функционала, программа воспроизводит музыку и видео, а также поддерживает установку дополнительных плагинов. Самое главное – она предоставляется бесплатно.
Яндекс.Браузер
Это приложение с простым интерфейсом и возможностью ускоренной загрузки страниц. Оно позволяет устанавливать плагины из магазинов Opera и Chrome, что существенно расширяет функционал программы. Свой профиль можно синхронизировать со смартфоном или компьютером. Для быстрого поиска по сети на экран выводится «умная строка».
Установка на серии М, K, N, R
Описанный ниже способ загрузки альтернативных приложений подходит для телевизоров серии M, K, N, R, а также J, но в последнем случае установленные виджеты удаляются после перезапуска телеприемника.
Подготовительные действия
Для установки стороннего софта предварительно потребуется скачать на ПК Tizen Studio with IDE installer с официального сайта, выбрав подходящую разрядность. Далее следует запустить инсталлятор, подтвердить лицензионное соглашение, установить путь для размещения файлов и нажать «Install». По окончанию инсталляции, если приложение не запускается, нужно найти ярлык в папке с программой и дважды кликнуть по нему. В открывшемся окне нужно найти «Tizen SK tools» и нажать «Install», а затем кликнуть «Extension SDK», найти «Extras» и повторно выбрать «Install». После установки и регистрации следует перейти на сайт компании Samsung и создать аккаунт. Далее необходимо в настройках ПК найти его IP-адрес.
Синхронизация с ПК
Дальнейшие действия выполняются на телеприемнике:
- нужно открыть Smart Hub, затем «Приложения» и нажать последовательно клавиши 1,2,3,4,5;
- в открывшемся окне следует кликнуть «On», далее «Enter», ввести IP-адрес ПК и подтвердить действия, нажав «Ок»;
- когда телеприемник попросит выполнить перезапуск, рекомендуется отключить его с ПДУ и вытащить вилку из розетки не менее чем на минуту;
- после запуска нужно повторно открыть «Приложения» и найти «Developer Mode»;
- далее следует зайти на телеприемнике в аккаунт, указав в качестве логина и пароля данные учетной записи, созданной на сайте Самсунг;
- затем нужно открыть «Меню», далее «Сеть», затем «Состояние сети» и выбрать «Настройки IP», где выписать IP-адрес ПК.
Далее на ПК нужно запустить Tizen Studio, выбрать «Подключение ТВ», а затем нажать на кнопку с изображением плюса. В появившемся окне следует указать любое произвольное имя, ниже IP-адрес ПК и кликнуть «Add», после чего в следующей вкладке сдвинуть бегунок в положение «Вкл».
Далее — создание сертификатов дистрибьютора и автора. С этой целью в верхней части окна нужно кликнуть «Tools» и в выпадающем списке выбрать «Certificate Manager», после чего в открывшемся окне нажать на кнопку с изображением плюса. Здесь следует выбрать «Tizen», ввести любое имя сертификата и кликнуть «Next». В новом окне потребуется произвольно указать любые данные, а затем кликнуть «Finish» и «Ок».
Установка софта на ТВ
Следующим шагом создаем проект в Tizen Studio и инсталлируем виджеты на телеприемник. Для этого необходимо в программе в левом верхнем углу кликнуть по иконке создания нового проекта, нажать «Template» и «Next». В выпадающем списке «Custom» следует выбрать «TV-samsung v 3.0» или «TV-samsung v4.0» (какой будет активен) и кликнуть «Next». Далее нужно выбрать «Web Application», затем «Basic Project», ввести произвольное имя и завершить операцию. Теперь нужно распаковать архив с виджетами и переместить файлы в созданный проект, подтвердив лицензионное соглашение. Последний шаг — нужно кликнуть по имени проекта и в выпадающем списке выбрать «Run As», а затем «Tizen Web Application». Если процесс прошел успешно, требуемый виджет будет запущен на телеприемнике.
Официальные виджеты
Как по мне, они лучшие, к тому же официальное приложение означает что, работа будет на 100% корректна, своевременные обновления и никаких заморочек с совместимостью. Все эти приложения есть в Smart Hub, но Вы так же можете скачать их тут.
Peers TV

Peers TV это IPTV плеер, который поддерживает практически все плейлисты в интернете, имеет приятный интерфейс и стабильно работает на всех устройствах. О нем я уже много рассказывал и показывал. Скачать можно в Smart Hub или же по этой ссылке — https://yadi.sk/d/r7gOOl43fHadC
Smart YouTube TV
Думаю, не стоит рассказывать, что это такое и что в нём есть. Изначально YouTube должен быть установлен на ваше устройство, но если его по какой-то причине нет, скачайте YouTube в Smart Hub или по этой ссылке — https://yadi.sk/d/A9nPembyfHeX7
OTTPlayer

По правде говоря, это мой любимый IPTV плеер, который хорошо оптимизирован, поддерживает все плейлисты, удобный в управлении и имеет достаточно много функций, которых нет у аналогов. Если одним словом – РЕКОМЕНДУЮ! Скачать — https://yadi.sk/d/KxTlUF06hArDw
Megogo
Если вдруг, Вы свалились с луны и не знаете о сервисе «Megogo»: он содержит в себе колоссальную базу фильмов, сериалов и мультфильмов, даёт возможность просматривать ТВ с украинскими каналами (до 400+ каналов). P.S. сервис годный, но платный. Скачать — https://yadi.sk/d/VW99_zIpfJWm9
IVI
Альтернативное приложение Megogo, только для России. Множество телеканалов на выбор, бесконечные фильмы и еще много интересного. IVI это платный сервис. Скачать — https://yadi.sk/d/utdcJ6GxfHeC2
TVZavr
Довольно интересный онлайн кинотеатр, который даёт просмотреть большинство фильмов бесплатно. Имеет приятный интерфейс и самое главное, все фильмы в хорошем качестве (HD, FHD). Скачать — https://yadi.sk/d/NyjlkkM4fHeUJ
IPTV
Замечательный и очень удобный плеер для просмотра IPTV. Есть у него конечно и свои недостатки, но у кого их нет. Несмотря на всё, этот плеер хорошо справляется со своей задачей и интернет ТВ становится комфортным. Скачать — https://yadi.sk/d/NwH6nkN4fHasT
RuTube
Замечательная альтернатива всем известного видеохостинга «YouTube». В нём есть практически все те же ролики, и даже те, которых нет в обычном ютубе. В любом случае, виджет заслуживает вашего внимания! Скачать — https://yadi.sk/d/DpU4m8pKfJWYk
На мой взгляд, в Smart Hub больше нет ничего интересного, а как я говорил выше, всё подряд мы перечислять не будем. Если Вы считаете, что я не прав и какой-то виджет пропустил, пожалуйста, напишите в комментарии.
Настройка беспроводного подключения к Интернету
Как пользоваться смарт тв на телевизоре самсунг? Сразу отметим, что функция Smart TV — это не только использование Интернета для доступа к различным онлайн-ресурсам. По сути, ваш «умный» телевизор имеет продвинутую операционную систему, которая позволяет просматривать фото и видео с внешних (подключенных к портам USB и роутеру) носителей, типа флешек и внешних HDD и SSD дисков, осуществлять запись телепрограмм (в том числе по расписанию) на подключенные к USB-порту носители, и даже играть в различные игры. Все это не требует подключения к Интернету.
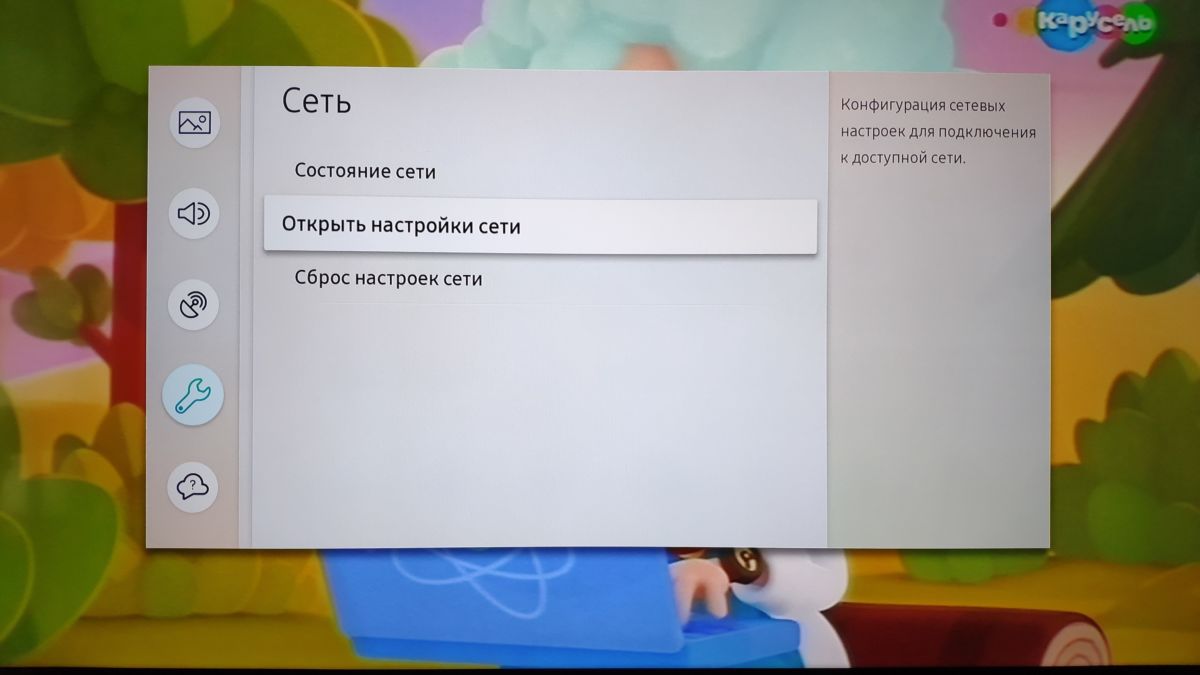 Тем не менее, большинство функций связано именно с Сетью и, т.к. ваш новый телевизор теперь «умный», при первом подключении в домашних условиях он самостоятельно просканирует диапазон Wi-Fi и предложит подключиться к найденным точкам. Вам нужно будет лишь выбрать именно вашу домашнюю беспроводную сеть. При подключении к ней появится запрос ключа сети (пароля к домашней беспроводной сети). Он обязательно должен быть, чтобы защитить вашу сеть от доступа посторонних.
Тем не менее, большинство функций связано именно с Сетью и, т.к. ваш новый телевизор теперь «умный», при первом подключении в домашних условиях он самостоятельно просканирует диапазон Wi-Fi и предложит подключиться к найденным точкам. Вам нужно будет лишь выбрать именно вашу домашнюю беспроводную сеть. При подключении к ней появится запрос ключа сети (пароля к домашней беспроводной сети). Он обязательно должен быть, чтобы защитить вашу сеть от доступа посторонних.
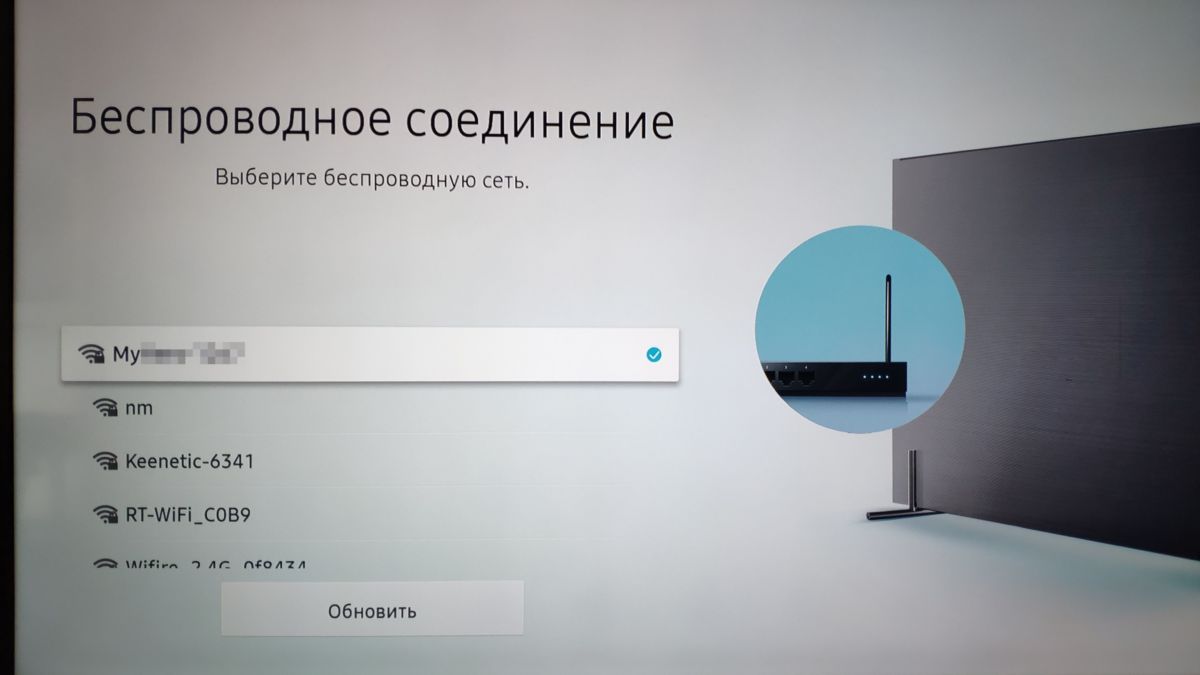 Вводить такой ключ, особенно если он достаточно длинный и сложный, не очень удобно, т.к. придется использовать клавиши пульта к телевизору и экранную клавиатуру телевизора. Никаких других параметров и DNS вводить не придется — все уже должно быть настроено в вашем домашнем роутере.
Вводить такой ключ, особенно если он достаточно длинный и сложный, не очень удобно, т.к. придется использовать клавиши пульта к телевизору и экранную клавиатуру телевизора. Никаких других параметров и DNS вводить не придется — все уже должно быть настроено в вашем домашнем роутере.
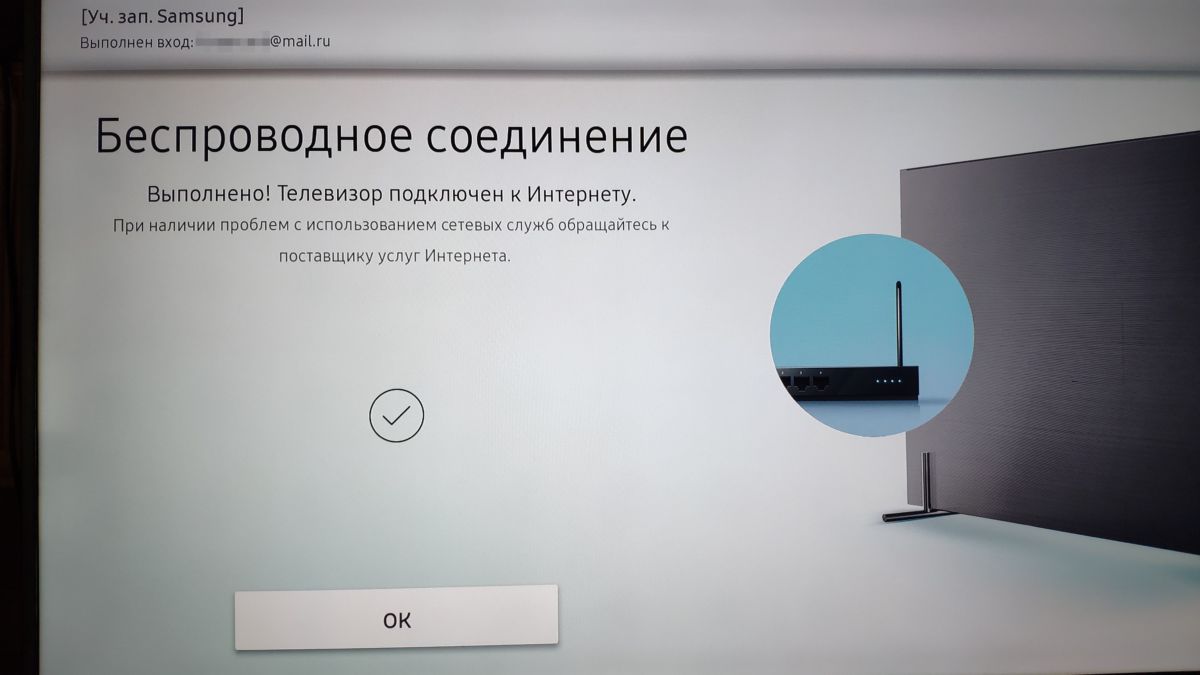 После подключения к Интернету телевизор автоматические проверит обновления прошивки для вашей модели и, если она есть на сервере производителя, предложит ее скачать и установить. Здесь стоит согласиться и дождаться окончания установки.
После подключения к Интернету телевизор автоматические проверит обновления прошивки для вашей модели и, если она есть на сервере производителя, предложит ее скачать и установить. Здесь стоит согласиться и дождаться окончания установки.
 Найти его достаточно просто — нажатие на пульте ДУ цветной кнопки Smart Hub вызовет на экране соответствующее меню, где вы кнопками вправо-влево сможете перейти к разделу APPS. Здесь же можно воспользоваться встроенным приложением Youtube, которое также позволяет просматривать бесплатно фильмы в высоком качестве.
Найти его достаточно просто — нажатие на пульте ДУ цветной кнопки Smart Hub вызовет на экране соответствующее меню, где вы кнопками вправо-влево сможете перейти к разделу APPS. Здесь же можно воспользоваться встроенным приложением Youtube, которое также позволяет просматривать бесплатно фильмы в высоком качестве.
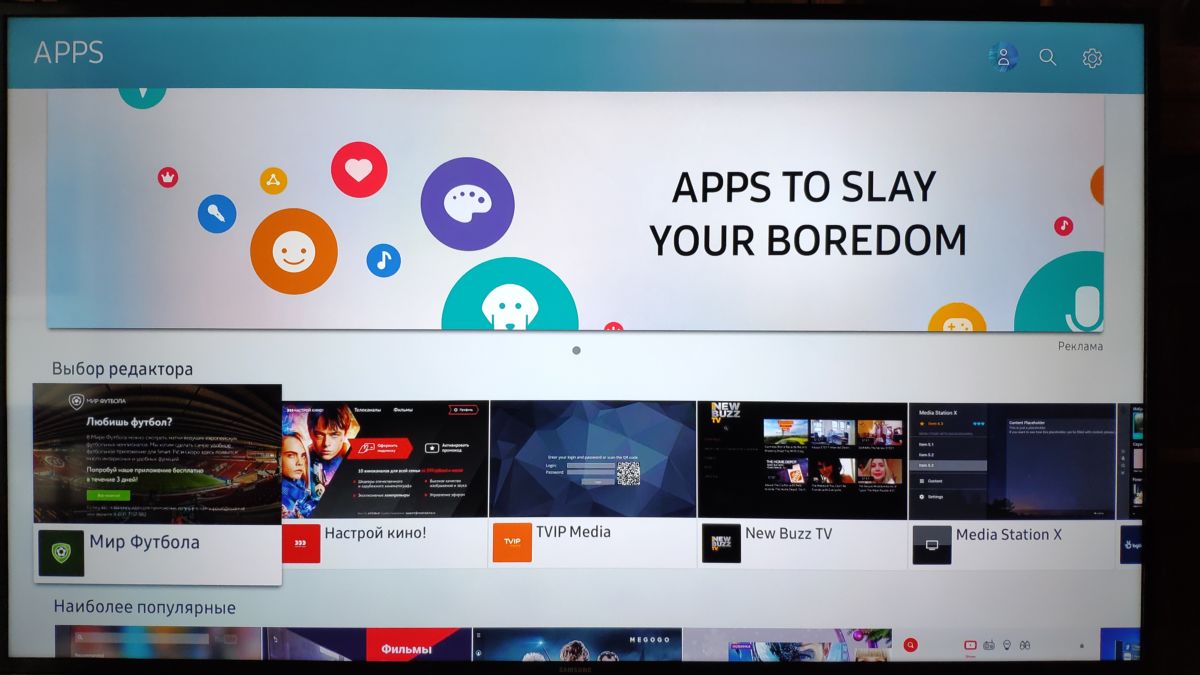 Отметим, что большинство предустановленных на телевизор приложений — это доступ в различные онлайн-кинотеатры, где требуется абонентская плата. Но есть и приложения для просмотра эфирных каналов в высоком качестве абсолютно бесплатно. Конечно, смарт тв позволяет смотреть и эфирные каналы со спутникового ресивера, где для регистрации требуется специальная карта. Но это вариант опять же требует абонентской платы. Ниже мы расскажем, как подключить смарт тв на телевизоре samsung через Ethernet кабель.
Отметим, что большинство предустановленных на телевизор приложений — это доступ в различные онлайн-кинотеатры, где требуется абонентская плата. Но есть и приложения для просмотра эфирных каналов в высоком качестве абсолютно бесплатно. Конечно, смарт тв позволяет смотреть и эфирные каналы со спутникового ресивера, где для регистрации требуется специальная карта. Но это вариант опять же требует абонентской платы. Ниже мы расскажем, как подключить смарт тв на телевизоре samsung через Ethernet кабель.
Действие заблокировано при лайке
Когда пользователь не может поставить лайк, следует попробовать зайти в систему через Фейсбук или Гугл аккаунт. Если ошибка появилась на компьютере – зайдите через смартфон и наоборот. Далее можно попробовать обойти блокировку используя следующий лайфхак:
- Листаем главную страницу вниз и включаем временную блокировку.
- В появившейся форме указываем проблемы со входом и подтверждаем действия.
- Ждем от двух до четырех часов и снова заходим в аккаунт.
- В недавней статье мы уже писали о похожей ошибке: Instagram произошла ошибка повторите попытку позже.

Лимиты по действиям для аккаунтов
Что делать, если Smart Hub не работает
Любое ПО, в том числе и софт в Smart Hub, не может работать стабильно всегда и временами всё же случаются сбои. Например, не удаётся попасть в меню сервиса, долго грузятся страницы, телевизор самостоятельно включается и выключается или возникают прочие проблемы. На случаи, когда Smart Hub на ТВ Samsung не работает, есть несколько способов решения, позволяющих избавиться от возникшей неприятности.
Перезагрузка телевизора
Иногда сбой носит случайный характер, и решить проблему поможет перезагрузка девайса. Отключаем телевизор от источника питания на пару минут, затем включаем снова и пробуем запустить приложение.
Переустановка приложения
Способ подходит только для телевизоров на OS Tizen (2015-2018 годы выпуска). Когда Smart Hub не работает с определённой программой, её можно переустановить, для чего выполняем следующее:
- Идём на панель приложений «Apps» и выбираем проблемную программу.
- Жмём и держим центральную кнопку ПУ (или «Tools»), в появившемся меню выбираем пункт «Повторная установка».
- Дожидаемся окончания процесса, затем пробуем запустить установленное приложение.
Смена точки доступа Wi-Fi
Приложение может отказываться функционировать по причине блокировки провайдером IP-адресов, к которому данный софт обращается. Чтобы проверить и подтвердить или опровергнуть догадку, нужно подключиться к иной точке доступа Wi-Fi. В качестве модема или точки доступа можно также использовать другой девайс, например, смартфон. Подключившись к другой сети, проверяем, работает ли проблемное приложение.
Сброс настроек
Сброс Smart Hub на ТВ Samsung возвращает девайс к заводским настройкам, то есть после процедуры все настройки и приложения, которые устанавливались пользователем, а также и ошибки пропадут.
Перед выполнением важно убедиться, что телевизор сертифицирован в России, иначе устройство может быть заблокировано после сброса. Сертификацию подтверждает значок EAC и код модели, заканчивающийся на XRU
Чтобы сбросить настройки, выполняем следующие действия:
- Идём в «Настройки».
- Переходим на вкладку «Поддержка».
- Выбираем раздел «Самодиагностика» и жмём «Сброс Smart Hub».
- Вводим PIN телеприёмника (по умолчанию 0000).
- Ждём окончания процесса, затем выходим из меню.
- На главном экране нажимаем на панель «Apps» и в появившемся окне уведомления жмём «Ок», отмечаем «Принимаю всё» и «Ок».
- Заходим в профиль Samsung и устанавливаем необходимые приложения.
Замена DNS
Сбой может также быть связан с некорректной работой сервера DNS. Сменить настройки можно следующим образом:
- Открываем в «Настройки» из меню, открываем раздел «Общие».
- Идём на вкладку «Сеть» – «Состояние сети», проверяем, есть ли доступ к сети.
- Нажимаем «Настройки IP», в окне настроек жмём «Настройки DNS» и выбираем ручной способ ввода.
- В строку «Сервер DNS» вводим 8.8.8.8 (это сервер от Google для общего доступа), жмём «Готово», после чего «Назад», сохраняем изменения.
- Проверяем, работает ли интернет.
Обновление прошивки
При наличии новой прошивки для Smart TV, можно установить её, после чего снова попробовать запустить проблемный софт. Рассмотрим, как обновить Smart Hub на телевизоре Samsung:
- Идём в «Настройки», открываем вкладку «Поддержка».
- Выбираем опцию «Обновление ПО» и вариант «Обновить сейчас».
- Если новая прошивка найдена, соглашаемся с её установкой и ожидаем завершения процедуры.
Обновив программное обеспечение, смотрим, исчезла ли проблема.
Дополнительные рекомендации
Если устранить проблему ни одним из вышеприведённых способов не удалось, можно связаться с разработчиком приложения. Контакты обычно указываются на странице с описанием софта в Samsung Apps, для чего жмём кнопку в виде трёх точек.
Как вариант, можно использовать аналог проблемного приложения. В магазине Samsung немало софта, поэтому найти ПО с похожим функционалом не составит труда.
Настройка Смарт ТВ на телевизоре Samsung
Создание учетной записи
После успешного подключения к Интернету, каким бы способом вы ни пользовались, вам нужно будет ввести данные для аутентификации на вашем телевизоре Samsung. Сам процесс довольно прост и не отнимает много времени, а по его завершении вы получите доступ ко всем функциям Smart TV — разумеется, в пределах, установленных вашим поставщиком услуг. Во время регистрации вам нужно будет продумать свои регистрационные данные и ввести код из письма, отправленного разработчиком — мы расскажем вам подробнее о необходимых манипуляциях ниже:

- Как только вы выяснили, как настроить Интернет на вашем телевизоре, найдите кнопку на вашем пульте дистанционного управления Умный концентраторназывать заявку одним и тем же именем. Когда на экране появится окно с предложением ввести ваши данные, вы можете перейти к следующему шагу. Для запуска приложения может потребоваться много времени.
- В меню настроек нажмите кнопку A. Теперь появится окно входа в систему, которое вы пока не можете использовать — если, конечно, вы ранее не регистрировались в системе.
- Выберите ссылку, которая попросит вас создать новую учетную запись.
- В качестве логина вам, скорее всего, понадобится использовать адрес электронной почты. Вводите только достоверную информацию — вы получите электронное письмо с кодом, сгенерированным системой.
- Ниже вам будет предложено ввести пароль. Создайте свою собственную уникальную комбинацию из латинских букв, специальных символов и цифр. В идеале пароль должен быть достаточно сложным, чтобы его было трудно расшифровать, а также чтобы его можно было запомнить. Как правило, пароли для телевизоров Samsung Smart TV имеют длину от 6 до 15 символов.
- После того, как данный шаг будет пройден, вам будет предложено прочитать и согласиться с условиями использования Smart TV.
- Это по большей части завершает процесс регистрации. В новом окне необходимо выбрать формат счета — Разработать .. Затем — снова введите пароль и соглашайтесь на создание аккаунта.
Теперь вам придется нажимать кнопку с каждой новой авторизацией. «Вход».а затем введите свои данные.
Итак, мы уже разобрали начальный этап настройки Smart TV на Samsung. Настройка Smart TV на Samsung продолжится с установкой популярных приложений!
Устанавливаем нужные приложения
Пришло время придумать, как использовать Smart TV на Samsung TV и установить актуальные приложения. Для этого действуйте следующим образом:
- Перейдите в ТВ-меню с помощью соответствующей кнопки на пульте ДУ.
- Найдите Samsung Apps и запустите его.
- В открывшемся магазине найдите интересующее вас приложение и нажмите на него.
- В появившемся окне нажмите на кнопку «установить».
- Установка обычно занимает несколько секунд.
Для установки нового приложения используйте кнопку «Назад» и следуйте вышеуказанному плану.
Настраиваем каналы
Выполнив все предыдущие настройки, настало время поиска всех доступных ТВ каналов. Первое, что нужно сделать, это определить источник сигнала — это может быть спутниковый, цифровой или обычный аналоговый. Все зависит от оборудования, используемого для приема сигнала.
Принцип настройки каналов следующий:
- открыть меню телевизора,
- перейдите в «Все настройки»,
- выберите категорию «Каналы»,
- Установите автоматический поиск и тип сигнала,
- провести поиск.
Процедура сканирования занимает несколько минут и в конце вы должны сохранить найденные каналы. Если определенная трансляция не найдена, то необходима ручная настройка.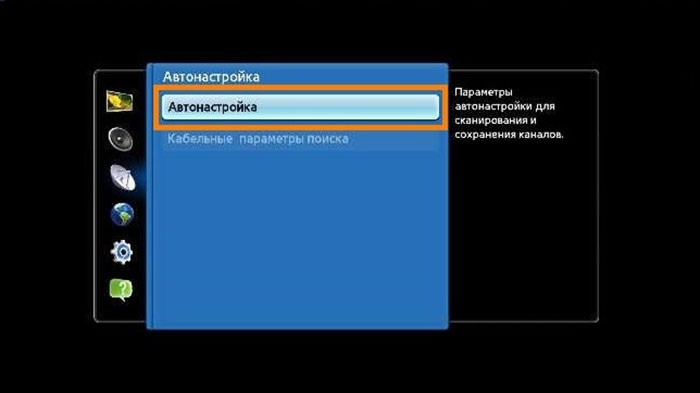
Кстати, вы можете полностью отказаться от обычного телевидения, TV и получить доступ к огромному количеству каналов. Однако у этой опции есть недостаток — при отсутствии сетевого подключения доступ к просмотру ТВ будет закрыт.
Типичные проблемы, с которыми сталкиваются пользователи
Нередко пользователи сталкиваются с проблемами запуска Smart TV. Здесь приведены типичные проблемы.
Проблемы подключения и возможные способы решения смотрите в таблице:
| Проблема | Решение |
|---|---|
| Ошибки в настройках адаптера | Необходимо проверить настройки. Если есть возможность воспользоваться системой WPS, то попробовать подключить устройство автоматически |
| Отсутствует подключение к интернету | Перезагрузить используемые устройства |
| Размытое изображение, помехи |
|
| Страницы долго загружаются |
|
| Телевизор сам включается и выключается |
|
Как установить и настроить Форк Плеер на телевизор Самсунг

Достаточно просто настраивать приложение прямо с пульта телевизора. На пульте Самсунг имеется большая красная кнопка с изображением буквы «А».

После нажатия на экране высвечивается окошко меню под названием «Вход». Это меню вхождения в учетные записи Smart TV и Samsung. Она сразу предлагает объединить имеющиеся учетные записи. Для этого необходимо войти в Smart TV с созданием аккаунта или заходом в уже имеющийся.

Для авторизации в пустое поле «Уч. зап. Самсунг» вводим «develop». Пароль сразу писать не надо. Он проставится автоматически. Проследите за наличием галочек напротив полей «Запомнить пароль» и «Автоматический вход» — они должны быть проставлены. После этих операций нажимаем кнопку «Вход».

Переходим опять к пульту от телевизора
Обратим внимание на кнопочку «TOOLS». После нажатия в нижнем правом углу экрана появляется выпадающее окно
Кнопками пульта вверх-вниз сгоняем курсор на клавишу «Настройки».

После этого в средине экрана — следующее выпадающее окно. Переходим курсором на кнопку меню «Разработка».

Следующее меню — «Условие соглашения». Можно прочитать его до конца и понять, что ответственность за ваши действия несете только вы, а компания SAMSUNG отказывается от любой ответственности за возмещение убытков и повреждений, связанные с установкой программы, а вы обязуетесь использовать оборудование Смарт ТВ в полном соответствии с инструкцией. А можно не читать, а лишь поставить галочку напротив меню «Принимаю» и нажать кнопку меню «ОК».

После нажатия клавиши выпадает следующее меню «Разработка». На нем выбираем «Настройки IP-адреса». В очередном окне вводим IP-адрес для синхронизации со Smart Hub: 46.36. 222.114.

Все предельно просто и адрес абсолютно одинаковый. После подтверждения переходим в «Синхронизацию приложения пользователя». Процесс синхронизации занимает некоторое время с отображением работы на экране.

После синхронизации нужно закрыть программу Смарт ТВ и запустить заново для обновления. Снизу на экране появятся 4 новых виджета приложений.

Щелкнув один из виджетов, попадаем на список сайтов со стартовыми значками сайтов, с которых получится смотреть фильмы бесплатно. Отсюда переходим на понравившийся сайт и выбираем бесплатно видео — фильмы, мультики или сериалы.
Через настройки

При покупке телевизора должны быть настроены программы просмотра фильмов по умолчанию, например IVI. Возможность запуска приложения Forkplayer для Samsung Smart TV через настройки также имеется. Чтобы установить Форк Плеер на Самсунг Смарт ТВ, нужно зайти в сетевые настройки телевизора и нажать кнопку «Состояние сети». Нам показывается отличное соединение с интернетом.

Заходим в пункт «Настройки IP». Нажимаем клавишу «Настр. DNS» и меняем параметр автоматического подключения на настройку вручную.

Заходим в «Сервер DNS». Вводим значения с помощью пульта и экранной строки с символами: 195.88.208.101. Нажимаем «Готово», «Ok» и ждем подтверждения получения соединения с сервером.

В этом случае поможет переустановка роутера или программы, как отдельного приложения. Это можно сделать с помощью переноса ее с флеш-памяти.
Если операция успешно завершилась, открываем приложение IVI. При удачной настройке запускается приложение Форкплеер с большой буквой «F» на синем экране. По умолчанию в окне программы будет немного ссылок.

Настроить все ссылки можно таким образом:
нажимаем клавишу «А» на пульте;

заходим в «Настройки», затем — в «Настройки приложения»;

- подключаем параметр «Сторонний контент» переставлением регулировки на «Вкл»;
- нажимаем «Ок» и «Продолжить».

Качество видео по умолчанию — 720. Можно поменять на 1080. Возвращаемся в стартовое меню — вроде бы ничего не поменялось. Нажимаем заново букву «А» на пульте, заходим в «Настройки», «Настройки стартового меню». Нажимаем «Добавить все ссылки».

Возвратившись назад, видим увеличившееся количество ссылок на сайты. Провалившись в одну из них, попадаем в каталог с фильмами, мультфильмами и остальным контентом.
С флешки
Есть способ установки программы как отдельного приложения. Если в версии телевизора есть буква J, тогда этот способ для вас:

- форматируем свежую флешку в компьютере и даем ей имя userwidget;
- создаем папку с таким же именем;
- подключаем флеш-карту к телевизору и запускаем приложение пультом.
Через некоторое время приложение установится на ваш телевизор.
Какие виды виджетов существуют?
На сегодняшний день есть как официальные, так и неофициальны виды виджетов для Samsung Smart TV. Имеются и наиболее популярные приложения, которые завоевали много пользователей благодаря простоте и удобству использования.
Официальные виджеты для Самсунг Смарт ТВ
Регулярно появляются новые виджеты и среди большого их количества порой сложно сделать выбор. Нужно внимательно ознакомиться со всеми характеристиками приложения до того, как их устанавливать.
К числу лучших официальных видов виджетов относятся:
- Социальные сети. Практически все социальные сети имеют специально разработанное приложение для Самсунг Смарт ТВ. Его можно быстро установить и в любой момент заходить на свою страницу (например, Твиттер, ВК, Фейсбук и т.д.).
- Ex-fs.net. Даёт возможность смотреть в высоком качестве любимые фильмы. Все фильмы в этом приложении располагаются по определенным категориям. Пользователям представлен большой выбор кино как зарубежного, так и русского производства.
- Skype. Теперь и на телевизоре становится доступна самая популярная в мире видеосвязь. Но в данном случае дополнительно потребуется веб-камера. Если в комплекте к вашему телевизору её нет, тогда можно приобрести отдельно и подключить при помощи кабеля.
- Playstation Now. Это приложение для тех, кто любит разные игры. При помощи виджетов сегодня можно не только смотреть телевизор, но и полноценно играть на большом экране в разные игры. Данная программа не влияет на процессор, поэтому не происходит перегрузки памяти ТВ.
- NetFlix. Пользователям предоставляется большая библиотека с интересным контентом. Это прекрасная альтернатива привычного телевидения. Здесь есть разные телепередачи, фильмы самых разнообразных жанров.

Неофициальные виджеты
Можно использовать и неофициальные приложения, наиболее популярными среди которых являются:
- Fork Player. Это одно из лучших приложений для Смарт ТВ. Может стать прекрасной заменой подобных программ. Здесь комфортный интерфейс, большое разнообразие контента, простота установки и использования.
- GETS IPTV. Здесь можно найти самые разные видео и передачи, большое количество фильмов. Главное достоинств – качественный контент, который прошёл дополнительный отбор. На каналы «для взрослых» можно ставить пароль. Есть возможность синхронизации и добавления понравившихся видео в «избранное».
- VIPZal.tv. Данная программа похожа на предыдущие, но есть своя библиотека, в которой собрано больше количество кино, мультфильмов, а также телепередач. Их можно просматривать онлайн.
Популярные в 2021 году неофициальные виджеты для Samsung Smart TV, работающие под Tizen OS:
 Watch this video on YouTube
Watch this video on YouTube
Установка виджетов на SAMSUNG через компьютер, ForkPlayer, Smart box, Lmod, IPTV бесплатно на Tizen в 2021 году:
 Watch this video on YouTube
Watch this video on YouTube
Виджет nStreamLmod под Samsung Smart UE40ES8007U:
 Watch this video on YouTube
Watch this video on YouTube
Виджет GetsTV на Самсунг К серии:
 Watch this video on YouTube
Watch this video on YouTube
Как создать учетную запись
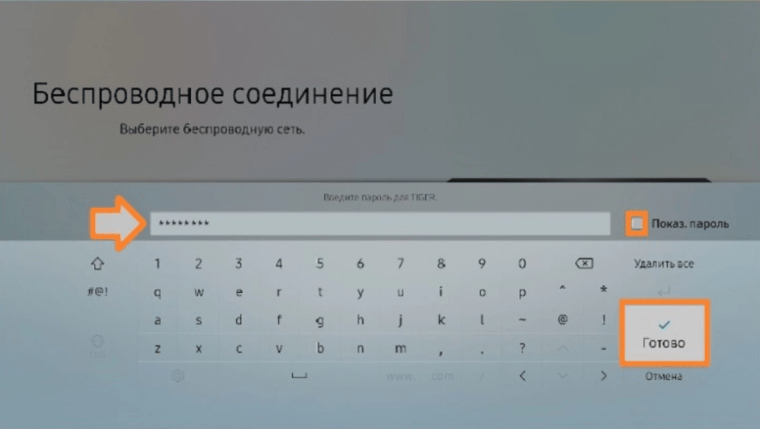
Заключительным этапом подключения Smart TV к Глобальной сети является регистрация на официальном сайте и в Samsung Apps. Наличие учетной записи позволяет своевременно получать обновления и использовать возможности Интернета в полном объеме. При заключении договора пользователю выдается регистрационная карта с указанным логином и паролем.
Для выполнения процедуры нужно придерживаться такого алгоритма.
- Включить телевизор, и в появившейся заставке кликнуть по опции «Sign in».
- Ввести идентификационные данные с карты, и нажать кнопку «Зарегистрировать телевизор».
- О правильности выполненных действий система уведомит сообщением.
На следующем этапе потребуется создать собственно учетную запись.
- Заново включить ТВ-панель и нажать на кнопку «Smart».
- Найти вкладку «Smart Hub» и открыть ее.
- Нажать на клавишу «А» расположенную на пульте дистанционного управления.
- В появившемся списке опций выделить пункт «Созд. Уч. Зап.».
- В качестве логина использовать адрес e-mail, а пароля – придуманную комбинацию из 8-15 символов (буквы должны быть латинскими).
- Поставить галку рядом с пункта «Receive E-mail on Samsung Smart TV».
- Нажать кнопку «Создание учетной записи».