Делаем глупое умным: как подключить смарт-приставку к телевизору
Содержание:
- Бесплатные каналы для телевизоров Samsung
- Smart ТВ приставка. Процесс подключения к телевизору
- Возможные проблемы при проводном подключении
- Подключение ноутбука к телевизору через HDMI
- Как включить YouTube на Smart TV?
- Что лучше, ТВ приставка или телевизор со Smart TV?
- Как работает Смарт-ТВ
- Что делать, если телевизор Samsung не подключается к Wi-Fi
- ТВ приставка на Android
- Альтернативные методы подключения и настройки интернета на ТВ
- Как настроить бесплатные каналы на Smart TV?
- ТОП 4 лучших бесплатных приложения на LG для Smart TV
- Как подключиться
- Как подключить KION
- Устранение неполадок
- Подключение Samsung Smart TV к WiFi
Бесплатные каналы для телевизоров Samsung
Бесплатные каналы для моделей Самсунг можно установить через ввод адреса телевизионное меню телевизора. Кроме этого способа доступна также синхронизация через Wi-Fi. Для этого нужно применить компьютер или ноутбук. Адреса для плейлистов можно найти на официальных порталах провайдеров IPTV. При необходимости надо скачать с сайта SS IPTV, применяя соответствующий код, который периодически меняется.
Численность внешних каталогов не имеет ограничения, но внутренний — всего 1. Для загрузки внешних каталогов каналов рекомендуется:
- Открыть подменю «Контент».
- Выбрать пункт «Внешние».
- Кликнуть «Добавить».
- Указать имя созданного каталога и ссылку.
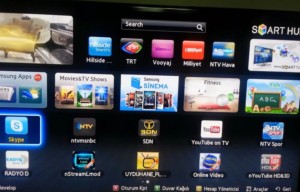
Чтобы добавить внутренний список, необходимо:
- Открыть категорию «Общие» в настройках приложения.
- Нажать на опцию «Получить».
Действителен список будет сутки или пока не создадут другой код. Его нужно скопировать на сайте SS IPTV в разделе для редактирования плейлиста и кликнуть «Добавить».
Smart ТВ приставка. Процесс подключения к телевизору
Smart ТВ приставка представляет собой компактное устройство на операционной системе Андроид. Она представляет собой небольшой модуль со встроенным процессором и памятью. По функционалу она очень похожа на планшет, оснащенный такой же операционкой, единственное отличие между ними – это интерфейс. Как подключить и настроить Smart TV через приставку? Для этого нужно:
- естественно, сама приставка;
- телевизор с HDMI — разъёмом (в комплекте есть приставки HDMI — удлинитель);
- если в комплектации приставки нет пульта, то понадобится компьютерная мышь или клавиатура для управления.
Сам процесс настройки выглядит так:
- Подключается приставка в HDMI — разъём в телевизоре. Если необходимо, можно произвести подключение через удлинитель.
- Далее к приставке подсоединяется кабель питания microUSB; другой конец устанавливается в соответствующий разъём телевизора. Если на нём такого входа нет, то подключение можно произвести через адаптер питания в розетку (он идёт в комплекте с приставкой).
- Если нет пульта в комплекте, в приставку устанавливается адаптер для мыши в ещё один USB — разъём (всего их 2).
- На телевизоре выбираем режим приема HDMI, иначе картинки не будет. Если их несколько – выбрать активный.
- Подождать несколько секунд, пока оборудование загрузится.
- Появится главный экран – удобный, функциональный интерфейс.
- Зайти в Setting (настройки), подключиться к Wi-Fi (если имеется), настроить время, дату, часовой пояс для правильной работы Wi-Fi.
- Вернуться на главный экран и выбрать папку ТВ – там доступен просмотр любого мультимедийного видеоформата.
- Для просмотра ТВ каналов перейти с HDMI на соответствующий видеовыход.
Возможные проблемы при проводном подключении
Это не редкость для видео или аудио, чтобы не играть, когда устройства сопряжены. Например, может отсутствовать аудиодорожка через cinch, что редко случается с USB или HDMI интеграцией.

Чтобы диагностировать неисправности, вам нужно:
- Убедитесь, что порты выбраны правильно.
- Убедитесь, что кабель работает. Для этого можно соединить другие устройства вместе.
- Проверьте, поддерживает ли телевизор тип файлов, загруженных в телефон. Для этого вы можете ознакомиться с паспортом устройства или с официальным сайтом производителя. Вы также можете проверить имя файла на самом смартфоне, чтобы узнать разрешение.
- Попробуйте переключить телевизор с режима MTP на режим PTP или USB. Для этого войдите в настройки источника сигнала.
Таким образом, можно устранить большинство проблем, связанных с . Если во время диагностики будет обнаружен неисправный разъем, отремонтируйте его или попробуйте подключить оборудование другими способами.
Подключение ноутбука к телевизору через HDMI
Этот вариант подключения во многом очень похож на предыдущий. Вам также понадобится HDMI-кабель, а также наличие соответствующих разъёмов как на телевизоре, так и на корпусе ноутбука. HDMI-подключение выводит не только изображение, но и звук, что позволяет не заморачиваться над этим вопросом.
Если на каком-то из устройств нет нужного разъёма, то можно использовать различные переходники. Однако в таком случае процесс настройки может сильно усложнится, а качество выводимого сигнала скорее всего будет ниже, чем при подключении «на прямую».
Подключение
Здесь нет ничего сложного. Просто возьмите и воткните один конец HDMI-кабеля в порт на телевизоре. По аналогии установите его в соответствующий интерфейс на ноутбуке. Обычно крепление происходит максимально плотно, поэтому дополнительных фиксаторов не предусмотрено ни конструкцией самих разъёмов, ни конструкцией кабелей.
Настройка HDMI-подключения
Здесь всё обстоит практически аналогичным образом, что и с подключением по VGA-кабелю. Телевизор настраивается так:
- На пульте дистанционного управления нажмите на кнопку «Input», чтобы открыть список доступных вариантов вывода сигнала на экран телевизора. На некоторых пультах нужная кнопка может отсутствовать. В таких случаях нужно использовать кнопку «Source». Иногда она может не иметь буквенного обозначения, а быть обозначенной в виде иконки квадрата со стрелкой.

После использования кнопки сигнал может начать передаваться автоматически. Однако чаще всего перед пользователем появится меню, где предлагается выбрать вариант для передачи сигнала. В этом случае нужно использовать кнопки со стрелками на пульте. Укажите вариант «HDMI» или «Computer».

Теперь настройка компьютера:
- Обычно после того, как вы настроите телевизор, изображение с дисплея ноутбука будет дублироваться на экран телевизора. Однако, если оно не появилось или появилось в не таком виде, каком вам хотелось бы, то придётся прибегнуть к настройкам ноутбука. Нажмите правой кнопкой мыши по пустому пространству на «Рабочем столе».
- Из контекстного меню выберите вариант «Разрешение экрана».

В графе «Дисплей» выберите ваш телевизор.
Если вас не устраивает выводимое на экран телевизора разрешение, то укажите его в специальной графе, носящей соответствующее название.

Теперь кликните по пункту «Вывод изображения на второй экран». Также можно использовать сочетание клавиш Win+P, которая произведёт вызов нужного окна.

Здесь выберите вариант передачи изображения.

Так же не стоит забывать, что HDMI поддерживает возможность передачи звука без каких-либо дополнительных кабелей. Такое часто происходит при устаревших драйверах или если для подключения используются кабели 2010 и более раннего года выпуска. Процесс настройки звука при таком типе подключения происходит так:
Обратите внимание на иконку звука, что расположена в «Панели уведомлений». Здесь ещё отображается текущая раскладка, время и т.д
Кликните правой кнопкой мыши по иконке звука.
В контекстном меню выберите вариант «Устройства воспроизведения».

Откроется окошко со списком всех устройств вывода звуковых данных с ноутбука: наушники, колонки, динамики и т.д. Там же должна быть иконка с телевизором. Если она не появилась, то проверьте правильно и корректность подключения HDMI-кабелей. Когда на ТВ выводится изображение с ноутбука должна всегда быть эта иконка.
Нажмите по этой иконке правой кнопкой мыши. В появившемся контекстном меню выберите пункт «Использовать по умолчанию».

Примените настройки с помощью соответствующей кнопки и нажмите на «Ок». После этого звук должен начать воспроизводиться без проблем.
Ещё одна распространённая проблема – это когда иконка телевизора появилась, но она подсвечена серым цветом. Это может свидетельствовать о двух проблемах:
- Ноутбук просто неправильно распознал телевизор. В этом случае нужно выполнить перезагрузку, не отключая при этом HDMI-кабель. После перезагрузки всё должно нормализоваться;
- Если этого не произошло, то скорее всего у вашей звуковой карты устарели драйвера. Обновите их. В контексте данной статьи этот процесс рассмотрен не будет, так как это тема отдельной статьи.
Как включить YouTube на Smart TV?
YouTube – одно из популярных приложений на телевизорах, которое позволяет смотреть интересные видео. Обычно оно установлено по умолчанию, поэтому его можно выбрать на главном экране и нажать на кнопку «Ок», расположенную по центру пульта. Если телевизор новый, а его нет, значит нужно перейти в магазин приложений, к примеру, у Samsung он называется Samsung Apps. Там не составит труда найти YouTube и установить его. В случае со старыми телевизорами дела обстоят куда хуже, существует запрет на установку приложения. Все о возможных проблемах YouTube вы найдете в нашем тематическом руководстве.

Что лучше, ТВ приставка или телевизор со Smart TV?
Если вы точно решили перейти на Смарт ТВ, то может возникнуть еще один вопрос. Стоит ли покупать новый ЖК телевизор со встроенной оболочкой Smart TV или стоит оставить старый, но докупить и подключить к нему Смарт ТВ приставку?

Александр ВайФайкин
специалист по беспроводным сетям
Скажу так — лично я бы всегда брал комплект из простого телевизора с хорошим качественным монитором и приставки на Андроид. Если вас полностью устраивает ваш нынешний телевизор, то вполне достаточно приобрести приставку с широким функционалом и характеристиками в зависимости от ваших задач.

Если же вы хотите купить более качественный телевизор, то действительно хорошие модели со встроенным Смарт ТВ, которые не будут зависать и тормозить, стоят в основном пока еще не слишком адекватных денег. В то же время стоимость телевизоров без Smart TV значительно ниже. А если добавить к нему приставку со схожими техническими параметрами (оперативная память, процессор, WiFi интерфейсы и т.д.), то получится даже выгоднее. Плюс к тому, Смарт ТВ приставки стоят не так дорого, и поменять ее на более свежую версию не составит никакого труда.
Как работает Смарт-ТВ
Функция Смарт-ТВ позволяет телевизору стать мультимедийным центром с множеством управляемых развлечений. Можно смотреть новейшие фильмы и сериалы, играть в любимые игры, слушать музыку, смотреть новости и спортивные каналы.
Проблемы с подключением и антенной уходят в прошлое. Для удобного просмотра всей семьей можно купить телевизор с экраном максимально большого размера.

Принцип действия Смарт-ТВ чрезвычайно прост. Спортивные, новостные и развлекательные программы становятся доступны для просмотра, если приобрести соответствующие приложения. Для их установки в устройстве телевизора должны быть системы, сходные с компьютерными:
- сетевые интерфейсы;
- процессор;
- память.
Для управления функцией «смарт» также должна быть установлена операционная система. Именно она через интерфейс позволяет управлять телевизором.

Достоинства Смарт-ТВ
Одна и та же модель телевизора со смарт-системой и без нее отличается в цене. Но переплата стоит того: приобретение устройства с технологией «смарт» дает возможность объединить функции компьютера, домашнего кинотеатра и стереосистемы.
Возможности Смарт-ТВ:
- основная часть контента загружается бесплатно;
- приложения скачиваются легко и быстро устанавливаются;
- большой экран показывает качественное изображение;
- Смарт-ТВ по всем функциям заменяет компьютер;
- видеоигры доступны в режиме онлайн;
- ролики из соцсетей, эфиры спортивных и новостных каналов можно смотреть в удобное время.
Если к покупке новой техники подходить рационально, то смарт-телевизор гораздо выгоднее обычного.

Функция «смарт» в телевизоре
Телевизор готов к работе сразу. Активация функций «смарт» не вызывает затруднений. Несколько последовательных действий приведут систему в готовность:
- Подключить устройство к интернету через LAN-порт. При использовании интернета через Wi-Fi включить роутер и установить беспроводное соединение.
- Ввести логин и пароль.
- Зарегистрироваться в операционной системе — учетная запись открывает доступ к сети.
- Установить необходимые приложения.
В большинстве моделей телевизоров основные программы уже загружены.

Что делать, если телевизор Samsung не подключается к Wi-Fi
Если телевизор Samsung не подключается к сети, но соединение проведено без ошибок, то нужно попробовать следующие способы решения проблемы:
- перезагрузить систему;
- сбросить настройки;
- обновить программное обеспечение телевизора;
- проверить адаптер wi-fi;
- установить, нет ли ошибок DNS;
- ввести данные вручную.
О каждом способе желательно узнать подробнее, чтобы не совершить ошибки.
Перезагрузка
Чтобы устранить причины, препятствующие соединению с сетью, необходимо первым делом перезагрузить оборудования. Операция проста: выключить маршрутизатор и телевизор на несколько минут. После этого вновь запустить. Если проблема не решилась, можно переходить к следующему действию.

Сброс настроек
Чтобы восстановить связь с интернетом нужно откатить настройки телевизора к заводским.
Для этого потребуется выполнить следующий алгоритм:
Выключить телевизор и набрать на пульте следующую команду: Info – Menu – Mute -Power. Активируется сервисное меню
Важно знать, что при переходе в меню с такими настройками, не следует менять значения, в которых не уверены. Это может привести к серьезным сбоям в работе системы телевизора.
Выбрать вкладку Option и нажать Enter.
После этого активировать Factory Reset и дождаться, когда процесс будет полностью завершен.
По окончании загрузки, необходимо выключить телевизор (если система не сделала это автоматически) чтобы дезактивировать открытое меню.
Далее нужно подождать 10 минут и не включать ТВ. После можно зайти в Смарт ТВ на телевизоре и заново подключиться к выбранной сети.
Обновление ПО
Бывают ситуации, когда устаревшее программное обеспечение препятствует выходу ТВ в интернет. Чтобы решить проблему, необходимо зайти в меню телевизора и найти вкладку с обновлением системы.
Неисправности адаптера Wi-Fi
Телевизор может быть отключён от сети из-за поломок адаптера Wi-Fi. Если используется внешний тип оборудования, необходимо визуально осмотреть его на наличие поломок или трещин.
Если адаптер установлен внутри ТВ-агрегата и включен в стандартную комплектацию, то желательно отнести телевизор в ремонт на диагностику, чтобы проблемой занялся специалист.
Чтобы убедиться, что причина неисправности именно в Wi-Fi адаптере, можно попросить у знакомых работающий аппарат для подключения к ТВ. Если связь с интернетом будет восстановлена, то проблема действительно в роутере.
Ошибки DNS
Ещё одна распространённая причина неисправности сети – ошибки в сервере DNS. Чтобы настроить интернет можно сбить данные и самому установить правильные цифры сервера DNS: 8.8.8 8. Второй адрес – 8.8.4.4.
После этого можно попробовать провести подключение.
Ввод данных вручную

Последний способ устранить неполадки с выходом в сеть – самому вести данные в настройках маршрутизатора. Разумеется, такой операцией нужно заниматься только, если необходимая информация имеется в наличии.
Инструкция:
- Дезактивировать DHCP (установленный протокол).
- Перейти в настрйки сети на телевизоре через меню и ввести IP шлюза (такой же, как адрес роутера).
- В строке IP указать один из локальных адресов: 192.168.1.103 или 192.168.1.105, для TRENDnet – 192.168.10.102.
- Маска подсети: 255.255.255.0.
- Шлюз: 192.168.1.1.
- Сервер DNS: 192.168.1.1.
Предоставленная информация поможет пользователю понять, почему телевизор не подключается к сети, а перечисленные рекомендации могут помочь восстановить доступ к интернету.
ТВ приставка на Android
Самый оптимальный вариант — приобрести отдельную Смарт ТВ приставку для телевизора. Они работают на операционной системе Андроид, а значит ее установка позволит превратить совершенно любой, даже самый старый ТВ, в полноценный медиацентр.

Существует много моделей и разновидностей Смарт приставок для телевизора. Исходить нужно из поставленных перед ней задач, что именно вы хотите делать на своем ТВ:
- смотреть фильмы и Ютуб
- играть в онлайн игры
- общаться по видеосвязи
- нужен или не нужен Wi-Fi и т.д.
Поскольку ТВ Бокс по сути является небольшим отдельным компьютером, к нему можно подключить внешний диск, клавиатуру, мышь, пульт управления, интернет-кабель. Также перед приобретением необходимо понять, какие разъемы присутствуют на вашем телевизоре, чтобы приставки имела возможность к нему подключиться. Лучше всего, если есть обычный HDMI, так как с этим портом работает большинство приставок. Если же телевизор совсем старый, то надо искать Смарт ТВ приставку с подключением через так называемые «тюльпаны».

Главным минусом Smart TV Box является их стоимость. У самых навороченных образцов она может доходить до нескольких тысяч рублей. Однако даже среди бюджетных китайских моделей можно подобрать что-то стоящее. Также плюсом является то, что платформа Андроид очень гибкая и регулярно получает обновления. А значит обычный телевизор сможет работать как Smart TV без замены приставки в течение продолжительного времени.

У нас на обзоре было много моделей приставок на Андроид, с помощью которых можно подключить на обычный цифровой телевизор функции Смарт ТВ:
- Vontar X96
- Harper ABX-332
- Nexbox A95X
- Tanix TX3 Mini
Из огромного выбора на наш взгляд самыми сбалансированными по качеству, стоимости и набору функций являются модели от фирмы Xiaomi, в частности Mi Box S. Инструкцию по ее настройке мы также давали на сайте.
Плюсы и минусы
Универсальность подключения
Широкий функционал
Постоянное обновление ОС Android TV
Возможность работы с внешними галдетами
Можно подключить внешний диск
Работа как с WiFi, так и с кабельным интернетом
Высокая стоимость
Альтернативные методы подключения и настройки интернета на ТВ
Смарт ТВ – хорошо и просто для подключения интернета к телевизору. Но не все пользователи купили новую технику со встроенной опцией Smart. Что делать в этой ситуации? Выбрать альтернативный метод подключения к сети. К примеру, купить цифровую приставку, работающую на платформе Android.
Особенности приставок
Смарт-приставки – аналог встроенной опции Smart на ТВ. У такого оборудования много достоинств:

- Простой и понятный интерфейс, напоминающий классическое меню у смартфона с системой Android.
- Компактные размеры. Можно выбрать как приставку, так и флешку.
- Большой выбор телепередач для просмотра.
- Доступная цена.
- Встроенные известные программы для пользователей смартфона.
Подключение Интернета к телевизору через Смарт-приставку проходит по инструкции от производителя. Главное условие – наличие стабильного доступа к сети в доме. Подключается оборудование проводным и беспроводным способом в зависимости от выбранной модели.
До покупки и выбора приставки или флешки для телевизора необходимо убедиться, что телевизор поддерживает все предложенные опции. Узнать о совместимости можно в описании к Smart-устройству.
Подключение ТВ к ПК или ноутбуку
Воспользоваться возможностями глобальной сети можно при помощи подключения ПК к ТВ. Но в данном режиме функционал будет ограничен. Телевизор станет монитором для техники. И будет только отображать то, что происходит на экране ноутбука.
Чтобы настроить оборудование достаточно:
- Выбрать любой подходящий провод для соединения устройств. Лучше всего остановить выбор на HDMI кабеле версии 2.0 и выше. Оно передает хорошее качество видео и звука без искажений и помех.
- Зайти в настройки компьютера. Для этого нажать правой клавишей мышки на любое свободное место на экране.
- Выбрать пункт «Настройка программы». Найти нужное устройство. И нажать «Применить».
Так у телевизора появится доступ к файлам на компьютере. Дополнительно в настройках телевизора потребуется перейти на источник сигнала HDMI или другой вариант в зависимости от выбранного кабеля.
Последовательность настройки может различаться в зависимости от версии ОС на компьютере и особенностей телевизора.
Подключение по WPS
Для этого также потребуется роутер с выходом в интернет. Провод для соединения маршрутизатора и телевизора. А затем, выполнить следующие настройки:
- Зайти в меню телевизора и найти раздел с подключениями. Там выбрать раздел «через WPS».
- В течение 2 минут после этого действия быстро нажать на клавишу WPS/Reset на роутере. Она находится со стороны разъемов для подключения проводов.
- Подтвердить настройки на телевизоре.
Так, удастся подключиться к Интернету без дополнительных приспособлений. Но этот вариант также доступен только для «умной» техники.
Нашли ошибку? Выделите ее и нажмите ctrl+enter
60
Как настроить бесплатные каналы на Smart TV?
Как настроить популярные тв каналы на Смарт ТВ Самсунг через интернет. Обладатели телевизоров со Smart TV могут воспользоваться пакетом у провайдеров кабельного телевидения. Для получения доступа к некоторым телеканалам нужно лишь подключить телевизор к интернету. Выполнить процедуру можно при помощи ноутбука или персонального компьютера. Кроме этого, следует научиться пользоваться магазином приложений, плейлистом со списком каналов. Также помогут базовые знания в использования lg store. Интернет телевидение для Tv Smart является настоящей роскошью. Однако самой большой проблемой является выбор списка каналов. На эту процедуру может уйти огромное количество времени.

Стандартная настройка начинается с создания учетной записи. Все дальнейшие пошаговые действия выполняются через личный кабинет. В телевизионном меню выходят программы, которые доступны для бесплатного просмотра в том или ином регионе. Несмотря на разнообразность моделей телевизоров «Филипс», «Самсунг», LG, Sony, алгоритм установки приложений в целом одинаков и состоит из таких этапов:
- Регистрация и вход в личную учётную запись;
- Вход в магазин приложений с помощью пульта дистанционного управления;
- Рассортировка предложенных вариантов на своё усмотрение;
- Выбор нужной программы;
- Ознакомление с её описанием и стоимостью;
- Соглашение с требованиями производителя;
- Скачивание, установка и запуск.
Приложения, которые предусмотрены для просмотра телевизионных каналов и фильмов онлайн, позволяют пользователям просматривать видеозаписи в формате 3D. Пакеты телеканалов непосредственно зависят от провайдера.
Обратите внимание! Управление Смарт ТВ осуществляется при помощи специального пульта, оснащённого клавиатурой QWERTY. Многие пользователи часто задаются вопросом, какой выбрать для себя самый оптимальный вариант
Для этого придется выделить определенное время для небольшого обзора актуальных предложений. Так как некоторые провайдеры периодически предлагают своим клиентам различные акции
Многие пользователи часто задаются вопросом, какой выбрать для себя самый оптимальный вариант. Для этого придется выделить определенное время для небольшого обзора актуальных предложений. Так как некоторые провайдеры периодически предлагают своим клиентам различные акции.
ТОП 4 лучших бесплатных приложения на LG для Smart TV
Тысячи поклонников используют лучшие приложения на телевизорах марки LG.
Четверка лучших:
- Кулинарная академия. Установленный на кухне смарт-телевизор поможет готовить вкусные и красивые блюда. Функция «Ситуация» дает возможность приготовить незабываемый романтический ужин или напечь пирогов к приезду родственников. Как заверяют разработчики приложения компании LG Electronics: «Рецепты идут с точным описанием. Мы гарантируем отличный результат».
- DriveCast. Предоставляет доступ в облачные хранилища. Дает возможность смотреть на телевизоре фильм, сохраненный на компьютере.
- Lookatme.ru — онлайн-кинотеатр.
- YouTube — можно ставить лайки, просматривать подписки.

Как подключиться
Подключить домашнее МТС ТВ проще простого: позвоните по бесплатному номеру 8-800-250-00-50, назовите ваш адрес и убедитесь, что в вашем доме возможно подключение. Далее оставьте заявку на подключение, и в течение нескольких дней с вами свяжется специалист для уточнения даты подключения. Советуем Вам, используя информацию ниже, заранее определиться с типом оборудования, которые вы желаете использоваться. Оборудование можно взять в аренду и платить за него ежемесячно небольшую арендную плату, а также выкупить, заплатив один раз определённую сумму.
Обычно специалист сам подключает и настраивает оборудование, но если вам выпала участь самостоятельного подключения, то посмотрите следующее видео. Различные детали и инструкции приведены ниже.
Как подключить KION
h27,0,0,0,0—>
Способ подключения одинаковый на телефонах/смартфонах/планшетах, компьютеров, smart-tv, apple или android TV приставок.
p, blockquote7,0,0,0,0—>
- Если у вас смартфон или планшет, то скачиваем приложение «KION» для IOS или Android устройств;
- С компьютера или ноутбука открываем сайт KION.ru (кстати в Safari kion.ru не работает, используйте Chrome или другой бразуер);
- На Smart-tv (поддерживаются телевизоры Samsung и LG) и приставках ищите и устанавливаете приложение в магазине приложений вашего ТВ или приставки;
p, blockquote8,0,0,0,1—>
После установки приложения есть 2 способа подключения нужного вам пакета:
- Открываем программу и переходим в раздел «ЕЩЕ» — далее в «ПОДПИСКИ». Потом выбираем нужный пакет — подключить — оплачиваем — пользуйся;
- Выбираете фильм/передачу/мультик и т.д. который хотите посмотреть и пытаетесь включить просмотр. Система смотреть не дает, предлагая оплатить подписку на тот пакет, в составе которого этот фильм/передача находится. Оплачиваете доступ — смотрите + имеете подписку на нужный пакет на 1 месяц;
20 бесплатных каналов доступны сразу же после установки приложения;
Устранение неполадок
Существуют случаи, когда все необходимые настройки были выполнены правильно, но доступ к интернету так и не появился. Вариант устранения такой неполадки зависит от того, какой именно способ подключения был использован.
Чаще всего, когда на экране написано «подключено без интернета», телевизор подключен к неправильному IP-адресу или наблюдаются перебои в работе роутера. Для того, чтобы исправить такую проблему, необходимо перезагрузить роутер или запросить автоматическое получение адресов на телевизоре.
Подключение телевизора к интернету, даже если он не относится к моделям нового поколения со встроенным Wi-Fi модулем, можно выполнить быстро и легко. Главное заранее определить, какой именно способ лучше всего подойдет для этих целей. Впрочем, на сегодняшний день варианта лучше, чем использование Android приставки, нет.
Последнее обновление — 14 сентября 2021 в 15:09
Все о IT
Самое интересное и полезное. информационно-коммуникационные технологии Ежедневно новое ПЕРЕЙТИ телеграмм канал ITUMNIK
Подключение Samsung Smart TV к WiFi
Для в хода в настройки Смарт ТВ телевизоров Самсунг нужно нажать на пульте кнопку Menu. Появится вот такое меню параметров:

Выбираем раздел «Сеть», а в нём — «Настройки сети». После этого должно запуститься вот такое окно:

Отмечаем зелёной точкой тип сетевого соединения «Беспроводная сеть (общая)» и кликаем на кнопку «Далее».
Телевизор должен запустить поиск сетей ВайФай и выдать список доступных к подключению.

Выбираем свою домашнюю сетку. После этого система попросит Вас ввести пароль на подключение:
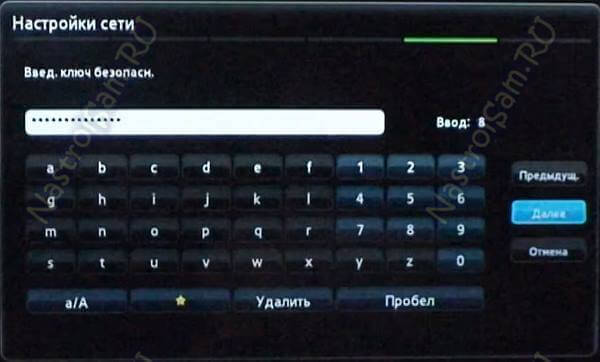
Если Вы забыли ключ безопасности, то поможет вот эта инструкция. В случае успешного подключения Смарт ТВ Samsung к WiFi, Вы увидите примерно такую картину:

Нажимаем кнопку «ОК». После этого телевизор должен иметь доступ в Интернет.
Примечание: Если необходимо прописать IP-адрес или указать вручную адреса DNS-серверов — нажимаем кнопку «Настройка IP» и прописываем нужные значения.
