Как подключить флешку к телевизору
Содержание:
- 5 способов подключения флешки к телевизору, чтобы смотреть с неё фильмы
- Распространённые вопросы и ответы на них
- Внутреннее расширение: прощай, ненужное
- Встроенный USB-разъем
- Подключение блютуз-наушников к телевизору с Android
- USB порт в телевизоре заблокирован
- Общие способы подключения USB-накопителя
- Инструкция
- Инструкция
- Порт телевизора заблокирован
- Способы подключения USB-носителя к телевизору
- Зачем подключать флешку к ТВ
- Подключение планшета к телевизору
5 способов подключения флешки к телевизору, чтобы смотреть с неё фильмы

Преимущественно внешними накопителями памяти пользуются владельцы ТВ, которые не поддерживают возможность настройки интернет-соединения. Телевизор с флешкой позволяет смотреть на большом экране любимые фильмы, сериалы, программы, фотографии и другой мультимедийный контент.
Далеко не у всех получается смотреть фильмы с флешки. Сразу после подключения многие пользователи сталкиваются с различными трудностями. Сейчас проанализируем 5 способов подключить флешку к ТВ, а потом подберем эффективные решения проблем, которые возникают сразу после подключения.
Варианты подключения флешки к телевизору
Если ТВ оборудован USB разъемом, то накопитель просто нужно вставить в соответствующий порт. Ничего сложно. Однако старые модели телевизоров Самсунг и устройства от других производителей не оснащены таким интерфейсом. Поэтому пользователи прибегают к альтернативным способам подключения накопителя памяти:
- T2-тюнер;
- компьютер или лэптоп;
- media-плеер;
- DVD-проигрыватель.
Как подключить флешку к телевизору при отсутствии соответствующего разъема? Оптимальный способ определяется в индивидуальном порядке. Все зависит от наличия дополнительных устройств.
Через USB порт
Преимущественно современные модели ТВ оборудованы разъемом USB. Чаще всего этот интерфейс находится на задней панели. Некоторые производители размещают этот порт сбоку. Если разъем есть, тогда вам следует придерживаться следующего алгоритма:
- Вставьте внешний накопитель памяти в USB вход.
- Возьмите пульт дистанционного управления и выберите соответствующий источник сигнала.
- Откроется менеджер файлов. Чтобы смотреть фильмы на ТВ, перейдите в нужную папку, а потом воспроизведите контент. Чтобы переключаться между папками, используйте кнопки перемотки.
Сортировка файлов, сохраненных на флешке, осуществляется по дате записи, а не алфавиту. Чтобы подключить съемный носитель к обычному телевизору, нужно использовать девайс с соответствующим форматом файловой системы. На новых ТВ – это FAT32, а на старых – FAT16. Если используемая флешка имеет файловую систему в формате NTFS, EXT3, то тогда телевизор просто не обнаружит новое устройство.
Предварительно необходимо сохранить всю информацию. Затем нужно отформатировать съемный носитель в нужный формат, чтобы избежать возможных проблем с совместимостью. Следуйте простой пошаговой инструкции:
- Для безопасного извлечения накопителя памяти нажмите на пульте дистанционного управления на кнопку «Stop». Подождите пару секунд, а потом достаньте флешку.
- Вставьте устройство в компьютер. Зайдите в «Мой компьютер» и кликните по съемному носителю ПКМ. Из выпадающего контекстного меню нужно выбрать команду «Форматировать».
- Сначала нужно выбрать из предложенного нужную файловую систему. Поставьте галочку напротив пункта «Быстрое (очистка оглавления)». Теперь можно нажать на кнопку «Начать».
- На экране появится уведомление. В окне нужно выбрать «ОК».
- Съемный накопитель готов к использованию.
В некоторых ситуациях возникают проблемы с подключением к телевизору из разных модификаций интерфейса. Например, флешка имеет спецификацию 3.0, а USB разъем ТВ 2.0. Теоретически проблем с совместимостью возникнуть не должно, но на практике достаточно часто они проявляются. Отличить указанные выше спецификации USB интерфейса чрезвычайно просто:
- 2.0 – четыре контакта, пластик под которыми окрашен в черный цвет;
- 3.0 – девять контактов, а пластик имеет в синий или красный оттенок.
Решить проблему совместимости можно несколькими способами. Самый простой – использовать другую флешку. Если такой возможности нет, тогда можно попробовать подключить съемный накопитель к ТВ не напрямую, а через другие устройства.
Телевизор не находит все файлы
Проблемы с запуском файлов возникают только в одном случае – телевизор не поддерживает этот формат. Чтобы узнать, какие видеофайлы просматривать можно, изучите технические характеристики ТВ, прочитайте соответствующий раздел инструкции. Не забывайте, что при необходимости файлы можно конвертировать. Для этого потребуется специальное программное обеспечение.
Обратите внимание:
Вас может заинтересовать:
Поставьте вашу оценку:(: 2, средний балл: 5,00 из 5) Загрузка…
Распространённые вопросы и ответы на них
Рассмотрим наиболее распространённые вопросы, которые возникают при подключении флеш-диска к телевизору.
Как смотреть фильмы с флешки на телевизоре?
- записать фильм на Flash-накопитель;
- вставить его через USB-разъём на корпусе телевизора;
- выбрать через «Меню» необходимый источник;
- запустить видео на воспроизведение.
Если нет USB-разъёма на телевизоре?
Для просмотра видео- или фотоконтента через ТВ-устройство, на котором не предусмотрен USB-разъём, необходимо воспользоваться альтернативными методами: через медиаплеер, через DVD-плеер, через переходник, кабель HDMI.
Воспроизведение не началось
Такое возможно, если flash-накопитель вставили, а телевизор включить забыли. Или воспроизведение не начинается из-за того, что формат видео не поддерживается ТВ-устройством.
ТВ-устройство не видит портативный накопитель
Причиной может быть не до конца вставленный кабель переходника или сам накопитель. Проверьте, правильно ли вставлены провода. Особенно это касается подключения через тюльпаны DVD-плеера. Также не распознавание накопителя может быть из-за его поломки. Проверьте, читается ли он на компьютере.
Внутреннее расширение: прощай, ненужное
Теперь, когда мы знаем, как проверять внутреннюю память нашего смарт-телевизора, мы должны научиться управлять ею с умом и попрощаться со всеми теми файлами, которые нам больше не нужны.
Как удалить приложения на Smart TV
Первое, что вы можете сделать, это удалите приложения и игры, которые вы больше не используете . Сделать это можно двумя способами:
- С вашего домашнего экрана , нажмите кнопку «Приложения» на контроллере телевизора. Оказавшись здесь, найдите приложение, которое хотите удалить, и удерживайте центральную кнопку перекрестия прокрутки пульта дистанционного управления в течение нескольких секунд. Автоматически появится меню, в котором вы увидите опцию «Информация», к которой вам необходимо получить доступ. Оказавшись здесь, выберите «Удалить», чтобы это приложение исчезло с вашего Smart TV.
- Из системных настроек , найдите меню «Приложения» и щелкните его, чтобы войти. Вот список всех приложений, установленных на вашем Smart TV. Теперь вам просто нужно найти тот, который вы хотите удалить, нажмите, чтобы получить доступ к дополнительным параметрам, и нажмите «Удалить». Этот метод является наиболее полезным и быстрым, если вы хотите удалить несколько приложений за один раз.
Очистить ненужные файлы и кеш
Другой вариант, который мы должны увеличить доступное пространство памяти в нашем Smart TV, — это удалить загруженные файлы и кеш наших приложений. Обе вещи можно сделать очень просто:
Чтобы мы все легко это понимали, кэш это то, что наши приложения генерируют для быстрой работы. Так плохо ли его удалять? Не за что. Иногда в некоторых приложениях накапливается «избыточное» кеш-пространство. Поэтому, хотя поначалу может показаться, что это работает несколько медленнее, наша команда в конечном итоге поблагодарит нас за то, что мы время от времени очищаем эту память. Чтобы удалить его, нам нужно будет выполнить следующий процесс для каждого установленного нами приложения:
- Войдите в меню настроек вашего Smart TV.
- Найдите в этом списке меню «Приложения» и откройте его.
- Щелкните любое приложение, и среди параметров вы найдете «Очистить кеш». Нажмите на эту опцию, чтобы запустить чистку .
С другой стороны, у нас есть те файлы загружены либо из браузера, либо через любое из приложений, установленных в системе. Они в конечном итоге хранятся во внутренней памяти и занимают место, которое постепенно насыщает ее. Удаление этих типов файлов несколько сложнее, но совсем не невозможно. Мы рекомендуем вам установить файловый менеджер, чтобы иметь доступ к различным секторам внутреннего хранилища. Вот шаги, которые необходимо предпринять, чтобы удалить, например, элемент, хранящийся в папке загрузок Smart TV:
- Зайдите в магазин приложений своего телевизора и загрузите файловый браузер. Мы попробовали несколько, и тот, который лучше всего выполняет свою функцию, Файловый менеджер .
- После загрузки и установки войдите в это приложение, и, оказавшись здесь, вы получите доступ ко всем системным папкам.
- Перейдите в «Загрузки», и теперь вам просто нужно выбрать те элементы, которые вы хотите удалить, а затем щелкнуть значок корзины, чтобы сделать это.
Встроенный USB-разъем
Современные модели телевизоров никогда не обходятся без разъемов под USB-накопители и предусматривают встроенный механизм считывания нужной информации. Для просмотра фильмов или фотографий достаточно подключить флэшку и запустить выбранный вами фильм.
Бывает ситуация, когда ТВ не видит содержимое флешки. Очень часто это связано с тем, что сохраненные форматы файлов просто не воспроизводятся данным телевизором. Для их просмотра придется конвертировать содержимое накопителя в другие форматы.

В современных TV-центрах в качестве USB-накопителя можно использовать такие технические средства как:
- планшеты;
- смартфоны;
- ноутбуки.
Как правило, подключение таких устройств осуществляется посредством USB или HDMI-кабеля. Для этого достаточно соединить два устройства с помощью кабеля и использовать ваш TV в качестве средства просмотра фотографий или видео с вашего планшета. Есть и другие способы подключения к телевизору планшета и ноутбука. Отдельно стоит упомянуть продукцию Apple: соединение Iphone с телевизором имеет свои нюансы, так же, как и подключение Ipad.
Новые модели Смарт ТВ имеют возможность беспроводного соединения. С помощью Wi-Fi Direct и других аналогичных технологий можно установить подключение планшета или смартфона к телевизору без особого труда. Благодаря этой же технологии у вас появляется возможность просмотра интернет ресурсов с большого экрана.
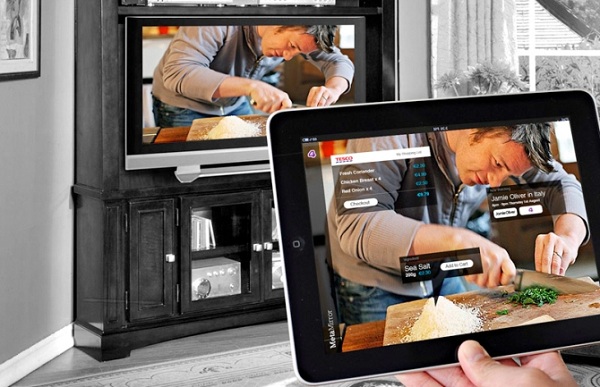
Подключение через планшет
Подключение блютуз-наушников к телевизору с Android
Если на телевизоре установлена ОС Android, проблем с подсоединением беспроводного девайса обычно не возникает. Пользователю следует провести базовую настройку и гарнитура будет подсоединена. Последовательность действий в таком случае будет следующей:
- Зайти в главное меню Android.
- Выбрать пункт «Проводные и беспроводные сети».
- Включить технологию и нажать на «Поиск устройств Bluetooth».
После этого на экране отобразится сообщение, что пользователю необходимо включить саму гарнитуру. Тогда режим подключения будет активирован автоматически
Чтобы убедиться в том, что соединение происходит, пользователю нужно обратить внимание на индикатор, который мигает синим. В том случае, если данный индикатор не мигает, на наушниках следует найти кнопку включения и зажать ее на несколько секунд
На экране телевизора должно отобразится название наушников, которые пользователь хочет подсоединить. Необходимо нажать на него, а затем выбрать команду «Подключить». Также, нужно определить данное устройство как наушники в следующем окне. Если все сделано правильно, то появится надпись: «Подключено к название гарнитуры».

Подключение к телевизору Samsung
С телевизорами Samsung все не так просто. Если на Sony или Philips можно подключить любые Bluetooth наушники, то для данной модели телевизора такой способ не подходит. Samsung поддерживает гарнитуру только своего производителя. Однако разработчики сообщили, что в новых моделях такого ограничения нет.
В любом случае пользователю следует попробовать подключить беспроводную гарнитуру. Так как все зависит не только от модели ТВ, но и версии Smart TV. Для этого необходимо:
- Открыть настройки телевизора и перейти в раздел «Звук».
- Выбрать пункт «Настройки громкоговорителя».
- Включить наушники и расположить их рядом с ТВ.
- На ТВ выбрать пункт «Список наушников Bluetooth».
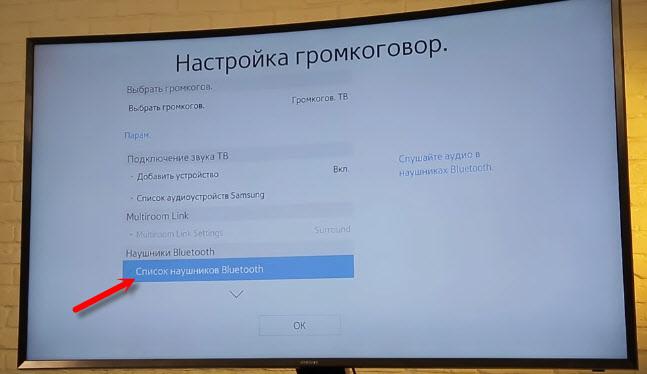
После этого необходимо выбрать название гарнитуры из предложенных, чтобы активировать подключение. Если у пользователя отсутствует пункт «Список наушников Bluetooth», его можно активировать в настройках. Подробнее об этом в видео
Название разделов может отличаться в зависимости от модели ТВ.
Так, если у пользователя телевизор K серии, последовательность действия для подключения беспроводного девайса будет немного отличаться. Для начала следует перейти в настройки. Затем, открыть раздел «Звук» и нажать на «Выбрать динамик». В открытом окне необходимо кликнуть на «Аудио Bluetooth».
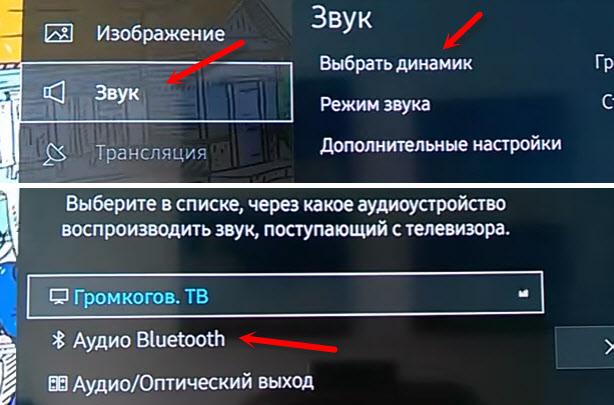
Подключение наушников к телевизору LG
К телевизору модели LG подключить можно только гарнитуру этой же марки. В противном случае подсоединить устройство не получится. Это необходимо учитывать перед покупкой наушников. Само подключение не занимает много времени. Достаточно перейти в настройки звука и выбрать пункт «Синхронизация звука LG(беспроводное)».

Для пользователей Android и iOS есть приложение, с помощью которого можно настроить подключение для беспроводной гарнитуры. LG TV Plus предназначено для управления ТВ данной модели, которые работают на базе webOS.
При помощи данной программы можно не только настраивать ТВ, задавать новые параметры и управлять им, но и подсоединять Bluetooth гарнитуру. Для этого следует открыть программу и подключиться к ТВ. В параметрах присутствует пункт «Агент Bluetooth», который и следует выбрать. Здесь можно настроить беспроводное подключение. Подробнее об этом в видео
Philips и Sony на Android TV
Телевизоры Филипс и Сони работают на базе Android. К ним можно подключать гарнитуру любой модели при помощи Bluetooth. При этом, последовательность действий не будет отличаться от стандартного подключения к ТВ Android.
Однако, стоит учитывать, что нельзя подключить устройство к любому телевизору. Для корректной работы гарнитуры, на телевизорах должна присутствовать технология Android TV. Без нее данной возможности нет.
Для подключения необходимо:
- Перейти в меню ТВ.
- Выбрать раздел «Проводные и беспроводные сети».
- Включить гарнитуру и расположить ее рядом с телевизором.
- Нажать на «Поиск».
Гарнитура будет подсоединена к ТВ и можно наслаждаться ее использованием.
Подключение к ТВ других производителей с ОС Android
Пользователь может подключать гарнитуру и к телевизорам других марок. Однако, здесь стоит учитывать несколько нюансов. В первую очередь речь идет о наличии Bluetooth технологии, или любой другой, которая позволит установить соединение.
USB порт в телевизоре заблокирован
Бывает, что съемный flash функционирует безотказно, но телевизор все равно его не видит. Проблема может носить аппаратный характер, например, неисправный разъем, выход из строя USB, механические дефекты и КЗ электронных плат.
Далеко не все USB-порты, расположенные на обратной панели, способны применяться для подсоединения пользовательских внешних источников информации. Применять флеш-накопитель с портом «service only»/«remote control» не представляется возможным, поскольку у них совершенно иное предназначение.

Их применяют при проведении ремонтных работ устройств или для перепрошивки СМАРТ-ТВ. Хотя умельцы уже научились разблокировать подобные порты. По данному вопросу уже существует масса руководств с обозначением модификаций, поддающихся программированию.
В том случае, когда после завершения апробации каждого из вышеперечисленных пунктов, внешний носитель по-прежнему не определяется, и при этом хорошо обнаруживается на любом ином устройстве, то проблема заключается в самом ТВ. Если в нем просто не функционирует USB-порт, нужно попытаться произвести ремонт ТВ собственными силами, либо же применить в роли носителя информации иное устройство. Более того, у современных моделей ТВ имеется возможность просматривать кинофильмы напрямую с пользовательского ноутбука, подсоединив его к SMART TV.
Нашли ошибку? Выделите ее и нажмите ctrl+enter
60
Общие способы подключения USB-накопителя
Практически все флеш-карты оборудованы стандартным USB разъемом. Это сделано для удобства подключения к компьютеру и ноутбуку. Но не все телевизоры оборудованы данным разъемом, что слегка усложняет процесс подключения.
Включить флешку в телевизор можно следующими способами:
- Напрямую через USB-вход.
- Через вспомогательные устройства: приставку для цифрового ТВ, медиапроигрыватели, DVD-плееры.
- При помощи компьютера или лэптопа.
Использовать переходники для подключения оборудования не получится. Все дело в том, что сама по себе флешка не обладает «полноценной начинкой». Это просто накопитель, которому нужно другое устройство для воспроизведения файлов.
Инструкция
Схема подключения накопителя к ТВ напрямую:
- Скачать нужное видео, или музыкальное произведение.
- На боковой стороне телевизора нужно найти USB-разъем (иногда разъем находится на задней панели), вставить в него флэшку с закаченным контентом.
- Включить плазменную панель, на экране появится меню, где отображены все материалы, содержащиеся на носителе.
- Пользователь должен выбрать интересующий фильм или программу для просмотра с флешки на телевизоре, нажать клавишу «play».
- После чего начнется воспроизведение контента.
Это основной метод, как подключать флешку к телевизору. Подходит для большинства современных моделей Samsung, LG.
Инструкция
Схема подключения накопителя к ТВ напрямую:
- Скачать нужное видео, или музыкальное произведение.
- На боковой стороне телевизора нужно найти USB-разъем (иногда разъем находится на задней панели), вставить в него флэшку с закаченным контентом.
- Включить плазменную панель, на экране появится меню, где отображены все материалы, содержащиеся на носителе.
- Пользователь должен выбрать интересующий фильм или программу для просмотра с флешки на телевизоре, нажать клавишу «play».
- После чего начнется воспроизведение контента.
Это основной метод, как подключать флешку к телевизору. Подходит для большинства современных моделей Samsung, LG.
Порт телевизора заблокирован
На некоторых моделях пользователь может обнаружить рядом с входом USB надпись remote contro, фраза обозначает, что это порт предназначен разработчиками только для осуществления обновления опций ТВ или для ремонта.
В таких случаях просмотр контента с флешки невозможен, разблокировать порт практически невозможно. Но есть марки, которые предусматривают такую возможность, например, компания LG.
Для того чтобы произвести разблокировку порта USB на жидкокристаллических панелях LG необходимо выполнить следующую операцию:
- Подготовить инструменты: паяльник, два световых индикатора, припой.
- Открыть на ТВ вкладку «СЕРВИСНОЕ МЕНЮ».
- Спаять световые индикаторы и подсоединить их к акустической системе.
- Загрузить специальный звуковой файл (нужно скачать в интернете).
- Поднести индикаторы к инфракрасному приемнику выполнить воспроизведение аудиофайла.
- На телефон скачать приложение для выхода в сервисное меню телевизора.
- В появившемся окне выбрать пункт Tooloption. Сменить настройки, ноль заменить цифрой 1. После этой операции телевизор сможет воспроизводить музыкальные и фото файлы.
- Сменить пункт Divx на пункт HD, теперь панель сможет читать видео. Остальные настройки не трогать.
- Всю измененную информацию сохранить и выключить телевизор.
- После включения, в меню ТВ появится ярлык USB.
- Разблокировка порта завершена.
Это основные причины, почему телевизор не распознает флешку.
Способы подключения USB-носителя к телевизору
Современные технологии позволяют наслаждаться просмотром домашнего видео и фото на большом экране. И Flash-накопитель играет посредническую роль. USB-порты есть практически во всех моделях ТВ-устройств. Это даёт возможность быстро и легко просмотреть данные. Но если ваш телеприёмник не оснащён таким портом, то придётся воспользоваться альтернативой. Если вам понадобилось подключить USB-накопитель к телеприёмнику, то сделать это можно несколькими способами:
- Через USB-порт;
- Через USB-разъём DVD-проигрывателя;
- Использовав соответствующий разъём медиаплеера;
- Через переходник.
Используя USB-порт в телевизоре
Самый простой и естественный способ соединить телевизор с флешкой — это вставить её непосредственно в порт на корпусе ТВ-панели. Алгоритм действий следующий:
- Записать на флешку данные, которые хотите просмотреть на большом экране.
- Вставить её в USB-порт на корпусе (скорее всего, он находится на задней стенке).
- Включить ТВ-устройство и зайти в «Меню».
- Выбрать считывание данных с требуемого носителя.
- После выбрать ту информацию на носителе, которую хотите просмотреть.

Если на корпусе ТВ-панели не удалось найти необходимый разъём, то воспользуйтесь переходником. Это такой кабель, где на одном конце находится разъём HDMI, а на другом – USB. Как правило, такие кабели не длинные, а всего лишь 20–30 см. Последовательность действий, необходимых для просмотра, сохраняется.
Если на телеприёмнике трансляция видео не началась, то это означает, что формат, в котором был записан файл, не поддерживается ТВ-устройством. В этом случае придётся скачать фильм в другом формате, но предварительно выяснить, какие форматы поддерживает телевизор.
Используя DVD или медиапроигрыватель
Разберём, как подключить флешку к старому телевизору. Старые модели не оснащали USB‑разъёмами. Зато наверняка у каждого владельца старого телевизора есть DVD-проигрыватель, поэтому подключение флеш-диска можно осуществить через него. DVD-проигрыватель подключается к телеприёмнику через тюльпаны, а затем вы сможете вставить флеш-диск в порт на проигрывателе.

Если нет проигрывателя, то его заменит медиаплеер, который является отличной современной альтернативой. При помощи кабеля плеер сначала подключается к ТВ-панели, а потом в него вставляется флешка через USB-порт.
Используя цифровую приставку
Отличной альтернативой для подключения флешки и воспроизведения видео является цифровая приставка. Как правило, современные приёмники оборудованы всеми портами, которые существуют на данный момент. Исключение составляют только продукты Apple, которые отказались от USB-портов на своих приставках. Подключение к телевизору осуществляется через HDMI-порт, а флешка вставляется в один из USB-портов.
Также видео с флешки можно воспроизвести через Android-приставку, в которой есть все разъёмы, что и в цифровом тюнере. Все действия по подключению необходимо совершать аналогичным образом.
При помощи компьютера или ноутбука
Необязательно смотреть фильмы с флешки, можно транслировать их непосредственно с компьютера или ноутбука. Необходимо только соединить между собой эти устройства. Различают несколько видов проводного подключения:

- Кабель HDMI.
- Переходники с портом HDMI.
- DVI и переходники с этим портом.
- Разъём SCART, который не особенно популярен.
- Через выход VGA, и используя переходники с этим выходом.
- С помощью переходников RCA.
Трансляцию можно производить и беспроводным методом, использую домашнюю интернет-сеть. Для этого оба устройства должны поддерживать функцию Miracast, которая зеркально отображает экран ноутбука на экране ТВ-панели. Перед установлением связи нужно убедиться, что на ПК есть необходимые драйверы.
Особенно легко транслировать контент с планшета или смартфона, которые легко устанавливают связь со Смарт ТВ. Для этого достаточно будет выбрать пункт меню «Трансляция экрана».
Зачем подключать флешку к ТВ
Для воспроизведения всего перечисленного необходим компьютер или телевизор. Второй вариант часто предпочтительнее по следующим причинам:
- Диагональ экрана телевизора намного больше, чем у ПК.
- Качество изображения, четкость и детализацию достаточно хорошая, чтобы рассмотреть все детали фильма.
- Можно транслировать 3D киноленты, если телевизор поддерживает объемное изображение.
- Звук у ТВ часто намного лучше, чем в компьютере или на ноутбуке.
Все это позволяет полностью погрузиться в мир кинематографа и посмотреть любимое кино, сериал, мультфильм по большому экрану, с хорошим звуком и четкостью. А главное – на флешке нет никакой рекламы. И на качество показа не влияет надежность подключения к Интернету.
Подключение планшета к телевизору
К телевизору можно подключить планшет в качестве «флешки». То есть планшет в данном случае будет служить в качестве портативной памяти, хранящей в себе видеофайлы, которые можно воспроизвести на мониторе телевизора.
Есть несколько способов подключения планшета к телевизору, однако самым оптимальным из них является способ подключения через HDMI-кабель. Если подключать через другие виды кабелей, то это, во-первых, сложно, во-вторых, могут потребоваться переходники, и в-третьих, качество видеосигнала будет ниже, чем в случае с HDMI. Так что остановимся именно на нём.
- Убедитесь в наличии HDMI-разъёма в вашем телевизоре и планшете. Да, и здесь тоже нужно искать разъёмы, без этого никуда. С планшетом у вас не должно возникнуть проблем – он небольшой и имеет не так уж и много разъёмов, да и с телевизором будет гораздо легче, ведь порт для HDMI объёмнее и заметнее, чем для USB.
Находим HDMI-разъём на телевизоре, с соответствующей надписью рядом с разъемом
Проверяем наличие HDMI-разъём на планшете
- Купите HDMI-шнур. На одной стороне шнура будет кабель mini-HDMI (или micro-HDMI), а на другой стандартный HDMI. Первый нужен для подключения к планшету, а второй – к телевизору.
Покупаем HDMI-шнур на одном конце с mini-HDMI (или micro-HDMI), на другом со стандартным HDMI
- Подключите одну сторону кабеля в HDMI-разъём планшета, а другую – в соответствующий разъём телевизора. Не перепутайте – та, что поменьше, должна быть вставлена в планшет. Желательно приобрести шнур подлиннее, чтобы вам было удобнее настраивать всё и производить навигацию со своего планшета.
Подключаем одну сторону кабеля в HDMI-разъём планшета, а другую – в соответствующий разъём телевизора
- Когда вы подключили кабель к двум HDMI-выходам, нужно включить соответствующую функцию в планшете. Для этого зайдите в настройки, найдите там пункт «HDMI» и поставьте галочку напротив параметра «Turn on HDMI». После этого монитор вашего телевизора будет отображать то же, что и экран планшета. Это избавит вас от трудности разбираться с интерфейсом, как в вышеперечисленных случаях. Вы сможете просто воспроизвести видео на планшете, как делали это раньше, а оно при этом одновременно воспроизведётся в телевизоре.
Заходим в настройки планшета, находим пункт «HDMI», ставим галочку напротив параметра «Turn on HDMI»
Телевизор будет «воспринимать» ваш планшет как обычную флешку, а как настроить режим отображения с флешки, мы разобрались в первой части статьи (через кнопку «TV/AV», если вы вдруг забыли). Также с помощью такого способа можно не только смотреть кино, но и играть в игры на планшете. Что бы вы ни делали – изображение будет транслироваться на вашем телевизоре.

На телевизоре возможно играть в игры с планшета
Просмотр фильмов через подключение планшета – самый удобный способ из всех перечисленных. Однако в нём есть один существенный недостаток, а именно – синхронное воспроизведение. Если в случае с изображением это не так критично (можно просто во время просмотра фильма перевернуть планшет экраном к поверхности, на которой он лежит, или просто накрыть его чем-то), то вот со звуком это уже заметно.
Одновременное вещание с разных динамиков режет слух, а если выключить звук в планшете, то и в телевизоре он тоже выключится. Есть два способа избежать данной проблемы:
- Подключить наушники к планшету. Звук из наушников будет практически не слышно, а будет слышно только из телевизора.
Подключаем наушники к планшету
- Подключить к планшету акустическую колонку, а звук в телевизоре выключить. Этот способ даже лучше, так как звук из колонок обычно в разы качественнее, чем из динамиков телевизора.
Подключаем к планшету акустическую колонку
Теперь, когда вам известны способы подключения флешки и планшета к телевизору, вы сможете смотреть практически любой фильм в любое удобное для вас время.