Как подключить флешку к смартфону android? пошаговая инструкция
Содержание:
- Подключите флешку через OTG кабель
- Суть проблемы
- Виды переходников и кабелей для подключения
- Подключение блютуз-наушников к телевизору с Android
- Как подключить флешку к смартфону на Android
- С помощью OTG
- Digma EVE 1801 3G
- Подключение USB флешки к iPad
- Простые способы
- Способ 1: Соединение по кабелю
- Соедините флешку с беспроводным считывателем карт
- Почему “Самсунг” не читает флешку: причины
- OTG — что это такое в телефоне
- Подключение флешки к устройству на базе Android с помощью StickMount
Подключите флешку через OTG кабель
Большинство современных смартфонов поддерживают технологию OTG – подключение периферийных устройств через стандартный USB порт. А поскольку в смартфоне нет полноценного порта, вам понадобится соответствующий переходник с microUSB на USB. Некоторые переходники позволяют подключать до трех устройств или до трех флешек.

OTG разветвитель.
Процесс подключения несложный:
- Установите USB флешку в соответствующий разъем. Если требуется подключить SD карту, воспользуйтесь USB считывателем для карт.
- Подключите кабель или переходник к телефону.
- Для доступа к накопителю, воспользуйтесь файловым менеджером.
OTG позволит подключать несовместимые SD карты, USB флешки и обычные MicroSD накопители, в виде основного или дополнительного носителя для расширения памяти. При этом такой вид подключения не удобный, из-за ненадежного и неудобного внешнего соединения.
Суть проблемы
Как же проявляется данная проблема? Как понять, что телефон действительно не видит устройство? Это достаточно просто и становится понятно сразу после установки карты памяти.
Устройство не отражает того, что оно было установлено. При этом, ни на панели на рабочем экране нет значка карты памяти, ни в разделе Память в Настройках не отображается съемный носитель. Соответственно, во всех директориях телефона (например, Музыка, Галерея) отсутствуют соответствующие файлы, раньше хранившиеся на флешке.
Иногда после установки внешнего носителя в телефон, устройство сразу не выдает сообщения об его установке, как делает это обычно. Иногда в процессе работы с microSD она может внезапно отключиться, и на экране появится сообщение вроде «Карта памяти отключена». В наиболее редких случаях устройство сообщает о повреждении карты памяти.

Возникнуть неполадка может как на новом устройстве, так и на старом. А также как со старой картой памяти, так и с новым, пустым носителем. Вне зависимости от этого, причины часто бывают одними и теми же для всех случаев.
Виды переходников и кабелей для подключения
Даже самые обычные OTG-адаптеры отличаются между собой. Это могут быть кабеля разной длины или короткие устройства, сами напоминающие миниатюрную флешку. Кроме того, они могут отличаться и видом разъёма подключения к телефону или планшету. Так, в более новых моделях есть всего два варианта – microUSB и Type-C. Второй выглядит предпочтительнее из-за своей симметричности, вставить кабель в порт неправильно больше нельзя.

Если же планшет более старый, поиск нужного переходника может сильно усложниться. Варианты могут быть такими:
- MiniUSB – на сегодня устаревший порт, но его все еще можно найти в устройствах 5-7-летней давности.
- Проприетарный разъём от Samsung – до определённого времени планшеты от корейского гиганта использовали исключительно такие широкие коннекторы для зарядки и передачи данных.
Другие фирменные разъёмы, например от Asus. Они могут быть похожи на предыдущие внешне, но в большинстве случаев несовместимы друг с другом.

Подключение флешки через программу StickMount
Для того, чтобы USB OTG функционировал корректно, может понадобиться дополнительное программное обеспечение. Одной из таких программ является StickMount. Она имеет богатый функционал и позволяет управлять процессом монтирования новых подключаемых устройств.
Главные особенности:
- Расширенные функции монтирования внешних устройств при подключении к Android-гаджету.
- Автоматическое распознавание флешки или жёсткого диска.
- Поддержка всех популярных файловых систем (FAT32, NTFS, EXT и другие).
- Наглядное представление подключенного накопителя в виде обычной папки в проводнике.
Стоит отметить, что в комплекте не поставляется функциональный файловый менеджер, его придётся устанавливать отдельно. Кроме того, приложение требует root-прав, что не всегда удобно для многих пользователей.
Первый запуск приложения позволяет настроить его на автоматическое включение при обнаружении подключения USB-устройства.

После этого при первом подключении флешки и всех последующих сразу появляется запрос на предоставление прав суперпользователя, который обязательно нужно вовремя подтвердить.

Интерфейс программы довольно прост и состоит всего из нескольких пунктов:
- Mount – монтирует все внешние накопители, подключенные к устройству.
- Unmount – размонтирует их.
Можно также настроить выдачу уведомлений в шторке и выбрать язык, на котором будет отображаться программа.

Подключение блютуз-наушников к телевизору с Android
Если на телевизоре установлена ОС Android, проблем с подсоединением беспроводного девайса обычно не возникает. Пользователю следует провести базовую настройку и гарнитура будет подсоединена. Последовательность действий в таком случае будет следующей:
- Зайти в главное меню Android.
- Выбрать пункт «Проводные и беспроводные сети».
- Включить технологию и нажать на «Поиск устройств Bluetooth».
После этого на экране отобразится сообщение, что пользователю необходимо включить саму гарнитуру. Тогда режим подключения будет активирован автоматически
Чтобы убедиться в том, что соединение происходит, пользователю нужно обратить внимание на индикатор, который мигает синим. В том случае, если данный индикатор не мигает, на наушниках следует найти кнопку включения и зажать ее на несколько секунд
На экране телевизора должно отобразится название наушников, которые пользователь хочет подсоединить. Необходимо нажать на него, а затем выбрать команду «Подключить». Также, нужно определить данное устройство как наушники в следующем окне. Если все сделано правильно, то появится надпись: «Подключено к название гарнитуры».

Подключение к телевизору Samsung
С телевизорами Samsung все не так просто. Если на Sony или Philips можно подключить любые Bluetooth наушники, то для данной модели телевизора такой способ не подходит. Samsung поддерживает гарнитуру только своего производителя. Однако разработчики сообщили, что в новых моделях такого ограничения нет.
В любом случае пользователю следует попробовать подключить беспроводную гарнитуру. Так как все зависит не только от модели ТВ, но и версии Smart TV. Для этого необходимо:
- Открыть настройки телевизора и перейти в раздел «Звук».
- Выбрать пункт «Настройки громкоговорителя».
- Включить наушники и расположить их рядом с ТВ.
- На ТВ выбрать пункт «Список наушников Bluetooth».
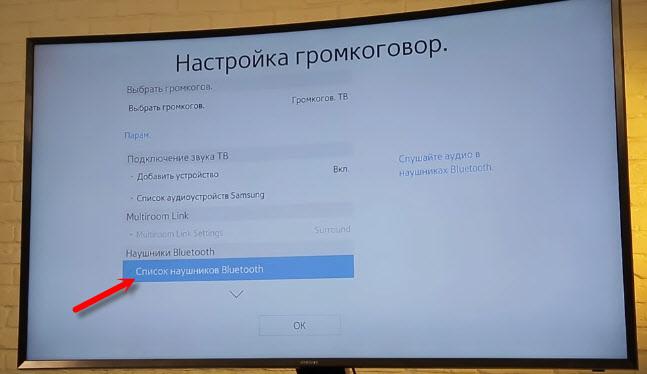
После этого необходимо выбрать название гарнитуры из предложенных, чтобы активировать подключение. Если у пользователя отсутствует пункт «Список наушников Bluetooth», его можно активировать в настройках. Подробнее об этом в видео
Название разделов может отличаться в зависимости от модели ТВ.
Так, если у пользователя телевизор K серии, последовательность действия для подключения беспроводного девайса будет немного отличаться. Для начала следует перейти в настройки. Затем, открыть раздел «Звук» и нажать на «Выбрать динамик». В открытом окне необходимо кликнуть на «Аудио Bluetooth».
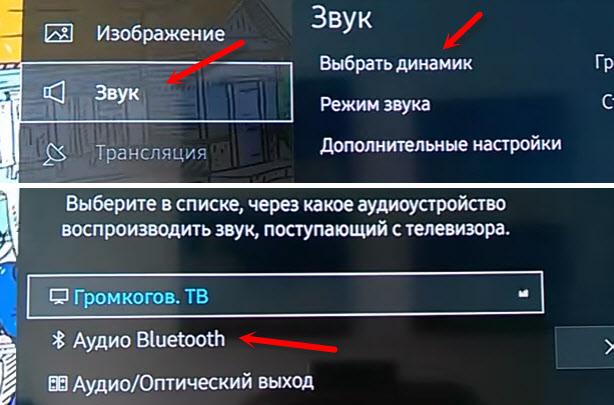
Подключение наушников к телевизору LG
К телевизору модели LG подключить можно только гарнитуру этой же марки. В противном случае подсоединить устройство не получится. Это необходимо учитывать перед покупкой наушников. Само подключение не занимает много времени. Достаточно перейти в настройки звука и выбрать пункт «Синхронизация звука LG(беспроводное)».

Для пользователей Android и iOS есть приложение, с помощью которого можно настроить подключение для беспроводной гарнитуры. LG TV Plus предназначено для управления ТВ данной модели, которые работают на базе webOS.
При помощи данной программы можно не только настраивать ТВ, задавать новые параметры и управлять им, но и подсоединять Bluetooth гарнитуру. Для этого следует открыть программу и подключиться к ТВ. В параметрах присутствует пункт «Агент Bluetooth», который и следует выбрать. Здесь можно настроить беспроводное подключение. Подробнее об этом в видео
Philips и Sony на Android TV
Телевизоры Филипс и Сони работают на базе Android. К ним можно подключать гарнитуру любой модели при помощи Bluetooth. При этом, последовательность действий не будет отличаться от стандартного подключения к ТВ Android.
Однако, стоит учитывать, что нельзя подключить устройство к любому телевизору. Для корректной работы гарнитуры, на телевизорах должна присутствовать технология Android TV. Без нее данной возможности нет.
Для подключения необходимо:
- Перейти в меню ТВ.
- Выбрать раздел «Проводные и беспроводные сети».
- Включить гарнитуру и расположить ее рядом с телевизором.
- Нажать на «Поиск».
Гарнитура будет подсоединена к ТВ и можно наслаждаться ее использованием.
Подключение к ТВ других производителей с ОС Android
Пользователь может подключать гарнитуру и к телевизорам других марок. Однако, здесь стоит учитывать несколько нюансов. В первую очередь речь идет о наличии Bluetooth технологии, или любой другой, которая позволит установить соединение.
Как подключить флешку к смартфону на Android
Если современный смартфон поддерживает функцию OTG, то предварительно требуется купить стандартный кабель USB/OTG. В ряде случаев нужно будет установить специальные программы и дополнително получить права суперпользователя.

Чтобы подключить к Андроид-устройству USB-накопитель, необходимо следовать такой инструкции:
- Для начала нужно убедиться, что на смартфоне есть USB-разъем. У всех гаджетов, выпущенных в последние годы, он есть, поэтому проблем с этим возникнуть не должно;
- Предварительно нужно приобрести специальный кабель OTG, его ещё называют адаптером. Именно он имеет необходимый для подключения флешки разъём;
- Подключаем флеш-накопитель. Если смартфон не видит его, то значит у него нет автоматического распознавания таких устройств. В данном случае требуется установить дополнительное программное обеспечение. Топовые девайсы обычно сразу распознают флешки, после чего гаджет запускает встроенный файловый менеджер.
Получение Root-прав
Большая часть программ, позволяющих подключать флеш-память к смартфону и переносить данные, требует наличия специальных ROOT-прав. Для получения этих прав можно обратиться в специализированные сервисные центры или установить программу, типа King Root, которую можно скачать на офсайте.

Не стоит забывать, что получение расширенных прав самостоятельно может быть небезопасно для мобильного устройства. Многие производители в таком случае аннулируют гарантию производителя на телефон.

Перед тем, как получать права суперпользователя, следует сделать резервную копию всей информации, так как она будет удалена.
- Скачивают программу King Root или любую подобную;
- Получают права разработчика. Для этого заходят в раздел настроек, выбирают пункт «О телефоне», после этого несколько раз кликают по разделу «Номер сборки». На дисплее должно появиться уведомление о том, что вы являетесь разработчиком. В настройках при этом появится новое меню «Для разработчиков», тут следует поставить галочку напротив пункта «Отладка по USB»;
- Далее запускают программу Kingo Root. Когда она запустится, нужно подключить телефон к компьютеру с доступом в интернет. Смартфон автоматически подхватит установку необходимых драйверов.
После нужно прочитать сообщение с предупреждениями, относительно рисков и нажать на кнопку «Root».
С помощью OTG
Ничего сложного в этом случае нет, достаточно взять мобильное устройство и подключить к нему кабель, после чего можно подключать флешку.
После правильного подключения на экране высвечивается уведомление, что новое устройство подключено.

Далее можно открыть любой файловый менеджер. В нём сразу будет виден подключённый накопитель.
Открываем необходимую папку, тапнув по ней пальцем. Всё, после этого можно полноценно работать с файлами на флешке.
При помощи адаптера можно подключать не только флеш-память, но и мышку. Это очень удобно, особенно если по какой-то причине корректно не работает сенсор.
Digma EVE 1801 3G
10,1-дюймвый планшет с клавиатурой, где порт USB находится в корпусе самого планшета
Причем, что очень важно, здесь используется быстрый USB 3.0 Type A. Согласитесь, неплохо для бюджетного варианта
А кроме того, в корпусе вы найдете разъем mini HDMI.
Процессор — Intel Atom x5 Z8300, 2 Гб ОЗУ, 32 Гб основной памяти, операционная система — Windows 10, разумеется. Есть поддержка 3G-сетей, две камеры, QWERTY-клавиатура в комплекте, аккумулятор на 6000 мАч.

Диагональ экрана: 10,1 дюйма
Разрешение экрана: 1280×800
Вес: 557 г
Процессор: Intel Atom x5 Z8300
Объем памяти: 32 Гб
Объем ОЗУ: 2 Гб
Емкость аккумулятора: 6000 мАч
Основная камера: 2 МП
Поддержка карт памяти: есть
Передача данных: Wi-Fi 802.11n, DLNA, 3G, HSDPA, HSUPA
Подключение USB флешки к iPad
Обладателям iPad подключать флешку несколько сложнее. Дело в том, что фирма Apple пытается препятствовать пользователям сделать это и запрещает подключение внешних носителей данных.
Однако выполнение подключения возможно. Для этого потребуется следующее:
- IPad;
- Флеш-накопители;
- Различные переходники, например, Lightning USB.
Как вариант, можно воспользоваться адаптерами стороннего разработчика, которые превосходят по возможностям стандартные.
Среди особенностей переходника следует выделить возможность смотреть видео и фотографии, а также произведение записи только лишь с флешки.
Так что пользователь должен заранее позаботиться о совпадении структуры файлов, имеющейся на камере. Иначе система будет отображать файлы в стандартной галерее.
Не забудьте переформатировать файлы в формат mp4, а фотографии — в jpg. Обязательно перенесите их в специально созданные папки.
Вот только полноценный обмен будет невозможен, потому что флешке для полноценной работы требуется питание.
Если же оно поступает от USB порта, то iPad его не выдаст, а, значит, флешка не будет работать.
А вот накопители маленького объема будут гарантированно работать и им не требуется большое количество энергии.
В случае удачного подключения гаджет увидит все файлы, которые можно посмотреть в галерее.
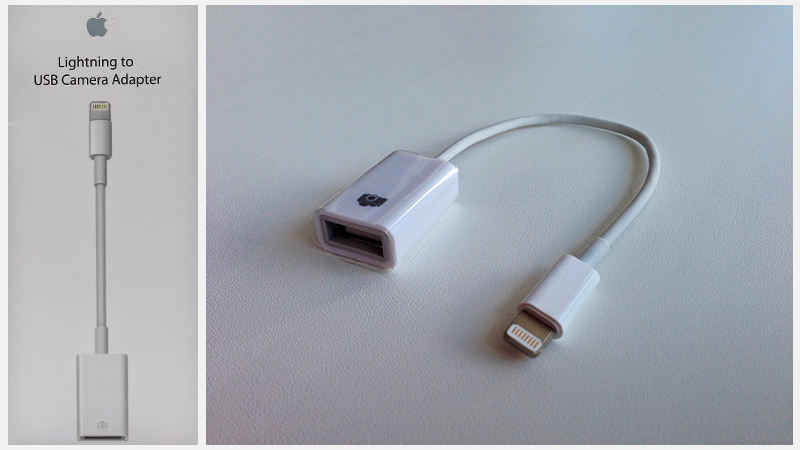
USB-кабель для подключения флешки к IPad
| Методы подключения | Плюсы | Минусы |
|---|---|---|
| Невысокая стоимость переходника, поддержка большинством устройств | Отсутствие на некоторых гаджетах порта micro-USB | |
|
StickMount |
Быстрый доступ ко всем, имеющимся на флешке, файлам | Ограничение возможностей в бесплатной версии |
|
Nexus Media Importer |
Быстрое чтение флеш-накопителей | Ограничена память для пользовательской информации |
|
Nexus USB OTG File Manager |
Быстрое копирование файлов на внешнее устройство | Отсутствуют |
Как подключить флешку к планшету
Подключение флешки к смартфону: Четыре способа (плюс бонус)
7.5 Total Score
Подключение флешки к смартфону
Подключение с помощью StickMount
7.5
USB Media Explorer
8
Nexus USB OTG File Manager
7
Простые способы
Здесь будут только самые простые способы подключения, более сложные чуть ниже.
Подключить адаптер через стандартный разъем
После того, как убедились что телефон поддерживает USB-Host, можно подключать внешние ЮСБ аксессуары через штатный разъем Micro-Usb или Type-C. Но для начала вам требуется приобрести ОТГ кабель или компактный переходник, который будет удобнее, а функционал будет таким же.
У кабеля есть USB-порт типа A, и штекер для телефона. Подключите флешку и телефон к соответствующим концам кабеля. После подключения, станет доступен просмотр содержимого «USB-диска».
Если вы долго (от 30 минут) не будете использовать внешний накопитель, гаджет автоматически отключится для экономии энергии аккумулятора. Для возобновления работы просто отсоедините носитель, а затем вставьте обратно.
Купите двухстороннюю флешку
Если вы хотите часто и быстро подключать носитель, то это отличный вариант.
Способ 1: Соединение по кабелю
Наиболее эффективным методом решения задачи является проводное соединение посредством специального переходника (USB-OTG для Android и Lightning OTG для iOS).

Процедура отличается для ОС от Google и Apple, так что рассмотрим их отдельно.
Подробнее: Форматирование флешки в FAT32
Android
Функция OTG присутствует практически во всех современных прошивках на базе «зелёного робота», но для проверки её работоспособности рекомендуется загрузить приложение USB OTG Checker.
- Подключите флешку к адаптеру, а его – к телефону. Запустите программу USB OTG Checker и проверьте, распознаёт ли устройство внешний накопитель. В нормальных условиях вы увидите изображение, как на скриншоте далее.

После этого открывайте подходящий файловый менеджер. В них флешки отображаются как отдельный накопитель – ориентируйтесь на название, в котором есть слово USB.

Откройте внутреннюю память телефона или его SD-карту. Выберите требуемые файлы, выделите их и воспользуйтесь функцией копирования.

Далее перейдите к накопителю, укажите подходящую папку и используйте вставку.

Готово – файлы будут перемещены.
iOS
Для ОС от Apple не нужно устанавливать никакого дополнительного софта, достаточно встроенных программ.
- Подключите накопитель к адаптеру и соедините эту конструкцию с телефоном, после чего откройте приложение «Файлы».

Перейдите во вкладку «Обзор», а из неё в меню «Места», где выберите внутреннюю память iPhone.

Найдите документы, которые желаете переместить, выделите их воспользовавшись соответствующим пунктом в правом верхнем углу окна и коснувшись пальцем каждого, затем удерживайте любой из элементов для вызова меню. Нажмите «Скопировать», перейдите к окну выбора мест, зайдите в пункт, соответствующий флешке, затем снова сделайте длинное нажатие и выберите «Вставить».
Если же файлы нужно вырезать, выберите «Переместить» в контекстном меню, далее с помощью окна выбора каталогов укажите внешний накопитель и нажмите «Переместить».

Подождите, пока данные будут сохранены, после чего операцию можно считать завершённой.
Соедините флешку с беспроводным считывателем карт
Если ни один из предыдущих способов не подходит, то можно воспользоваться беспроводным считывателем для карт. К примеру, можно использовать Kingston MobileLite Wireless G2.

Подключить его несложно.
- Включают мобильное устройство. Если ранее первичная настройка не проводилась, то её следует выполнить;
- Следует скачать соответствующее приложение.
- Устанавливают флеш-карту в считыватель для карт, после чего подключаются к нему через вай-фай;
- Открывают файловый менеджер, после чего создают подключение;
- В последующем для доступа к накопителю следует использовать созданное соединение.
Это тоже довольно простой метод, который позволяет оперативно увеличить память мобильного устройства.
Почему “Самсунг” не читает флешку: причины
Если телевизор Samsung не воспроизводит видео с флешки, то нужно искать причину неисправности. Для этого следует попробовать разные варианты подключения и протестировать работу съемного носителя.
USB-порт в телевизоре заблокирован
Наиболее частой причиной неисправности является поломка USB-разъема. В этом случае после включения ТВ на экране не появится сообщение о присоединенном флеш-накопителе.

Порт телевизора заблокирован из-за следующих причин:
- короткое замыкание в электросети;
- механическое повреждение корпуса;
- поломка ТВ.
Исправить ситуацию самостоятельно будет трудно, т.к. для этого нужно обладать специальными знаниями и иметь опыт подобной работы. Лучше всего обратиться в сервисный центра “Самсунга”, специалисты которого быстро устранят поломку.
ТВ не читает такой объем памяти
У некоторых старых моделей “Самсунг” ТВ есть ограничения по объему памяти подключаемых устройств. В большинстве случаев лимитом является 32 или 64 Гб. Найти точную цифру можно в инструкции по эксплуатации, входящей в комплект к ТВ.
Не рекомендуется устанавливать дополнительные программы или перепрошивать устройство, т.к. расширить заданные пределы невозможно.
Формат файла не читается
Распространенной причиной возникновения проблемы является отсутствие возможности воспроизведения тех или иных форматов файлов. Это связано с тем, что ТВ способен “увидеть” накопители с файловой системой FAT 32, а флешка, чаще всего, форматируется по NTFS.

Такую проблему легко можно устранить своими руками. Для этого нужно выполнить следующие действия:
- Вставляют флеш-накопитель в USB-порт ноутбука или компьютера.
- Открывают “Мой компьютер”. На экране появится список всех подключенных устройств.
- Выбирают пункт с названием форматируемого накопителя.
- Кликают правой кнопкой мыши (ПКМ) и в появившемся меню выбирают “Форматировать”.
- В открывшемся окне параметров обязательно меняют NTFS на FAT 32.
- Нажимают кнопку “Начать”.
- Через несколько минут флешка будет отформатирована под файловую систему телевизора.
Проблемы с USB-флешкой
Нередко случается ситуация, когда файлы с флешки легко открываются на телевизоре Samsung, а через некоторое время перестают быть доступными. Такая проблема возникает из-за частичного повреждения или износа съемного носителя. Чтобы определить степень повреждений, необходимо провести диагностику.

Пошаговая инструкция:
- Флешку подключают к ПК.
- Открывают “Мой компьютер” и находят название подсоединенного устройства.
- С помощью ПКМ вызывают контекстное меню.
- В нем находят пункт “Свойства”.
- В появившемся окне переходят во вкладку “Сервис”.
- Появится 3 раздела, в первом из которых кликают на кнопку “Выполнить проверку”.
- На следующей странице выбирают параметры операции. Рекомендуется поставить отметки напротив команды “Автоматическое обновление” и “Поиск и восстановление”.
- Кликают по кнопке “Запуск”.
- Ожидают несколько минут, пока Windows не завершит диагностику флешки.
- После этого на экране появится подробный отчет о всех найденных проблемах. Если сбои окажутся незначительными, то можно будет попытаться их устранить. В случае наличия большого количества проблем придется покупать новую флешку.
Проблемы с дисками и флешками, подключаемыми к телевизору “Самсунг”, считаются распространенным явлением. Чтобы понять, что делать в случае их возникновения, необходимо изучить все рекомендации производителей и советы специалистов. Если получится точно определить причину неисправности и найти оптимальный способ ремонта, то можно быстро восстановить соединение и наслаждаться просмотром записанных файлов.
OTG — что это такое в телефоне

Существует специальный OTG USB, при помощи которого как раз и происходит подключение. Это переходник, который подключается к телефону. На одном конце есть Micro USB для подключения к гаджету, а с другой специальный отсек, который присоединяет различные дополнительные устройства. Стоит отметить, что такой способ значительно расширяет все те возможности, которыми обладает устройство. Пользователю предоставляется больший спектр применения своего аппарата.
Так как в телефоне нет подобного разъема, чтобы подключить флешку или же любой другой гаджет, то были придуманы специальные переходники. Они выступают в роли хоста, а также в роли периферии. Если пользователь подключит OTG к телефону, то у него автоматически появится множество возможностей:
- Если подключить жесткий диск, то можно будет посмотреть всю ту информацию, которая находится на нём;
- Если подключить камеру, то можно использовать его дополнительную память, просматривать фотографии и редактировать их;
- Можно подключить джойстик. В итоге можно будет даже играть в телефонные игры на управлении пультом. Такое же можно проделать и с мышкой.

Более подробно о функции OTG можно посмотреть в этом видео: https://www.youtube.com/watch?v=G0-CIpMlDjc . Это действительно полезная функция, которая есть на устройстве.
Подключение флешки к устройству на базе Android с помощью StickMount
Если у пользователя имеется доступ к мобильному устройству — то он может автоматически установить флешку с доступом к ней из каких угодно файловых менеджеров.
Для этого можно воспользоваться бесплатным приложением StickMount (при желании можете воспользоваться платной Pro версией, которая доступна и в Google Play).
Подключив гаджет, откройте StickMount и предоставьте этому приложению права суперпользователя.

Подключение флешки к Android с помощью StickMount
После этих действий у пользователя будет доступ к файлам, загруженным на флешку, которые будут находиться в соответствующей папке в файловом менеджере.
На поддержку разнообразных систем файлов влияет устройство и его прошивка. Чаще всего это бывает fat или etxt2.
Нередко используются различные файловые системы от Linux. Обязательно учитывайте это при подключении флешки.
Стоит сказать о том, что также можно читать файлы с USB флешки с помощью приложений Nexus Media Importer и Nexus File Manager.
Для работы с ними не нужны root права на устройстве. Вот только скачивание их платное. Далее, о них будет рассказано подробнее.