Как увеличить скорость домашнего интернета
Содержание:
- Сжимаем загружаемые данные
- Изменение мощности передатчика
- Увеличиваем скорость интернета на компьютере или ноутбуке
- Проверка скорости соединения и состояния сети
- Проверяем беспроводной роутер
- Польза информации о скорости
- Как повысить скорость интернета на ПК через редактор групповой политики на Windows 7, 10
- Оптимизация браузера
- Причины снижения скорости интернета
- Способ 5. Охранительный
- Что такое хорошее время загрузки страницы?
- Проверить скорость интернета онлайн
- Программные способы
- Смена DNS-сервера
- Общие советы по увеличению скорости интернета
- Как увеличить скорость интернета на компьютере или мобильном устройстве?
- Использование приложений-оптимизаторов, проверка нагрузки на сеть
- Обновление драйверов сетевой карты или Wi-Fi адаптера
- Способы ускорения интернета через Wi-Fi соединения
Сжимаем загружаемые данные
В некоторых браузерах поддерживается фирменная технология сжатия загружаемых данных, позволяющая существенно увеличить скорость загрузки страниц при медленном соединении и заметно сэкономить трафик, что актуально для тарифных планов с помегабайтной оплатой.
Для этого запрашиваемые пользователем данные пропускаются через специальный прокси-сервер, сжимающий данные на 75-80%, и уже в сжатом виде передаются клиенту.
Технология сжатия интернет-контента реализована в браузерах Opera начиная с версии 10 и «Яндекс.Браузер» — в обоих случаях она носит название «Турбо».
В браузере Opera режим Turbo может включаться автоматически при обнаружении медленного соединения, при этом его можно также включить принудительно или полностью отключить.
«Яндекс.Браузер» автоматически переходит в режим «Турбо», если скорость загрузки не превышает 128 Кбит/с, а когда скорость соединения превышает 512 Кбит/с, этот режим отключается. Предусмотрено также принудительное включение или отключение режима сжатия данных. По информации «Яндекс», при загрузке страниц, которые защищены протоколом шифрования, режим «Турбо» не применяется. Например, почтовые сообщения и профили в платёжных системах загружаются обычным способом, вне зависимости от скорости соединения.
* * *
Все описанные выше способы оптимизации были чисто программными. Однако можно пойти дальше и аппаратным путём повысить качество соединения с оператором связи. Для этого используются специальные антенны, к которым можно подключать обычные USB-модемы. В продаже есть модели самых разных конструкций, а цены варьируются примерно от 3000 до 15 000 рублей за комплект из антенны, кабеля с разъёмами и, нередко, модема.
При выборе нужно обратить внимание на то, что антенны для приёма сигналов GSM (GPRS, EDGE), 3G (HSDPA и UMTS) и LTE различаются конструктивно и техническими параметрами, поэтому если вы не уверены, в сетях какого типа должно работать оборудование, лучше проконсультироваться со специалистом. Как правило, все подобные комплекты достаточно просты и рассчитаны на самостоятельную установку
Изменение мощности передатчика
Как увеличить скорость Wi-Fi с помощью изменения мощности? Для увеличения скорости интернета, можно попробовать изменить мощность передатчика. Пошаговый процесс проведения данного процесса описан ниже.
- Перейдя в папку «Настройки», следует кликнуть по вкладке Беспроводной сети и выбрать пункт «Профессионально».
- В нижней части монитора появится раздел «Управления мощностью передачи Tx power».
- В поле, которое расположено напротив данного раздела, следует прописать данные, касаемые мощности сигнала (до 100 %). При желании можно воспользоваться регулировкой с помощью ползунка, с помощью которого можно снижать и увеличивать мощность сигнала.
- Выставив желаемое значение, следует кликнуть по кнопке «Применить».
Немаловажно правильно выставлять уровень мощности передатчика
Регулирование мощности передатчика Wi-Fi на TP-Link:
- На сетевом устройстве TP-Link, функция может быть реализована немного по-другому.
- Нажав на раздел настроек устройства, следует перейти в режим Wireless Advanced.
- После этого на мониторе появится пункт Operation Mode. Пользователю представится возможность выбрать один из трех вариантов функционирования устройства: High (максимальный уровень мощности); Middle (средний уровень мощности); Low (минимальный уровень мощности).
- С целью сохранения настроек потребуется кликнуть на клавишу Save. Регулирование мощности в процентах на TP-Link невозможно.
Изменение мощности Wi-Fi на роутере D-link:
- После перехода в папку «Настройки устройства», следует открыть вкладку Wi-Fi.
- Теперь можно переходить в пункт Дополнительных настроек.
- В пункте TX, можно обнаружить мощность, указанную в процентах, в выпадающем меню.
- Выбрав необходимую мощность, потребуется кликнуть на кнопку «Применить».
- Роутер перезагружается, после чего можно тестировать работу сети. Как правило, подобные манипуляции позволяют ускорять интернет.
Существует множество способов, позволяющих увеличить скорость интернета через Wi-Fi роутер в домашних условиях. Описанные в статье способы помогут избавиться от неприятной проблемы торможения скорости работы беспроводного интернета. Самое главное в процессе настроек не спешить, чтобы не допустить ошибок.
Последнее обновление — 12 сентября 2021 в 13:36
Все о IT
Самое интересное и полезное. информационно-коммуникационные технологии Ежедневно новое ПЕРЕЙТИ телеграмм канал ITUMNIK
Увеличиваем скорость интернета на компьютере или ноутбуке
Общие рекомендации — простые способы, реализация которых позволит оптимизировать соединение с интернетом и немного повысить скорость, если упомянутые факторы оказывали на нее влияние. Если же полученного результата недостаточно, можно воспользоваться настройками ОС и маршрутизатора, о чем и пойдет речь в следующих разделах статьи.
Подробнее: Способы увеличения скорости интернета в Windows 10

Windows 7
С «семеркой» дела обстоят примерно так же: в самой ОС есть ряд настроек, регулировка которых окажет положительное влияние на подключение. Единственная особенность заключается во внешнем виде интерфейса и расположении некоторых меню. К тому же появляются и другие методы оптимизации, поскольку в плане программной работы эта версия Windows отличается и определенные параметры, отсутствующие в «десятке», здесь могут снизить скорость сети.
Подробнее: Увеличение скорости интернета на Windows 7

Роутер или 4G-модем
Вы можете использовать эту рекомендацию вместе с предыдущими, поскольку чаще всего они независимы: в самом маршрутизаторе или используемом 4G-модеме тоже есть свои настройки, никак не связанные с операционной системой. Их изменение может благоприятно сказаться на скорости интернета. В качестве примера можно привести использование другого канала при подключении к Wi-Fi. Переход на более свободный разгрузит сеть и решит текущие проблемы. Со всеми советами по этой теме ознакомьтесь в материалах ниже, выбрав подходящий в зависимости от типа используемого сетевого оборудования.
Подробнее:Увеличиваем скорость интернета через Wi-Fi роутерУвеличение скорости интернета на модеме Yota

Проверка скорости соединения и состояния сети
Перед началом проверок скорости соединения необходимо выяснить характеристики получения и передачи информации, предоставляемой вашим провайдером по тарифному плану. Эти значения указываются в договоре на предоставление информационных услуг, либо находятся на сайте провайдера на странице описания характеристик разных тарифов
Обратите внимание на то, что отправка информации в сеть происходит быстрее загрузки. Компании-провайдеры в тарифных планах указывают максимальное значение из этих двух данных
Тестирование скорости интернет-соединения
Самым простым способом проверки быстродействия соединения является использование специальных программ и сайтов. Одним из самых распространенных является сайт теста скорости speedtest.net. При открытии страницы по этому адресу на экране появляется окно с кнопкой «Begin test/Начать тест». После нажатия этой кнопки сайт инициирует отправку ping (пинг-сигнала) на ближайший к вам сервер и замеряет скорость передачи и получения сигнала от сервера. Нажатием на рисунок в виде призмы в центре экрана тест можно повторить со сменой контрольного сервера.
Перезагрузка маршрутизатора
Частым нарушением приема сигнала бывает сбой в протоколах маршрутизаторов (или роутеров). Такой эффект может появиться при кратковременном нарушении контакта или влиянии на канал передачи информации какой-нибудь внешней электромагнитной помехи. Для решения этой проблемы необходимо кратковременное выключение маршрутизатора. После его включения и установки связи с сервером соединение может восстановиться.
Конфликтующие сигналы
Если вы используете для получения сигнала беспроводной доступ по сети Wi-Fi, имейте в виду возможность задержки получения вами информации из-за находящихся недалеко от вас других беспроводных сетей и роутеров. Большинство старых роутеров работает на частоте передачи 2,4 ГГц. Более современные роутеры используют канал 5 ГГц. При этом канал приема-передачи информации в эфире используются поочередно всеми роутерами, зоны действия которых находятся возле вас. Увеличение скорости интернета в такой ситуации возможно только покупкой нового роутера с каналом 5 ГГц.

Проверяем беспроводной роутер
Зачастую пользователи сталкиваются с проблемой заниженной скорости, предполагая, что проблема с провайдером. По факту, если вы владелец устаревшего Wi-Fi роутера, он может сильно занижать реальную скорость.
Выявить проблему очень просто: отключите от роутера интернет кабель, подключите его напрямую в сетевую карту компьютера или ноутбука. Проверьте скорость, одним из сервисов:
- yandex.ru/internet
Если скорость станет заметно лучше, и проблема была в роутере, попробуйте выполнить следующие шаги:
- Переставьте (если позволяют технические возможности) роутер в середину помещения для равномерного распределения сигнала.
- Сбросьте настройки на заводские.
- Обновите прошивку на сайте производителя на самую свежую.
Если не помогло, замените роутер на более современный.
Польза информации о скорости
Когда на смартфоне просматривают сайты, для этого необходима определенная скорость интернета. Конечно, пользуюсь услугами провайдера, можно рассчитывать, что заявленная им скорость соответствует действительности. Однако на практике это может быть не так.
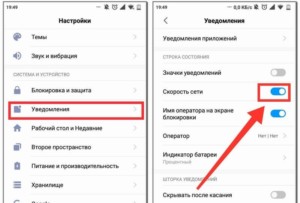
Важно! Для того, чтобы точно определить, каково качество связи, и принять нужные меры, если это необходимо, на смартфоне должна быть возможность получить необходимую информацию. При чтении страниц браузер предварительно практически полностью загружает необходимую информацию
Если связь слабая, все зависнет и будет сложно определить, что происходит. В этом случае, оценив реальную скорость интернет-связи, можно будет определить, почему это происходит. Далее будет рассказано, как включить скорость интернета в андроид
При чтении страниц браузер предварительно практически полностью загружает необходимую информацию. Если связь слабая, все зависнет и будет сложно определить, что происходит. В этом случае, оценив реальную скорость интернет-связи, можно будет определить, почему это происходит. Далее будет рассказано, как включить скорость интернета в андроид.
Как повысить скорость интернета на ПК через редактор групповой политики на Windows 7, 10
В Windows есть система, резервирующая около 20 % канала по умолчанию. Соответственно, пользователь получает не больше 4/5 от той скорости, какую предоставляет провайдер. Можно вручную уменьшить размер этого параметра, что существенно повлияет на увеличение скорости загрузки страниц.
Настройка планировщика пакетов
Для того, чтобы уменьшить ширину зарезервированного канала в Windows 7, необходимо предпринять следующее:
- В меню «Пуск» выбирается «Выполнить».
- Вводится gpedit.msc.
- В вызванном редакторе — «Конфигурация компьютера».
- «Административные шаблоны».
- «Сеть».
- «Планировщик пакетов QoS».
- Включается «Ограничить резервируемую пропускную способность», для полного снятия резерва задается 0 %.
Ограничения сняты.
 Редактор локальной групповой политики
Редактор локальной групповой политики
Ускорить интернет через реестр
Также можно ускорить интернет через реестр. Для этого в меню «Пуск» выполняется команда «regedit», запускающая редактор реестра.
Далее необходимо двигаться по маршруту:
- HKEY_LOCAL_MACHINE;
- SOFTWARE;
- Policies;
- Microsoft.
В окне слева на ключе «Windows» создается ключ «Psched».
Нажав ПКМ по этому ключу создается новый параметр типа «DWORD». Ему следует дать имя «NonBestEffortLimit». Для снятия резервного канала ему задается значение «0».
Оптимизация браузера
Домашний Инет может не достигать своей максимальной скорости из-за медленной работы браузера, вызванной рядом причин:
- Ненужные вкладки и расширения. Многие пользователи открывают страницы в браузере десятками, после чего забывают их закрыть. Это приводит к замедлению загрузки новых вкладок. То же касается расширений — некоторые вспомогательные утилиты расходуют трафик, необходимый владельцу ПК для других задач.
- Всплывающая реклама. Большинство сайтов существует только за счет продажи баннеров, объявлений и других графических PR-материалов. Однако подобные элементы снижают скорость загрузки страниц. Чтобы разогнать свой браузер, рекомендуется установить расширение AdBlock или AdGuard, блокирующее рекламу.
-
Переполненный кэш. Кэшированная информация позволяет некоторым сайтам загружаться быстрее. Но ее необходимо периодически удалять из истории браузера, чтобы веб-страницы обновлялись до последней версии и открывались правильно. Для очистки кэша нужно:
- Запустить браузер и нажать на клавиатуре Ctrl + Shift + Del.
- Откроется меню очистки истории. Необходимо найти в настройках пункт «Изображения и другие файлы, сохраненные в кэше», поставить галочку напротив него, а остальные выделения снять.
- Выставить временной диапазон «За все время» и нажать на кнопку «Удалить данные» («Очистить»).
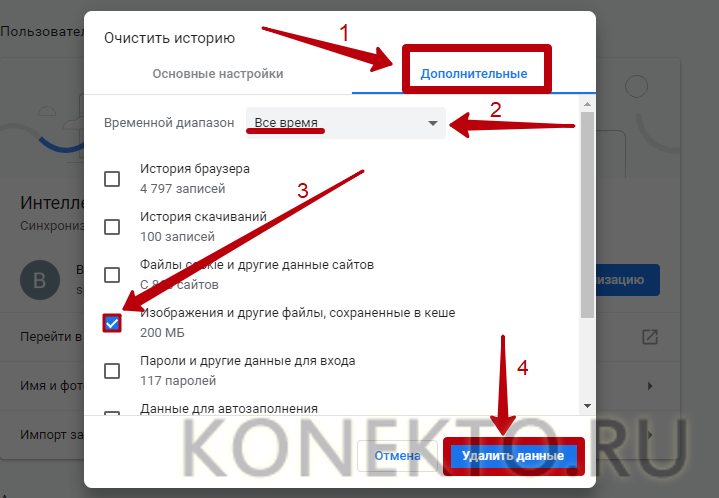
Устаревшая версия программы. Браузер, как и большинство приложений на компьютере, нуждается в регулярном обновлении, так как разработчики постоянно вносят исправления для оптимизации работы ПО
Важно убедиться, что на ПК установлена последняя версия браузера (ниже показано, как это сделать на примере Opera).
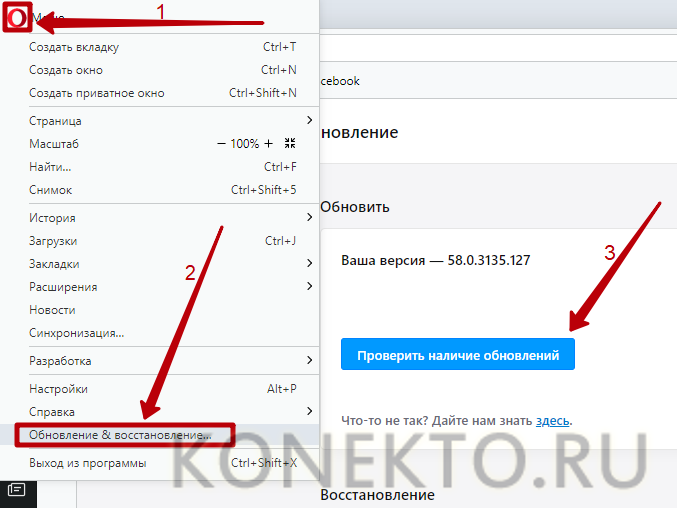
Если интернет-обозреватель все равно работает медленно, стоит попробовать другие приложения. Самыми быстрыми являются:
- Google Chrome;
- Mozilla Firefox;
- Opera;
- Yandex.
Причины снижения скорости интернета
Скорость Интернет-соединения зависит от условий подключения тарифного плана, работы оборудования и устройств-приемников.
Почему передача данных по сети ниже заданной в тарифном плане.
Неполадки у провайдера
При подключении Интернет-кабеля напрямую к устройству (компьютер/ноутбук/Smart TV) скорость соединения регулируется напрямую оборудованием провайдера. Поэтому указанные в тарифе параметры должны полностью совпадать или незначительно отличаться от данных (к примеру, если заявленная скорость 100 Мб/с, клиент получает 80-100 Мб/с).
 Сравниваем скорость с заявленной провайдером на Speedtest
Сравниваем скорость с заявленной провайдером на Speedtest
Если страницы браузера загружаются медленнее, чем обычно, проблема непосредственно в компании связи.
Подключение через Wi-fi роутер
В отличие от подключения кабеля напрямую, роутер выступает посредником в передаче данных. При обработке и передаче им данных общий скоростной показатель теряется.
 При подключении роутера теряется скорость передачи данных интернета
При подключении роутера теряется скорость передачи данных интернета
Чем мощнее роутер, тем быстрее он обрабатывает и ретранслирует сигнал. Но скорость в любом случае падает на половину/треть от общего потока.
Ненормированная работа утройств-приемников
Иногда скорость Интернет-соединения не связана с работой провайдера или оборудования. Причина – в медленной работе устройства-приемника – компьютера, ноутбука, телефона.
 Для обработки интернет данных мало оперативной памяти
Для обработки интернет данных мало оперативной памяти
Проблема кроется в переполненной оперативной памяти гаджета, большом количестве открытых приложений или программ, которые в фоновом режиме принимают информацию из сети.
Способ 5. Охранительный
Убедитесь, что вы один являетесь пользователем сети и без прямого на то позволения никто более не использует ее. Существует много путей для обеспечения безопасности вашего интернет-соединения. К самым очевидным относится: установка пароля и установка «правильного» пароля. Помимо этого можно придумать уникальное имя для вашей сети (SSID). Назовите ее как-нибудь вроде petya-virus.exe, это должно снизить посягательства на ваш Wi-Fi со стороны неопытных пользователей.
Изменить SSID можно следующим способом.
На роутерах TP-LINK:
- Открываем родную программу настройки.
-
Заходим на вкладку «Wireless».
-
В соответствующем текстовом поле вводим любую комбинацию клавиш.
-
Сохраняем и выходим.
На устройствах Asus:
- Откройте браузер (любой) и в строку адреса введите следующее: 192.168.1.1.
-
Жмем на вкладку «Беспроводная сеть».
-
В соответствующем поле вводим новое имя.
-
Сохраняем-закрываем.
На маршрутизаторах D-Link:
- В браузере вводим 192.168.0.1.
-
Переходим на вкладку «Wi-Fi».
-
В разделе «SSID» вводим то, что хотим видеть в названии нашей сети.
-
Сохраняем и закрываем.
Что такое хорошее время загрузки страницы?
Прежде чем вы начнете работать над скоростью вашего сайта, установите цель. Это может быть сложно, если вы не знаете, какова допустимая скорость страницы.
Если опираться на Google, лучшая практика — 3 секунды. К сожалению, большинство сайтов далеки от этого идеала.
При анализе 900 000 целевых страниц мобильных объявлений, охватывающих 126 стран, Google обнаружил, что 70% проанализированных страниц заняли почти 7 секунд для отображения визуального контента первого экрана.
Среднее время полной загрузки мобильной целевой страницы составляет 22 секунды, но при этом 53% посещений отменяются, если загрузка мобильного сайта занимает больше трех секунд.
Кроме того, поскольку время загрузки страницы идет от одной до десяти секунд, вероятность отказа мобильного пользователя увеличивается на 123%.
Проверить скорость интернета онлайн
Возможно, сеть работает стабильно и нет необходимости поднять скорость интернета на ПК. Узнать наверняка, как работает интернет на вашем компьютере, поможет сервис СПИД-ТЕСТ.рф.
- Откройте сайт СПИД-ТЕСТ.рф в предпочитаемом браузере;
- Запустите тестирование интернета;
- Сравните результат с заявленным провайдером по тарифному плану.
Сервис отображает скорость загрузки и отправки пакетов данных, а также пинг и основные характеристики интернета. Например, при высокой скорости сети на подключении может быть высокий пинг (задержка). При этом пользователь сталкивается с долгим ответом сайтов и программ на нажатие кнопок, переходы по страницам и т.д.

Программные способы
Улучшить работу интернета можно программными способами. Перед покупкой дополнительного оборудования попробуйте поменять некоторые настройки на ПК.
Настройка скорости порта
Где изменить параметры скорости порта на Windows:
-
Щёлкните ПКМ (правой клавишей мышки) по ярлыку «Мой компьютер» на «Рабочем столе». Перейдите к его свойствам. Далее откройте «Диспетчер устройств».
- Раскройте меню «Порты».
-
Кликните по порту с названием вашего модема ПКМ — нажмите на «Свойства».
- Во второй вкладке «Параметры порта» поставьте значение 115200 для скорости. Щёлкните по ОК, чтобы сохраниться.
Пропускная способность канала
Выполните следующие шаги, чтобы выключить ограничение пропускной способности канала:
-
Зажмите «Вин» и R — в окне «Выполнить» напишите команду gpedit.msc. Кликните по ОК.
- В «Конфигурации компьютера» откройте раздел «Административные шаблоны», в нём включите опцию «Сеть».
- Перейдите в «Диспетчер пакетов QoS» и нажмите два раза левой кнопкой мыши на «Ограничить пропускную способность».
- Откройте вкладку «Параметр» и поставьте «Включён».
-
В появившемся окне «Ограничение пропускной способности» укажите значение 0. Нажмите на «Применить» и ОК.
Смена DNS-сервера
От расположения и нагрузки серверов DNS, на которые ссылается компьютер при подключении к Интернету, зависит скорость обмена данными. ПК не всегда выбирает лучшие варианты автоматически, но это можно сделать вручную. Владельцу компьютера понадобится:
Скачать программу NameBench с официального сайта Google code.google.com и установить ее.

Запустить утилиту и нажать на кнопку «Start Benchmark», чтобы начать диагностику.
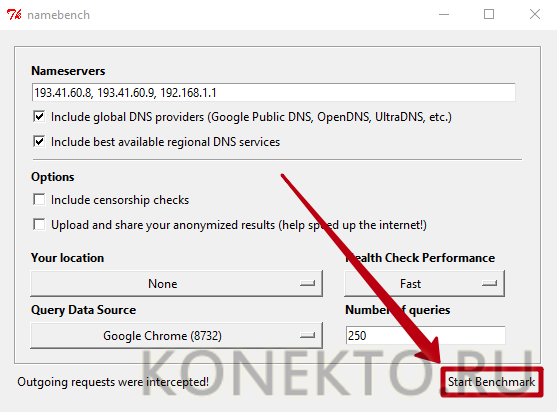
Если в окне с результатами отображается надпись «Your current primary DNS server is Fastest», значит, уже используется самый подходящий сервер.
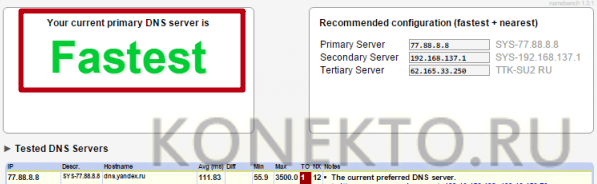
Оповещение с текстом «… is Faster than your current primary DNS server» говорит о наличии более быстрых серверов (указаны ниже строки «Recommended configuration» — их и необходимо задать вручную).
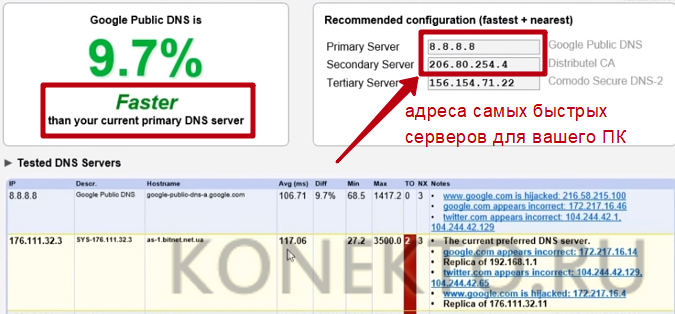
Для смены серверов DNS на Windows нужно:
Открыть «Панель управления» и перейти в раздел «Центр управления сетями и общим доступом».

Нажать на «Изменение параметров адаптера». В открывшемся окне кликнуть правой кнопкой мыши на значок «Беспроводная сеть» и выбрать вариант «Свойства».

Найти в списке компонент с названием «IP версии 4 (TCP/IPv4)». Выбрать его и нажать «Свойства». В параметрах активировать опцию «Использовать следующие адреса DNS-серверов» и скопировать в поля «Предпочитаемый» и «Альтернативный» значения, указанные в программе NameBench как «Primary» и «Secondary» соответственно. Нажать «ОК» для сохранения настроек.
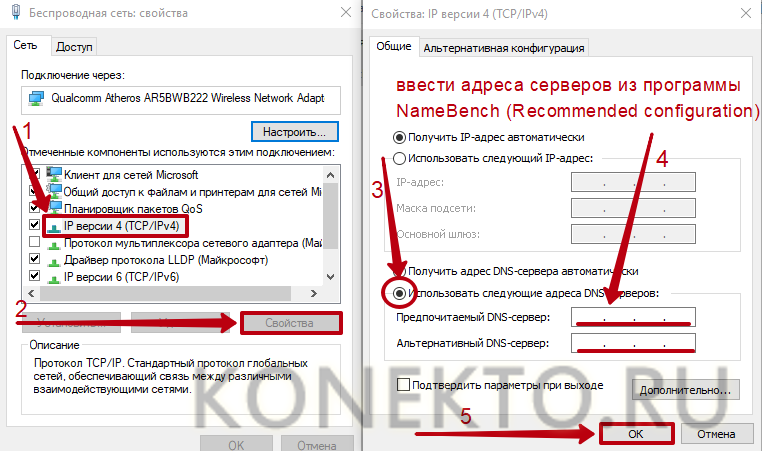
Общие советы по увеличению скорости интернета
Можно дать также некоторые общие советы, которые позволят повысить скорость интернета. Так, если у вас есть возможность выбора между проводным соединением и Wi-Fi, то в таком случае выбирайте первое, так как проводное соединение функционирует с меньшими потерями, чем беспроводное.
Если же нет возможности использовать проводное подключение, то попытайтесь расположить Wi-Fi-роутер как можно ближе к компьютеру. Если вы используете ноутбук, не подключенный к электросети, то, наоборот, можно расположиться с ним поближе к роутеру. Тем самым вы минимизируете потери при передаче сигнала и увеличите скорость интернета. При использовании 3G-модемов располагайте компьютер как можно ближе к окну. Это позволит максимально свободно проходить сигналу. Также можете обернуть 3G-модем медной проволокой, придав ей форму антенны. Это тоже обеспечит определенную прибавку быстроты передачи данных.
При использовании Wi-Fi обязательно устанавливайте пароль на подключение. Без пароля к вашей точке сможет подсоединить кто угодно, тем самым «забирая» часть скорости себе.
Обязательно периодически сканируйте компьютер на вирусы, используя при этом не штатный антивирус, а специализированные утилиты, например Dr.Web CureIt. Дело в том, что многие вредоносные программы используют компьютер для передачи данных своему «хозяину» и других манипуляций через сеть, тем самым снижая скорость соединения. По этой же причине рекомендуется отключать все неиспользуемые тулбары и плагины в браузерах, так как они тоже передают и принимают через сетевой канал часто бесполезную для пользователя информацию.

Ещё один вариант увеличить целевой показатель – это отключить антивирус и брандмауэр. Но данный метод мы использовать не рекомендуем. Конечно, антивирусы несколько снижают быстроту приема данных, пропуская их через себя. Но, отключив инструменты защиты, вы рискуете нахвататься вирусов, что в свою очередь приведет к обратному от желаемого эффекту – скорость интернета снизится ещё больше, чем при включенной антивирусной программе.
Как видим, существует довольно широкий перечень вариантов увеличить скорость интернета без смены тарифного плана и провайдера. Правда, не стоит обольщаться. Все эти варианты могут дать только сравнительно небольшую прибавку величины данного показателя. В то же время, если использовать их в комплексе, а не ограничиваться применением какого-то одного способа, то можно добиться существенных результатов.
Опишите, что у вас не получилось.
Наши специалисты постараются ответить максимально быстро.
Как увеличить скорость интернета на компьютере или мобильном устройстве?
Более поздние версии операционной системы Windows автоматически устанавливают ограничение по скоростной способности Интернета. Сняв его, можно добиться ускорения передачи данных:
-
Откройте «ПУСК» и в графе «Выполнить» пропишите gpedit.msc, если на компьютере установлена Windows 7. Для Windows 8 и 10 введите одновременно Win+R, чтобы написать ту же команду.
-
На всплывшей странице откройте параграф «Конфигурация компьютера». Переключитесь на рубрику административных шаблонов, в которой найдете подрубрику «Сеть». В подрубрике заключен «Планировщик пакетов QoS» – здесь необходимо лимитировать резервируемую способность пропуска. В строке ограничения возможности пропуска скорости выберите «Включить» и нажмите «0».
Сохраните новые параметры и перезагрузите устройство.
Нелишней будет проверка Диспетчера задач на наличие фоновых приложений. Некоторые из них используют сети для поддержания работоспособности, отбирая нужный в другом месте трафик:
- Введите сочетание клавиш «Ctrl+Alt+Del».
-
В выпавшем списке нажмите «Диспетчер задач».
-
Перед вами появится список действующих в данный момент приложений.
Закройте те программы, которые обычно используют Интернет и в данный момент вам не нужны. Если сомневаетесь, как повлияет закрытие программы на работу компьютера или вашу дальнейшую работу за устройством, лучше оставьте ее включенной.
Ускорение телефона
 Мобильно приложение Clean-Master
Мобильно приложение Clean-Master
В обоих приложениях интуитивный интерфейс, понятный с первого открытия. С их помощью можно выполнить такие действия:
- сканирование устройства на наличие мусора;
- быстрая очистка;
- глубокая очистка устройства;
- чистка кеша.
Кроме того, разгрузить работу смартфона для ускоренной обработки всемирной сети позволяет закрытие фоновых приложений.
Использование приложений-оптимизаторов, проверка нагрузки на сеть
Ускорение работы интернета можно произвести при помощи приложений-оптимизаторов, которые самостоятельно производят измерение скорости и предлагают настройки, максимально ее увеличивающие.
Например, недорогая программа Internet Accelerator 3 моментально проанализирует все параметры и в автоматическом режиме проведет оптимизацию работы компьютера. Для этого требуется только скачать и запустить утилиту.
А программа Internet Speed Booster обещает прирост скорости до 5 раз. Во время процесса оптимизации приложение проверяет до 200 параметров Виндовс и работает на любом типе подключения. Все что для этого потребуется:
- скачать приложение;
- запустить программу;
- указать текущие настройки сети;
- поставить желаемые настройки;
- подождать окончания процесса.
 Один из вариантов ускорения — воспользоваться программой-оптимизатором
Один из вариантов ускорения — воспользоваться программой-оптимизатором
Также можно проверить нагрузку на сеть. Существуют специальные программы, позволяющие это сделать не только для Виндовс, Мас, но и Линукс.
После этого желательно отключить приложения, не требующиеся в данный момент, что позволит снять лишнюю нагрузку на сеть и наладить высокую скорость.
Обновление драйверов сетевой карты или Wi-Fi адаптера
Производительность сети может значительно подскочить с обновлением драйвера для вашей сетевой карты и Wi-Fi адаптера. Обновление может даже решить проблемы, возникающие с интерфейсом при попытке передачи данных через интернет. Windows предоставляет утилиту «Диспетчер устройств», позволяющую включать, отключать и обновлять драйвера для оборудования.
Нажмите на меню «Пуск» и перейдите в «Панель управления».
Нажмите на ссылку «Диспетчер устройств».
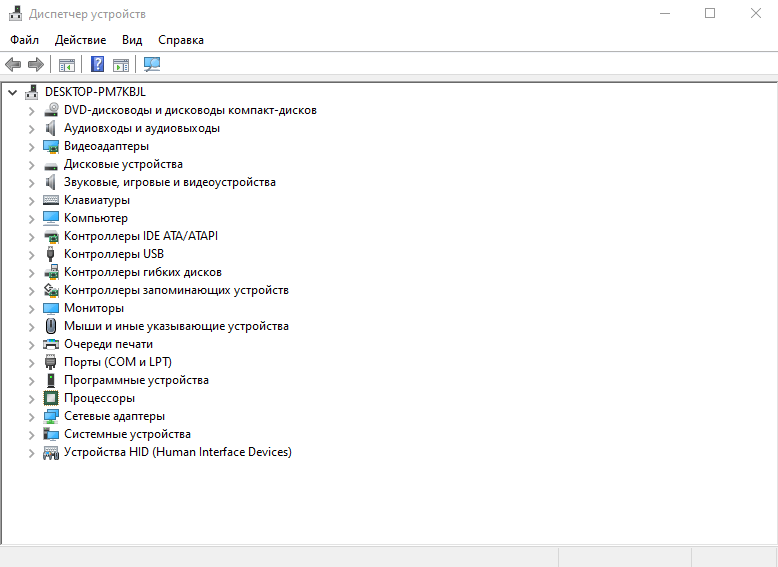
Правой кнопкой мыши нажмите на «Сетевые адаптеры» и выберите пункт «Обновить программное обеспечение драйвера».

Нажмите кнопку «Автоматический поиск программного обеспечения драйвера», ОС автоматически обновит драйвера до последней версии.
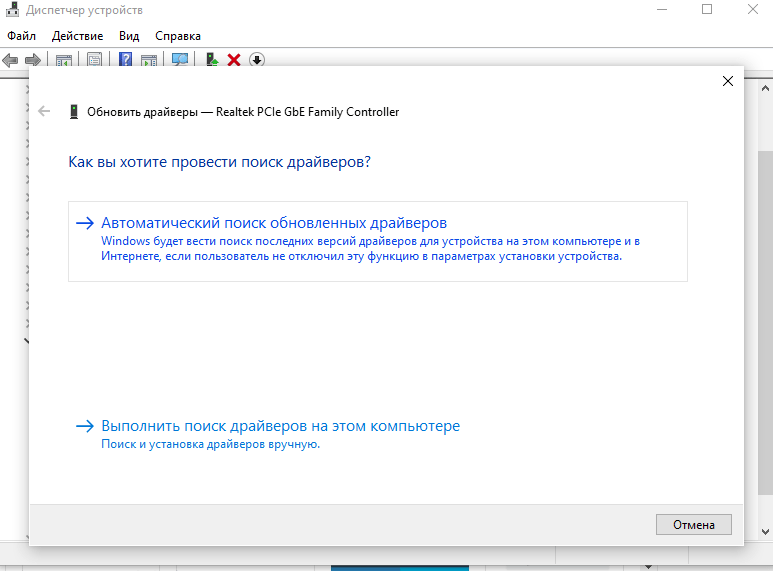
Способы ускорения интернета через Wi-Fi соединения
Влиять на скорость интернета могут разные факторы. Уже само по себе беспроводное соединение не такое стабильное, как кабельное, поэтому уменьшение скорости будет в любом случае. Речь может идти лишь о том, чтобы максимально сгладить это негативное свойство. И способы для этого есть. Условно их можно объединить в две большие группы, касающиеся непосредственно параметров роутера и связанных с состоянием системы на компьютере, с которого осуществляется выход в интернет. Остановимся на них более подробно.
Способ 1: Настройка роутера
Если скорость интернет-соединения через Wi-Fi не соответствует тарифному плану и ниже, чем при подключении с использованием кабеля — в первую очередь необходимо обратить внимание на роутер. На качество сигнала могут влиять:
- Неудачное расположение устройства в помещении, когда сигнал может не доходить до его удаленных углов, или глушиться из-за наличия различных помех.
-
Неправильно выставленные параметры беспроводной сети в настройках маршрутизатора. Здесь можно попытаться изменить стандарт беспроводной сети, номер и ширину канала, оптимизировать параметры, понижающие максимальную скорость.
Подробнее: Роутер снижает скорость: решаем проблему
- Устаревшая прошивка роутера.
Кроме описанного выше, можно поэкспериментировать с антенной маршрутизатора, приобрести дополнительные устройства, позволяющие усилить сигнал и, наконец, заменить сам роутер, если он уже устарел. Перечень возможных действий, приведенных выше, далеко не полный. Подробно о возможных действиях с роутером, направленных на улучшение соединения «по воздуху», описаны в отдельной статье.
Подробнее: Как усилить сигнал Wi-Fi роутера
Способ 2: Изменение параметров ноутбука или ПК
Неправильные настройки устройства, с которого осуществляется доступ в интернет через Wi-Fi, также могут быть причиной того, что скорость соединения не соответствует ожиданиям пользователя
Поэтому будет нелишним обратить внимание на такие параметры Windows своего ноутбука:
- План электропитания. При включенном режиме энергосбережения происходит уменьшение мощности всех встроенных компонентов ноутбука, в том числе и Wi-Fi адаптера, что приводит к снижению скорости интернет-соединения.
- Мощность модуля беспроводной сети. Если пользователь не хочет менять параметры электропитания ноутбука, ее можно изменить отдельно от них.
- Актуальность драйверов Wi-Fi адаптера. Устаревшие драйверы приводят к тому, что возможности беспроводного адаптера, заложенные в него производителем, могут использоваться не на полную силу.
В данном обзоре даны только самые общие рекомендации. Детальный разбор всех перечисленных выше, а также других важных методов можно найти в специально посвященной этой теме статье.
Подробнее: Как усилить Wi-Fi сигнал на ноутбуке
На устройствах, работающих под управлением ОС Андроид, следует обратить внимание на актуальность версии операционной системы и обновить ее, если это окажется необходимым. Определенной популярностью среди юзеров пользуются сторонние программы, использования которых может увеличить скорость Wi-Fi соединения на смартфоне или планшете
Однако их эффективность сомнительна.
Опишите, что у вас не получилось.
Наши специалисты постараются ответить максимально быстро.