Как выбрать ssd для ноутбука: обзор, сравнение, советы
Содержание:
- Что такое SSD накопитель
- Какие существуют типы твердотельных накопителей SSD на рынке?
- Какие бывают SSD накопители?
- Как посмотреть жёсткий диск на ноутбуке
- Лучшие SSD объемом 256 Гб
- Емкость
- Как выбрать SSD диск для ноутбука — критерии выбора
- Преимущества SSD для компьютера
- Выбор SSD: на что нужно обращать внимание
- Особенности выбора
Что такое SSD накопитель

Структура SSD
Твердотельный накопитель – универсальное изобретение, которое используется для хранения данных и в качестве основы в нем установлена флеш-память. В отличие от HDD, SSD считывает информацию посредством иной технологии, а не механической головки, благодаря чему достигаются хорошие показатели скорости.
Заказать
Несмотря на то, что технология SSD существует довольно давно, она все еще является дорогой по сравнению с HDD. А единственным показателем, который увеличивает стоимость в несколько раз является объем памяти.
Твердотельный накопитель прекрасно работает в SATA интерфейсе и при этом они наделены простой структурой. Благодаря ей размеры в несколько раз уменьшены, что упрощает использование и установку. И именно в этом и заключается их главное преимущество.
Какие существуют типы твердотельных накопителей SSD на рынке?
SSD бывают четырех видов
2,5-дюймовый (SATA)
2,5-дюймовый SATA ( Serial Advanced Te chnology Attachment) — это наиболее распространенные на сегодняшний день твердотельные накопители. Эти диски имитируют форму жестких дисков ноутбуков и подключаются через те же кабели SATA и интерфейс.
Следовательно, если ваш ноутбук оснащен 2,5-дюймовым отсеком для жесткого диска и запасным разъемом SATA, вы можете установить накопитель SSD. Однако, если на вашем компьютере установлены более крупные отсеки для 3,5-дюймовых жестких дисков, вы можете использовать адаптер для установки 2,5-дюймового SATA.
SSD AIC
SSD AIC сравнительно быстрее, чем диски SATA, поскольку эти накопители работают на шине PCI Express. Вы можете подключить диски AIC непосредственно к слотам материнской платы, обычно используемым для видеокарт или контроллеров RAID. Эти диски являются опцией только для настольных ПК. Вам также понадобится пустое место для их размещения.
Если у вас уже установлена видеокарта, вы не сможете использовать эти диски. Тем не менее, современные настольные компьютеры имеют дополнительный слот.
SSD-накопители M.2
SSD-накопители M.2 идеально подходят для ноутбуков, поскольку они имеют небольшой размер сравнимый с флешкой. Тем не менее, вы также можете найти эти диски на некоторых компьютерах. Некоторые материнские платы имеют более двух слотов M.2, чтобы вы могли запускать диски в RAID.
Обычно диски M.2 имеют длину 80 мм и ширину 22 мм. Например, наиболее распространенным размером является M.2 Тип 2280 (22 — это ширина, а 80 — это длина). Самые большие диски M.2 имеют размер от 1 до 2 ТБ.
Какую емкость SSD диска выбрать?
Жесткие диски SSD бывают разных объемов. Вы можете выбрать подходящий в зависимости от ваших потребностей.
Емкость 128ГБ
Эти SSD имеют самую маленькую емкость. Как только вы загрузите Windows и пару игр, у вас не останется места. Следовательно в настоящее время уже не рекомендуется покупать эти диски. Кроме того, вы можете перейти на следующий объем, потратив сравнимую сумму.
Емкость 250GB
По сравнению с SSD большего объема, емкость на 250GB заметно дешевле. Тем не менее, они также ограничены в объеме, особенно если вы используете свой диск для размещения ОС, хороших игр и большой библиотеки мультимедиа. Как правило SSD накопителя на 250 ГБ должно быть достаточно, но вы всегда можете выбрать 500 ГБ, если у вас есть возможность потратить больше.
Емкость 500 ГБ
В настоящее время этот SSD — идеальный накопитель для обычного пользователя компьютера или ноутбука. Они также имеют хорошие показатели по соотношению стоимость/характеристики.
Емкость 1 ТВ
Диск емкостью 1 ТБ предоставить вам достаточно места для размещения вашей ОС, основных приложений, новейших игр и обширной библиотеки мультимедиа.
Емкость 2TB
2TB диск будет стоить заметнее дороже. Обычным пользователям нет необходимости иметь такие диски на своих компьютерах. Профессионалы, работающие с большими мультимедийными файлами, или заядлые игроманы, имеющие большую библиотеку игр, будут выбрать диски емкостью 2 ТБ.
Емкость 4TB
Это самые дорогие из всех SSD сегодня на рынке.
Рассмотрите возможность подключения SSD различной емкости для увеличения объема и скорости хранения. Вы можете сэкономить на этом. Обычному пользователю вполне достаточно диска емкостью 500 ГБ. На данный момент диски емкостью 4000 гб самые дорогие высокого класса. Подойдут людям профессионально использующих свои компьютеры.
Какие бывают SSD накопители?
Различий между SSD накопителями очень много. Они могут различаться типом подключения, интерфейсом передачи данных и форм-фактору. Для начала рассмотрим различия по типу подключения.

SATA. Накопители с таким типом разъемов подключаются при помощи обычного порта SATA, который имеется во всех современных ноутбуках и ПК. Как правило, такие SSD имеют форму обычного жесткого диска. Только намного меньше.

М2. Этот интерфейс подключения расположен на материнской плате и сам накопитель тоже выполнен, как плата с соответствующими коннекторами для подключения. Более всего он напоминает модуль оперативной памяти.
А теперь рассмотрим варианты интерфейсов, которые могут поддерживать твердотельные накопители. Здесь информации гораздо больше. Но ее необходимо изучить, так как это поможет выбрать правильный SSD для ноутбука.
- SATA III. На данный момент это самый распространенный интерфейс для передачи данных. Он используется как классическими жесткими дисками, так и твердотельными накопителями. Максимальная скорость передачи данных при использовании этого интерфейса – 600 Мбит/с.
- PCIe X Это более скоростной интерфейс для передачи данных. Однако его могут использовать только твердотельные накопители с типом подключения М2. В ноутбуках часто имеется такой разъем на материнской плате, а вот в ПК нет. Скорость передачи данных – 750 Мбит/с.
- PCIe X Еще более усовершенствованный стандарт. Он позволяет передавать данные с очень высокой скоростью. Она может составлять 1700 Мбит/с. Если, конечно, используется протокол PCI 3.0.
Вообще, в этих интерфейсах можно заблудиться, так как даже тот же PCI имеет версии от 1 до 16. И все они обладают улучшенной пропускной способностью. Но именно X2 и X4 чаще всего устанавливают в лэптопы. А теперь рассмотрим форм-факторы SSD.

Стандарт 2,5. Это накопители, выполненные в классической форме жестких дисков для ноутбуков. Они легко помещаются на место старого HDD и обладают прочным корпусом, что положительно влияет на надежность и ударопрочность.

Стандарт М2. Как правило, эти SSD имеют облик голой платы, с распаянными на ней модулями памяти. Эти накопители очень хрупкие и требуют бережного обращения. Также они больше подвержены влияниям окружающей среды.
Теперь вы знаете, какими бывают твердотельные накопители. Пора перейти к вопросу о том, как правильно выбрать SSD для ноутбука. Задачка эта не из простых, так как нужно учесть множество факторов.
Как посмотреть жёсткий диск на ноутбуке
Чтобы увидеть объем жесткого диска, вам нужно зайти в Мой компьютер (в Windows 10 – Этот компьютер). Ищем значок с таким названием на рабочем столе и открываем его, или если на рабочем столе такого значка нет, открываем проводник, на панели управления должен быть значок папки (внизу слева.

Значок папки – это проводник
В открывшемся окне проводника слева нажмите «Этот компьютер» (в Windows 7 – Мой компьютер).

В окне проводника выберите слева – «Этот компьютер»
Откроется окно, в котором будут показаны все подключенные устройства хранения: внутренние и внешние жесткие диски, SSD-накопители, USB-накопители, карты памяти и т.д.

Просмотр жестких дисков в проводнике
Из приведенного выше примера мы видим, что в нашем случае к ноутбуку подключены 2 локальных (внутренних) диска, флэш-накопитель USB (диск ESD-USB) и привод компакт-дисков. Отображение двух локальных дисков не означает, что внутри нашего ноутбука обязательно будут установлены два винчестера. Жесткий диск может быть один, но программно его можно разделить на несколько: два, три и более.
Если наша цель состояла в том, чтобы узнать общий объем всех жестких дисков, давайте просто суммируем объем найденных локальных дисков, в данном случае это 100 ГБ + 465 ГБ = 565 ГБ.
Если цель заключалась в том, чтобы узнать реальное количество дисков, физически установленных в ноутбуке (обычно один установлен в более дешевых ноутбуках с завода, в двух более дорогих: HDD и SSD, но есть исключения), то нажмите кнопку вправо – щелкните на любом из локальных дисков, например на C, в появившемся меню щелкните «Свойства». В открывшемся окне перейдите на вкладку «Оборудование».

Откройте свойства любого из дисков, затем – вкладку «Оборудование»
Во вкладке «Оборудование» в этом примере мы видим 3 устройства. Первый – это SSD-диск (в названии в данном случае есть аббревиатура «SSD», но может и отсутствовать), второй – жесткий диск (обычно обозначается знаками латинских букв и цифр без явного сокращения), третий – флешка (в названии присутствует аббревиатура «UFD» – USB Flash Drive или флешка для порта USB, в названии также присутствует аббревиатура «USB»).
Если маркировка дисков нам ни о чем не говорит, вы можете просто ввести эту маркировку полностью в строке поиска браузера и искать информацию в Интернете.
Таким образом, мы установили, что внутри примера ноутбука есть жесткий диск и SSD-накопитель. Как правило, у большинства ноутбуков есть только одно 2,5-дюймовое место на диске. Второй диск обычно устанавливается самими пользователями вместо DVD-привода (для этого необходимо приобрести соответствующий носитель – 2,5-дюймовый слайд).
Что касается SSD, то они доступны не только в 2,5-дюймовом корпусе, но и в меньших версиях. Итак, в нашем примере SSD представляет собой небольшую плату и подключается через разъем mSATA.

Вот как выглядит SSD mSATA
Он устанавливается в разъем на материнской плате ноутбука, пример разъема и место, выделенное для SSD, выделено красным прямоугольником.

Вид ноутбука изнутри
А вот как выглядит уже установленный в слот SSD.

SSD установлен в разъем mSATA
Неопытный пользователь может спутать SSD такого типа с модулем Wi-Fi, но два провода (черный и белый) подходят и подключаются к модулю Wi-Fi, но в этом случае мы видим, что к плате не подключены никакие провода. К тому же модуль Wi-Fi почти в 2 раза короче (на фото он расположен прямо над SSD).
Ну собственно сам винчестер, установленный в его разъем на фото ниже.

Жесткий диск в ноутбуке
Также стоит упомянуть, что не все ноутбуки имеют разъем mSATA, поэтому перед покупкой SSD этого формата обязательно выясните, есть ли соответствующий разъем внутри вашего ноутбука. В общем, mSATA – это устаревший соединительный разъем, замененный более современным интерфейсом M.2. Выбирая SSD M.2, нужно быть внимательным, они различаются как по длине, так и по интерфейсу подключения – SATA или PCIe.
Лучшие SSD объемом 256 Гб
Первая часть рейтинга – это подборка накопителей SSD для ноутбука или ПК с небольшим объемом до 256 Гб. Хороший выбор для тех, кто рассчитывает на прирост быстродействия, но не собирается хранить большие массивы данных.
4. Patriot Memory 256 GB P210S256G25
Этот бюджетный накопитель 2,5 дюйма на 256 Гб получил интерфейс Sata 3, но совместим и с предыдущими вариантами. Скорость обмена информацией у него – 500 Мб/с на чтение и 400 Мб/с на запись. Модель предлагает трехлетнюю гарантию и работает при температуре до 70 градусов.
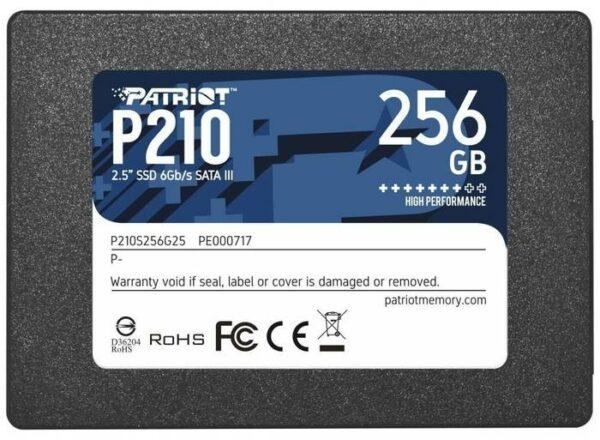


Достоинства:
- бюджетный;
- длительная гарантия;
- надежный;
- совместим с более старыми интерфейсами.
Недостатки:
ощутимо греется.
3. GIGABYTE 256 GB SSD 256GB (GP-GSTFS31256GTND)
Это внутренний SSD с размером 2,5 дюйма и интерфейсом Sata, который может обеспечить запись со скоростью 540 Мб/с, а считывать информацию с 560 Мб/с. У него заявлено 2 миллиона часов наработки на отказ, а гарантия составляет 3 года. Допустимая температура работы – до 70 градусов.
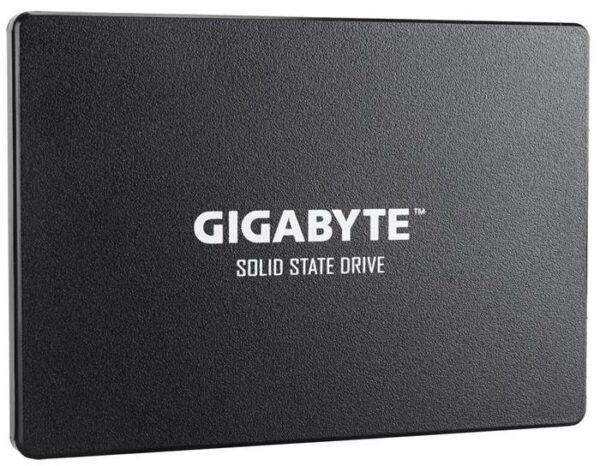


Достоинства:
- довольно шустрый;
- заявленные показатели соответствуют.
Недостатки:
не выявлены.
2. Netac 256 GB NT01N5M-256G-M3X
Это компактный mSATA диск с типом памяти TLC 3D NAND и объемом 256 Гб. Чтение здесь составляет 560 Мб/с, а сохранение 520 Мб/с. Максимальная рабочая температура достигает 70 градусов. Производителем заявлен срок службы до 8 лет.




Достоинства:
- маленький;
- тихий;
- быстрый.
Недостатки:
не выявлены.
1. Silicon Power 256 GB SP256GBSS3A56B25
Если верить отзывам, то диск от Silicon Power – один из лучших SSD для ноутбука с подключением Sata III. У него размер 2.5 дюйма, улучшенный тип памяти TLC 3D NAND и есть поддержка технологии NCQ и SLC, что повышает его быстродействие. Модель заявлена в качестве игровой, она может быть использована не только для лэптопов, но и игровых приставок. Ее чтение составляет 560 Мб/с, запись 530 Мб/с. Наработка на отказ – 1,5 млн часов, ударостойкость достигает 150 G, виброустойчивость 20 G.
На заметку! В модели есть поддержка Bad Block Managent: технология, при которой диск находит поврежденные сектора и самостоятельно устраняет их.
![]()
![]()
Достоинства:
- быстрый;
- много полезных технологий для улучшения производительности;
- не боится ударов и вибраций;
- быстрый;
- система самодиагностики;
- подходит для консолей.
Недостатки:
не найдены.
Емкость
- 128 ГБ: избегайте. Диски маленькой емкости частенько имеют проблемы с производительностью из-за минимального количества модулей памяти. Кроме того, после установки Windows и пары игр у вас банально закончится место. Также отметим, что диск бОльшей емкости стоит лишь на несколько сотен рублей дороже.
- 250 ГБ: диски такого объёма намного дешевле в сравнении со следующими, но они все еще довольно-таки маленькие, особенно если вы хотите иметь на своем компьютере игры и медиа-библиотеку (не считая саму ОС). Если бюджет позволяет, то рекомендуется подняться как минимум на один уровень выше и приобрести диск емкостью 500 ГБ.
- 500 ГБ: золотая середина в плане цены и вместительности, однако диски емкостью 1 ТБ становятся все более привлекательными.
- 1 ТБ: если на вашем ПК нет огромных медиа или игровых библиотек, то диска на 1 ТБ должно быть более чем достаточно для установки операционной системы и основных программ, а также игр.
- 2 ТБ: если вы работаете с большими медиафайлами или просто имеете большую игровую библиотеку, и не хотите постоянно переустанавливать или удалять что-либо, то накопитель емкостью 2 ТБ наверняка оправдывает вложенные средства.
- 4 ТБ: вам, должно быть, действительно нужно столько памяти на SSD, раз уж вы готовы потратить настолько много. SSD-накопитель на 4 ТБ обойдется в кругленькую сумму — обычно более 40 000 рублей — и у вас не будет множество вариантов. Samsung уже много лет продает потребительские диски емкостью 4 ТБ, но большинство других компаний придерживаются ограничения в 2 ТБ.
Если вы владеете настольным ПК или игровым ноутбуком с несколькими слотами и нуждаетесь в большой емкости, то гораздо лучше приобрести парочку маленьких SSD, что, как правило, сэкономит кругленькую сумму, при этом предлагая примерно такую же емкость и скорость.
Как выбрать SSD диск для ноутбука — критерии выбора
Выбирая Kingston SSD или другой твердотельный накопитель для ноутбука, следует обратить внимание на несколько основных факторов. От их подбора зависит цена устройства, удобство его использования и качество техники
Объем памяти SSD
Выбрать SSD для ноутбука поможет ориентация на объем, который он вмещает. Современные твердотельные хранилища способны вмещать от 32 Гб до терабайтов информации, вместе с этим меняется стоимость устройства. Оптимальным для ноутбуков является вариант объемом 120 Гб, его хватит для установки операционной системы и базовых программ, но для фотографий, видеозаписей, важных документов и прочего придется приобрести вариант объемнее.
Дополнительно! Чтобы хранить в одном месте много информации и при этом обеспечить высокую производительность компьютера, желательно выбрать SSD размером не менее 512 Гб. С ним будут эффективно работать программы для обработки графических и видеофайлов, видеоигры.
Выбирая SSD накопитель, следует придерживаться формулы “чем больше, тем лучше”. Всегда нужно заранее оценивать, сколько объема потребуется, нужно ли больше места для хранения, либо проблема в быстродействии. В первом случае необходимо купить накопитель больше, чем текущий жесткий диск, во втором достаточно просто сменить HDD на SSD.
Формат SSD
Этот параметр зависит от возраста ноутбука и наличия в нем необходимых разъемов. Старые ноутбуки имеют только интерфейс SATA, а значит могут подключать только накопители 2,5 дюйма. Они достаточно быстры, особенно в сравнении со стандартными HDD, но уступают по скорости работы дискам, которые снабжены интерфейсом связи M.2.
Последние примерно в пять раз быстрее, чем их 2,5-дюймовые аналоги, также их можно отличить по аббревиатуре PCIe 3.0 (встречаются варианты с написанием NVMe). В менее быстрых моделях есть и свое преимущество – они гораздо дешевле, чем современные решения.
Таким образом, модернизация ноутбука напрямую зависит от его возраста, и чем он старше – тем более вероятность, что в него можно будет установить только накопители 2,5 дюйма с SATA-разъемом.
Вид памяти
Выбирая SSD диск, важно уточнить тип используемой в нем памяти. От нее зависит быстродействие диска и срок его работы:
- TLC – ячейка содержит три уровня и рассчитана на 3-5 тыс. циклов перезаписи информации. Такие накопители стоят меньше всего, но по скорости работы сильно опережают HDD-диски.
- MLC – их ячейки являются многоуровневыми, но как и TLC-диски, имеют расчет до 5 000 циклов. Обеспечивают чуть большую скорость, чем аналогичный бюджетный вариант.
- SLC – количество циклов записи доходит до 100 000, при этом наблюдается высокая скорость и производительность. Показатель цены при этом высок и такая память не всегда доступна для рядового пользователя.
- 3D X Point – суперскоростная память, лидер по показателям среди всех остальных технологий. Применяется только в специализированных сборках и суперкомпьютерах.
- 3D TLC и 3D MLC – усовершенствованные версии бюджетных типов памяти, которые не стали дороже, но их скорость чуть выше, чем у базовых версий. Именно такая SSD-память на данный момент наиболее популярна.
Для повседневных задач вроде компьютерных игр, обработки графики, серфинга в интернете, подойдут бюджетные варианты на базе памяти 3D MLC. Если же задачи глобальнее, к примеру, создание полноценных фильмов, обработка крупных массивов данных и т.д. – лучше выбрать диски с типом памяти SLC.
Выбрать SSD для ноутбука — стоимость
Большинство потребителей желают выбрать SSD для ноутбука так, чтобы он имел демократичную стоимость, при этом обеспечивал максимальную эффективность. За диск нормального объема в 256 Гб нужно будет заплатить от 6-ти тыс. рублей за наименее быстрый вариант. Модели с хранилищем 512 Гб и более, которых хватит для всей информации, продаются по стоимости от 10 000 рублей.
Чем известнее и популярнее бренд, тем больше придется заплатить, чтобы купить SSD. Разница может достигать 1,5-2 раз, но одновременно с этим может увеличиваться и эффективность техники. Приобретая неизвестный бренд, покупатель рискует получить ненадежное устройство, поэтому при наличии бюджета лучше заплатить чуть больше, но получить хороший продукт.
Преимущества SSD для компьютера
Твердотельник однозначно увеличит производительность компа. Вот для чего нужен SSD в ПК. «Плюсы» его установки ощущаются не только, когда пользователь просматривает Blu-Ray контент или пользуется ресурсоемкими прогами. Одна из причин, для чего нужен SSD диск в компьютере, — то, что даже в процессе стандартного юзания «Ворда» или «Экселя» повышается продуктивность работы.

В домашних и офисных компах твердотельник целесообразно использовать для размещения на нем ОС. Файлы операционной системы и всех установленных программ будут загружаться в разы быстрее.
Итак, зачем SSD в ПК (ARTLINE Home H42 v02 или другом)? Для высокоскоростной обработки данных и ускорения загрузки системы.
На заметку: Как правильно установить SSD в MacBook и iMac: инструкция в 4 разделах
Выбор SSD: на что нужно обращать внимание

Причин для использования SSD сегодня предостаточно — это и невосприимчивость к вибрации и ударам, и быстродействие, и невысокое потребление энергии. Длительное время основной преградой для перехода на подобные накопители была значительная стоимость, которая в наши дни существенно снизилась, так что SSD стало возможно применять для повседневной работы, абсолютно не беспокоясь за свои данные.
Понятно, что выбирать твердотельный накопитель следует не просто так, а основываясь на основных критериях оценки флеш-памяти. Перечислим, на что необходимо делать основной акцент при выборе SSD:
- Шина и ее пропускная способность. Этот фактор отвечает за скорость чтения и передачи информационных данных. Чем он выше, тем лучше. Не следует забывать и об ограничениях скорости шины, которая установлена на ПК или ноутбуке.
- Форм-фактор твердотельного накопителя, отвечающий за размеры и габариты. Данный критерий оценки необходим, прежде всего, владельцам ноутбуков, поскольку место в его корпусе весьма ограничено.
- Объем памяти. Обычно твердотельные накопители используются для размещения операционной системы, из-за чего стремительно растет скорость работы ноутбука или компьютера. Данные показатели являются серьезным аргументом за SSD в сравнении с обыкновенным HDD.
- Контроллер. Является обязательной частью любого SSD-диска. В ответе за бесперебойную работу накопителя, а также занимается распределением информационных данных. Большинство пользователей отдают предпочтение проверенным временем контроллерам производства таких популярных брендов, которыми являются Samsung, Intel и т.д.
- Тип флеш-памяти. Микросхемы флеш-памяти, применяющиеся для SSD-накопителей, имеют характерную специфику хранения информации.
На данный момент их существует 3 типа: SLC, MLC и TLC:
- SLC — накопители на базе данной технологии отличаются высокоскоростными чтением и записью информации, отличной производительностью и минимальным потреблением электроэнергии. Такие SSD обычно находят применение на самых востребованных серверах.
- MLC — в сравнении с SLC имеют значительно более низкие показатели в производительности и числе рабочих циклов, зато стоят несравнимо меньше. Подобные накопители за счет приемлемого соотношения цена/качество пользуются большой популярностью в коммерческой сфере.
- TLC отличаются высокой плотностью благодаря трем уровням сегментов хранения информационных данных, за счет чего снижается скорость обработки информации, и уменьшается производительность. Самые низкие показатели и по количеству рабочих циклов, если взять за сравнение SLC и MLC.
Как свидетельствует практика, лучшим вариантом считается использование SSD в паре со стандартным HDD, где флеш-память будет использоваться для установки ОС, тогда как жесткий диск сумеет сохранить всю оставшуюся информацию.
Как выбрать SSD для ноутбука

Логично, что каждый пользователь, хотя бы немного разбирающийся в компьютерной технике, хочет иметь только лучший SSD для ноутбука.
Современные производители предлагают серьезный выбор твердотельных накопителей, каждый из которых имеет и свои достоинства, и определенные минусы. Приведем список лучших SSD-дисков на сегодняшний момент времени.
Особенности выбора
Цена и объём
Стоимость SSD способна серьёзно повлиять на выбор пользователя с ограниченными финансовыми возможностями.
Единственными доступными вариантами на сегодняшний день являются накопители на 60–120 ГБ, цена которых находится в пределах 2–4 тысяч рублей, практически столько же, сколько стоит HDD на 500–1000 ГБ.
Впрочем, если ноутбук используется только для работы, а не для игр, 120-гигабайтного диска будет вполне достаточно для размещения системы и документов, и возможно хватит на резервное копирование.
При выборе варианта для хранения большого количества информации стоит рассмотреть бюджетные SSD объёмом 512 ГБ, стоимость гигабайта у которых ниже, чем у других устройств – на уровне 20–30 руб. вместо 40–80 руб. для меньших по размеру или, наоборот, новых и больших накопителей.
Стоит обратить внимание именно на 512-гигабайтные варианты и из-за повышенной скорости обмена данными. Накопители такого объёма (это может быть не только 512 ГБ, некоторые производители выпускают диски на 480 и 525 ГБ) работают вдвое быстрее аналогов на 128 ГБ
Размер
Рассматривая SSD-накопители, можно заметить, что их размеры отличаются друг от друга. И, если для стационарного ПК допустима покупка диска 3,5”, для ноутбука стоит выбирать модели на 2,5 и даже на 1,8 дюйма.
Одними из самых популярных вариантов на сегодняшний день являются форм-факторы mSATA и M2, представляющие собой платы для слотов SATA и PCI-E, соответственно. Размеры таких дисков ещё меньше – ширина может достигать всего 12 мм, длина – от 16 до 110 мм.
Рис.2. SSD-накопители M2 – компактные и лёгкие
Единственный недостаток дисков mSATA и M2 может проявиться в том случае, если на материнской плате ноутбука нет соответствующих слотов. Но такие устаревшие «материнки» не выпускают уже несколько лет.
Заметно повысить производительность старого (до 2010–2011 года) ноутбука вряд ли получится даже с помощью SSD-накопителя.
Интерфейс
Стандартными интерфейсами для подключения SSD являются PCI-E или SATA. По соотношению цены к качеству оптимальными вариантами являются накопители, подключаемые через разъём SATA III. Такой интерфейс обеспечит скорость передачи данных до 6 Гб/с – больше, чем у любого выпускающегося на сегодняшний день твёрдотельного диска.
Рис.3. SSD и HDD для ноутбука с интерфейсами SATA III
Скорость
Скорость чтения и записи – параметры, которые повлияют на ускорение работы с информацией. Рекомендуется выбирать их значения на уровне 480–600 Мбайт/с для бюджетных вариантов накопителей и не меньше 1500 Мбайт/с для более дорогих дисков.
У большинства SSD чтение осуществляется быстрее, чем запись. При переполнении кэша реальная скорость работы накопителя может падать – хотя и не так заметно, как у жёстких дисков старого образца.
Впрочем, даже у недорогих дисков SSD скорость работы в 3–4 раза больше по сравнению с производительными HDD. Поэтому, выбирая бюджетную модель твёрдотельного накопителя (например, 512-гигабайтный вариант за 10 тысяч руб.), вы всё равно получите заметный прирост производительности.
Покупка аналога стоимостью 25–30 тысяч рублей не всегда оправдана для среднего пользователя даже при повышении скорости. Компромиссное решение – выбор варианта с меньшей ёмкостью, но большими возможностями передачи данных.
Ресурс
Для обычного твёрдотельного накопителя количество циклов перезаписи достигает 5000–10000. Чем больше это значение, тем дольше прослужит диск.
Стоит обратить внимание и на рекомендуемый производителем объём одноразовой перезаписи. В среднем он составляет от 20 до 30% объёма диска
Так что, например, для часто используемого небольшого SSD на 60 ГБ в течение рабочего дня ресурс может уменьшиться на 2–3 цикла.
Производительный накопитель на 512–1024 ГБ прослужит вам примерно столько же дней, сколько циклов указано в его технических характеристиках –3000 (более 8 лет) или 5000 (13 лет). Хотя неправильное обращение с диском может уменьшить ресурс намного быстрее.