Какой wi-fi роутер выбрать для домашнего интернета от билайн?
Содержание:
- Обзор моделей
- Если не удается настроить
- Обзор роутеров от провайдера Билайн
- Характеристики роутера от Билайн
- Возможные проблемы
- Как следует выбирать роутер?
- Выбор
- О роутерах Билайн
- Как подключить к роутеру разные устройства
- Поддерживаемые модели
- Настройка роутера на интернет
- Поддерживаемые модели
- Роутеры провайдера Beeline — какие есть и что выбрать
- Настройка роутера
- Советы провайдера
- Особенности настройки по моделям роутера
- Цена на роутеры
- Заключение
Обзор моделей
Для выбора лучшей модели рассмотрим, какие роутеры предлагает Билайн.
Стационарные
«Билайн» предлагает своим клиентам три модели роутеров для домашнего интернета. Устройства отличаются своими характеристиками и ценой. Все они прошиты под оператора и использовать такой маршрутизатор в сети другого провайдера можно только после разблокировки.
Роутер Билайн Smart Box One
Устройство начального уровня для непритязательных пользователей, которые подключаются к интернету на скорости до 100 Мбит/сек.

Хотя роутер двухдиапазонный и работает на частотах 2,4 и 5 ГГц, скорость передачи данных в беспроводной сети невелика – до 300 Мбит/сек. Антенна встроенная.
Для подключения устройств по кабелю есть четыре сетевых порта работающих на скорости 100 Мбит/сек. Имеется разъём USB 2.0.
Достоинство этого роутера – поддержка диапазона 5 ГГц. В остальном, по своим параметрам это обычное бюджетное устройство с довольно слабым сигналом Wi-Fi и невысокой скоростью. При этом стоимость его вовсе не бюджетная. За такие деньги можно приобрести роутер гораздо мощней и функциональней. А бюджетные модели других производителей с подобными характеристиками стоят в два раза дешевле.
Роутер Билайн Smart Box Pro
Это двухдиапазонный Wi-Fi роутер для домашнего интернета. Устройство поддерживает стандарты связи 802.11a/b/g/n/ac. Максимальная скорость беспроводного соединения заявлена 867 Мбит/сек. Есть поддержка MIMO. Антенны встроенные, поэтому устройство выглядит компактно.

Проводной интерфейс представлен четырьмя гигабитными LAN-портами.
Имеется также один USB-разъём. Правда, подключить к нему гарантированно можно только флешку или жёсткий диск. Пользователи отмечают проблемы с поддержкой принтеров и USB-модемов.
Устройство позволяет в полной мере воспользоваться преимуществами высокоскоростного интернета. Подойдёт для просмотра онлайн-видео и игр.
Роутер Билайн Smart Box Turbo+
Самый продвинутый домашний роутер от «Билайн». Устройство работает в двух диапазонах 5 и 2,4 ГГц. Общая максимальная скорость передачи данных заявлена 2000 Мбит/сек. Антенны встроенные 4×4 для 5GHz MUMIMO, 2х2 для 2,4GHz.

4 порта LAN и порт WAN работают на скорости 1000 Мбит/сек, что позволяет подключиться к интернету на высокой скорости. Оборудован портом USB 3.0.
Маршрутизатор обеспечивает одновременную работу в сети нескольких устройств на высокой скорости. Оптимальный выбор для квартиры, где одновременно используются ПК, ноутбук, ТВ и игровые приставки.
Карманные
«Билайн» предлагает своим клиентам пять карманных 4G LTE роутеров для мобильного интернета. Устройства незначительно отличаются по характеристикам и цене. Все они прошиты фирменной прошивкой оператора и не требуют специальной настройки. Можно приобрести как с СИМ-картой «Билайн», так и отдельно. Однако работа в сети другого оператора потребует разблокировки.
4G/Wi-Fi-роутер Alcatel One Touch Y850V0
Устройство работает в 3G/4G сетях на скорости до 50 Мбит/сек. Поддерживается стандарт беспроводной связи 802.11n.
Зато, при не слишком выдающихся скоростных характеристиках, роутер укомплектован батареей ёмкостью 3000 мАч, что позволяет обеспечить длительную автономную работу без подзарядки.
4G/Wi-Fi-роутер Билайн MF90+
Позволяет загружать данные в 4G сети на скорости до 100 Мбит/сек. Поддерживает стандарты Wi-Fi 802.11b, 802.11g, 802.11n. Есть возможность одновременного подключения десяти беспроводных устройств.
Оснащён слотом для карт MicroSD, что позволяет использовать его как хранилище данных.
4G/Wi-Fi-роутер Билайн S23
Работает на скорости до 150 Мбит/сек. Заряжается от компьютера через USB-порт.
Есть слот для карт MicroSD. Весит всего 80 грамм.
4G/Wi-Fi-роутер Билайн ZTE MF 920
Предназначен для работы в 3G/4G сетях. Скорость загрузки данных составляет 150 Мбит/сек. Устройство поддерживает стандарты 802.11b, 802.11g, 802.11n, 802.11a и может обслуживать до восьми клиентских устройств одновременно.

Вес устройства 92 грамма.
4G/Wi-Fi-роутер Билайн L02H
Устройство работает на скорости 150 Мбит/сек. Одновременно по Wi-Fi можно подключить десять клиентов.

Особенности этой модели – мощный аккумулятор 2050 мАч, слот для карт памяти MicroSD и компактный размер.
Если не удается настроить
Если правильно подключить новый роутер Билайн к компьютеру, можно соединиться с Интернетом без каких-либо трудностей. Если они возникают, сделайте следующие шаги:
- Перезагрузите роутер Билайн.
- Убедитесь в правильности подключения всех разъемов.
- Проверьте корректность ввода настроек.
- Обновите ПР маршрутизатора Вай Фай от Билайн.
Чтобы самому настроить маршрутизатор и установить новую прошивку, сделайте следующее:
- Скачайте актуальную версию ПО.
- Войдите в браузер, а после вбейте в строку URL и пропишите числа 192.168.1.1.

- Введите в окне авторизации два слова admin и admin.

- Перейдите в раздел Инструменты.
- Жмите на кнопку Обновление прошивки.
- В странице Обновить прошивку выберите Browse.
- Выберите файл с прошивкой, указав к нему путь.
- Жмите на кнопку Обновить.
Во время прошивки нельзя отключать Вай Фай маршрутизатор от сети. Дождитесь, пока устройство полностью обновит ПО и перезапустится.
Обзор роутеров от провайдера Билайн
 Роутер от Билайн.
Роутер от Билайн.
Чтобы правильно подобрать модем, специалисты компании советуют клиентам обращать внимание на модели устройств, обеспечивающие качественный доступ к сети. Приобрести такие роутеры можно в фирменных магазинах, в салонах Билайна
Рекомендованные
Провайдер предлагает покупать уже прошитые модели маршрутизаторов под индивидуальные пакеты интернет-услуг, например:
| Модель устройства | Пакетные условия |
| TP Link TL WRD 3600 | 50 Мб/секунду |
| Asus RT N 10 | |
| Smart Box One | Интернет + ТВ |
| TP Link TL WRD 4300 | 100 Мб/секунду + ТВ |
| ASUS RTN66U | |
| Zyxel Keenetic Ultra | |
| Zyxel Keenetic II | Интернет + ТВ |
| ASUS RTN14U | |
| TP Link Archer C7 | 360 Мб/секунду + ТВ |
| ASUS RT AC66U |
Более подробный список рекомендуемых роутеров представлен на официальном портале Билайна.
Поддерживаемые
В этот список включены модемы, которых в продаже уже нет.
Провайдер гарантирует, что устройства будут работать с прошивками, предложенными на сайте компании:
- Билайн N150L;
- D-Link DIR-300NRU(825 IPoE);
- Asus;
- Билайн D150L;
- TP Link;
- Linksys WRT610n(IPOE);
- Netgear;
- Wi-Fi модем провайдера Билайн;
- Zyxel.
На сайте представлены еще некоторые модели маршрутизаторов от других производителей. Но нужно учитывать, что настройка приборов отличается для разных населенных пунктов.
Устаревшие
Роутеры, которые уже не поддерживаются, но ранее рекомендовались оператором:
- Zyxel P-330W-EE;
- Asus 520GC;
- D-Link DIR-320(615);
- Trendnet 432BRP.
Прежде чем подключить устройство, необходимо убедиться, что его параметры соответствуют требованиям Билайна.
Необслуживаемые
Модели, которые не тестировались провайдером:
- D-Link;
- Linksys;
- Totolink;
- Asus;
- Netgear;
- Zyxel;
- Trendnet;
- TP-Link.
Компания не гарантирует стабильную работу перечисленных роутеров.
Характеристики роутера от Билайн
Практичный прибор 4G/Wi-Fi MF90+ гарантирует высокоскоростное соединение, раздачу трафика сразу на 10 устройствах одновременно.
| Наименование | Описание |
| Артикул | 3818000260 |
| Производитель | Китай |
| Управление | web-интерфейс |
| Сети | Wi-Fi, 2, 3 и 4G |
| Стандартная поддержка | 802.11b, 802.11g, 802.11n, WEP, WPA, WPA2 |
| Протоколы доступа | PPTP, L2TP, PPPoE |
| Скоростной режим приема/передачи | 150 Мбит/с |
| Вид слота для сим-карты | формат micro SD |
| Совместимость с оперативными системами | Apple Mac OS X: 10.10, OS X 10.9, 10.8; Windows 8.1: 64bit, 32bit, 8 64bit, 7 64bit |
| Емкость аккумулятора | 2050 мА*ч |
| Цена | 3290 руб. |
Возможные проблемы
Даже следуя приведённым рекомендациям и соблюдая описанный алгоритм действий, настроить роутер wi-fi с первого раза получается далеко не всегда, особенно если пользователь делает это впервые.

Бывает, что соединение с интернетом не устанавливается.
Если не удается настроить
Если правильно подключить новый роутер Билайн к компьютеру, можно соединиться с Интернетом без каких-либо трудностей. Если они возникают, сделайте следующие шаги:
- Перезагрузите роутер Билайн.
- Убедитесь в правильности подключения всех разъемов.
- Проверьте корректность ввода настроек.
- Обновите ПР маршрутизатора Вай Фай от Билайн.
Чтобы самому настроить маршрутизатор и установить новую прошивку, сделайте следующее:
- Скачайте актуальную версию ПО.
- Войдите в браузер, а после вбейте в строку URL и пропишите числа 192.168.1.1.
- Введите в окне авторизации два слова admin и admin.
- Перейдите в раздел Инструменты.
- Жмите на кнопку Обновление прошивки.
- В странице Обновить прошивку выберите Browse.
- Выберите файл с прошивкой, указав к нему путь.
- Жмите на кнопку Обновить.
Во время прошивки нельзя отключать Вай Фай маршрутизатор от сети. Дождитесь, пока устройство полностью обновит ПО и перезапустится.
Как следует выбирать роутер?

Решая вопрос технического оснащения рабочего места, благодаря которому пользователю будет доступен качественный интернет, следует быть предусмотрительным. Первым шагом станет выбор между универсальным и фирменным устройством.
К остальным параметрам, на которые следует обратить внимание при выборе домашнего роутера, относится:
- Высокая ширина канала. Скорость передачи данных целиком зависят от указанной характеристики.
- Количество устройств, потенциально доступных для подключения. Необязательно все они будут сразу подключены. Но иметь резервные возможности необходимо.
- Место для проведения подключения.
- Иные возможности от компании провайдера.
Рекомендуем посмотреть:
Не лишним станет выбор маршрутизатора с мощными характеристиками. Потому что интернет-провайдер перешёл на использование шифрованных VNP технологий, которые потребляют достаточные ресурсы.
Выбор
Перед тем как купить роутер для домашнего интернета, следует обратить внимание на основные критерии выбора. От функциональности устройства зависит будущий комфорт использования
Основные нюансы:
- Беспроводное подключение. Минимальное разрешение по количеству одновременно подключенных приборов – не менее 10. Диапазон воздействия вай-фай – более 20 метров.
- Нужные протоколы доступа в интернет. Роутер должен поддерживать: PPTP, L2TP, PPPoE, динамический и статический IP. Наличие поддержки IPTV будет приятным бонусом, даже если пользователь не планирует в ближайшем будущем подключать кабельное телевидение.
- Универсальный маршрутизатор. Приветствуется присутствие режима «Прозрачного моста», возможность работать с тегированием трафика (802.1q).
О роутерах Билайн
Оператор «Билайн», помимо услуг мобильной связи, является одним из крупнейших поставщиком интернета в России. Компания предоставляет возможность подключения к всемирной паутине:
- Беспроводное в сотовой сети.
- Традиционный домашний интернет по кабелю.
При заключении договора в сервисном центре клиентам предлагают сразу же приобрести маршрутизатор.
На самом деле покупать фирменный роутер провайдера для подключения к интернет-сетям «Билайн» не обязательно. Можно выбрать устройство любого производителя в зависимости от ваших запросов. Подключение к домашнему интернету в кабельных сетях «Билайн» осуществляется по протоколу L2TP
Поэтому важно, чтобы выбранный вами роутер поддерживал такой способ подключения. В остальном, жёстких требований к используемому оборудованию нет
Правда, на сайте провайдера есть список моделей маршрутизаторов, работоспособность которых проверена. При этом уточняется, что корректная работа гарантируется только с официальной прошивкой.
Также здесь можно найти перечень устройств, которые не тестировались оператором и не рекомендованы к использованию. Это не означает, что эти роутеры сто процентов не будут работать в сети «Билайн», однако приобрести такое устройство вы можете только на свой страх и риск. Специалисты оператора не оказывают поддержки по настройке таких роутеров. Также, в случае возникновения проблем с подключением , претензии пользователя, установившего у себя такое оборудование, не принимаются и не рассматриваются.
Что касается мобильного 4G интернета, то практически любой современный карманный LTE роутер работает «из коробки», без всяких настроек. Достаточно просто вставить в него СИМ-карту оператора.
Проблемы могут возникнуть с устройствами, приобретёнными за рубежом и предназначенными для использования в конкретном регионе. Они могут быть несовместимы с сетями российских мобильных операторов. Перепрошивка роутера при этом не всегда помогает.
Устройства, приобретенные в магазине «Билайн», гарантированно будут работать и не потребуют от пользователя сложных манипуляций с подключением. Если вы покупаете маршрутизатор и одновременно заключаете договор, вы получите настроенный и полностью готовый к работе аппарат.
«Билайн» предлагает несколько моделей стационарных роутеров и карманных устройств для мобильного интернета. Ассортимент их невелик, но вполне удовлетворит базовые потребности обычного пользователя.
Как подключить к роутеру разные устройства
Теперь рассмотрим, как подключить домашний Интернет Билайн через роутер применительно к конкретным устройствам. Здесь подходы немного отличаются в зависимости от применяемого оборудования — телевизор, ноутбук или телефон.
Для подключения к ноутбуку сделайте следующее:
- Включите адаптер в устройстве. Для этого найдите переключатель на корпусе (если он предусмотрен) в нужное положение или кликните комбинацию кнопок на клавиатуре. Для каждой модели эта комбинация может отличаться.
- Справа внизу экрана кликните на значок Вай Фай, а в появившемся перечне выберите беспроводную сеть маршрутизатора. Здесь доступна настройка сети на 2,4 или 5 ГГц. Второй вариант привлекателен большей скоростью. Из недостатков — меньший радиус.
- Введите пароль для Вай Фай сети для работы с домашним интернетом.
Чтобы настроить ТВ-приставку, сделайте следующее:
- Подключите роутер к приставке.
- Соедините ТВ-приставку с телевизором с помощью HDMI или «тюльпанов». Чтобы разобраться, куда подключать провода, можно посмотреть инструкцию к своей модели.
- Включите все устройства в розетку.
Подключение телевизора к Вай Фай роутеру (для Самсунг):
- Убедитесь в наличии Вай Фай модуля на вашей модели телевизора.
- Войдите в меню ТВ, а после в раздел Сеть и Настройки сети.
- Изучите инструкцию и жмите Далее.
- Выберите беспроводную сеть и жмите Далее.
- Укажите свою Вай Фай сеть и введите пароль (если он был задан).
- Переходите к следующему шагу и убедитесь, что подключение ТВ прошло успешно.
Перед выполнением указанных выше работ сделайте настройку router beeline ru по принципу, который рассмотрен выше (в разделе Как настроить Вай Фай маршрутизатор Beeline). Что касается других моделей телевизоров с модулем Вай Фай, в них принцип соединения аналогичен. Единственное, что будет меняться — пункты меню. При просмотре ТВ на телевизорах Смарт по WiFi необходимо установить программы Билайн ТВ. Для этого необходимо настроить соединение по принципу выше, войти в магазин приложений на устройстве и скачать софт Билайн ТВ.
Поддерживаемые модели
Следует выбирать совместимые с остальной техникой модели. Если приобрести старый прибор, то он не сможет корректно функционировать. Перед походом в магазин или заказом оборудования через интернет, стоит изучить список актуальных моделей, которые подходят для скоростного интернет-соединения или спросить об этом консультанта:
| ZyXEL Keenetic | Asus | TP-LINK | D-Link |
| Lite
Start Giga 4G Omni Viva Extra Lite 2 |
RT-N56U
RT-N65U RT-N14U RT-N11P RT-N66U RT-N12 RT-N16 RT-AC68U RT-AC66U |
TL-wr841n, wr840n
TL-wr842nd, wr941nd TL-wr1043nd, 1042nd TL-wr941n, wr940n TL-wdr4300 TL-wr1043 TL-wdr3600, wdr3500 TL-wr841hp ArcherC7 |
DIR 300NRU
B1-B3 B5 B6 C1 DIR 320 DIR 615 DIR-815/S |
Авторизацию можно пройти самостоятельно. Выбирая роутер оператора Билайн, клиент получает универсальный маршрутизатор. Прибор можно перепрошивать, сбрасывать настройки, менять компанию, предоставляющую услуги связи.
Настройка роутера на интернет
Вне зависимости от модели билайновского роутера, настройка подразумевает прохождение нескольких этапов:
- После того как основной провод вставлен в разъем Internet\Ethernet и соединен с компьютером, проводится вход в браузер.
- Вносится ссылка. IP адрес, который необходимо ввести, прописан на дне роутера: 192.168.1.1.
- Вход в систему потребует ввода username\password. В обеих строках пишут – admin.
Asus
Когда получен доступ в систему, дальнейшие действия по Asus определяет инструкция:
- Выбрать страницу подключения – WAN или Internet.
- Зайти в раздел «Тип соединения», выбрать: L2TP или L2T+динамический IP.
- Ввести логин и пароль. Их предоставляет компания во время заключения пользовательского соглашения.
- Заполнить разделы: имя хоста и PPTP/L2TP — tp.internet.beeline.ru.
- Подтвердить действия.
Настройка Wi-Fi требует перехода во вкладку Wireless. Вписывается название соединения по своему усмотрению. Далее необходом выбрать тип сетевой аутенфикации: WPA-Personal, а также прописать личный пароль, сохранить внесенные данные.
TP-Link для Билайн
Входить в сеть необходимо по стандартному алгоритму. Применение следующей инструкции позволит настроить роутер TP-Link на ноутбуке после того, как осуществлен вход в систему:
- Выбрать вид подключения: WAN или Internet.
- Внести пароли и коды.
- Прописать хостовое имя — PPTP/L2TP, tp.internet.beeline.ru.
- Нажать клавишу «Принять настройки».
- Придумать защитный пароль. Выбрать сеть WPA-Personal. Сохранить данные.
Smart Box
Подключаться и устанавливать сетевое соединение на Смарт Боксе рекомендуется по следующему алгоритму:
- После авторизации выбрать «Быстрая настройка».
- Зайти в «Домашний интернет». Выбрать сеть – Beeline.
- Ввести данные, указанные в договоре провайдера.
- Перейти в блок «Wi-Fi-сеть роутера», при желании сменить название и пароль.
- Вернуться в раздел «Гостевая Wi-Fi сеть», повторно заполнить пароли/коды.
Если подключается ТВ-приставка, то совершается переход во вкладку «Билайн ТВ». Там указывается LAN-порт роутера, затем подтверждается сохранение введенных параметров
В конце важно перезагрузить оборудование, а затем проверить работоспособность сети

Zyxel Keenetic Ultra
Настраивать роутер от компании Билайн следует по ускоренной методике. После того как нажата клавиша «Веб-конфигуратор», действия проводятся по следующему алгоритму:
- Устанавливается новый пароль.
- Применяются параметры.
- В графе «Сеть» выбирается беспроводной вариант подключения.
- Изменяется название сети.
- техника перезагружается, проверить подключение.
Wi-Fi роутер Билайн
Перенастраивать соединение вай-фай придется при сбое системы. Подключение выполняется в несколько этапов:
- Найти в нижней панели кнопку «Сеть Wi-Fi».
- Подтвердить соединение через провайдера Beeline.
- Зайти в интернет-браузер, указать маршрут: 192.168.10.1. Ввести стандартный логин/пароль.
- Открыть список основного меню. Выбрать «Основные настройки», затем — «WAN».
- Проставить отметки шифрования: в WPA – TKIP, в WPA2 – AES.
В конце стоит убедиться, что пароль защиты сохранен. Для этого стоит повторно зайти во вкладку «Безопасность».
Практически каждый роутер можно настроить самостоятельно, если следовать описанной мастерами инструкции. При возникновении сложностей можно обратиться за помощью к оператору.
Поддерживаемые модели
Перед тем как настроить роутер для Билайн, убедитесь в его соответствии требованиям провайдера.
На сегодня поддерживаются следующие модели:
- Билайн Smart Box Pro, Smart Box, Smart Box One, Smart Box Turbo+, Smart Box GIGA,
- Zyxel Keenetic Ultra, N150L, D150L и другие.
- D-Link DIR-815/S, DIR-825 IPoE, IR-300NRU (ревизии B1-B3, B5, B6, C1).
- Asus — RT-AC51U, RT-N65U, RT-N66U, RT-AC58U, RT-AC66U, RT-N14U, RT-N16, RT-AC88U, RT-N11P, RT-N12, RT-AC3200, RT-AC5300, RT-AC68U, RT-AC87U.
Также поддерживается ряд моделей TP-Link, Netgear и других разработчиков. Подробные сведения можно найти на официальном сайте Beeline. Сразу отметим, что данные для разных городов могут отличаться. Ниже приведен пример настроек для пользователей из Москвы. Здесь мы расскажем как происходит подключение к домашнему интернету.
Роутеры провайдера Beeline — какие есть и что выбрать
Билайн сейчас предлагает своим клиентам современные роутеры SmartBox — их можно купить в официальном магазине провайдера. Ранее оператор поставлял модели роутеров от других производителей: Zyxel Keenetic, Asus, TP-Link, D-Link и другие. Хотя провайдер их не распространяет сейчас, всё же его интернет продолжает работать с некоторыми моделями этих производителей (то есть поддержка осталась — при условии использования прошивки с официального сайта Билайна).
Если хотите купить роутер самостоятельно (то есть не у оператора), выбирайте модель из раздела «Поддерживаемые».
Используемые и рекомендуемые роутеры — Smart Box
Сперва подключается кабель в порт WAN, компьютер в LAN. ПК совмещается с роутером и беспроводным способом, но изначально рекомендован кабель.
Сетевой кабель включаем в любой из четырёх портов роутера. В браузере вводим как адрес 192.168.1.1.
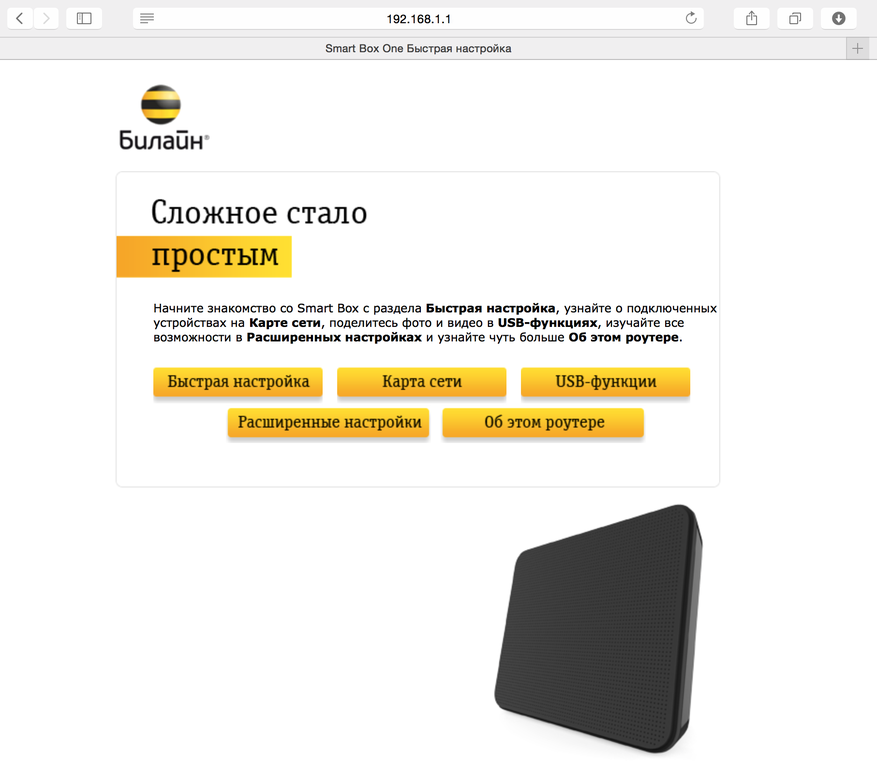
В разделе Домашний Интернет в полях Логин и Пароль теоретически вводится что угодно (но заполнить надо). В Вай-фай сеть указываем подходящее наименование (скажем, WiFi_Beeline), в Пароль нечто минимум на восемь знаков. «Билайн» ТВ — раздел нужен при подключении соответствующей услуги, там тогда отмечается порт роутера для подключения телеприставки. Иначе пропускаем.

Сохраняем соответствующей кнопкой. Через максимум минуту параметры должны примениться — роутер готов!
Подключение роутера перед настройкой
Перед настройкой роутер нужно подключить к компьютеру и линии оператора. Вставьте шнур провайдера в разъём WAN сзади на роутере (может называться Internet). Включите роутер и подключитесь на ПК к сети «Вай-Фай» (название сети и пароль от неё указаны на этикетке на дне роутера).
Можно подключиться к ПК с помощью шнура Ethernet из комплекта роутера: вставьте один конец в разъём LAN, а второй — в выход сетевой карты на компьютере.
Какой протокол интернета выбрать для Билайна
Билайн поставляет домашний интернет своим клиентам по одному из двух протоколов: L2TP или «Динамический IP». Всё зависит от города и региона, поэтому уточните сразу информацию по типу подключения. Откройте договор с провайдером — там есть эти данные. Либо позвоните на горячую линию провайдера — номер отыщите в том же договоре.
Настройка роутера
1. На роутере находим порт WAN (как правило синий цвет порта). В него вставляем витую пару от интернет-провайдера, который до этого мог быть подключенным напрямую к компьютеру, если ранее вы не пользовались роутером. После там же находим несколько желтых портов LAN. В любой из них вставляем сетевой кабель который шел в комплекте с роутером, а другой конец в сетевую плату на компьютере.

2. На ПК или ноутбуке работающем на OS Windows 7 открываем раздел сетевые настройки: Пуск — Панель Управления — Сеть и Интернет — Центр управления сетями и общим доступом — Управление сетевыми подключениями — Изменения параметров адаптера.

Правой кнопкой мыши по пункту «Подключение по локальной сети» заходим в «Свойства» далее в раздел Протокол Интернета «TCP/IPv4» и выбираем следующие пункты «IP автоматически» и «DNS сервера автоматически»

3. На роутера ищем IP адрес, который используется для входа в настройки роутера (по умолчанию — 192.168.0.1), и логин с паролем (зачастую login:admin, password: admin)

4. Потом в браузере пишем в адресной строке 192.168.0.1 (если он такой же на роутере), и забиваем — login и password которые мы видели на роутере.

5. Далее в меню роутера находим раздел Network в нем пункт «WAN»
6. В графе «WAN Connection Type» (тип интернет подключения) выбираем «L2TP/Russia L2TP»/ Логин и пароль указываем из договорас провайдером. Имя сервера указываем: tp.internet.beeline.ru (или иное, так же смотрим в договоре). Сохраняем настройки.

7. Открываем в меню раздел «Беспроводная сеть» и пишем для пунктов свои значения:

- Защита сети — WPA2-Personal
- Шифрование — AES или TKIP
- Секретный ключ — пароль для Wi-Fi, не менее 8 символов.

8. Применяем настройки. Заходим с устройство, которое должно принимать интернет (у него должен быть Wi-Fi модуль). Кликаем на иконку беспроводных соединения (в правом нижнем углу иконок Windows, рядом с часами). Находим в списке нашу сеть и подключаемся, вводим пароль(тот, который содержит не менее 8 символов).
Здравсвуйте друзья. Надпись “Получение IP адреса…”, после которой больше ничего не происходит, Вы ждете но устройство к Wi-Fi так и не подключилось. Знакомая ситуация? Если Вы читаете эту статью, то могу предположить, что у Вас возникла такая проблема с подключением к Wi-Fi. На самом деле, ошибка с получением IP адреса от Wi-Fi роутера очень распространенная и что самое интересное, определенного решения этой проблемы нигде нет. Поэтому, сейчас будем экспериментировать и глядишь что-то да и получится :).

Давайте обо всем по порядку, и сначала разберемся что значит “Получение IP адреса…”. Это значит, что устройство которое Вы пытаетесь подключить к Wi-Fi не может получить IP. Ну а без IP адреса дальнейшее подключение невозможно. Поэтому некоторое время остается надпись “Получение IP адреса…” но в итоге ничего не происходит, IP адрес получить не удалось и подключится к Wi-Fi невозможно.
IP адрес Вашему устройству должен присвоить Wi-Fi роутер (точка доступа). Как правило, в Wi-Fi роутере включена автоматическая раздача IP всем устройствам которые к нему подключаются. За раздачу IP в роутере отвечает DHCP Server и он обязательно должен быть включен. Вот мы и подошли к первой проблеме, через которую не удается получить IP – возможно на Wi-Fi роутере отключен DHCP сервер, сейчас проверим.
Если точка доступа отказалась выделить IP адрес вашему устройству, то значит что-то здесь не так, возможны проблемы как и в самом устройстве, которое Вы пытаетесь подключить к Wi-Fi, так и в роутере. Здесь уже нужно искать, пробовать и проверять, чем мы и займемся в этой статье.
Еще несколько слов об устройствах, на которых наблюдается проблема с получением IP адреса. Думаю, что я не ошибусь, если скажу, что проблема появляется на всех устройствах. Это может быть компьютер, ноутбук, нетбук на Windows XP, Windows 7, Windows 8 и т. д. В Windows 7 ошибка с получением IP проявляется подключением с надписью “Идентификация…(имя сети)”. Выглядит вот так:

На мобильных устройствах эта проблема так же появляется, возможно даже чаще чем на компьютерах
Обычные мобильные телефоны, смартфоны, планшеты и не важно, работают они на Android OS, iOS, или другой мобильной ОС. Вот как, проблема с получением IP адреса выглядит на моем HTC One V:
И на компьютере и на телефоне, я вызвал эту проблему специально, отключением DHCP сервера на своем роутере. Сделал это для того, что бы предоставить Вам скриншоты.
Советы провайдера
Выбирать роутер для Wi-Fi от Билайн следует из новых моделей. Специалисты Билайн, помимо основных критериев, рекомендуют обратить внимания на:
Стабильность работы. Бюджетные варианты не смогут предложить высокую скорость и проводить качественную раздачу сразу нескольким приборам.
Тарифный план
Выбирая тарификацию, важно проанализировать лимиты. Иногда сбои в работе интернета относятся не к оборудованию, а к ограниченному пакету оператора.
Мощность процессора своего компьютера, совместимость роутера с другой техникой
Зависание, сбои иногда связаны с неспособностью операционной системы принимать такую нагрузку.
Удобный интерфейс, легкость подключения прибора, установки и настройки оборудования. Помощь специалистов – платная услуга. Билайновские роутеры просты в управлении, поэтому провести установку сможет даже неопытный пользователь.
Обзор технических показателей роутеров Билайн:
| Описание | Характеристика |
| Режимы | DHCP-клиент, Static IP, L2TP |
| Wi-Fi | 802.11b/g/n+802.11ac 867Mbps, 2.4GHz и 5GHz Dual Band, Гостевая |
| WAN/LAN | WAN — 1 Gigabit Ethernet LAN-4 Gigabit Ethernet |
| USB-порт | Есть, 2 — USB 2.0 |
| Поддержка IPTV | Выделенный LAN-порт и IGMP proxy |
| Скорость соединения | от 60Мбит/с до 365Мбит |
| Wi-Fi-сеть роутера | Доступно беспроводное соединение |
| Диапазон частот 2,4 ГГц или 5 ГГц (выбрать) | Защита доступа, путем ввода уникального логина и пароля |
| Гостевая Wi-Fi-сеть | Настраивается беспроводная сеть для раздачи выделенной линии |
| Билайн ТВ | Подключается приставка |
Особенности настройки по моделям роутера
Суть всегда примерно одинаковая, но конкретные модели роутеров могут иметь некоторые различия. Ниже описываются инструкции с советами.
Настройка роутера Asus для Beeline
Настройка роутера Asus не слишком сложна. При получении доступа в систему дальнейшие действия определяются инструкцией:
- указывается страница подключения — Internet либо WAN;
- в «типе соединения» либо L2TP или L2T+динамический IP, в зависимости от того, что у вас;
- заполняются разделы имя хоста и PPTP/L2TP — прописываем tp.internet.beeline.ru;
- подтверждение.
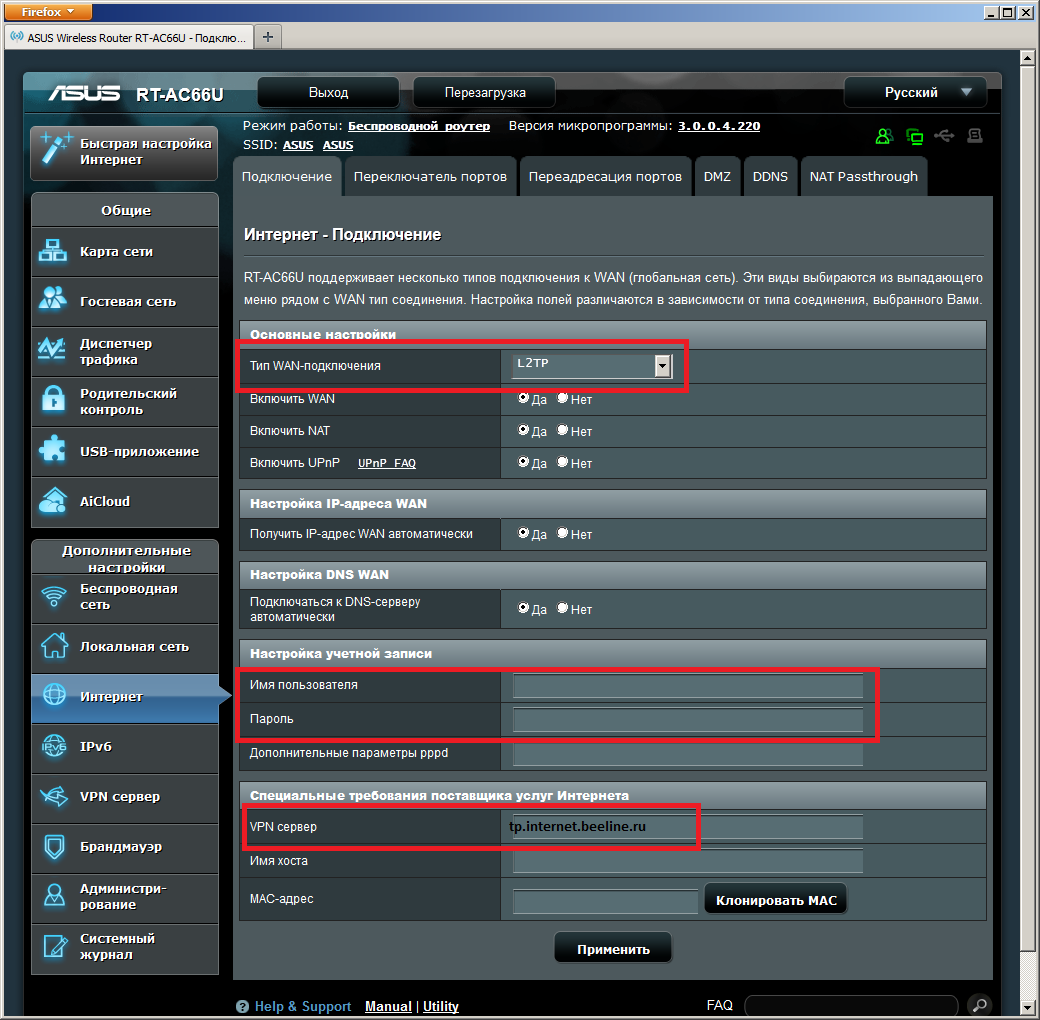
Чтобы окончательно настроить вайфай, следует зайти во вкладку Wireless. Назвать соединение можно как удобно, это просто как название папки в Windows, ни на что не влияет, кроме комфорта пользователя.
Настройка роутера TP-Link для Билайн
Настройка роутера TP Link также не составит большого труда:
- опять же выбираем WAN/Internet;
- вводим коды, пароли;
- хостовое имя то же самое tp.internet.beeline.ru;
- принимаем настройки;
- указываем сеть WPA-Personal, сохраняем данные.
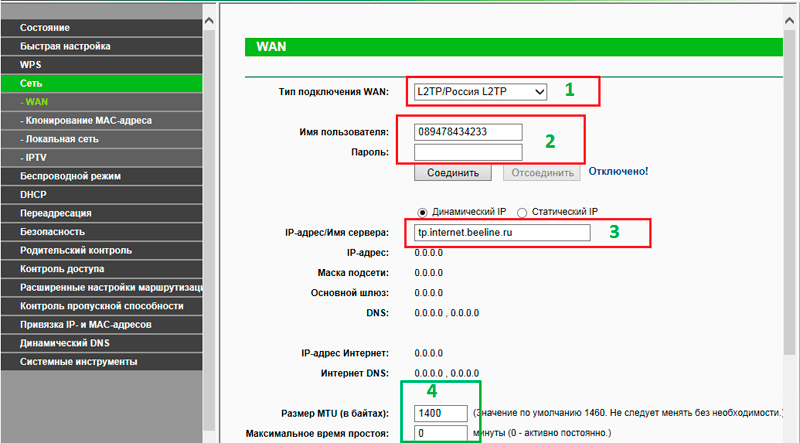
Настройка роутера Zyxel для Beeline
Первые две настройки были практически идентичными и при этом всё равно простые. А настройка роутера Zyxel (настройки Zyxel Keenetic) ещё проще. После нажатия кнопки «Веб-конфигуратор» для установки на повышенной скорости порядок действий следующий:
- ставится новый пароль;
- применяются параметры;
- в «Сеть» отмечается беспроводное подключение;
- ставится название сети;
- теперь перезапускаем компьютер и проверяем — всё!
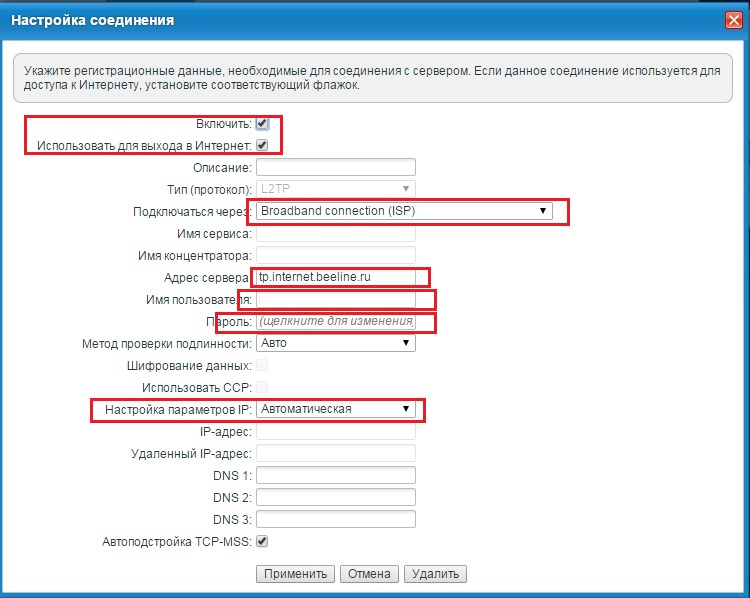
Цена на роутеры
Обычно для домашней сети лучше выбрать устройство, которое поддерживает вай-фай с масштабом охвата до 200 м от точки раздачи. Потерей сигнала не будет даже в многокомнатных квартирах или в офисах. Производительность современных маршрутизаторов повышена во много раз благодаря внедрению новых стандартов.
Рекомендуемые модели от Билайн для домашнего интернета:
| Модель | Цена, руб. | Скорость передачи данных, Мбит/с |
|---|---|---|
| Билайн N150L (Keenetic Lite) | 1900 | 300 |
| ZyXEL Keenetic 4G | 2200 | 100 |
| Asus RT-N56U | 3660 | 300 |
| Asus RT-N16 | 6900 | 300 |
| TP-LINK TL-wr941n | 500 | 100 |
| TP-LINK Archer C7 | 5600 | 150 и выше |
Где лучше приобрести
Купить роутер можно в любом отделении офиса Билайн или оформить заказ через интернет. Для этого нужно зайти в веб-портал, ознакомиться с техническими показателями самых популярных предложений и сделать покупку. Можно заказать доставку на дом или выбрать любой офис продаж по месту жительства для самовывоза. Курьер приедет в любое удобное время для клиента.
Следует выбирать устройство среди новинок. Если компьютер у абонента старый или он приобрел неактуальную модель, то интернет-соединение будет слабым, с перебоями. Отклик зависит от загруженности сети и мощности компьютерной техники. Двухдиапазонный интернет-роутер позволяет одновременно подключать до 20 устройств и гарантирует скоростной режим передачи данных до 1 Гбита в секунду.
Заключение
Если оценивать по техническим параметрам и качеству приёма и передачи сигнала, то:
- ASUS RT-N10, либо TP-Link TL-WRD3600 — оптимальны под скорость 50 Мбит/сек.
- Для цифрового ТВ и скорости 50 Мбит/сек альтернативным вариантом будут модели: Zyxel Keenetic II, TP-Link TL-WRD3600 и ASUS RT-N14U.
- ASUS RT-N66U — для цифрового телевидения и скорости 100 Мбит/сек.
- ASUS RT-AC66U и TP-Link Archer C7 — подходят для передачи трафика на уровне 360 Мбит/сек.
Полезно для просмотра:
Советы:
Если производится обзор устройств, не представленных в перечисленных списках, то следует подобрать такие модели, параметры которых предельно близки к рекомендуемым провайдером роутерам
Это позволит избежать потенциальных сложностей.
Также необходимо обратить внимание на способ, которым производится питание устройства — с помощью кабеля, через прямое подключение к розетке, либо от встроенных аккумуляторов.
Срок службы техники заметно снизится, если использовать бюджетные модели, не соответствующие техническим параметрам. Систематические перегрузки выведут оборудование из строя досрочно.
Правильно подобранная модель будет обслуживать несколько лет сеть из разного домашнего оборудования (интернет и ТВ), что следует иметь в виду, выбирая между дешёвым и более дорогим маршрутизатором.
Нельзя забывать о совместимости с программным обеспечением и настройками провайдера
В противном случае доступ к интернету будет нарушен, либо полностью блокирован.
Настройкам безопасности следует уделить должное внимание — нужно установить пароль для идентификации пользователя при подключении. Это поможет предотвратить несанкционированное использование точки доступа посторонними лицами.