Как зарегистрироваться в hamachi, если возникает ошибка. учимся пользоваться программой hamachi
Содержание:
- Шаг № 4: Включаемся в игровой режим
- Установка Hamachi
- Создаем собственную сеть
- Регистрируемся в программе Hamachi
- Настройка программы
- Установка и настройка Hamachi
- Настройка Хамачи для игры в Майнкрафт
- Каким образом поиграть в Minecraft без программы Hamachi
- Использование программы Hamachi
- Играем с друзьями с помощью Hamachi
- Установка LogMeIn Hamachi
- GAMERANGER
- Как настроить Hamachi для сетевой игры?
- Что такое LogMeIn Hamachi?
- Как играть через Hamachi в сетевые игры?
Шаг № 4: Включаемся в игровой режим
В принципе параметра «сетевая игра» в последней версии Хамачи, как и предыдущем выпуске 1.0 3.0. не существует. Как же тогда пользоваться этой программкой для создания игрового режима? Все тем же старым проверенным способом.
Для начала создаем локальную сеть (см. шаг № 3) и обеспечиваем потенциальных игроков всей информацией о ней (название, пароль). Затем каждый из пользователей подключается к сети Хамачи, входит в одну и ту же версию игры и выбирает для нее параметр игры через сеть (например, «онлайн-игра»). И вуаля – гейм начинается.
Как видите, пользоваться Hamachi v2.2.0.303 может научиться каждый! Стоит лишь уделить такому «обучению» несколько минут своего времени!
Установка Hamachi
Скачать Hamachi бесплатно для того, чтобы наладить полноценное сетевое подключение между компьютерами, используя только доступ в интернет, и настроить ее на нормальную работу может любой желающий. Тем более, если вам нужна версия не для коммерческого использования, то получить ее можно бесплатно. Процесс установки прост до безобразия – скачиваете файл, и запускаете его на своем компьютере. Во время установки программа Hamachi спросит, нужна ли вам коммерческая версия. Она практически не имеет отличий, но в отличие от обычной стоит денег. Можно, конечно, и заплатить, если вы желаете поддержать разработчиков. После того, как все установлено, необходимо запустить программу. Кстати, если вы все время хотите работать в сетевом режиме, настройте автозапуск, чтобы сразу после включения ПК вы имели доступ к сетевым ресурсам.
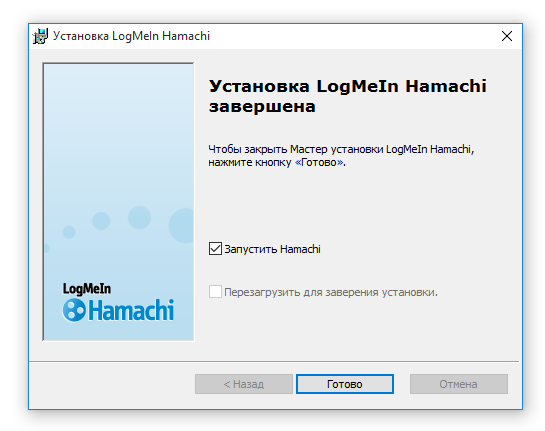
После того, как вся система будет налажена на работу в сети, вам будет присвоен уникальный адрес ip, это и будет имя вашего компьютера. Соответственно, используя свой ip адрес вы можете либо войти в уже существующую сеть, либо создать свою собственную. Программа Hamachi бесплатно позволяет вам пользоваться любыми сетевыми ресурсами, практически как при стандартном проводном подключении. Для новой сети нужно придумать название, пароль, соответственно другие участники смогут найти ее с помощью специальной формы поиска, и подключиться, используя предоставленный вами пароль. Человек, который не знает пароля, подключиться к сети просто не сможет, поскольку программа не предоставляет никаких возможностей взлома. Вы вообще можете не беспокоиться о безопасности собственных данных – взломать такую виртуальную сеть просто невозможно, благодаря использованию специальных протоколов для шифрования данных. Скачать Hamachi бесплатно и организовать сеть через интернет вы можете со своими друзьями – играть в игры по сети станет намного удобнее.
Никаких настроек для полноценной работы программа Hamachi не требует. Теперь вы может запускать любую игру, которая поддерживает Lan соединения, и начинать играть.
Создаем собственную сеть
Самая последнее обновление поддерживает настройку Hamachi для Windows 10, однако ранние версии также доступны для скачивания. После загрузки программы и регистрации аккаунта можно переходить к созданию новой сети. Будучи главным админом, пользователь возьмет управление в свои руки и сможет контролировать всех участников подключения.
Если взглянуть на центральное окно приложения (или на панель управления), то можно заметить нужную нам опцию. Новая сеть нуждается в названии/идентификаторе и пароле. Как только все будет подготовлено, можно поделиться данными с теми пользователями, которых админ хотел бы видеть в игре. Обычно это делается посредством сторонних программ и социальных сетей, если других способов связаться с тиммейтами нет.
Как только данные к новой сети будут у всех игроков, каждый из них сможет подключиться к созданной сети. Связь с участниками сессии можно будет поддерживать при помощи группового и личного чатов. Также админ получит информацию о внешних IP-адресах, подключенных к сети пользователей.

Регистрируемся в программе Hamachi
Изначально Hamachi распространяется бесплатно, однако если вы хотите получить расширение слотов и дополнительные преимущества, потребуется приобрести одну из доступных подписок. Здесь уже не обойтись без создания личного профиля, на который и будет установлена лицензия. Давайте поочередно разберем два метода регистрации.
Способ 1: Регистрация в бесплатной версии
Окно программы
Установка этого программного обеспечения не займет у вас много времени, а вся процедура выполняется точно так же, как в ситуации с другими приложениями. Сразу по завершении инсталляции можно запустить Hamachi, чтобы выполнить следующие действия:
- При первом запуске отобразится запрос на вход или появится ошибка «Login Error», где нужно нажать на кнопку «Регистрация».


После появится кнопка «Создать учетную запись».

Обратите внимание, что по умолчанию на указанную почту будут приходить рекламные письма. Если вы не хотите их получать, нажмите на надпись «откажусь от подписки» и отметьте галочкой появившийся пункт

Когда регистрация будет успешно завершена, на экране отобразятся общие настройки учетной записи, которые можно изменить.


У некоторых пользователей нет возможности или просто отсутствует надобность использовать саму программу для регистрации. Тогда проведение этой же операции доступно и на сайте, что выглядит следующим образом:
- Перейдите по указанной выше ссылке, чтобы попасть на главную страницу сайта разработчика. Здесь нажмите на кнопку «Sign Up», которая расположена справа вверху.

Введите те же данные, о которых шла речь в предыдущей инструкции. Помимо этого, поддерживается вход через аккаунт Rescue (софта от этого же производителя).

Если у вас есть профиль на Rescue, но вы не вошли в него, сделайте это после автоматического перехода на сайт.

Все остальные действия осуществляются так же, как в случае с окном в программе — вы подтверждаете электронный адрес, а затем происходит автоматическое перенаправление на личную страницу, которая откроется на официальном сайте. Там и осуществляются все настройки и управление Hamachi.
Способ 2: Регистрация при приобретении подписки
Если вы собираетесь сразу приобретать одну из подписок Hamachi, то проще будет пройти регистрацию на шаге покупки, чтобы не выполнять дополнительных действий и потратить немного меньше времени. При этом следует сразу же активировать почту, чтобы платеж прошел, поэтому убедитесь в том, что вы можете сейчас войти на используемый почтовый сервис. Далее потребуется следовать такой инструкции:
- На сайте VPN.net перейдите в раздел «Pricing».

Здесь выберите один из тарифных планов, который будет подходить именно вам.

В новой вкладке убедитесь в том, что количество копий и версия указана верно, а затем нажмите на «Продолжить».

Пройдите процедуру регистрации так, как это было показано в методе выше.

Заполните основную платежную информацию и переходите далее.

Выберите доступный способ оплаты. Сейчас присутствует только платежная карта (Visa / MasterCard) или PayPal.

Заполните данные для оплаты и кликните на «Купить».

Затем платежку нужно будет подтвердить, что уже зависит от типа используемого банка. Прохождение оплаты обычно осуществляется в течение часа, однако это может затянуться до пяти рабочих дней, что тоже связано с банком. При возникновении каких-либо трудностей сразу же обращайтесь в службу поддержки.
После успешного входа в Hamachi можно смело переходить к использованию. Если вы начинающий пользователь, советуем ознакомиться с кратким руководством, где расписаны основные инструменты и функции, которые пригодятся во время взаимодействия с этим софтом. Там же вы найдете описания решений популярных неполадок, возникающих при запуске или использовании этого приложения.
Теперь вы знакомы с методами регистрации в Hamachi. Осталось только подобрать оптимальный вариант, чтобы быстро и без каких-либо проблем создать новую учетную запись.
Настройка программы
Для запуска сервиса наберите в терминале:
sudo systemctl start logmein-hamachi
Так как программа консольная управлять всеми ее функциями придется с помощью консольной утилиты и конфигурационных файлов. Список доступных команд можно посмотреть выполнив:
hamachi -h
Вот небольшой список опций утилиты:
- set-nick — установить ваш никнейм;
- login — автоматизироваться и подключиться к настроенным сетям;
- logout — выйти из всех сетей;
- list — список настроенных сетей;
- create [] — создать новую сеть;
- set-pass [] — установить пароль сети;
- set-access — установить режим подключения новых пользователей [запрещено/разрешено][вручную/автоматически];
- delete — удалить сеть;
- reject — удалить пользователя;
- join [] — войти в сеть;
- leave — покинуть сеть;
- go-online — установить статус онлайн в сети;
- go-offline — установить статус оффлайн в сети;
- attach — подключить аккаунт Logmein к программе.
Настройки Hamachi можно изменить редактированием файлов в папке /var/lib/logmein-hamachi. Здесь hamachi-engine.cfg — текущие настройки программы, в этом файле их изменять бессмысленно, так как он всего лишь отображает текущее значение параметров. Чтобы что либо изменить создайте файл h2-engine-override.cfg и в нем уже укажите нужное значение. Вот некоторые интересные настройки:
- Sock.TcpPort — tcp порт программы;
- Sock.UdpPort — udp порт программы;
- Login.OnLaunch, Core.AutoLogin — установите 1 чтобы программа автоматически авторизовалась и подключалась ко всем настроенным сетям при старте сервиса.
И напоследок чтобы добавить сервис в автозагрузку наберите:
sudo systemctl enable logmien-hamachi
Вот и все, теперь установка Hamachi в Ubuntu не вызовет у вас проблем.
- Установка Crossover в Ubuntu
11 июля, 2015
- Как поменять язык системы в Ubuntu
14 августа, 2015
- Как изменить часовой пояс Linux
23 августа, 2015
- Настройка облака Mega Linux
9 октября, 2015
Установка и настройка Hamachi
Программа имеет дружелюбный интерфейс (особенно, начиная с версии 2.0), полностью на русском языке и ею можно пользоваться бесплатно (в некоммерческих целях и с небольшими ограничениями).
Скачать можно с официального сайта, а именно отсюда (выбираем «Неуправляемый режим»).
Бесплатная версия отличается от лицензионной тем, что она не стоит 200 американских мертвых президентов в год и имеет ограничение, а именно на то, что позволяет организовывать сети (комнаты) максимум до 16-ти компьютеров в каждой.
На установке я останавливаться не буду, там ничего сложного нет. Поговорим о настройке сего чуда программистской мысли.
Запускаем программу и видим такое окошко:
Где сразу бодро тыкаем в синюю кнопочку, чтобы, собственно, включить сей праздник души.
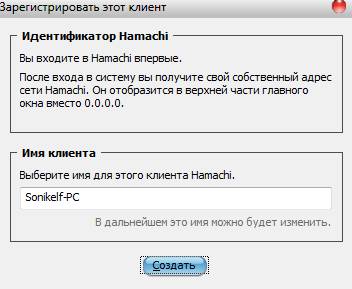
После оного появится еще одно окно, где указываем какое-нибудь своё имя клиента (см. скриншот выше).
Теперь рассмотрим Вариант создания своей сети. Для этого жмакаем в синюю кнопочку «Создать новую сеть..».
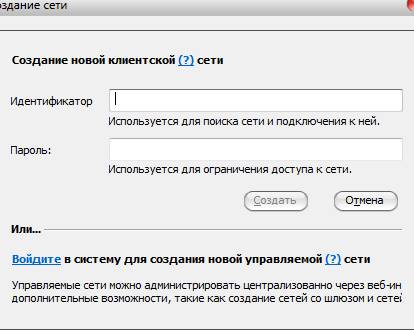
Здесь, как Вы видите, есть два поля:
- Идентификатор — это уникальное имя сети (можно использовать пробел между словами). Не может повторяться, т.е если кто-то уже назвал свою сеть, например, «Моя волшебная сеть», то Вы уже не сможете дать своей такое имя.
- Пароль — это, собственно, пароль для доступа в Вашу сеть, используя который остальные члены будут подключаться к оной. Вы так же можете его не указывать, но и в вашу сеть сможет попасть любой желающий, знающий название (идентификатор) этой сети.
Задав оные, жмем кнопочку «Создать», после чего получаем сеть, к которой могут подключаться наши товарищи.
Вернемся ко второй синей кнопочке, а именно к «Подключить к существующей сети».
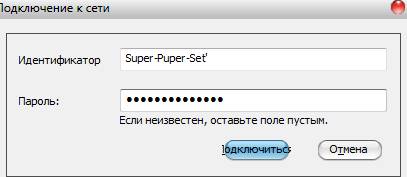
Здесь нас встречают всё те же два поля — «Идентификатор и Пароль».
В первом, как Вы уже поняли, Вы указываете название сети, а во втором вводите пароль, если он есть.
Перейдем к настройкам. Для оного жмакаем в окне программы: «Система — Параметры».
Там есть три вкладки, а именно «Статус», «Безопасность» и «Параметры»:
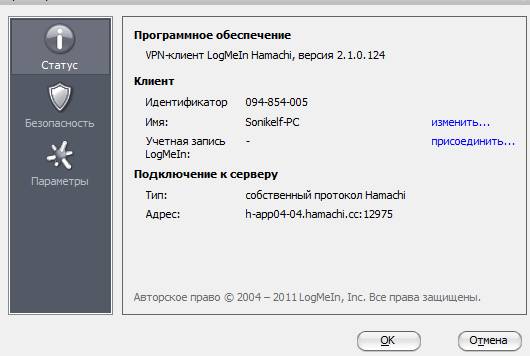
-
Статус.
На этой вкладке можно поменять своё имя пользователя, которое будут видеть остальные члены Вашей сети, а так же посмотреть немного информации о сервере. -
Безопасность.
Здесь задаются настройки безопасности, можно колдовать с ключами и пользователями (блокировать нежелательных и тп). -
Параметры.
Ну, а тут можно отключить заставку, включить шифрование, сжатие или обновления. Собственно, так же есть возможность зайти в дополнительные настройки и наковырять там всяких разностей, но я бы не рекомендовал без надобности. Тем более, что и так всё работает отлично.
По созданию и подключению к сети больше сказать нечего, а посему поведаю Вам пару слов про управление:
- Нежелательных (или капризных) пользователей всегда можно удалить (давим правой кнопкой мышки по пользователю в главном окне программы и выбираем пункт «Исключить»).
- Что касается смены пароля, то достаточно нажать правой кнопкой по названию сети и выбирать пункт «Установить доступ». Здесь Вы можете сменить ранее назначенный пароль, а так же запретить новым пользователям заходить в вашу сеть (для чего ставится галочка напротив пункта «Не принимать новых членов сети») или же вручную авторизовывать пользователей.
Если Вы зашли в сеть, то всё, что Вы можете с ней сделать — это покинуть эту сеть.. 🙂 - С пользователями Вы можете общаться посредством приватного чата (правой кнопкой по пользователю -> «Чат»), либо общего (правой кнопкой по названию сети и пункт «Открыть окно чата»).
- К слову, всегда можно проверять доступность пользователя (правой кнопкой по нику в списке и пункт «Проверить доступность») на предмет отправки пакетов. Если этого не происходит, то их фаерволл возможно блокирует доступ к программе.
- Выбрав опцию «Обзор» из того же контекстного меню, Вы можете использовать общие ресурсы (папки, файлы и тп).
Как-то так 😉
Настройка Хамачи для игры в Майнкрафт
Продолжаем настройку Хамачи, чтобы поиграть с друзьями по сети в Майнкрафт. Теперь нужно открыть настройки сетевого адаптера.
- Создаём новую локальную сеть, прописывая логин и пароль (их ваш друг тоже должен будет получить);
Создаём сеть в Хамачи
- Жмём вместе клавиши Win + R и записываем в пустой строке: ncpa.cpl. Для запуска нажимаем кнопку Ок или клавишу Энтер;
Введите команду в окне Выполнить для запуска параметров адаптера сети
- Если верхняя панель в следующем окне отсутствует, нажмите на клавишу Alt и выберите пункт Дополнительно. А в выпадающем окне пункт Дополнительные параметры;
Нажмите на вкладку Дополнительные и выберите Дополнительные параметры
- Появится окно, в первом блоке которого название программы Hamachi нужно переместить на первую позицию при помощи кнопок сбоку;
Переместите Хамачи вверх в списке
- В нижнем блоке нужно в обоих случаях отключить IPv6 (убрать галочки);
Уберите галочки с пункт IPv6
- Теперь среди адаптеров необходимо найти Hamachi и выбрать ПКМ. В списке нажмите Свойства;
Выберите Хамачи ПКМ и нажмите пункт Свойства
- В свойствах программы нужно тоже убрать галочку с протокола IPv6;
- Далее вбираем курсором в списке IPv4 и нажимаем ниже кнопку Свойства;
- В окне настроек нужно поставить флажок на Использовать следующий IP.
Настройках IPv4 в адаптере Хамачи Параллельно откройте окно программы Хамачи, скопируйте IPv4
Скопируйте IPv4 в Хамачи и вставьте в параметры адаптера
и вставить его в окне свойств программы;
IPv4 в настройке адаптера Хамачи
- В окне параметров Хамачи остальные свойства (маска подсети, MAC-адрес) оставьте как есть;
- Нажмите последнюю кнопку внизу Дополнительно и в пункте Метрика интерфейса поставьте значение 10;
- Теперь все окна с параметрами Хамачи можно закрыть;
- Далее открываем запущенное окно программы и копируем IPv4. Его нужно будет отправить другу любым способом: по SMS, в WhatsApp, Telegram. Но не спешите это делать, так как нужно к адресу добавить номер порта;
- Открываем мир MineCraft, в котором вы собираетесь играть с другом, загружаемся в него и нажимаете клавишу Esc;
- Нажимаете на кнопку Открыть для сети, после чего снова попадаете в игру. Где уже будет отображаться адрес локального порта. Выпишите его в сообщение для друга. И у вас должен получиться примерно такой адрес: 123.12.123.23:34556 — где цифры после двоеточия являются портом. Вся комбинация без пробелов.
Откройте мир для сети в Майнкрафт
Сообщение с адресом другу можно отправлять. Сейчас вы узнаете, что делать ему после того, как друг получит ваш адрес.
Каким образом поиграть в Minecraft без программы Hamachi
Для игры в Minecraft с другом по сети вовсе не обязательно использовать приложение Хамачи. Мы можем применять другие приложения. Этот способ является простым и доступным каждому игроку. Вы также сможете играть втроём или вчетвером по сети без приложения для создания локальной сети.
Для этого заходим в Майнкрафт:
- Создаём обычный мир, в котором хотим поиграть с друзьями;
- После того, как мир загружен, нужно нажать ESC, чтобы открылось меню игры и выбрать пункт «Открыть для сети»;
- И в следующем окне нажмите на пункт «Открыть этот мир»;
- Когда игра будет настроена должным образом, в левой части экрана появится сообщение с номером порта. Его нужно запомнить или записать отдельно, чтобы не забыть. Так как он пригодится для следующих настроек в игре;
- Далее нам пригодится программа uTorrent, которую можно загрузить по этой ссылке из официального сайта. Установите и откройте программу;
- Нажмите на кнопку «Настройки» и выберите раздел «Соединение»;
- В строке «Порт входящих…» впишите те цифры, которые были показаны в игре Майнкрафт после проделанных настроек в меню. Ниже нажмите на кнопку «Применить»;
- Далее нам нужно узнать свой IP адрес. Для этого можно посетить сайт 2ip.ru;
- Адрес нужно скопировать и послать другу. Можно вручную набрать сообщение и отправить по Email или через мессенджер.
Использование программы Hamachi

Программа Hamachi — отличный инструмент для создания виртуальных сетей. Достаточно часто ее используют геймеры, желающие создать отдельный сервер для игры с друзьями. Разобраться в данном софте смогут даже новички, однако для этого придется приложить небольшие усилия. В рамках этой статьи мы бы хотели поговорить о работе в Хамачи, представив вспомогательные руководства.
Регистрация
В первую очередь новые пользователи Hamachi сталкиваются с процедурой регистрации. Практически всегда она происходит без проблем, а с заполнением личной информации разберется даже начинающий юзер. Однако иногда во время авторизации возникают непредвиденные проблемы. Узнать всю информацию по поводу регистрации и решения трудностей вы можете в другой нашей статье, перейдя по указанной ниже ссылке.

Настройка для игры по сети
После успешного входа в профиль еще нельзя так просто присоединиться к необходимой сети, ведь сама программа и операционная система до сих пор не настроены правильно. В Windows потребуется изменить параметры адаптера, через «Центр управления сетями и общим доступом», а в Хамачи выставляется шифрование и прокси-серверы. Все это уже детально расписал другой наш автор в материале далее.

Подключение
После успешного запуска и входа в собственный профиль можно подключиться к уже существующей сети. Для этого нажмите на «Подключиться к существующей сети», введите «Идентификатор» (название сети) и пароль (если его нет, то оставляем поле пустым). Часто свои сети есть у крупных геймерских сообществ, а еще обычные игроки делятся сетями в сообществах или на форумах, зазывая людей в ту или иную игру.

В игре достаточно найти пункт сетевой игры («Multiplayer», «Online», «Connect to IP» и так далее) и просто указать свой IP, отображающийся вверху программы. У каждой игры свои особенности, но в целом процесс подключения идентичен. Если вас сразу же выбивает с сервера, значит либо он заполнен, либо программу блокирует ваш брандмауэр, антивирус или межсетевой экран. Запустите используемый софт и добавьте Hamachi в исключения.
Создание собственной сети
Одна из главных задач Hamachi — эмуляция локальной сети, что делает возможным не только прямой обмен данными, но и присоединение к одному локальному серверу в любой игре. Клиентская сеть создается буквально в пару кликов, от юзера требуется лишь указать название и задать пароль. После вся полученная информация передается другим пользователям и они соединяются с созданным сервером. Владелец же обладает всеми нужными параметрами — изменение конфигурации и управление подключенными компьютерами.

Создание сервера компьютерной игры
Как уже было сказано ранее, многие обладатели рассматриваемого софта используют его в качестве локального сервера для игры с друзьями. Тогда, помимо собственной сети, потребуется создать и сам сервер с учетом особенностей необходимой игры. Перед началом обязательно должен быть загружен соответствующий пакет с файлами сервера, где в дальнейшем изменяется конфигурационный файл. Мы предлагаем ознакомиться с этой процедурой на примере Counter-Strike в статье ниже.

Увеличение доступных слотов сети
К сожалению, в Хамачи имеется ограничение на количество доступных слотов в сети. В бесплатной версии одновременно можно подключить только пятерых человек, однако при приобретении определенной версии подписки их количество изменяется на 32 или 256. Конечно, необходимо такое расширение не всем, поэтому разработчики предоставляют право выбора — использовать ПО бесплатно, но с пятью слотами, или приобретать дополнительные места в нужном количестве.

Удаление программы
Иногда надобности в использовании рассматриваемого приложения больше не остается, поэтому многие принимают решение полностью удалить Hamachi из компьютера. Делается это по тому же принципу, как и с другим программным обеспечением, но со своими особенностями, ведь этот софт добавляет ключи в реестр и устанавливает драйвер. Все это тоже потребуется очистить, чтобы полностью избавиться от следов в системе.

Решение частых проблем
Во время работы юзеры могут столкнуться с возникновением различного рода неприятностей. Существует ряд проблем, которые появляются чаще остальных, и для каждой из них есть свое решение
Обратите внимание на представленные ниже материалы, чтобы узнать о перечне ошибок. Возможно, одна из присутствующих инструкций окажется полезной и в вашей ситуации
Выше мы подробно описали использование Hamachi. Остается только самостоятельно выполнить все указанные действия, чтобы закрепить знания об этом ПО.
Играем с друзьями с помощью Hamachi

Здравствуйте уважаемые читатели моего блога. Многие из нас, которые любят поиграть на компьютере, зачастую хотят играть с друзьями. Так как гораздо интереснее и веселее проходить кампанию в какой-либо игре или же разделиться и играть друг против друга. В этом нам поможет небольшая, но очень полезная программа.
Hamachi — это программа, позволяющая создавать виртуальную частную сеть (VPN). Таким образом программа позволяет через интернет создать локальную сеть с другим компьютером, как если бы он был подключён к вам напрямую кабелем (локальная сеть). Так вы получаете все возможности локальной сети — можете играть в различные игры с друзьями (даже, если у вас пиратская версия игры), создавать чаты, передавать друг другу файлы и т.д.
Для большинства пользователей Hamachi нужен для того, чтобы играть в компьютерные игры по сети с друзьями. Например, если у вас пиратская версия игры, не позволяющая официально играть через мультиплеер, то вы (и ваш друг, с которым хотите играть) просто устанавливаете Hamachi.
А теперь я вам расскажу как всё осуществить.
Для начала скачиваем программу. Скачав и установив программу, вам предложат придумать логин. Далее вам автоматически присвоят IP. Этот IP будет постоянным, и именно по нему будут вас искать другие игроки в сети.
Далее вам будет необходимо создать новую сеть или подключиться к существующей сети (например к сети вашего друга). Чтобы создать сеть, нужно во вкладке «Сеть» выбрать «Создать новую сеть». В поле идентификатора придумайте и укажите название вашей будущей сети; придумайте и впишите пароль, который потом скажете друзьям.
После того, как вы создали сеть, она появится у вас в списке. Вы сообщаете своим друзьям название сети и пароль, а они подключаются к ней. Чтобы подключиться к сети, необходимо во вкладке «Сеть» выбрать «Подключиться к существующей сети», затем ввести название сети и пароль к ней.
Итак, у вас есть сеть и подключенные к ней ваши друзья. Теперь поговорим о том как играть с друзьями с помощью всего этого. В разных играх по-разному осуществляется процесс создания игрового сервера. В большинстве случаев создать сервер можно прямо в игре.
Когда вы и ваш друг запустите игру, ищите пункт меню: «Мультиплеер», «Онлайн» и т.п. Там ищите названия «LAN или Локальная сеть». Когда вы создадите сервер, то ваши друзья должны будут подключиться к нему, введя ваш IP-адрес (который был вам присвоен в Хамачи при установке).
Если же нет поля ввода IP адреса, т.е сразу происходит поиск сетей, то, возможно что ваша сеть будет не видна. Чтобы она появилась в списке, делаем следующее. Идем в Панель управления\Сеть и Интернет\Центр управления сетями и общим доступом. Нажимаем «Изменение параметров адаптера» в левом меню.
Далее кликаем правой кнопкой мыши на «Hamachi» и переходим в «Свойства». Там выбираем «Протокол интернета версии 4 (IP версии 4)» -> Свойства -> Дополнительно и в «Метрика интерфейса» выставляем значение 10. После этих манипуляций вы должны появиться в списке локальных сетей в игре.

Если вы сделали всё правильно, но вас выкидывает при подключении, то поищите в настройках фаервола/брандмауэра (если он у вас установлен) пункт «Исключения» и укажите вашу игру. Тогда вы подтвердите, что соединение доверенное и вы сможете играть. Если же это не получается, то отключите фаервол/брандмауэр.
При использовании Хамачи, у вас могут возникать ошибки и появляться различные индикаторы. Вот список:
- Если рядом с именем другого пользователя стоит зеленая точка или звезда, то связь с ним установлена.
- Если зеленая точка мигает, то связь в процессе установки.
- Если вокруг зеленой точки появляется светлый круг, это значит, что идет обмен информацией с этим пользователем.
- Если рядом с именем пользователя стоит желтая точка, это значит, что прямое соединение установить не удалось.
- Если рядом с именем пользователя стоит синяя стрелка вниз, это значит, что не удалось установить прямое подключение, и связь идет через сервер Hamachi, что приводит к высокому времени ответа и низкой пропускной способности.
- Если имя пользователя вдруг стало желтеть, а потом и темнеть, это значит, что связь с ним потеряна.
Если у вас какие-либо проблемы, то попробуйте сначала проделать следующее:
- Обновите хамачи. Часто проблемы возникают из-за разных версий.
- Отключите антивирусы и фаерволы. Отключите на время, чтобы проверить.
- Отключите Брандмауэр Windows. Если у вас есть хороший фаервол, то брандмауэр вам вообще не нужен.
- Отключите фаервол на маршрутизаторе (если он имеется).
- Для Windows Vista и 7 необходимо сделать сеть хамачи «домашней сетью».
Установка LogMeIn Hamachi
LogMeIn Hamachi – простая небольшая программа для создания частных виртуальных сетей.
1. Скачиваем программу LogMeIn Hamachi
2. Запускаем установочный файл
3. Выбираем язык установки, жмем Next и еще раз Далее на следующем экране

4. Принимаем условия лицензионного соглашения

5. Выбираем параметры установки. Я оставлю путь установки и группу меню по умолчанию и отмечу галочкой Создать ярлык на рабочем столе. Нажимаем Установить.

6. Дожидаемся окончания установки. Оставляем галочку Запустить Hamachi и нажимаем Готово.

7. Если не снимали галочку в прошлом пункте, то программа запуститься автоматически. При первом запуске программа автоматически проверит необходимость обновления и установит их, если нужно.
8. Нажимаем на кнопку включения
9. Через некоторое время появится окно с вопросом, к какому типу сети относить сети Hamachi: домашней, рабочей или общественной. Я выберу общественную.
10. Откроется окно регистрации Hamachi. Если вы уже регистрировались, то укажите свои данные. Если нет – то перейдите на вкладку Регистрация, введите свой адрес электронной почты и придумайте пароль. И нажмите Создать учетную запись (иногда эта надпись не видна полностью).

При регистрации в программе автоматически создается и профиль на сайте LogMeIn Hamachi. Позже его можно будет использовать для управления вашими сетями.
Программа установлена.
GAMERANGER

Gameranger – настоящий ветеран в мире виртуальных локальных сетей, поскольку впервые приложение было запущено в 1999 году. В 2008 году программа появилась на ПК и получила множество последователей, а теперь также совместима с Mac.
Gamerager использует собственный частный клиент для копирования игр в локальной сети, что делает его одним из самых безопасных инструментов. Это связано с тем, что большинство программ используют внешние драйверы для эмуляции сети LAN, что делает их более уязвимыми для вредоносных данных.
Основным недостатком GameRanger является то, что инструмент поддерживает только 700 игр. Так что, в отличие от Hamachi, где вы можете играть практически в любую игру, здесь пользователей ждет ограниченный набор. К счастью, многие из самых популярных проектов предыдущего десятилетия совместимы с данным инструментом.
Как настроить Hamachi для сетевой игры?
Если настройка Hamachi выполнена правильно, то вы без каких-либо сложностей и ошибок сможете создать новую локальную сеть и пригласить других пользователей присоединиться к ней. Но вот иногда люди забывают включить важные параметры, из-за чего впоследствии сталкиваются с серьезными сбоями. Чтобы этого избежать, внимательно ознакомьтесь с нашей инструкцией и повторите действия из нее:
После успешной установки открываем приложение и в появившемся окошке выбираем «Регистрация».
Заполняем предложенную форму, указав настоящий адрес электронный почты и надежный пароль.
Нажимаем «Создать учетную запись», а после проверяем ящик и находим письмо от Хамачи. В нем нажимаем по гиперссылке, чтобы завершить создание аккаунта
Если все сделано правильно, то вы выполните авторизацию в программе и получите доступ к ее интерфейсу.
Для того чтобы настроить приложение, переходим в раздел «Параметры» (обратите внимание на верхнее меню).
Возле пунктов «Шифрование» и «Сжатие» выставляем значения «Любой».
Спускаемся к дополнительным настройкам и запрещаем использование прокси-сервера. Затем включаем разрешение имен по протоколу mDNS (возле строки потребуется выбрать «Да»)
Кликаем по параметру «Фильтрация трафика» и отмечаем «Разрешить все».
В конце включаем присутствие в сети и сохраняем изменения, воспользовавшись кнопкой «Ок».
И теперь, чтобы настроить Hamachi для игры по сети правильно, перезапускаем клиент. Для этого применяется специальная кнопка, расположенная на стартовой странице приложения (включить/выключить).
Как результат – вам успешно удалось настроить Хамачи для игры по сети. Представленное руководство актуально для компьютеров с Windows 10 и 7, macOS и даже Linux.
Что такое LogMeIn Hamachi?
Это программа, основное назначение которой — объединять несколько компьютерных устройств в одну сеть, не требуя при этом их нахождения в непосредственной близости друг от друга. С помощью Хамачи можно соединять компьютеры в любых точках планеты только с одним условием — наличие стабильного интернет-соединения. В противном случае локальная сеть перестанет работать.
С помощью Хамачи можно соединять не только ПК, но также и офисную технику вроде принтеров, сканеров и факсов. С помощью этой дополнительной, но крайне полезной функции, программу можно использовать как для рабочих, так и для развлекательных целей.
Принцип, по которому работает LogMeIn Hamachi, является основой для создания VPN-сетей. Приватные локальные сети, с помощью которых можно избежать практически любые ограничения, связанные с регионом, очень популярны и используются по всему миру.
Как играть через Hamachi в сетевые игры?
Добрый день.
Сегодня есть десятки различных программ для организации игры по сети между двумя и более пользователями. Однако, одна из самых надежных и универсальных (а подойдет она к большинству игр, в которых есть опция «сетевая игра») — это, конечно же Hamachi (в русскоязычном сообществе ее называет просто: «Хамачи»).
В этой статье я бы хотел рассказать подробно о том, как настроить и играть через Hamachi по интернету с 2-мя и более игроками. И так, начнем…
Hamachi
Чтобы скачать программу с официального сайта, вам нужно будет зарегистрироваться там. Так как регистрация в данное время немного «запутана», начнем разбираться именно с нее.
Регистрация в Хамачи

После этого вы окажетесь в «личном» кабинете: в разделе «Мои сети» нужно выбрать ссылку «Развернуть Hamachi».


Установка программы проходит достаточно быстро и никаких сложных моментов при этом не возникает: можно вообще просто несколько раз нажать кнопку далее…
Как играть через Хамачи по интернету
Прежде чем начать сетевую игру нужно:
— установить одну и ту же игру на 2 и более ПК;
— установить Хамачи на компьютеры, на которых будут играть;
— создать и настроить общую сеть в Хамачи.
Этим всем и займемся…
После установки и запуска программы впервые — перед вами должна предстать такая картина (см. скриншот ниже).

Один из игроков должен создать сеть, к которой подключаться другие. Для этого просто щелкните по кнопке «Создать новую сеть…». Далее программа попросит ввести название сети и пароль для доступа к ней (в моем случае название сети Games2015_111 — см. скриншот ниже).

Затем остальные пользователи нажимают кнопку «Подключиться к существующей сети» и вводят название сети и ее пароль.
Внимание! Пароль и название сети чувствительный к регистру букв. Вводить нужно точь в точь те данные, которые были указаны при создании данной сети

Если данные были введены верно — то подключение происходит без проблем. Кстати, когда к вашей сети подключиться кто-нибудь — вы увидите его в списке пользователей (см. скриншот ниже).

Хамачи. В сети 1 пользователь…
Кстати, в Хамачи есть достаточно неплохой чат, который помогает обсуждению по тем или иным «пред-игровым вопросам».

И последний шаг…
Все пользователи, находящиеся в одной сети Hamachi запускают игру. Один из игроков нажимает «создать локальную игру» (непосредственно в самой игре), а другие что-то вроде «подключиться к игре» (желательно подключаться к игре с вводом IP адреса, если будет такая опция).
Важный момент — IP адрес нужно указывать тот, который показывается в Хамачи.

Игра по сети через Hamachi. Слева игрок-1 создает игру, справа игрок-2 подключается к серверу, вводя IP адрес игрока-1, который у него светится в Hamachi.
Если все сделали верно — игра запуститься в многопользовательском режиме так, как будто бы компьютеры находятся в одной локальной сети.
Резюмируя…
Hamachi — универсальная программа (как было сказано в начале статьи) так как позволяет играть во все игры, где есть возможность локальной игры. По крайней мере, в своем опыте я еще не встречал такой игры, которая бы не смогла запуститься при помощи этой утилиты. Да, иногда возникают лаги и тормоза, но это больше зависит от скорости и качества вашего подключения.*
*- кстати, вопрос качества интернета я поднимал в статье про пинг и тормоза в играх:
Есть, конечно и альтернативные программы, например: GameRanger (поддерживает сотни игр, большое число игроков), Tungle, GameArcade.
И тем не менее, когда отказываются работать вышеперечисленные утилиты — на помощь приходит только «Хамачи». Кстати, она позволяет играть даже тогда, когда у вас нет так называемого «белого» IP адреса (что иногда недопустимо, например в ранних версиях GameRanger (как сейчас — не знаю)).
Всем удачной игры!