Ошибка аутентификации на телефоне android: почему возникает и как исправить
Содержание:
- Ошибка аутентификации wifi — сеть работает не поддерживается телефоном андроид
- Проверка соединения роутера
- Ошибка аутентификации: причины и решения
- Способы устранения проблемы
- Перезагрузка маршрутизатора
- Повторно ввести пароль
- Убрать старое подключение, подключиться повторно
- Сменить беспроводной режим передачи сигнала на роутере
- Сменить новый стандарт безопасности WPA-2 на прежний WPA
- Сменить алгоритм проверки подлинности
- Сменить регион в настройках
- Проверить SSID сети
- Проверить MAC-фильтрацию
- Сброс настроек IOS
- Как исправить ошибку через параметры роутера
- Причины появления ошибки аутентификации при подключении к Wi-Fi
- Выбор канала Wi-Fi
- Изменить беспроводную сеть
- Ошибка аутентификации wifi на телефоне андроид — разрешены только одобренные устройства
- Настройки маршрутизатора
Ошибка аутентификации wifi — сеть работает не поддерживается телефоном андроид
Wi-Fi может работать на разных диапазонах (2,4 ГГц или 5 ГГц), а также в разных стандартах (802.11a / b / g / n / ac).
Ваше устройство должно поддерживать полосу пропускания и сетевые стандарты, установленные в роутере.
Например, если роутер имеет только диапазон 5 ГГц и включен стандарт 802.11ac, есть вероятность, что андроид не сможет подключаться — все еще много телефонов и планшетов, которые вообще не поддерживают такую технологию.
Ситуация аналогична ситуации, когда у вас установлен маршрутизатор в стандарте «ТОЛЬКО 802.11n», т. е., без поддержки более старых стандартов «802.11a / b / g». Если ваш телефон не поддерживает «N», тогда такая сеть также будет невидимой.
Даже если у вас есть современный роутер с поддержкой полосы пропускания 5 ГГц, он всегда дает второй, более старый стандарт для более старых устройств.
Каждый производитель роутера устанавливает свое собственное программное обеспечение, поэтому интерфейс параметров может выглядеть по-разному.
Проверка соединения роутера
Если после введения правильного пароля все еще выпадает ошибка аутентификации, следующим шагом нужно проверить правильно ли подключен маршрутизатор к сети. На рисунке ниже изображена базовая схема подключения роутера.
Убедитесь в том, что все проводки подключены так, как показано на рисунке. В противном случае выполните переподключение. После этого перезагрузите все устройства и попробуйте соединиться с маршрутизатором еще раз.
Также проблема ошибки аутентификации может возникать на стороне провайдера, поэтому уместно перезвонить поставщику связи. Возможно, они могут решить проблему со своей стороны или прислать к вам компетентных специалистов, которые решат проблему.
В некоторых случаях ошибка аутентификации возникает на компьютерах с устаревшими драйверами сетевого адаптера (сетевой микросхемы). Следуйте инструкции, чтобы обновить драйверное программное обеспечение:
Включите окно диспетчера устройств системы. Для этого кликните правой кнопочкой мыши на кнопке «Пуск» и выберите пункт «Диспетчер устройств»;

Найдите среди всех устройств вкладку с сетевыми адаптерами и разверните ее;

Найдите в списке устройств адаптер вашего WiFi. Нажмите на нем правой клавишей и выберите пункт обновления драйверов . Процесс установки драйверного ПО начнется и завершится автоматически. Перезагрузите маршрутизатор и компьютер и попробуйте подключиться к сети еще раз.

Обновление драйверов сетевого адаптера маршрутизатора на компьютере пользователя
Ошибка аутентификации WiFi на Android — это достаточно распространенная ошибка. К сожалению, далеко не каждый пользователь понимает, что она означает, и как ее устранить. При этом чтобы ее решить нужно знать, почему она возникает. Поэтому для начала следует ответить на вопрос, что такое аутентификация WiFi.
Теперь нажмите на нее и удерживайте палец, пока не появится дополнительное меню, в котором необходимо выбрать «Забыть сеть». Не волнуйтесь, она не исчезнет. Удалятся только данные о ней.
Теперь снова запустите поиск доступных подключений. Попробуйте подключиться к вашему роутеру. Только на этот раз, при введении пароля поставьте галочку в строке «Показать пароль».
Это позволит вам видеть вводимые символы. Внимательно проверить правильность ключа. Если пароль введен правильно, но все равно появляется ошибка аутентификации WiFi сети на устройствах с Android, то следует войти в настройки маршрутизатора и проверить тип шифрования.
Настройка типа шифрования в параметрах роутера
Для того чтобы войти в параметры маршрутизатора, к нему нужно подключиться. Сделать это можно, используя ноутбук или стационарный компьютер, как по WiFi, так и при помощи кабеля. После подключения открываем браузер и в адресной строке прописываем IP точки доступа. Как правило, адрес устройства указан на корпусе, в инструкции или коробке. Кроме этого, его можно посмотреть и в панели управления сетями.
Чтобы посмотреть информацию подключения нажимаем правой кнопкой мышки по значку в трее (область рабочего стола в правом нижнем углу). Выбираем «Центр управления сетями».
В центральной части открывшегося окна найдите «Тип подключения» и нажмите на «Беспроводное сетевое соединение» (или «Беспроводная сеть» в Windows 8). В открывшемся окне нажмите кнопку «Сведения». Найдите строку «Шлюз по умолчанию IPv4». Это и есть адрес, который необходимо прописать в браузере.
В первую очередь следует нажать «Расширенные настройки». Кнопку вы найдете в нижней части меню. После ее нажатия появится несколько дополнительных окон. Нас интересует окно под названием «WiFi». В нем откройте пункт «Настройки безопасности».
Первая строка «Сетевая аутентификация» – это и есть тип шифрования, который может не поддерживаться устройствами Android. Здесь следует выбрать WPA-PSK/WPA2-PSK2 mixed. Это смешанный тип шифрования, который поддерживается практически всеми современными устройствами, в том числе и Андроид. После установки нажимаем кнопку «Применить» и перезагружаем роутер.
Если все сделано правильно, то после проделанных действий ошибка аутентификации сети WiFi при подключении Андроид устройств будет устранена.
Ошибка аутентификации: причины и решения
Разобрав, что такое ошибка аутентификации, следует остановиться на причинах ее возникновения. Как уже было сказано выше, ошибка обычно возникает из-за неправильно введённого пароля при подключении беспроводной сети. Вам потребуется убедиться в том, что вы указали его верно — была использована нужная раскладка и язык. Если после этого вы все равно не сможете пройти аутентификацию, это значит, что произошёл сбой в настройках сети, и ее нужно удалить. Необходимо выполнить следующее:
- Зайдите в меню вашего роутера и выберите раздел «Настройки».
- В открывшемся списке кликните на пункт «Беспроводные сети», напротив него нажмите на кнопку «Удалить сеть».
- Кликните на пункт «Обновить список сетей», после чего используемая сеть снова будет доступной.
- Выполните перезапуск своего маршрутизатора.
- Откройте окно аутентификации и введите правильный пароль.
- После таких действий ваш компьютер должен будет подключиться к Wi-Fi.
Если при прохождении аутентификации пароль сохраняется, но появляется сообщение о защите WPA\WPA2 под именем сети, к которой вы пытаетесь подключиться, то нужно изменить настройки роутера. Делается это следующим образом:
- Зайдите в меню роутера и выберите пункт «Режим работы сети».
- В открывшейся вкладке измените режим «Only» на «Auto» и сохраните внесенные изменения.
- Отключите беспроводное соединение на устройстве и перезагрузите роутер.
- Проверьте правильность введённого пароля для подключения сети Wi-Fi и ее режим.
Если после этого все равно появляется ошибка аутентификации, то нужно поменять режимы работы маршрутизатора. Действуйте следующим образом:
- Зайдите во вкладку «Настройки» в главном меню роутера.
- Среди открывшегося списка выберите раздел «Беспроводная сеть».
- В загрузившемся окне установите напротив опции Mode такую команду: 11bgn mixed.
- Сохраните изменения, нажав на соответствующую кнопку.
- Перезагрузите роутер и попробуйте пройти аутентификацию.
Если система опять выдаст ошибку, то тогда вновь зайдите в раздел «Беспроводная сесть» и в нем укажите эту команду: 11bg mixed. В случае повторной ошибки потребуется напротив опции Mode ввести 11g only. Обязательно сохраняйте внесенные изменения и перезапускайте маршрутизатор, перед тем как вновь проходить аутентификацию.
Чтобы у вас не возникало проблем с аутентификацией, используйте пароль, состоящий только из цифр. Обязательно его записывайте. В таком случае потом не потребуется проходить процедуру по восстановлению пароля или сбрасывать его.
Обращайте внимание на настройки параметров безопасности роутера. Нередко они становятся причиной проблем с прохождением аутентификации. Лучше, если они будут выглядеть следующим образом:
Лучше, если они будут выглядеть следующим образом:
- Версия: WPA-PSK
- PSK Пароль — восемь цифр/символов
- WPA/WPA2 — Personal (Recommended)
В данной статье мы рассмотрим несколько наиболее распространенных примеров ошибок аутентификации при работе устройств на базе операционной системы Android с WiFi сетями. На первый взгляд, ничего сложного в этом вопросе и быть не может, ведь интерфейс телефонов и планшетов на базе данной ОС отличается исключительной дружелюбностью даже к самым неопытным пользователям, но и она способна удивить.
К тому же, подобная ошибка – достаточно распространенное явление и чтобы не попасть впросак, для начала следует ознакомиться с изложенной ниже информацией и, быть может, проблема подключения решится легко и незаметно. Для начала следует разобраться, что же такое аутентификация и технология WiFi в целом. Понимание этого даст Вам возможность без чьей-либо помощи и лишних затрат решать бытовые вопросы, связанные с данным протоколом.
Способы устранения проблемы
Чтобы определить причину сбоя аутентификации и устранить ее, необходимо проверить как маршрутизатор, так и принимающее устройство. Обычно пользователи легко справляются с проблемой самостоятельно.
Перезагрузка маршрутизатора
Один из способов решить проблему аутентификации — перезапустить маршрутизатор. Это можно сделать как в ручном режиме, с помощью кнопки «Power», так и через WEB-интерфейс. Для этого достаточно авторизоваться в любом интернет-браузере, установленном на персональном компьютере

Повторно ввести пароль
Пользователи часто выбирают сложные символы и постоянно ошибаются при вводе пароля. Поэтому стоит выбрать более простой и запоминающийся пароль.
При повторном входе желательно нажать на иконку «Показать пароль» — это снизит вероятность ошибиться. Следует различать строчные и прописные буквы, кириллицу и латиницу. Например, если вы введете аналогичную английскую букву вместо русской «с», код не будет принят роутером. Наконец, при нажатии кнопки «Сохранить» телефон перезагружается для подключения к роутеру.

Убрать старое подключение, подключиться повторно
Это поможет устранить устаревшие файлы, которые также повреждаются во время обновлений и из-за нестабильности системы. Для этого вам понадобятся:
- Войдите в блок «Настройки».
- Выберите раздел «Сеть и Интернет» (на некоторых устройствах это название другое).
- Выберите сеть Wi-Fi, нажмите и удерживайте палец на ней, пока не появится окно, в котором выбрана строка «Забыть сеть». Удаленная сеть вернется в список всех доступных сетей Wi-Fi.
- После этого выполняется стандартная процедура подключения — нужно нажать на сеть и внимательно ввести пароль (во избежание ошибок желательно сделать символы видимыми).
Сменить беспроводной режим передачи сигнала на роутере
Если в разделе «Wi-Fi» установлен режим «n», «auto» или «ac», то следует ввести «802.11 b / g». Такая мера помогает, если ошибка аутентификации связана с тем, что старый и недорогой телефон или планшет не поддерживает современный способ передачи сигнала.

Сменить новый стандарт безопасности WPA-2 на прежний WPA
Бывает, что устройства не подключаются к Wi-Fi, так как они конфликтуют с текущей версией стандарта безопасности. Причем не только старые, но и новые модели телефонов «плохие». Обычно проблема связана с неработающей прошивкой роутера, поэтому эта мера поможет ненадолго. Далее вам нужно будет установить новую прошивку.
Сменить алгоритм проверки подлинности
Ошибка аутентификации может быть связана с несовместимостью устаревшего устройства с алгоритмом AES. В этой ситуации выбирается аутентификация WPA-Auto-Personal, после чего становится возможным выбор протокола TKIP. В этом смысле роутеры ASUS более удобны: они используют одновременно два протокола, активация одного из них определяется подключенным устройством.

Сменить регион в настройках
Можно попробовать поставить вместо США например Россию или наоборот.

Вы также можете попробовать переключить каналы.

Проверить SSID сети
Символы должны быть написаны латиницей. Значок Скрыть SSID не отображается — принимающее устройство может посчитать это ошибкой.

Проверить MAC-фильтрацию
Убедитесь, что адрес устройства правильно введен в фильтр. Когда эта функция включена, телефон не сможет подключиться к сети, если его MAC-адрес не включен в список авторизации в интерфейсе администратора маршрутизатора.

Посмотрите видео, в котором показаны все возможные способы решения проблемы, связанной с ошибкой аутентификации при подключении к Wi-Fi:
Сброс настроек IOS
Если все вышеперечисленные шаги не помогли избавиться от проблемы на устройстве IOS, следует попробовать сбросить настройки сети. Все данные, приложения и параметры телефона не пострадают, только настройки сети будут сброшены до заводских.
- Пока находитесь в настройках устройства, перейдите в блок «Общие».
Выберите раздел «Базовый»
- Переходим во вкладку «Восстановить».
Выберите раздел «Восстановить»
- Выберите «Сбросить настройки сети». Дождитесь завершения процедуры и попробуйте снова взаимодействовать с сетью.
Нажмите кнопку «Сбросить настройки сети»
Как исправить ошибку через параметры роутера
Все перечисленные выше приемы настолько просты, что справиться с ними сможет даже начинающий пользователь. А вот с внутренними настройками маршрутизатор уже могут возникнуть определенные трудности. Тем не менее, попробовать можно, ведь хуже уже все равно не будет.
Перенастраиваем беспроводной режим
Естественно, для каждой модели роутера актуальны свои настройки. Но это не должно сбивать пользователя с толку, ведь сегодня в свободном доступе есть инструкции практически для любого устройства.
И вот рекомендации для изменения параметров беспроводного подключения, актуальные для следующих популярных моделей:
- TP-Link. Набираем в поисковой строке браузера адреса 192.168.0.1 или 192.168.1.1 для перехода в настроечное меню маршрутизатора, вводим два раза admin или информацию с корпуса устройства в поля авторизации, выбираем раздел «Беспроводной режим» и его «Настройки», после чего пробуем изменить текущие параметры, не забывая сохранять эти данные.
- ASUS. Переходим путем, аналогичным предыдущему, в админ-меню маршрутизатора, выбираем дополнительные настройки и «Беспроводную сеть», а затем вкладку «Общие», после чего можно поэкспериментировать с настройками.
-
D-Link. По аналогии с двумя предыдущими инструкциями, переходим в настройки маршрутизатора, выбираем меню «Wi-Fi» и открываем перечень опций, позволяющих менять параметры сети.
Если же в вашем распоряжении какая-нибудь малоизвестная модель роутера, то можно попробовать поискать информацию об изменении его параметров в сети или же воспользоваться прилагающейся к нему инструкции по эксплуатации.
Устанавливаем универсальный тип шифрования
А бывает и такое, что причина сбоя при подключении к Wi-Fi обусловлена некорректно введенными ручными настройками. В этом случае рекомендуется сделать откат до универсального типа шифрования.
Для этого необходимо перейти в меню роутера и, придерживаясь приведенных выше рекомендаций, выполнить следующие действия:
- Перейти в раздел «Расширенные настройки».
- Выбрать путь «Wi-Fi» — «Настройки безопасности» — «Сетевая аутентификация».
- Попав в подменю, где определяется тип шифрования, необходимо выбрать смешанную настройку WPA-PSK/WPA2-PSK2 mixed и подтвердить свой выбор, кликнув по команде «Применить».

Иногда бывает так, что причина сбоя обусловлена некорректно введенными настройками шифрования. Исправляется ошибка элементарно — просто выберите функцию автоматического шифрования и сохраните выполненные изменения
На завершающем этапе обязательно перезагружаем роутер, после чего проверяем, насколько результативным является выбранный способ решения проблемы. Проще говоря, пробуем вновь подключиться к устройству, и если авторизация оказывается успешной, то значит все было сделано правильно.
https://www.youtube.com/watch?v=PDoBMPbdDZo
Причины появления ошибки аутентификации при подключении к Wi-Fi
Итак, прежде всего, рассмотрим самые распространенные причины появления этой ошибки, касающиеся непосредственно роутера. Забегая наперед, хотим предупредить вас, что в 90% случаев данная проблема имеет место из-за просто неправильного ввода пароля от вай фай. Поэтому всегда сначала попробуйте несколько раз внимательно ввести пароль.
-
Не правильный пароль.
Часто подобная проблема возникает при некорректном вводе или последующем изменении пароля. Например, вы когда-то подключались к Wi-Fi точке и без проблем выходили в сеть и пользовались различными приложениями, но в один прекрасный момент появилась ошибка аутентификации. Скорее всего, пароль, который у вас сохранен на устройстве – неправильный! В данном случае вам нужно переподключиться заново. -
Перезагрузите роутер или модем, к которому осуществляется подключение через Wi-Fi точку.
В большинстве случаев подобные действия нормализуют работу устройства, и пользователь может входить в интернет через смартфон. -
Обновите прошивку программного обеспечения в своем роутере.
Например, ZyXEL, Asus и прочие популярные компании очень часто выпускают обновления для последних моделей роутеров. В большинстве устройств обновление осуществляется нажатием одной вкладки. -
Проверьте, оплачен ли у вас интернет!
Одна из распространенных проблем – это простая оплошность человека, когда он попросту забыл внести очередной авансовый платеж за использование интернета. Отсюда и возникновение проблем с Wi-Fi, который предоставляется от роутера! - Смените пароль.
Еще одна распространенная проблема – некорректно введенный пароль. По стандарту в роутере пароль для Wi-Fi прописывается автоматически с использованием символов, верхнего и нижнего регистра. Пользователи часто допускают ошибке при вводе с таким большим количеством символов. Рекомендуемый формат пароля – 8 символов верхнего и нижнего регистра, более 50% состоящий из цифр. -
Используйте стандарты WPA-PSK.
Зайдите в настройки роутера и в «Тип шифрования» установите стандарт WPA-PSK. Как правило, большинство роутеров разработаны давно и не поддерживают новые стандарты в современных мобильных аппаратах. Чтобы не приобретать новый роутер, можно просто изменить настройки, как описано это выше.
Выбор канала Wi-Fi
Если после этого высветится уведомление о том, что произошла ошибка проверки подлинности, придется переходить к более кардинальным настройкам, которые производятся исключительно на роутере.

Войдите в веб-интерфейс маршрутизатора, как это было показано выше, и перейдите к разделу настройки беспроводной сети (если интерфейс не русифицирован, обычно это меню Wireless). Сначала удостоверьтесь, что регион установлен правильно, после чего из выпадающего списка в строке канала (Chanel) поочередно выбирайте один из одиннадцати присутствующих. Возможно, на одном из них соединение придет в норму.
Что делать, если не работает Вай Фай на телефоне?
Изменить беспроводную сеть
Еще одна причина возникновения этой проблемы с аутентификацией – это конфликт IP-адресов. Если это ваш случай, лучшее, что вы можете сделать, это изменить настройки беспроводной сети с DHCP (по умолчанию) на статический IP-адрес.

Вы можете сделать это быстро, перейдя в «Настройки» и повторно войдя в опцию WiFi. Нажмите и удерживайте кнопку в сети, пока не увидите то же окно, что и раньше, но на этот раз нажмите «Изменить конфигурацию сети».
Щелкните поле дополнительных параметров и найдите параметр DHCP. Когда вы нажмете на нее, будет только одна опция, которая должна быть статичной. Выберите его, и вы должны увидеть поле IP-адреса.
Когда он появится, сохраните информацию, которую вы видите в поле статического IP-адреса, и удалите ее. Введите ту же информацию еще раз и нажмите «Сохранить». Добавляйте информацию только в том случае, если уверены, что она верна. В случае сомнений лучше всего позвонить своему интернет-провайдеру.
Ошибка аутентификации wifi на телефоне андроид — разрешены только одобренные устройства
Вторая причина, по которой андроид пишет ошибка аутентификации wifi — это фильтрация MAC-адресов.
Когда вы включаете параметр фильтрации MAC-адресов, роутер работает таким способом, чтобы разрешал только устройства, MAC-адреса которых вписаны в белый список.
Возможно, человек, который настроил Wi-Fi, активировал эту функцию, добавил адреса ваших устройств в список, чтобы они могли подключаться, в то время как никакие другие дополнительные устройства теперь не могут быть подключены.
Что делать? Чтобы полностью отключить эту функцию, войдите в роутер с компьютера, подключенного к сети, и перейдите к его настройкам.
В настройках найдите вкладки «Фильтр MAC». Если эта опция отмечена как включенная, то у вас есть два варианта.
Вы можете просто отключить эту функцию или добавить адрес своего телефона, чтобы маршрутизатор разрешал его.
Если вы хотите отключить эту функцию, просто выберите «Отключить». Если вы хотите добавить свой телефон в список, оставьте включенную функцию, затем на андроид перейдите в «Настройки» -> «Wi-Fi -> «Дополнительные параметры» и проверьте свой адрес в поле «MAC-адрес».
Перепишите MAC-адрес с андроида на одно из полей в списке устройств, разрешенных для вай фай, и сохраните изменения.
Настройки маршрутизатора
Вы соединяетесь с сетью, однако телефон не подключается к Wi-Fi, пишет сохранено WPA2 или WPA. Спустя несколько секунд появляется сообщение «Ошибка аутентификации». Если пароль правильный, вероятнее всего, здесь что-то неладно с настройками безопасности маршрутизатора. Может быть и так, что телефон пишет «Сохранено», но подключение всё равно не устанавливается. Попасть в настройки маршрутизатора несложно, нужно лишь перейти в браузере по внутреннему адресу 192.168.0.1 или 192.168.1.1. Труднее разобраться с его интерфейсом, так как в разных моделях роутеров он может существенно отличаться.
По умолчанию логин и пароль для входа используется admin/admin (смотрите внизу на корпусе). Перед внесением любых изменений в настройки маршрутизатора удаляйте сеть из телефона или, по крайней мере, отключайтесь. Желательно также создать резервную копию настроек роутера – если вы вдруг запутаетесь или сделаете что-то не так, всегда сможете восстановиться. После внесения изменений в настройки роутера также требуется его перезагрузка.
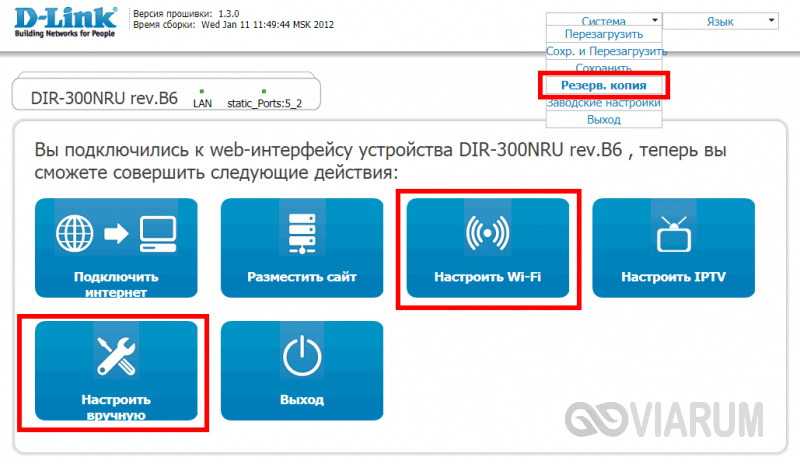
Регион
Теперь немного подробней о настройке точки доступа. Для начала попробуйте изменить регион.
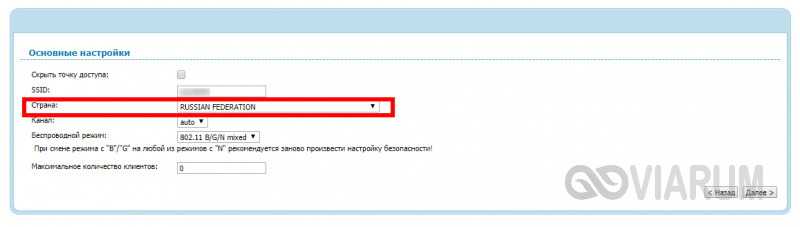
В настройках D-Link эта опция находится в разделе Wi-Fi – Расширенные настройки, в TP-Link – на вкладке «Wireless». В других моделях она может располагаться в другом месте. Словом, вам нужно предварительно изучить интерфейс вашего роутера. В региональных настройках должна быть выбрана страна, в которой вы проживаете, хотя это не критично. Сохраните настройки и переподключитесь.
Режим сети
Куда более важной настройкой, которая может препятствовать подключению гаджета к вайфай, является режим работы беспроводной сети. Это едва ли не основная причина ошибки аутентификации при подключении к Wi-Fi на телефоне, который может не поддерживать текущий режим. Режимов может быть несколько: B, G, N и т.п
Если у вас присутствует B/G/N mixed, установите его, а так можно попробовать поэкспериментировать, выбирая то один, то другой режим
Режимов может быть несколько: B, G, N и т.п. Если у вас присутствует B/G/N mixed, установите его, а так можно попробовать поэкспериментировать, выбирая то один, то другой режим
Обратите внимание также на канал. Он должен быть auto
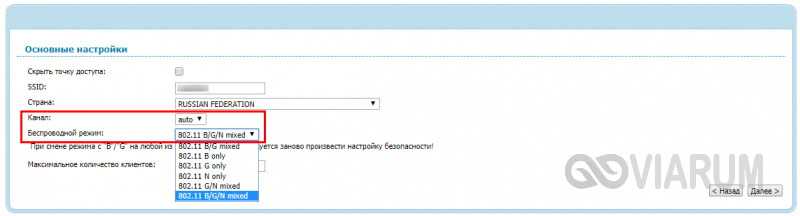
Параметры безопасности
Найдите в настройках маршрутизатора раздел безопасности и попробуйте поиграть с параметрами. Желательно чтобы сетевая аутентификация была установлена WPA/WPA или WPA-PSK (если есть mixed, включите его), шифрование – AES, ключ содержал только латинские символы, только цифры либо и то, и другое.
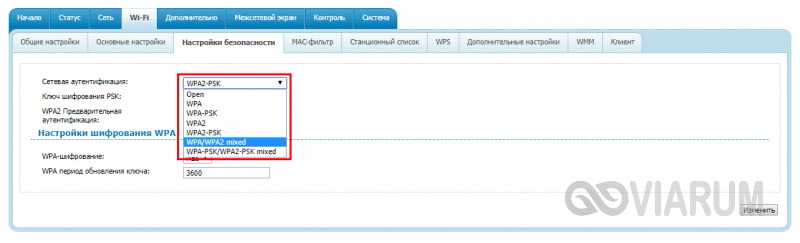
После изменения настроек роутера перезагружаем его, подключение на телефоне устанавливаем заново. К сожалению, описанные выше два способа могут вызвать проблемы с подключением других устройств, например, ноутбука или телевизора, если они не поддерживают изменённые параметры, так что здесь не всё так однозначно. Если менялся пароль, в любом случае его также придется изменить на других устройствах.
Ширина канала
Весьма маловероятно, что это поможет решить проблему, но на всякий случай можете попробовать изменить ширину канала Wi-Fi сети. В роутерах D-Link настройку ищите в подразделе Wi-Fi – Дополнительные настройки, в TP-Link – Wireless Settings – Channel Width. Доступных вариантов обычно несколько: 20MHz, 40MHz, Auto и другие.
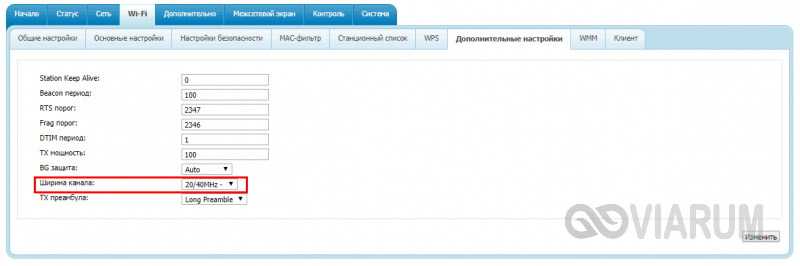
Фильтрация по MAC-адресу
Каждое электронное устройство имеет свой уникальный идентификатор – MAC-адрес. Найдите в настройках маршрутизатора подраздел MAC-фильтр и убедитесь, что фильтрация отключена.
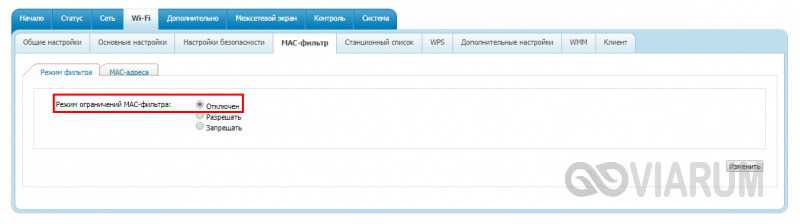
Если же она включена, определите MAC-адрес своего смартфона, сверьтесь с настройками в роутере и при необходимости исключите телефон из «чёрного» списка или, наоборот, внесите в «белый».