Как пользоваться программой victoria hdd
Содержание:
- Диагностика
- Вкладка Test
- Особенности версий
- Начинаем работать с программой
- Как сделать отдельную флешку с Викторией
- Ошибка данных CRC на жестком диске
- Восстановление HDD с помощью Victoria
- Информация SMART жесткого диска
- Полезная информация по проверке и диагностике диска через Victoria
- Системные средства для восстановительных работ
- Технология S.M.A.R.T.
- Установка программы и ее запуск
- Внешние накопители
Диагностика
Если вы уже подобрали режим и отметили сектора для лечения, то жмите Start.
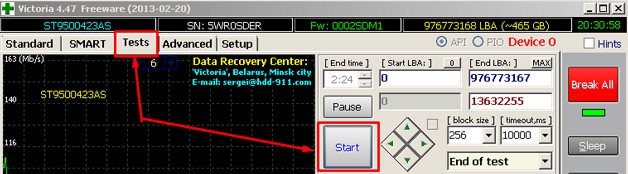
Для первого запуска рекомендую не изменять стандартные настройки. Будет произведена только проверка, без исправительных работ.
Внимание! Если после нажатия на Старт диагностика не началась, то, вероятнее всего, вы не пометили мышкой ваш накопитель на вкладке Standart. Необходимо вернутся, сделать это и вновь выполнить запуск проверки
Процесс тестирования можно наблюдать на экране. В более ранних версиях Виктории тестируемые сектора выводились на экран в виде сетки.
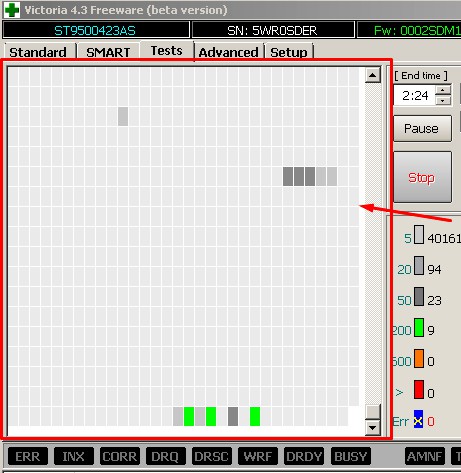
Однако подобное графическое отображение давало значительную нагрузку на процессор при больших объемах жестких дисков. Вследствие этого, в последней версии 4.47 разработчики заменили сетку графиком, который появляется уже через несколько минут после начала сканирования.
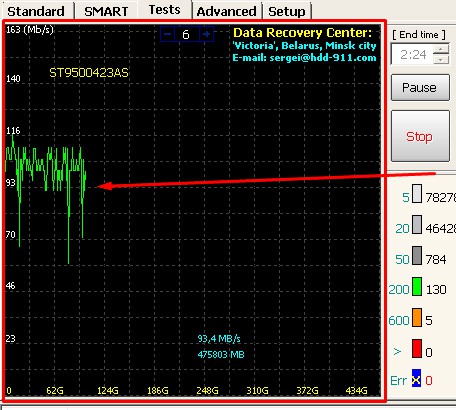
Отключается визуализация, если убрать галочку Grid.
Вкладка Test
Далее нужно перейти на вкладку «Test». Тест жесткого диска проводится путем измерения длительности отклика, то есть, сколько времени проходит от отправки запроса к каждому сектору до получения ответа.

Сканируя устройство, программа производит оценку протестированных секторов и выводит на график участки, где обнаружены какие-либо проблемы, помечая их прямоугольниками разного цвета. Вы спросите, что означают цвета?
Расшифровка цвета обозначения кластера зависит от его состояния:
- серый — сектора хорошо читаются;
- зеленый отклик немного дольше, но они еще считаются нормальными;
- оранжевый чтение сектора очень длительное. Именно они тормозят работу всего диска и хотя еще работают, но вскоре выйдут из строя. Их должно быть не более 50.
- красный сектора — повреждены. Не читаются, восстановлению не подлежат. При обнаружении таких секторов стоит уже планировать замену винчестера;
- синего цвета с крестом — попытки прочесть сектора становятся причиной сбоев. Находящиеся в них данные восстановить уже не удастся. Эти сектора необходимо переразметить с тем, чтобы жесткий диск прекратил с ними «общаться» в дальнейшем. Для этого используется функция ремап.
Действия по режимам будут применяться к секторам, отмеченным галочками.
Особенности версий

В статье были рассмотрены основные виды версий программы, такие как Victoria HDD 4.47, русифицированная версия и Victoria HDD Dos.
Все они разные, однако выполняют одну и ту же функцию. Для обычных пользователей лучше всего подойдет простая версия Victoria HDD или русифицированная (кому как удобнее). Однако функционал у нее не особенно сильный.
Самая эффективная версия для ремонта жесткого диска по программным средствам — это Victoria HDD Dos. Так как все команды выполняются через DOS. Но не рекомендуется работать с этим софтом тем, кто вообще не разбирается в том, что такое жесткий диск и битые сектора. Эксперименты могут привести к серьезным повреждениям и сбоям в работе всего компьютера в целом, а не только жесткого диска. И как результат, придется раскошелиться на поход в сервисный центр к специалистам.
Начинаем работать с программой
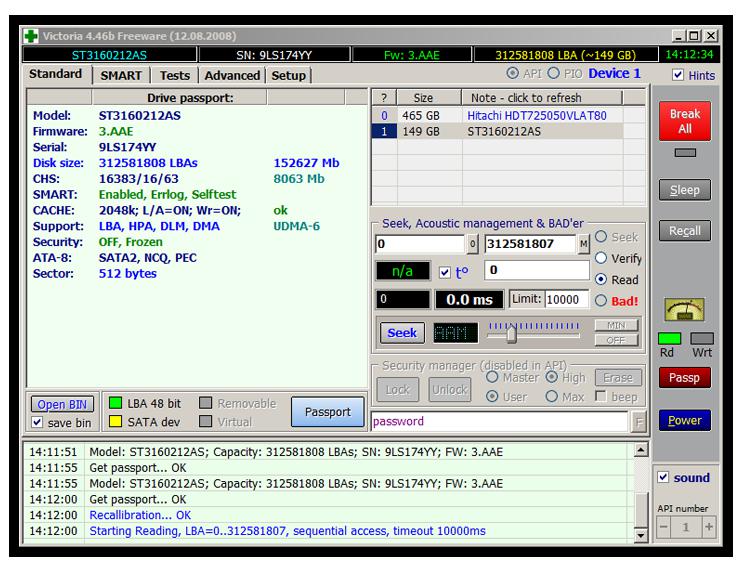
Интересно, как пользоваться программой Victoria 4.47 или любой другой версией? Тогда начинайте делать следующее:
Откройте графическую оболочку программы, потребуется перейти на поле Standart. Справа вы увидите все подключенные жесткие диски, просмотрите список и выбирайте тот, который требуется проверить
Не важно, если он у вас один, кликните по нему, а слева отобразятся все сведения о нем. Теперь переходите в Smart, далее нажимайте на Get Smart
Появится табличка, где отобразятся двести сорок два параметра вашего аппарата. Данные записываются с первого дня применения накопителя, а программа считывает необходимые сведения из самой системы. Посмотрите на пятую графу в колонке Health. Если там вы видите зеленые кружки, то это означает, что сектора в превосходном состоянии. Желтый оттенок – показатели на нормальном уровне, но далеко не все. Красные кружки говорят о том, что есть недопустимость некоторых параметров. Также стоит поговорить о колонке Raw, где можно увидеть число битых секторов вашего жесткого диска.
Как сделать отдельную флешку с Викторией
Если загрузочной флешки еще нет, то необходимо сначала установить загрузчик на флешку. Для этого понадобится архив с установщиком, который можно скачать здесь.
Запускаем файл hpusbfw.exe (из архива grubinst.rar) , чтобы отформатировать USB-флешку и создать на ней загрузочный сектор (MBR). Это необходимое условие, чтобы с флешки можно было загрузиться.
В строке Device выбираем свою флешку. Файловую систему оставляем FAT32. В строке Volume label пишем название диска (это название будет отображаться например в проводнике). Жмем Start для запуска процесса форматирования нашей будущей загрузочной USB-флешки с ERD Commander. В процессе форматирования на флешке будут удалены все файлы, поэтому если там что-то нужное, сделайте резервные копии. После создания загрузочной флешки ее можно будет использовать как и раньше, ведь программа Victoria занимает лишь несколько мегабайт.
Не обращаем внимание на сообщние об удалении файлов и нажимаем Да для подтверждения форматирования. После завершения форматирования флешки будет выдано сообщение об успешном выполнении. Жмем ОК
Жмем ОК
После завершения форматирования флешки будет выдано сообщение об успешном выполнении. Жмем ОК.
После этого закрываем окно программы, нажав кнопку Close.
Запускаем файл grubinst_gui.exe для установки загрузчика на флешку.
Выбираем пункт Disk и из списка выбираем свою флешку (в моем случае флешка на 4 Гб, поэтому выбрал hd1 3859 Mb). В поле Part List выбираем Whole disk (MBR). Если список пуст, нужно нажать кнопку Refresh, чтобы обновить список. После этого нажимаем кнопку Install.
Появится окно командной строки, с сообщением об успешной установке загрузчика на USB-флешку. Нажимаем Enter для продолжения.
После этого нажимаем кнопку Quit для выхода из программы установки загрузчика на флешку.
Ошибка данных CRC на жестком диске
Подобная ошибка является довольно частой, поэтому заслуживает отдельного освещения. Сама ошибка подразумевает изменение контрольной суммы файла и ее несоответствие той, что должна быть. Это значит, что файл либо был видоизменен, либо просто-напросто поврежден.
Среди причин появления проблемы возможны следующие:
- Использование торрент-треккеров;
- Прочие причины.
В первом случае алгоритм исправления ошибки довольно простой:
- Открыть торрент, который вы используете;
- С его помощью удалить проблемные файлы вместе с закачкой;
- Найти другую раздачу и воспользоваться ею.
Второй случай не обойдется без использования сторонних специализированных программ.
- Для начала обратимся к способу 9 для определения ошибки;
- Запустите дефрагментацию диска.

Если это не помогло, приступаем ко второму способу:
- Устанавливаем любую программу, указанную в разделе «Как исправить ошибки жесткого диска»;
- Следуем алгоритму, которой прописан для каждой из программ.
Если же и этот вариант не помог, то последнее, что можно сделать — это обратиться в сервисный центр, одновременно готовясь к покупке нового жесткого диска и потере данных.
Восстановление HDD с помощью Victoria
Программа отличается широкой функциональностью и благодаря интуитивно понятному интерфейсу может использоваться профессионалами и обычными юзерами. Подходит не только для выявления нестабильных и битых секторов, но и для их «лечения».
Этап 1: Получение SMART-данных
Перед тем как начать восстановление, необходимо провести анализ диска. Даже если до этого вы уже проверяли HDD через другой софт и уверены в наличии проблемы. Порядок действий:
- На вкладке «Standard» выберите устройство, которое хотите протестировать. Даже если в компьютере или ноутбуке установлен только один HDD, все равно кликните по нему. Выбирать нужно именно устройство, а не логические диски.

Перейдите на вкладку «SMART». Здесь отобразится список доступных параметров, который обновится после проведения теста. Кликните на кнопку «Get SMART», чтобы обновить информацию на вкладке.

Данные для жесткого диска появятся на этой же вкладке практически мгновенно
Особое внимание стоит уделить пункту «Health» — он отвечает за общее «здоровье» диска
Следующий по важности параметр — «Raw». Именно здесь отмечается количество «битых» секторов
Именно здесь отмечается количество «битых» секторов.
Этап 2: Проведение теста
Если SMART-анализ выявил большое количество нестабильных участков либо параметр «Health» желтого или красного цвета, то необходимо провести дополнительный анализ. Для этого:
- Перейдите на вкладку «Tests» и выберите желаемый участок тестируемой области. Для этого используйте параметры «Start LBA» и «End LBA». По умолчанию будет проведен анализ всего HDD.

Дополнительно можете указать размер блоков и время ожидания отклика, после которого программа перейдет к проверке следующего сектора.

Чтобы провести анализ блоков, выберите режим «Ignore», тогда нестабильные сектора будут просто пропускаться.
Нажмите кнопку «Start», чтобы начать тест HDD. Начнется анализ диска.


Victoria запоминает участок, на котором была остановлена операция. Поэтому в следующий раз проверка начнется не с первого сектора, а с того момента, на котором было прервано тестирование.
Этап 3: Восстановление диска
Если после тестирования программе удалось выявить большой процент нестабильных секторов (отклик от которых не был получен за указанное время), то их можно попробовать вылечить. Для этого:
- Используйте вкладку «Test», но на этот раз вместо режима «Ignore» используйте другой, в зависимости от желаемого результата.
- Выберите «Remap», если хотите попробовать выполнить процедуру переназначения секторов из резерва.
- Используйте «Restore», чтобы попытаться восстановить сектор (вычитать и заново переписать данные). Не рекомендуется выбирать для HDD, объем которых больше 80 ГБ.
- Установите «Erase», чтобы начать запись новых данных в поврежденный сектор.
- После того, как выберете подходящий режим, нажмите кнопку «Start», чтобы начать восстановление.

Длительность процедуры зависит от объема жесткого диска и общего количества нестабильных секторов. Как правило, с помощью Victoria удается заменить или восстановить до 10% неисправных участков. Если основная причина сбоев — ошибки системного характера, то это число может быть больше.
Victoria может использоваться для проведения SMART-анализа и перезаписи нестабильных участков HDD. Если процент битых секторов слишком высок, программа позволит снизить его до пределов нормы. Но только если причина возникновения ошибок — программная.
Часто пользователи персональных компьютеров сталкиваются с проблемами жесткого диска, которые влияют на работу системы. Основными причинами поломки жесткого диска являются: битые сектора в HDD и неисправная файловая система. В этом материале мы опишем подробный процесс исправления проблем с HDD, а также опишем методы восстановления информации на жестких дисках, если он неисправен или полностью вышел из строя
Также хочется отметить, что проблемам, которые связаны с жестким диском, необходимо уделять особое внимание. Например, если HDD станет полностью неисправным, то восстановить с него информацию вам вряд ли удастся
То есть все ваши документы, личные видеозаписи и фотографии, а также другие файлы могут быть навсегда утеряны.
Информация SMART жесткого диска
Для того, чтобы просмотреть информацию о состоянии SMART жесткого диска необходимо выбрать нужный нам жесткий диск и перейти во вкладку SMART.
На вкладке SMART нажимаем кнопку «Get SMART» и ожидаем пока программа просканирует информацию жесткого диска.
После того как сканирование окончится мы сможем увидеть общее состояние диска по сигналу в правой верхней части экрана возле кнопки «Get SMART», в моём случае состояние жесткого диска хорошее, поэтому программа выводит сигнал «GOOD», если диск в критическом состоянии тогда на этом месте будет надпись «BAD».
В левой части мы видим подробную SMART информацию.
Для определения состояния жесткого диска необходимо анализировать следующие пункты:
- Reallocated sector count – количество поврежденных (BAD) секторов, которые были переназначены. Если это количество превышает 10, тогда стоит задуматься о переносе информации с этого накопителя
- HAD Temperature – средняя температура работы жесткого диска. Этот параметр не должен превышать 40°С, если температура выше. Тогда стоит задумать об охлаждении жесткого диска.
- Seek error rate — частота ошибок при работе головок, это значение тоже должна равняться нулю, если число больше, тогда стоит продиагностировать жесткий диск на присутствие перегрева или вибраций.
Полезная информация по проверке и диагностике диска через Victoria
Индикация режимов работы HDD
и кодов ошибок по индикаторным «лампочкам». (Первоисточник — стандарт ATA/ATAPI)
-
BUSY
(Busy), — диск занят обработкой команды или «завис». В то время, пока горит эта лампочка, все остальные индикаторы считаются недействительными и винчестер может реагировать только на команду «Reset» (F3); -
DRDY
(Drive Ready), — диск готов к приему команды; -
DRSC
(Drive Seek Complete), — диск успешно закончил установку головки на трек. Устарело. На новых винчестерах назначение зависит от предшествующей команды; -
INX
(Index), — зажигается при каждом обороте диска. На некоторых винчестерах уже не используется или может выдавать неверный результат; -
WRFT
(Write Fault), — ошибка записи. Устарело. По новому стандарту и, следовательно, на новых HDD: «Device Fault» — неисправность устройства; -
DRQ
(Data Request), — диск готов к обмену данными через интерфейс; -
ERR
(Error), — произошла ошибка (в регистре ошибок можно узнать код ошибки).
Регистры ошибок:
-
AMNF
(Address Mark Not Found), — невозможно прочитать сектор, обычно в результате серьезной аппаратной проблемы (например, на HDD Toshiba и Maxtor говорит о неисправности магнитных головок); -
BBK
(Bad Block Detected), — найден бэд-блок (плохой блок); -
UNC
(Uncorrectable Data Error), — не удалось скорректировать данные избыточным кодом, блок признан нечитаемым. Может быть как следствием нарушения контрольной суммы данных, так и следствием физического повреждения HDD; -
IDNF
(ID Not Found), — не идентифицирован сектор. Обычно говорит о разрушении микрокода или формата нижнего уровня HDD. У исправных винчестеров такая ошибка выдается при попытке обратиться к несуществующему адресу; -
ABRT
(Aborted Command), — винчестер (диск) отверг команду в результате неисправности или команда не поддерживается данным HDD (пароль, устаревшая или слишком новая модель и тд.); -
T0NF
(Track 0 Not Found), — невозможно выполнить рекалибровку на стартовый цилиндр рабочей области. На современных HDD говорит о неисправности микрокода или магнитных головок.
Системные средства для восстановительных работ
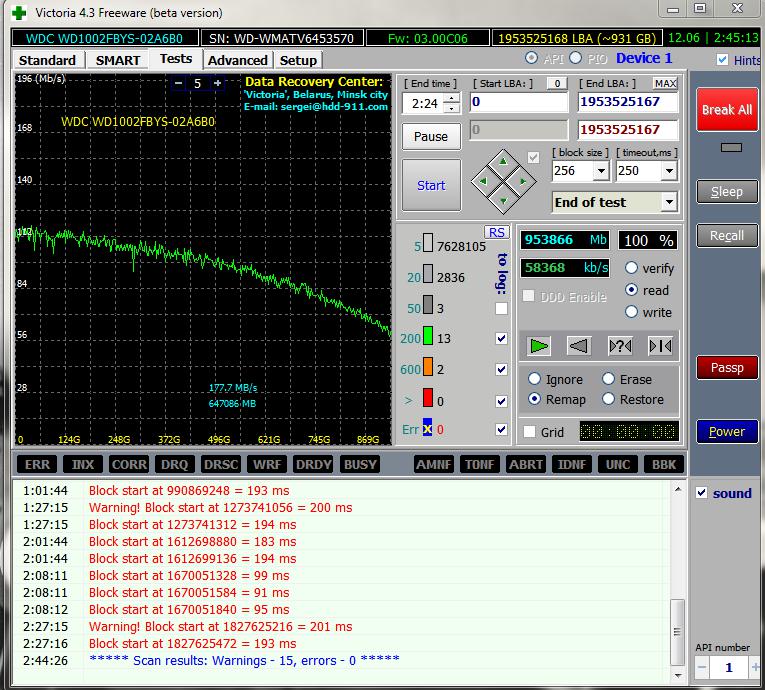
Возможно, вам даже не нужно знать, как пользоваться программой Victoria, если вы будете применять обычные средства восстановления, ОС самостоятельно заменит все испорченные сектора на резервные, однако у этого способа есть некоторые недостатки:
- Работает с активным томом и только в DOS-режиме.
- Не дает пользователю исчерпывающей информации.
- Не позволяет собственноручно выбрать методику устранения неполадки.
Да, Билл Гейтс произвел прекрасную операционную систему, однако подумайте о том, сколько сейчас вы стандартных программ заменили на другие, более удобные вам. К примеру, Internet Explorer, блокнот или проводник. Вот поэтому и стоит проводить проверку, восстановление с помощью описываемой утилиты. Поэтому будет полезно узнать, как пользоваться программой Victoria.
Технология S.M.A.R.T.
Все современные накопители на жестких магнитных дисках поддерживают технологию самотестирования, анализа состояния, и накопления статистических данных об ухудшении собственных характеристик S.M.A.R.T. (Self-Monitoring Analysis and Reporting Technology). Основы S.M.A.R.T. были разработаны в 1995 г. совместными усилиями ведущих производителями жестких дисков.
В процессе совершенствования оборудования накопителей, возможности технологии также дорабатывались, и после стандарта SMART появился SMART II, затем — SMART III, который, очевидно, тоже не станет последним.
Жесткий диск в процессе своего функционирования постоянно отслеживает определенные параметры своего состояния и отражает их в специальных характеристиках — атрибутах (Attribute), сохраняющихся, как правило, в специально выделенной части дисковой поверхности, доступной только внутренней микропрограмме накопителя — служебной зоне. Данные атрибутов могут быть считаны специальным программным обеспечением.
Атрибуты идентифицируются своим цифровым номером, большинство из которых одинаково интерпретируется накопителями разных моделей. Некоторые атрибуты могут быть определены конкретным производителем оборудования, и поддерживаться только отдельными моделями накопителей.
Атрибуты состоят из нескольких полей, каждое из которых имеет определенный смысл. Обычно, программы считывания S.M.A.R.T. выдают расшифровку атрибутов в виде:
- Attribute — имя атрибута
- ID — идентификатор атрибута
- Value — текущее значение атрибута
- Threshold — минимальное пороговое значения атрибута
- Worst — самое низкое значение атрибута за все время работы накопителя
- Raw — абсолютное значение атрибута
- Type (необязательно) — тип атрибута — характеризует производительность (PR — Performance-related), характеризует сбои (ER — Error rate), счетчик событий (EC — Events count), определено производителем или не используется (SP — Self-preserve);
Для анализа состояния накопителя, пожалуй, самым важным значением атрибута является Value — условное число (обычно от 0 до 100 или до 253), заданное производителем. Значение Value изначально установлено на максимум при производстве накопителя и уменьшается в случае ухудшения его параметров. Для каждого атрибута существует пороговое значение, до достижения которого, производитель гарантирует его работоспособность — поле Threshold. Если значение Value приближается или становится меньше значения Threshold, — накопитель пора менять. Перечень атрибутов и их значения жестко не стандартизированы и определяются изготовителем накопителя, но наиболее важные из них интерпретируются одинаково. Например, атрибут с идентификатором 5 (Reallocated sector count) будет характеризовать число забракованных и переназначенных из резервной области секторов диска, и для устройств производства компании Seagate, и для Western Digital, Samsung, Maxtor.
Жесткий диск не имеет возможности, по собственной инициативе, передать данные SMART потребителю. Их считывание выполняется специальным программным обеспечением.
В настройках большинства современных BIOS материнских плат имеется пункт позволяющий запретить или разрешить считывание и анализ атрибутов SMART в процессе выполнения тестов оборудования перед выполнением начальной загрузки системы. Включение опции позволяет подпрограмме тестирования оборудования BIOS считать значения критических атрибутов и, при превышении порога, предупредить об этом пользователя
Как правило, без особой детализации:Primary Master Hard Disk: S.M.A.R.T status BAD!, Backup and Replace.
Выполнение подпрограммы BIOS приостанавливается, чтобы привлечь внимание:Press F1 to Resume
Таким образом, без установки или запуска дополнительного программного обеспечения, имеется возможность вовремя определить критическое состояние накопителя (при включении данной опции) средствами Базовой Системы Ввода-Вывода (BIOS)
Установка программы и ее запуск
1. Установка загрузочной версии для FDD:
Распакуйте архив, вставьте дискету в дисковод, и запустите файл makedisk.bat .Будет создана загрузочная дискета.Для пользования программой необходимо загрузить компьютер с этой дискеты, после чего всё будет готово к работе.
2. Установка загрузочной версии для CD:
Распакуйте архив, и запишите ISO-образ на CD.Загрузите компьютер с этого CD, после чего всё будет готово к работе.
3. Установка не загрузочной версии на жесткий диск ПК:
Программа состоит из единственного исполняемого файла и вспомогательного файла конфигурации vcr.ini .Файл vcr.ini не является обязательным и служит для точной настройки Виктории на определенные условия работы, что позволяет достичь максимального удобства (например, туда можно прописать адреса внешнего PCI ATA контроллера, чтобы каждый раз не выбирать нужный винт через меню), отключить звук, отключить запись на диски т.п. (подробности о настройке ini-файла здесь).
Можно запускать программу непосредственно под Windows, и она будет прекрасно работать, но для этого нужно выполнить одно из условий:
• Отключить («Панель управления» — «Система» — «оборудование» — «контроллеры жестких дисков») тот канал IDE контроллера, к которому подключен испытуемый винчестер.Это нужно для того, чтобы программа могла обращаться напрямую к портам HDD.• Можно не отключать канал в системе, но тогда при загрузке Windows к этому каналу ничего не должно быть подключено (а иначе ОС, найдя ATA устройство, заблокирует порты).Если Вы выбрали этот вариант, то подключать винчестер нужно после загрузки системы.Или, как вариант, включать в испытуемый винчестер питание только после полной загрузки ОС (не все дешёвые блоки питания это «терпят»).• Абсолютно бессмысленно отключать винчестер в BIOS, ибо современные многозадачные операционные системы не пользуются BIOS’ом для проверки наличия HDD на канале.За него это делает драйвер.А вот если у Вас «чистый» DOS — отключение HDD в BIOS’е будет полезно, для того, чтобы сама DOS не видела этот диск (и чтобы не использовала таким образом порты, что теоретически может привести к конфликтам между ОС и программой).
При работе из-под систем на ядре Windows NT необходимо установить драйвер «UserPort».Для этого нужно:
• Скачать UserPort .• Скопировать файл userport.sys в папку WINDOWS/SYSTEM32/DRIVERS• Запустить userport.exe .Перед нами появится панель с 2-мя окошками.Левое окошко относится к работе программы в ДОС окне, правое на полном экране.По умолчанию в них прописаны номера портов LPT — все их можно удалить.В оба окна нужно вписать номера портов secondary контроллера HDD:170h-177h376h-377h• Добавить их в список «Add»;• Нажать кнопку«Start»;• Нажать кнопку «Update», затем «Exit»;• Запустить Викторию.
Все должно работать как в окне, так и на полном экране.Имейте в виду, что под NT системами не будет работать поиск винчестеров на внешних контроллерах.
Эти тезисы являются основными и при работе с другими аналогичными программами, получающими доступ к оборудованию через порты.
Примечание:
• Загрузочная дискета Windows XP не подходит для запуска программы! (из-за глюков EMM386.EXE);• Очень полезным окажется какой-нибудь файл-менеджер, например Volkov Commander (для «чистого» DOS) или FAR (для Windows).Следует отметить, что внутри Виктории есть небольшой встроенный файл менеджер.
После запуска программы на экране появится ее интерфейс, состоящий из следующих основных частей:
• Самая верхняя строка: информация о версии программы и о ее авторе.• Вторая строка: индикаторные лампочки регистров HDD, позволяющие судить о том, чем занят накопитель в данный момент.• Третья строка: в нее выводится название модели испытуемого HDD, его серийный номер и некоторая другая информация.• Самая нижняя строка: подсказки по функциональным клавишам.• Вторая строка снизу: «Status Box» — отображает наиболее актуальные системные события.Например, сообщения об ошибках или ожидание готовности винчестера.• Третья строка снизу — пустая.• Все остальное — рабочий стол программы.На нем отображается весь процесс работы с накопителем.
Внешние накопители
Внешние диски — это обычные ноутбучные (2,5″) или десктопные (3,5″) модели в контейнерах с интерфейсами USB и FireWire. Они снабжаются различными контроллерами с общим названием «SATA-мост». Многие из этих мостов не транслируют низкоуровневые команды. Поэтому с одними внешними накопителями Victoria может сразу работать в режиме PIO так же, как с внутренними дисками, а с другими сначала придется помучиться. В простейшем случае будет достаточно извлечь сам диск из корпуса (гермоблок не вскрывать!) и подключить к порту напрямую.
Редкий зверь: SATA-винчестер без SATA-порта
У Western Digital и, возможно, других производителей некоторые внешние винчестеры выпускались уже с распаянным мостом SATA — USB. Поэтому обычного разъема SATA на них нет. Тем не менее их все равно можно подключить напрямую к порту, подпаяв SATA-кабель к выводам на плате диска. Чтобы понять, относится ли твой диск к такой серии, придется гуглить по номеру модели и искать даташиты.