Как пользоваться программой furmark
Содержание:
- Как проанализировать результаты тестирования FurMark
- Предпочитаемые условия тестирования
- Что такое стресс тест Furmark
- Как настроить и выполнить тест видеокарты FurMark
- Как использовать FurMark
- Приложение FurMark: как пользоваться? Основные возможности
- Программы проверки видеокарты на работоспособность
- Как проанализировать результаты тестирования FurMark
- ТОП-5 бенчмарков для тестирования видеокарт
- Вариант 3: Тестирование по собственным параметрам
- Как выполнить тест видеокарты FurMark
- Можно ли пользоваться FurMark и для чего нужна эта программа?
- Сравнительная оценка производительности в 3D Mark
- Запуск тестирования видеокарты
- Как сравнить производительность видеокарт. Оценка производительности своей видеокарты
- Что такое стресс тест Furmark
- Заключение
Как проанализировать результаты тестирования FurMark
По результатах стресс тестирования можно определить состояние видеокарты. Рекомендуем уровень производительности определять, не по количеству кадров в секунду выдаваемых в FurMark, а по просмотру видео с реальными тестами разных графических адаптеров
Для анализа состояния нужно обращать внимание на максимальную рабочую температуру и скорость вращения вентиляторов
Максимальная рабочая температура
В различных тестах доступных в свободном доступе можно найти тестирования Вашей видеокарты в FurMark. Именно это необходимо сделать для определения текущего состояния видеокарты. В общем не советуем покупать экземпляры, в которых рабочая температура в полной нагрузке превышает 80 °C. Несмотря на то что критическая температура для современных графических адаптеров начинается с 90 °C, такие видеокарты требуют замены охлаждения.
Скорость вращения вентиляторов
Скорость вращения вентиляторов влияет на рабочую температуру и уровень шума. Если же графический адаптер в процессе нагрузки перегревается, а скорость вентиляторов остается на уровне 33%, тогда первым же делом обновите драйвера видеокарты. В случае максимальной температуры графического чипа в нагрузке на уровне 80 °C и 100% скорости вентиляторов пользователь получит не только много шума, а и скорее всего проблемную видеокарту.
Заключение
FurMark используется для тестирования стабильности работы видеокарты и определения её состояния. Именно максимальная рабочая температура и скорость вращения вентиляторов показывают пользователю на сколько интенсивно использовалась видеокарта. А также в случае сравнения тестируемого графического адаптера с аналогичным в Интернете можно определить текущее состояние.
Предпочитаемые условия тестирования
Итак, запустил пользователь приложение FurMark. Как пользоваться программой? Совершенно просто.
Большинство специалистов рекомендует сразу же параллельно запустить утилиты GPU-Z и GPU Shark, чтобы отслеживать критические температуры в режиме реального времени. По желанию можно установить полноэкранный режим тестирования (что, кстати, является оптимальным вариантом). В поле чуть ниже желательно указать время проведения теста, выраженное в миллисекундах (но чрезмерной длительностью увлекаться не стоит). Оптимальный порог — 60000 ms.
Установить температурный показатель теста можно в окне дополнения GPU-Z на вкладке сенсора или непосредственно в настройках основного приложения. Но вот если на текущий момент бездействия системы температура видеокарты составляет порядка 70-90 градусов, стресс-тест запускать не рекомендуется ни в коем случае.
Если требуется записать лог производимого тестирования, следует поставить флажок на специальном поле.

В качестве дополнительного инструмента, так сказать, для удобства проведения проверки можно установить фильтр сглаживания (Anti-alias), которому следует определить значение «8x MSAA» (иногда 4x, если это поддерживается чипом).
Отдельно обратите внимание, что при установленной тревоге, достигнув критических температур, программа тест не остановит. Она всего лишь выдаст уведомление о том, что данный показатель достигнут, а если температура превысит показатель в 100 градусов — дальнейшую проверку вообще рекомендуется остановить или производить ее на свой страх и риск, иначе никто не даст гарантии, что видеокарта просто не выйдет из строя (после такого перегрева ее можно будет разве что выбросить)
Что такое стресс тест Furmark
Furmark – это одна из самых известных программ для стресс тестирования видеокарт. Данный тест использует OpenGL и алгоритмы рендеринга меха для создания предельной нагрузки на видеокарту. Уровень нагрузки, генерируемой программой Furmark намного выше той, которую можно достичь в реальных программах или компьютерных играх. Это позволяет проверить, как видеокарта себе поведет, когда будет работать на максимум своих возможностей.
Furmark широко используется профессиональными тестировщиками для определения возможностей видеокарты. В частности, с помощью данной программы можно узнать максимальное энергопотребление, максимальную температуру, скорость набора температуры, уровень шума и возможности системы охлаждения.
Также тест Furmark отлично выявляет нестабильность видеокарты и всей системы в целом. При наличии проблем с видеокартой или драйверами стресс тестирование может приводить к появлению артефактов изображения, синим экранам (BSoD) и перезагрузкам компьютера. А при наличии проблем с питанием (нехватка мощности БП) могут появляться зависания и внезапные перезагрузки компьютера.
Во время проведения стресс тестирования с помощью Furmark необходимо постоянно следить за состоянием видеокарты, для того чтобы вовремя прервать тест, если что-то пойдет не так. Самой распространенной проблемой является перегрев. Под предельной нагрузкой система охлаждения видеокарты может не справляться. В этом случае при достижении температуры выше 80° C тестирование рекомендуется прервать.
Как настроить и выполнить тест видеокарты FurMark
Тестирование необходимо проводить пока график температуры не выровняется. Большинство пользователей рекомендуют проводить тест в районе двадцати минут, чтобы посмотреть на сколько стабильно себе ведёт видеокарта в нагрузке. Когда температура перестанет расти и будет оставаться на одном уровне, тогда по сути через несколько минут уже можно уверенно отключать тестирование.
Важно! Контролируйте температуру видеокарты в процессе стресс тестирования. Если же максимальная температура выходит за пределы допустимой, рекомендуем отключать тестирование, так как система охлаждения не справляется
В большинстве случаев это значит, что необходимо выполнить замену термопасты или системы охлаждения в целом.
Как использовать FurMark
Во-первых, закройте любые другие программы, так как желательно, чтобы FurMark был единственным, что работает на вашем компьютере. Затем запустите программу и настройте параметры теста.

Если у вас несколько видеокарт, поставьте галочку в поле Fullscreen. В оконном режиме будет использоваться только ваша основная карта. Вы также должны установить Resolution в соответствии с разрешением вашего монитора.
Вы можете настроить, насколько стрессовым вы хотите сделать тест. Используйте меню Anti-aliasing и установите его в 8X MSAA для наибольшей нагрузки. Перейдите в раздел Settings и включите дополнительные 3D-опции, такие как Dynamic background и Post-FX.
Здесь включите GPU temperature alarm, чтобы получить предупреждение, когда ваша видеокарта достигнет определенной температуры. Все, что выше 100°C, опасно.
Когда вы будете готовы, нажмите GPU stress test. Затем вы увидите странный мохнатый пончик на экране с психоделическим фоном. Все меха на этом пончике отрисовываются индивидуально, что является настоящим тестом для GPU.
Смотреть тест не нужен, так как он неинтересен, но пусть он продлится полчаса или около того. Затем вы получите результаты, отражающие то, как ваша система справляется с длительным или постоянным стрессом.
Приложение FurMark: как пользоваться? Основные возможности
Считается, что в основе своей приложение предназначено для управления устанавливаемыми температурными режимами графического ускорителя, который при прохождении игр, где используется современная трехмерная графика со сложными текстурами, имеет свойство нагреваться. Таким образом, и нужно выяснить это самый порог, не доводя карту до выхода из строя.

Сразу же хочется сказать, что в процессе проверки система может отключиться или выполнить самопроизвольную перезагрузку. Но это считается нормальным, а вот блок питания придется заменить, поскольку видеокарте банально не хватает питания.
Программы проверки видеокарты на работоспособность
Существуют специализированные утилиты для проверки видеоадаптера на компьютерах или ноутбуках Windows 7, 8, 10. Они позволяют провести нагрузочный тест видеокарты и выявить проблемные моменты.
Furmark
Популярная утилита для проверки видеокарты. Ее еще называют «волосатый бублик», поскольку диагностика проходит с похожим изображением на экране. После того, как скачаете Furmark его необходимо установить и запустить. Для этого кликаем дважды по файлу скачанной программы, соглашаемся с условиями и лицензией и жмем кнопку «Next».
Приложение установлено. Заходите в меню «Settings» или настройки. В нем можно указать разрешение.
В настройках выставляете те пункты, которые указаны на рисунке, кроме «Xtreme burn in». Эта настройка может выведет из стоя карту, поскольку тест будет проходить при максимальных нагрузках.
Кликаете кнопку «Burn in Test».
Утилита выведет предупреждение о том, что нагрузка будет большая, что может вызвать нестабильную работу системы или вообще отключение компьютера. Однако, не обращаем на это внимания и кликаем кнопку «Go».
Итак, процесс пошел.
В результате тестирования температура может подняться слишком высоко. Поэтому не рекомендуется проводить тест более 20 минут. Утилита сразу нагружает и проводит тест GPU, что резко поднимает температуру. Тестирование с помощью данной программы не сравнимо даже с самой мощной игрой.
Если адаптер исправен, то температура станет выравниваться после двух, трех минут работы утилиты. Если видеокарта неисправна, то температура поднимется выше 100 градусов, изображение будет зависать или отключаться.
При таком поведении компьютера следует проверить кулер и радиатор карты. Если они чистые, без пыли и кулер свободно крутится, то рекомендуется отвинтить радиатор и проверить термопасту на чипе. Возможно она высохла и ее нужно заменить. Если пользователь не умеет делать ничего из перечисленного, лучше обратиться в мастерскую.
Проводим стресс-тест Aida 64
Следующей программой для тестирования видеокарты на неисправность будет Aida 64.
После скачивания необходимо установить ее также, как и в инструкции по установке Furmark. Кликаете по файлу с расширением *.exe. Соглашаетесь с условиями, кликаете по кнопке «Next». Теперь открываете утилиту и переходите во вкладку «Сервис» и заходите в пункт «Test GPGPU».
Запускаете его, выбираете ваше устройство и кликаете по кнопке «Start Benchmark».
Кроме этого вы можете провести стресс-тест для видеоадаптера. Для этого опять же заходите во вкладку «Сервис», кликаете по «Тест стабильности системы» и выбираете «Stress GPU».
При критических температурах выведется предупреждения и полоса графика будет красной, а также система может самостоятельно перезагрузится. Если с видеокартой все нормально, никаких сбоев не произойдет.
Используем Ati Tool
Несмотря на название, эта утилита может проверять и видеоадаптеры от Nvidia. После того, как скачаете Ati Tool, устанавливаете ее и запускаете.
Откроется такое окно.
Отобразится температура и частота на которой работает адаптер. Частоту можно изменять ползунками, но этого делать не стоит, без должных знаний.
Если нажать на «Show 3D» то можно увидеть количество FPS.
Программе следует тестировать видеокарту в течении десяти минут. В это время следите за температурой. Если она превысит 85 градусов, то немедленно прекратите тест. Это значит, что ваш адаптер поврежден.
Если в окне 3D появилось множество желтых точек, это значит, что карта также неисправна. Рекомендуется заменить термопасту. Если после этого ничего не поменялось в работе, то лучше купить новую.
3DMark
Скачать 3DMark можно с официального сайта.
Процедура стандартна, приложение устанавливается на компьютер и запускается диагностика, кликом по кнопке «Run 3D Mark». После проверки высветится результат теста. Будет предоставлена информация о процессоре, фильтрации текстур, памяти, рабочей частоте видеоадаптера и многое другое.
OCCT можно не устанавливать, а просто распаковать из архива на рабочий стол и запустить.
Утилита имеет набор вкладок для диагностики при стрессовых условиях, для теста стабильности видеокарты, и тестирования элементов питания. Не рекомендуется данную утилиту использовать для тестирования поврежденной видеокарты на ноутбуке или компьютере, так как возможен выход адаптера из строя.
Как проанализировать результаты тестирования FurMark
Чтобы в полной мере оценить работоспособность графического адаптера, нужно обратить внимание на два показателя:
- Максимальной рабочей температуры – проследите, как меняется линия на графике во время проверки: она должна резко идти вверх, а достигнув лимита, сделать кривую и превратиться в горизонталь, идущую вдоль границы. Это свидетельствует о своевременной реакции кулеров. Если карта продолжает нагреваться, нужно заменить охладительную систему и теплоотводную пасту.
- Скорости вращения вентиляторов – если они работают на максимальном ускорении, а температура не падает, то это ощутимый дефект. ПК будет издавать громкий гул во время игры, но это не самое страшное – видеокарта может выйти из строя в любой момент. Бывает и другая крайность – лопасти системы охлаждения, словно не замечая нагревания, вращаются не спеша (на графике вы увидите 25-30%). В этом случае проверьте актуальность драйверов.
Иногда в процессе тестирования компьютер выключается – это значит, что он не может снабдить графический адаптер должным уровнем питания.
ТОП-5 бенчмарков для тестирования видеокарт
3DMark Basic Edition

Начнем мы, пожалуй, с самого популярного графического пакета, который с 1998 года стал стандартом де-факто в оценке производительности видеокарт. Данный бенчмарк пережил более чем десять релизов и в данный момент позволит вам замерить количество «попугаев», выдаваемых вашим GPU и CPU. Полученные синтетические результаты вы легко можете сопоставить с другими в удобном графическом интерфейсе. Бесплатная версия 3DMark предложит вам 6 разновидностей графических демо-тестов.
Unigine Heaven

Не менее популярное средство тестирования и сравнения производительности видеокарт представляет наша отечественная компания UNIGINE Corp. Данный пакет работает с DirectX и OpenGL, и позволяет, поигравшись с настройками, узнать для себя что же такое тесселяция, анизотропная фильтрация или SSAO на самом деле. Все понятно и наглядно. Возможно кому-то Unigine Heaven покажется уж очень аскетичным, но от этого данный бенчмарк, на наш взгляд, только выигрывает.
GFXBench

GFXBench — один из самых дерзких новичков в тестировании 3D-графики. Многие энтузиасты и оверклокеры полюбили данный пакет за то, что он достаточно простой в использовании, но предлагает огромный функционал для тестирования тандема GPU и CPU. GFXBench позволит вам запустить достаточное количество тестов, чтобы понять насколько ваша видеокарта хорошо работает с DirectX, OpenGL и Vulkan.
PassMark PerformanceTest

PassMark PerformanceTest — еще один популярный пакет для тестирования видеокарт. Примечателен он тем, что он позволит вам прогнать несколько графических тестов в режиме 2D
А это очень важно, если вы не только играете в компьютерные игры и занимаетесь 3D рендерингом, но и работаете с текстом, фото и офисными приложениями. Что же касается 3D графики, данный пакет позволит вам понять, насколько ваша видеокарта хороша в данный момент времени
Furmark

Итак, если вы досконально разобрались с предыдущими бенчмарками, пришло время познакомиться с Furmark. Данный пакет предназначен для стресс-тестирования стабильности работы вашей видеокарты. Запустив «выжигатель», как называют данный пакет компьютерные энтузиасты, вы можете проверить, насколько ваша видеокарта стабильна при критических нагрузках. Единственный нюанс — перед запуском данного бенчмарка, обязательно прочитайте инструкцию. Ведь не понимая, как Furmark работает, вы в буквальном смысле слова можете сжечь свою видеокарту. Будьте осторожны!
Вариант 3: Тестирование по собственным параметрам
Помимо стрессового и тестирования «по шаблону», рассматриваемая программа позволяет задать собственные параметры для проверки видеокарты, правда, таковых доступно немного.
- В главном окне FurMark выберите желаемое разрешение экрана.

Аналогичным образом укажите параметры сглаживания.

Нажмите на расположенную внизу интерфейса кнопку «Settings» и задайте параметры 3D тестирования.
Укажите пиковую температуру; если есть такая необходимость, отметьте галочкой пункт «GPU temperature alarm», чтобы узнать, когда будет достигнуто пиковое значение; определите продолжительность бенчмарка; если хотите сохранить полученные в результате данные в виде лога, о. Нажмите «ОК» для сохранения и закрытия окна.
Воспользуйтесь кнопкой «Custom preset» для начала проверки по указанным параметрам.

В окне с предупреждением об оказываемой программой нагрузке нажмите «GO!».

Ожидайте, пока тестирование будет завершено.

Ознакомьтесь с его результатами в автоматически открывшемся окне.

Каждый из рассмотренных выше методов бенчмарка находит свое применение в одном из трех случаев – после разгона, покупки б/у видеокарты либо из-за банального желания получить общие сведения о работе адаптера в тех или иных условиях. Если информации, которую предоставляет FurMark, недостаточно, рекомендуем ознакомиться с отдельной статьей на нашем сайте.
Подробнее: Как проверить работоспособность видеокарты
Опишите, что у вас не получилось. Наши специалисты постараются ответить максимально быстро.
Как выполнить тест видеокарты FurMark
Ознакомьтесь с инструкцией, как пользоваться уже установленной программой FurMark:
- Из пункта Benchmark Preset выберите своё разрешение экрана.
-
Нажмите GPU Stress Test.
- Не уходите и не отвлекайтесь, смотрите на график, особенного внимания заслуживает температура. Как только она выйдет за рамки дозволенного, немедленно нажмите кнопку «Завершить тест».
- Даже если карта не перегревается, не заставляйте проверку длиться дольше 20 минут.
Если вас интересуют не «уязвимости» графического адаптера, а общие показатели продуктивности, можно запустить Performance Test – он более безопасный. Если вы ищете способ, как проверить видеокарту на предмет выгорания, и больше вам ничего не нужно, запускайте Burn-in benchmark 1920×1080 15 min – программа в этом случае сама следит за тем, сколько идёт тест.
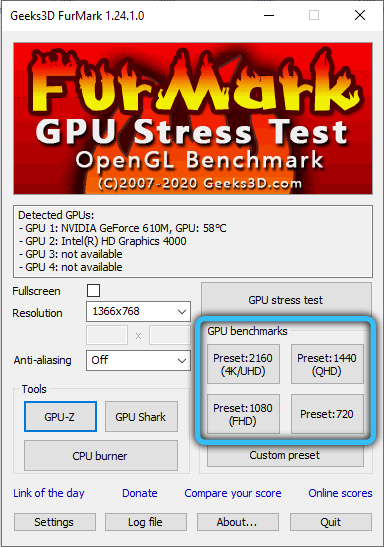
Соблюдайте меры предосторожности при разгоне и стресс-тестировании. FurMark в режиме экстремальной проверки полностью полагается на пользователя и не снижает нагрузки, даже когда пора это сделать
Поэтому графическая карта подвергается опасности. Перед тем, как использовать один из таких режимов FurMark, активируйте GPU-Z или GPU-Shark. В некоторых версиях они включены в общий пакет, но если нет, скачайте отдельно. С их помощью вы во всех подробностях увидите, что происходит с адаптером, процессором, системой охлаждения.
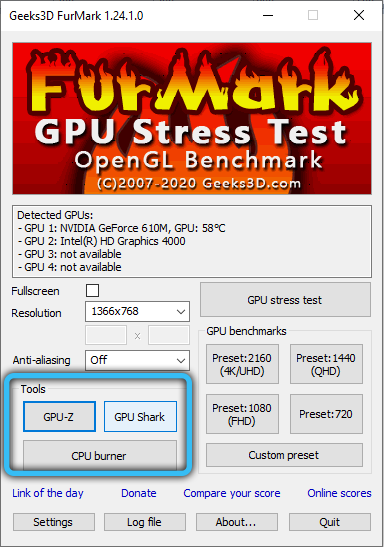
Теперь вы знаете, как протестировать видеокарту, осталось разобраться, как правильно оценить результаты.
Можно ли пользоваться FurMark и для чего нужна эта программа?
Само приложение, выпускаемое уже достаточно давно, изначально при разработке планировалось выпустить как специализированное средство проведения так называемых краш-тестов. Что это за проверка? Это тестирование устройств при максимальных пиковых нагрузках. Аналогию можно провести с автомобильными тестами, только в данном случае карту подвергают не такой нагрузке, чтобы он вышла из строя.
Как пользоваться программой FurMark, далее и будет рассмотрено, но с самого начала стоит уяснить, что тестирование не ограничивается только видеочипами. На основе результатов проверки можно получить даже информацию о том, соответствует ли выбранный для компьютера блок питания, подходит ли он для обеспечения нормальной и корректной работы некоторых «железных» компонентов.
Сравнительная оценка производительности в 3D Mark
Определив характеристики видеокарты, вам, наверное, хочется узнать, на что она способна в сравнении с другими. Удовлетворить любопытство поможет классика жанра — набор синтетических тестов для видео любых моделей 3D Mark.

3D Mark хорош тем, что позволяет проверить на производительность всю структуру видеоподсистемы компьютера. Кстати, в состав его последней (12) версии входит модуль проверки на работоспособность нового DirectX 12.
Программа выпускается в нескольких редакциях, среди которых одна бесплатная. В нее входит тот же набор тестов, что и в основные — платные, но пользователь лишен возможности изменять их настройки и запускать по отдельности. Оценка результатов в бесплатной редакции производится не в приложении, а онлайн на сайте разработчика (Futuremark).
Обладатели платных лицензий избавлены от этих неудобств. Однако самая бюджетная версия 3D Mark стоит сегодня около $30, а на обновление одной из предыдущих придется потратить примерно $10. При постоянном использовании программы это оправданно, но для одно-двухразового запуска, например, до и после разгона видеокарты, можно обойтись и бесплатной версией.
Кстати, с помощью 3D Mark вы не только узнаете истинную производительность вашей видеокарты, но и проверите ее на перегрев и скрытые дефекты. При появлении мерцания, ряби, выпадения текстур, подергиваний картинки во время теста следует определить температуру графического чипа, процессора и других компонентов ПК. Если она явно стремится к максимальной, остановите тестирование и обеспечьте устройствам надлежащее охлаждение. Недостаточный теплоотвод может приводить и к тому, что во время прогона 3D Mark компьютер будет выключаться. Этого лучше не допускать, поскольку от внезапного прекращения подачи энергии может пострадать жесткий диск.
Если появление артефактов не сопровождается чрезмерно высокой температурой или имеют место другие неполадки — синие экраны смерти (BSoD), зависания, пропадания сигнала на монитор и т. п, можно заподозрить аппаратную неисправность компонентов видеосистемы. В первую очередь — графического чипа, видеопамяти, элементов в цепях формирования питающих напряжений этих узлов или самого блока питания. В самых благоприятных случаях подобное оказывается ошибкой видеодрайвера.
Запуск тестирования видеокарты
Как пользоваться FurMark в плане проведения краш-тестов? Проще простого! Для этого изначально желательно запустить встроенные средства GPU Shark и GPU-Z, чтобы можно было получить четкое представление о поведении графического ускорителя при разных нагрузках в реальном времени.
Обратите внимание на то, что, если на текущий момент в состоянии покоя (без подачи нагрузки) карта разогрета до 70 градусов и выше, запускать тестирование не рекомендуется, поскольку устройство может просто выйти из строя

Для старта тестирования нужно просто выбрать соответствующий режим проверки и нажать кнопку GO. Будьте внимательны: при стресс-тесте с установленной максимальной температурой при ее достижении проверка остановлена не будет, а ускоритель просто перегреется. Пожалуй, отсутствие автоматического прекращения теста и является самым большим недостатком приложения. Как рекомендуют многие специалисты, во время проведения стресс-тестирования от компьютера лучше не отходить, а когда будет достигнуто критическое значение температурного показателя, проверку следует остановить немедленно, причем самостоятельно.
Как сравнить производительность видеокарт. Оценка производительности своей видеокарты

Доброго времени суток!
Довольно часто при апгрейде компьютера (или вообще при покупке нового ПК/ноутбука) встает вопрос о выборе видеокарты, точнее ее оценки производительности. Ведь далеко не всегда тот, что дороже, оказывается более производительным (сейчас все смешалось: модели, закупленные по старому курсу доллара — один ценник, по-новому — другой…)!
В этой статье приведу несколько сайтов (способов*), которые помогут вам сравнить производительность разных видеокарт (а значит выбор железа сделают проще, особенно для неискушенных пользователей, коих большинство).
Да и вообще, иногда цены на конкретные видеокарты выше раза в 2, чем на другие, а их производительность (в лучшем случае) — повыше на 5-10% (что часто практически незаметно). Есть ли смысл переплачивать?
И так, рассмотрим данную тему поподробнее…
Что такое стресс тест Furmark
Furmark – это одна из самых известных программ для стресс тестирования видеокарт. Данный тест использует OpenGL и алгоритмы рендеринга меха для создания предельной нагрузки на видеокарту. Уровень нагрузки, генерируемой программой Furmark намного выше той, которую можно достичь в реальных программах или компьютерных играх. Это позволяет проверить, как видеокарта себе поведет, когда будет работать на максимум своих возможностей.
Furmark широко используется профессиональными тестировщиками для определения возможностей видеокарты. В частности, с помощью данной программы можно узнать максимальное энергопотребление, максимальную температуру, скорость набора температуры, уровень шума и возможности системы охлаждения.
Также тест Furmark отлично выявляет нестабильность видеокарты и всей системы в целом. При наличии проблем с видеокартой или драйверами стресс тестирование может приводить к появлению артефактов изображения, синим экранам (BSoD) и перезагрузкам компьютера. А при наличии проблем с питанием (нехватка мощности БП) могут появляться зависания и внезапные перезагрузки компьютера.
Во время проведения стресс тестирования с помощью Furmark необходимо постоянно следить за состоянием видеокарты, для того чтобы вовремя прервать тест, если что-то пойдет не так. Самой распространенной проблемой является перегрев. Под предельной нагрузкой система охлаждения видеокарты может не справляться. В этом случае при достижении температуры выше 80° C тестирование рекомендуется прервать.
Заключение
В качестве некоего вывода можно отметить, что данная утилита, хотя и является достаточно простой в использовании, тем не менее обладает некоторыми возможностями, которые определенным стандартным программам попросту недоступны. Более того — программа совмещает в себе и три дополнения, которые в свое время были выпущены в виде отдельных приложений.
И заметьте: саму программу нельзя рассматривать именно как средство разгона графического процессора и тем более как инструмент оптимизации выделенной памяти видеокарты. Это всего лишь средство проверки с использованием стресс-теста на предмет выдерживания ускорителем максимально возможных температур, не более того. Но и увлекаться использованием данной программы тоже не стоит. Ну, один-два раза провести проверку можно. Но применять программу постоянно не рекомендуется, поскольку таких нагрузок видеокарта может попросту не выдержать.
Наконец, насколько целесообразно применять данную утилиту для встроенных видеочипов? Думается, ни один мало-мальски соображающий пользователь не додумается устанавливать современные игры на не предназначенные для этого системы. В самом простом случае игра просто не запустится. И тестирование графического ускорителя в этом случае оказывается совершенно нецелесообразным. К тому же интегрированные видеокарты на такие стресс-тесты с достижением пороговых температур в 100 градусов и выше не рассчитаны. А это уже говорит о многом.
Остается добавить, что программа, безусловно, является полезной и к тому же одной из самых продвинутых в своей области. Но вот тесты на стрессовые нагрузки выглядят уж явно завышенными по своим настройкам (даже в предустановленном виде). А если взять в расчет, что неопытный пользователь может установить такие пиковые значения для всех показателей, которые карта просто не выдержит, то и применять такую программную утилиту следует явно с умом.
Но оверклокеры — люди непредсказуемые, так что пытаться им что-то втолковать или объяснять — в большинстве случаев дело абсолютно бесполезное. Впрочем, и среди них встречаются люди трезвомыслящие. А неопытным юзерам к этой программе, по крайней мере, без знания основ проведения тестирования видеоадаптеров и оверклокинга, лучше не подходить и близко, а то ведь можно нанести «железу» такой урон, что его останется только выбросить на свалку. И это еще не затрагивался вопрос того, что из строя могут выйти и некоторые другие компоненты, установленные на материнской плате (она ведь в процессе проверки тоже может нагреваться вследствие элементарных законов физики по теплопередаче).