Оптимальная температура процессора и видеокарты в играх
Содержание:
- Причины нагрева видеокарты
- Температура видеокарты nvidia
- Сторонние утилиты
- Как посмотреть температуру видеокарты?
- Нормальная температура комплектующих
- Температура видеокарты — проверяем и лечим
- Piriform Speccy
- Лучшие программы для измерения температуры видеокарты
- Как посмотреть показатели температуры без программ
- Нормальная температура комплектующих
- Нормальная температура видеокарты
- GPU Temp
- Рабочие температуры компонентов компьютера
- Сравнение температуры с нормативным значением
- Гаджеты для отображения температуры видеокарты
- Какая рабочая температура видеокарты считается нормальной?
- GPU Temp
Причины нагрева видеокарты
На карте может перегреться графический процессор, подобно центральному процессору в компьютере. Основным компонентом карты является GPU, перегрев которого в основном и приводит к сбоям. Температура памяти также может повышаться, однако она не выходит за рамки допустимого.
Температура при нагрузках повышается по следующим трем основным причинам:
- Слишком высокий уровень нагрузки. Работа с браузером, просмотр видео в YouTube не несет такой нагрузки, которая возникает с запуском игры или приложения. Вполне естественно, что чем выше нагрузка, тем сильней повышается температура. Графическая карта является наиболее нагруженным компонентом настольного компьютера, и если дело касается запуска нового шутера на ультра настройках, устройству приходится обрабатывать миллионы инструкций, необходимых для выполнения определенных операций.
- Неэффективная работа системы охлаждения. От чистоты радиатора и кулера видеокарты зависит эффективность охлаждения устройства. Примерно через полгода после покупки нового компьютера работа системы охлаждения способна ухудшиться по причине недостаточного воздухообмена. Как результат – повышается температура GPU карты.
- Температура в помещении. Если в комнате слишком жарко (30-35 градусов тепла по Цельсию), то рассчитывать на низкую температуру карты не стоит.
Температура видеокарты nvidia
Нормальная температура работы видеокарты – условное понятие, потому что gpu temperature может варьироваться в зависимости от условий работы и модели карты.
Вот небольшая сравнительная таблица для популярных моделей видеокарты Nvidia:
- GeForce GTX 1030 – до модели GeForce GTX 1080 Ti. Объединяем их в одну группу, потому что модели 1080, 1070, 1060, 1050, 1030 и их Ti версии очень близки по своим значения. Температура просторая составит от 35 до 42 градусов. Допустимая рабочая зона от 55 до 82. Максимальное значение не должно подниматься выше отметки в 97 градусов для производительных моделей 1050 Ti, 1050 и 1030. Остальные модели лучше не использовать при повышении показателя до отметки в 91 – 94 оС.
- GeForce GTX 950 – до моделей GeForce GTX 980 Ti – зона простоя колеблется в диапазоне 37 – 42 градусов, а рабочая зона на должна быть на отметке в 75 – 85 градусов. Максимальные показатели не должны превышать 98 градусов, а для некоторых моделей и 95.
- GeForce GTX 460 – Geforce GTX 690. Многие считают, что более старые модели отличаются меньшими допустимыми показателями работы. Это миф, все показатели сохранены на уровне предыдущих. А для модели 470 максимальная температура и вовсе составит 105 градусов по Цельсию.
Сторонние утилиты
К сожалению, стандартные средства Windows 10 не позволяют с должным уровнем комфорта мониторить температуру CPU. Поэтому большинство пользователей справедливо обращается к помощи сторонних программ, способных показать необходимую информацию за пару кликов. Ниже рассмотрим лучшие приложения для мониторинга ресурсов ПК.
CPU-Z
Довольно популярная программа, которая распространяется на бесплатной основе. Через нее можно посмотреть нагрев видеокарты или центрального процессора. При этом стоит отметить, что CPU-Z не осуществляет мониторинг в постоянном режиме. Пользователю необходимо запустить тест:
- Скачайте и установите CPU-Z.
- Откройте приложение.
- Перейдите во вкладку «Тест».
- Нажмите на кнопку «Тест ЦП».
- По окончании тестирования нажмите на «Проверка», а затем щелкните по кнопке «Подтверждение».

Тест не займет много времени, а по его завершении перед пользователем открывается окно с подробными характеристиками процессора. Нагрев необходимо искать напротив пункта «Temperature».
AIDA64
Еще одно приложение, с помощью которого удается проверить нагрев. Отличительная особенность AIDA64 заключается в том, что утилита показывает не общую температуру процессора, а показатели каждого ядра по отдельности. Также демонстрируются параметры других датчиков:
Запустите AIDA64 после установки.

Раскройте вкладку «Компьютер».

Перейдите в раздел «Датчики».

Здесь вы увидите значения для системной платы, ядер центрального процессора и видеокарты. Сведения демонстрируются в режиме реального времени и ежесекундно обновляются. Сама AIDA64 не влияет на производительность компьютера, а потому информацию можно расценивать как правильную и не требующую дополнительной конвертации.
Speed Fan
Еще одна неплохая программа для вашего компьютера. Приложение является бесплатным и обладает кучей преимуществ:
- демонстрация и анализ данных с подробными графиками;
- регулировка некоторых параметров ПК;

- достоверное измерение температурных показателей;
- наличие русского языка.

Словом, Speed Fan – оптимальный инструмент не только для проверки температуры CPU, но и для решения других задач, связанных с аппаратной частью устройства. Чтобы получить необходимые сведения, необходимо просто запустить приложение и перейти во вкладку «Charts», где отображается нагрев каждого ядра процессора, а на графиках демонстрируется изменение показателей в режиме реального времени.
Piriform Speccy
Незаменимый инструмент для владельца ноутбука или стационарного компьютера. Программа обладает простым интерфейсом и не содержит в себе лишнюю информацию. Таким образом, получить информацию без дополнительной инструкции сможет даже новичок. А если какие-то затруднения все-таки возникнут, то обратитесь к инструкции:
- Запустите Piriform Speccy.
- Откройте раздел «Общая информация».
- Изучите данные, представленные в пункте «Центральный процессор».
Температура отобразится рядом с названием ЦП. Также перед пользователем появится шкала, позволяющая оценить текущие показатели и понять, насколько сильно нагрелся компьютер.

Core Temp
Также измерить температуру ЦП можно при помощи Core Temp. Это еще одна бесплатная программа, которая ведет статистику о вашем компьютере. Демонстрация температурных значений происходит в режиме реального времени, а для просмотра информации нужно лишь запустить приложение. Утилита обладает минималистичным интерфейсом, и температура указывается на главном экране.

CUPID HW Monitor
Неплохой вариант приложения, чтобы определить нагрев CPU. Как и в случае с AIDA64, в CUPID HW Monitor отображается температура отдельных ядер. Для получения необходимых сведений потребуется запустить приложение, а затем поочередно раскрыть вкладки с названием ПК и наименованием процессора.

HW Info
Заключительное приложение, на котором хотелось бы сосредоточить ваше внимание. Фишка HW Info заключается в интуитивно понятном интерфейсе
Даже без русскоязычной локализации любому пользователю ясно, что после запуска программы необходимо перейти в раздел «Sensors», так как соответствующая вкладка сопровождается иконкой в виде термометра. Здесь вы и узнаете температуру материнской платы или процессора.

Как посмотреть температуру видеокарты?
Температуру видеокарты, как правило, нельзя посмотреть стандартными средствами – через BIOS или в свойствах операционной системы.
Но для этого есть множество специальных программ – например:
Эта программа бесплатная и с ее помощью можно посмотреть все главные параметры компьютера, в том числе и рабочую температуру видеокарты.
При этом программа показывает сразу три температуры: текущую, минимальную и самую высокую.
Чтобы определить температуру под нагрузкой, достаточно запустить вместе с программой HWmonitor и любую игру, требующую большой нагрузки. Поиграв буквально несколько минут, зайдите в HWmonitor – он скажет, какая предельная температура видеокарты была зафиксирована.
Помимо программы HWMonitor полезно также ознакомиться и со статьей «Программа для определения характеристик видеокарты CPU-z», которая также сможет выдать Вам большое количество полезной информации о Вашей системе.
Нормальная температура комплектующих
Для различных комплектующих нормальная температура будет отличаться. Здесь попробую привести безопасные рамки.
Температура процессора
Мне кажется необходимо отталкиваться от максимальной температуры указанной на сайте производителе. По крайней мере фирма Intel в спецификациях указывает максимальную критическую температуру. Например для Intel Core i3-3220 это 65 °С

Описание критической температуры следующее

Т. е. рабочая температура под нагрузкой должна быть меньше.
Критическая температура для разных моделей различается. По своей модели смотрите в спецификации. Например для Intel Core i3-4340 — 72 °C.
То есть, для процессоров фирмы Intel хорошо бы, что бы температура под нагрузкой была < 60 °C.
Для процессоров фирмы AMD мне не удалось найти какие-либо значения температур. Так как у меня процессор AMD A8-3870K прогрелся под нагрузкой до 68 °C то примем ее до 70 °C.
С температурой под нагрузкой определились.
Температура в простое.
Мне будет спокойно если она будет находится до 40-45 °C не зависимо от фирмы процессора.
————————————
Как найти спецификации процессоров Intel. Берем и в или Яндекс задаем свою модель процессора. Посмотреть ее можно в HWMonitor

или в свойствах вашего компьютера (Пуск > правой кнопкой на значке Компьютер > Свойства или Панель управления\Система и безопасность\Система)

В поиск Гугл задаю модель и первая ссылка это спецификация процессора
Обращаю внимание на адрес. Он должен быть ark.intel.com
По другим адресам спецификации не смотрю.
————————————
Получается нормальная температура процессора при нагрузке:
- Intel — до 60 °C
- AMD — до 70 °C
Температура видеокарты
В спецификациях к видеокартам Nvidia указана максимальная температура. Например для видеокарты GeForce GTX 780 это 95° С

Понятно, что на максимальной температуре видеокарта долго не протянет, поэтому даю ей запас прочности в 15° С получаем — 80° С.
Для видеокарт AMD принимаю такое же значение, так как каких-либо температур в спецификациях не нашел.
Как протестировать видеокарту можно прочитать тут. В конце статьи есть видео по разгону от MSI и они там рекомендуют, что бы температура видеокарты под нагрузкой была в пределах 70.
Температура жесткого диска
Для современных HDD нормальная температура при работе около 30-45° С. Эта та температура когда мне не придется волноваться за здоровье моих дисков.
В интервью (http://www.3dnews.ru/640707) главный инженер WD рекомендовал дата-центрам держать температуру жестких дисков в пределах 35° C. Для настольных компьютеров используются немного другие диски и, мне кажется, что температуры должны быть близкими.
У старых жестких дисков температура может быть выше. Например у SAMSUNG HD160JJ это до 50°

Программка Speccy от Piriform для всех HDD рекомендует норму ниже 50°C
Для жестких дисков для ноутбуков и нетбуков у меня предел до 50°C. У них более жесткие условия эксплуатации.
В спецификации к своим HDD компания WD указываем цифры от 0 до 60°C

60°C это наверное стресс для жесткого диска. Поэтому, мне кажется, от 30°C до 45°C оптимально.
Низкая температура для жестких дисков возможно вредна больше чем высокая. Поэтому не желательно опускать ее ниже 30°C.
Температура видеокарты — проверяем и лечим
За последние 10-15 лет видеокарты совершили настоящую революцию в компьютерном мире, превратившись в самостоятельные мощнейшие устройства, по важности ничуть не уступающие центральном процессору. Однако рост производительности любого электронного устройство обязательно влечет за собой увеличение потребляемой мощности и, как следствие, перегрев
Прочитав данный материал, Вы получите ответы на следующие важные вопросы:
Однако рост производительности любого электронного устройство обязательно влечет за собой увеличение потребляемой мощности и, как следствие, перегрев. Прочитав данный материал, Вы получите ответы на следующие важные вопросы:
- «Какая рабочая температура видеокарты» считается нормальной;
- «Почему греется видеокарта»;
- «Как посмотреть температуру видеокарты»;
- Что представляет из себя программа для определения характеристик видеокарты CPU-z.
Piriform Speccy
Наконец, нельзя не рассказать о весьма популярной программе Speccy. По умолчанию она представлена на английском языке, но в настройках есть широкий выбор других языков, включая русский. Поэтому после запуска сразу переходите в «Options», а затем – «Language».
Теперь останется лишь изучить сведения, представленные в первой вкладке «Общая информация». Под заголовком «Графические устройства» отобразится модель видеокарты, ее частота и текущая температура. Кроме того, напротив числовых показателей вы увидите значок, который позволит понять, не достиг ли нагрев пиковых значений.

Лучшие программы для измерения температуры видеокарты
Есть множество приложений, носящих диагностический характер, в которых есть отдельная графа с температурой видеокарты и процессора. Вот несколько самых распространенных решений:
Вот все температурные показатели
Аналогичную задачу выполняет простенькая бесплатная утилита GPU Temp. Если вам не нужные расширенные данные и синтетические тесты из AIDA64, то и нет никакого смысла скачивать ее. Лучше воспользуйтесь программой попроще.
Тут все попроще. Всего один показатель
Если нужна бесплатная утилита для отображения более подробной информации, то лучше скачать GPU-Z. Она похожа на GPU Temp визуально, но показывает больше информации.
Как посмотреть показатели температуры без программ
Через Bios
Это очень удобно, не надо ничего устанавливать. Единственный минус в том, что придётся перезагрузить ноутбук, зайти в Bios и посмотреть температуру. На некоторых материнках есть фирменный софт. При загрузке ПК/ноута надо нажать F2. Либо F8 или Del (это зависит от материнской платы). В настройках Power или Monitor.
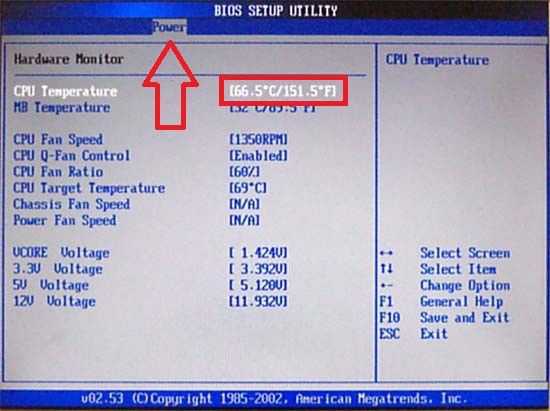
Это касается 7 Винды. А как узнать температуру видеокарты в Windows 10? Для этого надо зайти в аналог БИОС: UEFI. Через Пуск, далее Параметры, найти Обновление и безопасность — найти Восстановление —отыскать и нажать Перезагрузить сейчас.
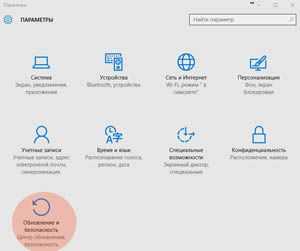
Далее потребуется Выбор действия —после чего Поиск и устранение неисправностей.


А также Дополнительные параметры — и Параметры встроенного ПО UEFI.

Перезагрузить.

Командная строка
Пуск – Все программы — Стандартные — Командная строка — ПКМ— Запуск от имени администратора — wmic /namespace:\\root\wmi PATH MSAcpi_ThermalZoneTemperature get CurrentTemperature — Enter.
Температура будет в Кельвинах, * 10. Надо взять число, /10 -273. Например, 3132/10-273=40, 2.
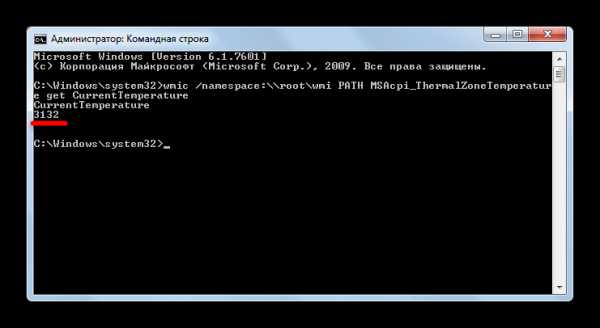
Нормальная температура комплектующих
В каких же пределах должна держаться температура для различных комплектующих.
Процессора
- До 42 oC. Процессор в режиме простоя.
- До 65 — 70 oC (в зависимости от модели). При нагрузке.
- До 61 — 72 oC (в зависимости от модели). Максимально рекомендуемая.
А также:
- 94 — 105 oC. Включение троттлинга — снижения производительности.
- Более 105 oC. Выключение компьютера с целью предотвращения сгорания.
Обратите внимание, что данные показатели могут постоянно меняться, так как меняются технологии. Если необходимо узнать точную информацию по конкретному процессору, можно воспользоваться подсказками в различных программах, например, в представленной выше Core Temp:

Таким образом, данные цифры условны — норма зависит от производителя (Intel, AMD …) и конкретной модели. Также, норма для процессоров большинства ноутбука ниже. Правильнее всего зайти на страничку конкретного процессора и посмотреть его норму по температуре.
Видеокарты
В большей степени, рабочая температура видеокарты зависит от ее класса — для точного определения стоит изучить документацию. Средние показатели, примерно, следующие:
- До 45 oC. В режиме простоя.
- До 85 oC. При нагрузке.
- До 100 oC. Максимально рекомендуемая.
Свыше 100 oC видеокарта запускает процесс троттлинга и, если он не помогает — выключает компьютер.
Диска
- До 45 oC. В режиме простоя.
- До 53 oC. Максимально рекомендуемая.
При температуре выше 53 градусов значительно увеличивается амортизация диска, что приводит к ускорению его выхода из строя. Максимально допустимый порог SSD дисков чуть выше и может доходить до 70 градусов.
Минимальная рабочая температура диска должна быть в пределах 24-26 градусов. При более низких показателях возможны повреждения. Поэтому, если мы принесли с улицы холодный носитель, не стоит его сразу использовать в работе. Таким образом, комфортная температура для диска — от 25 до 45 градусов по Цельсию.
Данные цифры справедливы как для внутренних дисков, так и внешних, так как, по сути, последние — это те же самые диски, помещенные в отдельные боксы.
Нормальная температура видеокарты
Начну с того, что представляет собой нормальная температура видеокарты. Стоит знать, что температуру оценивают не по одной градации, а делят по диапазонам, которые обычно зависят от производителя и предусмотренных систем охлаждения. Поэтому, чтобы точно знать температурные режимы, необходимо прочитать документацию, идущую к видеокарте. Тем не менее, есть обобщенные данные. Нормальная температура видеокарты:
1. Во время простоя видеокарты — от 30 до 60 градусов Цельсия
2. В режиме нагрузки — примерно до 80 градусов Цельсия (в некоторых видеокартах до 90 градусов)
Превышенные температурные режимы:
1. от 80 до 90-95 градусов Цельсия — снижение производительности видеокарты
2. 95-115 градусов Цельсия — экстренное отключение видеокарты
Таким образом, если вы часто стали замечать, что компьютер после нескольких часов, проведенных за компьютерными игрушками, начинает подтормаживать
Или же просто видеокарта стала «как бы» медленнее, то стоит обратить внимание на показатели температуры
Примечание: Стоит знать, что при регулярных перегревах видеокарта гораздо быстрее портится.
GPU Temp
Ещё одна достаточно эффективная для получения подробной информации о своей видеокарте утилита – GPU Temp. Она более узкоспециализированная и предназначена для контроля только температуры графического процессора.
Преимущества – отображение температурного режима в реальном времени. Приложение создаёт значок со значением температуры в области уведомлений операционной системы и выдаёт данные по мере обновления.
При необходимости утилита может выдавать на экран график изменения нагрева карты в процессе работы компьютера. На нём можно заметить, что при запуске игровых приложений нагрузка на графический процессор заметно возрастает.
Рис. 2. Приложение GPU Temp
Рабочие температуры компонентов компьютера
Каждый элемент компьютера имеет свой предел рабочей температуры, который может также меняться, в зависимости от конкретной модели. Приведем средние цифры нагрева основных компонентов компьютера:
- Материнская плата. Реже всего перегревается материнская плата, а именно речь идет о чипе на ней. Стандартной рабочей температурой компонента можно считать 35-45 градусов по Цельсию. В редких ситуациях она поднимается до 55 градусов, но такая ситуация возможна на производительных решениях, когда установлены две видеокарты и запущена ресурсоемкая задача. При стандартной работе компьютера с браузером, файлами и офисными приложениями температура чипа материнской платы находится на уровне до 40 градусов по Цельсию.
-
Процессор. Разобраться с нормальной температурой процессоров сложнее всего. Можно выделить несколько точек, средних для большинства процессоров:
- До 50 градусов по Цельсию. Нормальная рабочая температура процессора при средней нагрузке;
- До 65 градусов по Цельсию. Рабочая температура процессора в производительных играх, редакторах видео и в других требовательных к ресурсам приложениях;
- От 65 до 80 градусов по Цельсию. Температура процессора, близкая к критической. Если CPU нагревается до такой температуры, следует проверить систему охлаждения. На температуре выше 70 градусов по Цельсию уже может начаться троттлинг, иначе говоря, процессор начнет намерено пропускать такты, из-за чего компьютер будет подтормаживать.
- Выше 80 градусов по Цельсию. При такой температуре процессора лучше срочно закрыть все ресурсоемкие задачи, поскольку может сработать система защиты, что приведет к перезагрузке компьютера.
Стоит отметить, что хорошее охлаждение процессора напрямую влияет на его производительность. При низкой температуре процессор лучше справляется с поставленной задачей. Если имеет место перегрев процессора, первым делом следует поменять термопасту.
- Видеокарта. Принято разделять видеокарты на 2 типа: офисные и игровые. Игровые варианты более производительные, и они способны стабильно работать несколько часов подряд при температуре до 70-75 градусов по Цельсию. Для большинства офисных видеокарт можно считать предельной температуру в 65 градусов по Цельсию.
- Жесткий диск. Средняя рабочая температура жесткого диска находится на уровне в 30-40 градусов по Цельсию. Если он разогревается сильнее 50 градусов, следует проверить накопитель.
Стоит отметить, что выше приведены температуры основных компонентов компьютера. При этом не стоит забывать, что они сильно зависят от самой температуры внутри системного блока, которую померить с помощью программ не получится
Важно, чтобы горячий воздух, который накапливается в корпусе, мог быстро выходить из него, для этого устанавливается несколько кулеров, работающих на выдув воздуха
Сравнение температуры с нормативным значением
После того как температура была определена (вряд ли на это потребовалось много времени, обычно процесс занимает не больше 5–10 минут, необходимых для поиска и скачивания нужных программ), требуется сравнить её значение с нормативными показателями для вашей карты.
У каждого графического процессора свои предельные значения температурного режима. Как правило, карты Nvidia нагреваются меньше, AMD Radeon – больше. При этом для GeForce последнего поколения нормальной считается температура на уровне 60 градусов и ниже, а максимальная – до 70–105 градусов.
При достижении критического значения температуры видеокарта и, соответственно, сам компьютер отключается.
Однако если защитная система не сработала и процессор продолжает нагреваться, не исключена критическая поломка графической платы, после которой потребуется уже не её ремонт, а замена.
Уже при достижении картой температуры в 80–90 градусов стоит предпринять меры по устранению неполадки, скорее всего заключающейся в неисправности системы охлаждения.
Гаджеты для отображения температуры видеокарты
Альтернативой предложенным выше инструментам могут послужить так называемые гаджеты рабочего стола – небольшие программные модули, транслирующие сведения непосредственно на десктоп.
GPU Meter
Бесплатный виджет, предназначенный для вывода температуры видеокарты на рабочий стол. Позволяет отслеживать и другие показатели, такие как частота и потребление памяти. Для корректной работы виджета вам нужно скачать и запустить от имени администратора управляющую портативную утилиту PC Meter.


Если с помощью GPU Meter вы хотите узнать температуру видеокарты на ПК под управлением Windows 8 и 10, то придется дополнительно установить программу 8GadgetPack. Впрочем, отдельно инсталлировать GPU Meter вам не придется, поскольку этот гаджет по умолчанию входит в набор программы 8GadgetPack.

NVIDIA GPU Temp
Владельцы компьютеров с видеокартой от NVIDIA могут воспользоваться гаджетом NVIDIA GPU Temp. Поскольку разрабатывался он под Windows 7, для обеспечения его работы в более новых версиях системы нужно будет установить 8GadgetPack. Помимо температуры графического адаптера виджет NVIDIA GPU Temp показывает и его модель. Также в настройках можно включить показ разрядности шины и поменять цветовую схему. К сожалению, гаджет некорректно работает с новыми моделями видеокарт от NVIDIA, например, Quadro. Он запустится, но данные при этом не отобразятся.

Какая рабочая температура видеокарты считается нормальной?
Многие из компьютерных пользователей не вникают ни в какие детали «железа» и не могут ответить на вопрос, какая рабочая температура видеокарты должна быть.
А ведь не зная ответа, невозможно определить, перегревается Ваш адаптер или нет.
Температура видеокарты может быть различной – это зависит от ее мощности, то есть от типа графического процессора, установленного на ней.
Но, несмотря на это, в целом рабочая температура видеокарты должна укладываться в следующий диапазон:
- В пассивном режиме – не выше 55 градусов по Цельсию;
- В игровом режиме – не выше 80 градусов по Цельсию.
Если Ваш графический ускоритель регулярно выпадает за эти температурные показатели – это является веским поводом для беспокойства.
При чем речь идет, как о стационарных компьютерах, так и о ноутбуках. Перегрев видеоадаптера приводит к обязательному снижению производительности и регулярному зависанию компьютера.
Более того, перегревшаяся видеокарта может привести к выключению ноутбука и появлению черного экрана. А в худшем случае она и вовсе может глобально выйти из строя и прихватить с собой еще какую-нибудь компьютерную деталь.
Но как и где?!
GPU Temp
Одна из самых простых программ, которая не имеет расширенного функционала.
Как пользоваться GPU Temp:
- Установите программу на компьютер.
- Запустите GPU Temp.
- В поле GPU Core вы увидите цифровое значение с температурой.
Также обратите внимание на график, с помощью которого можно отслеживать изменения показателей за длительный период. Это удобно, если вы хотите узнать, какой была максимальная температура видеокарты во время игры и пиковых нагрузок
Одно из преимуществ GPU заключается в возможности перенести программу в область уведомлений Windows. Для этого заходим в настройки, находим пункт Start Minimized и ставим напротив него галочку. С этого момента отслеживать актуальные показатели видеокарты можно простым наведением мыши.