Как устранить перегрев компьютера, если температура процессора или видеокарты критические
Содержание:
- Температура жесткого диска
- Измерения температуры
- Справочная информация
- Как узнать температуру процессора
- Как посмотреть текущую температуру процессора
- Утилиты и программы для просмотра температуры процессора компьютера или ноутбука
- Определение температуры процессора
- Программы для определения температуры процессора
- Как посмотреть температуру процессора
- Как узнать температуру процессора средствами Windows
Температура жесткого диска
Чтобы узнать температуру жесткого диска, я использую программу Aida64. Открываю подраздел датчики и смотрю температуру всех установленных дисков.
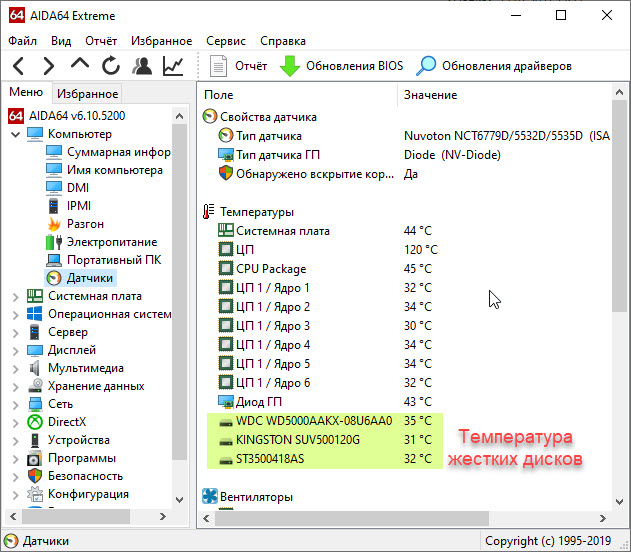 Температура жесткого диска в программе Aida64
Температура жесткого диска в программе Aida64
Еще для полной диагностики и проверки температуры HDD использую программу CrystalDiskInfo — скачать.
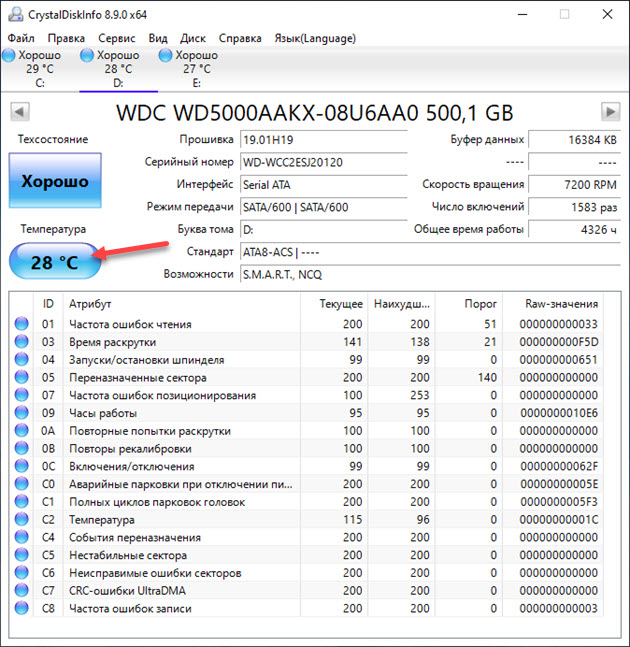 Температура жесткого диска в программе CrystalDiskInfo
Температура жесткого диска в программе CrystalDiskInfo
- Нормальная температура жесткого диска считается в пределах — 30-45 градусов.
- Оптимальная температура в районе — 45-52 градусов, в этом случае стоит задуматься об устранении перегрева.
- Критическая температура HDD — выше 52 градусов. В этом случае срок работы жесткого диска будет падать, а система установленная на таком диске может подтормаживать.
Чаще всего перегревается диск из-за плохого охлаждения корпуса ПК или из перегрева процессора в ноутбуке, так как детали находятся рядом.
Устраняем перегрев жесткого диска в ПК
Чтобы устранить перегрев жесткого диска в персональном компьютере, есть несколько вариантов:
- Если жестких дисков несколько, то по возможности не ставьте их вплотную к друг другу.
- Поставить передний вентилятор в корпус, который будет всасывать холодный воздух в корпус и заодно охлаждать жесткий диск.
- Устраните перегрев процессора и видеокарты, если он есть.
- Улучшите охлаждение корпуса установив дополнительные вентиляторы на выдув горячего воздуха.
 Передний вентилятор корпуса заодно охлаждает жесткий диск
Передний вентилятор корпуса заодно охлаждает жесткий диск
Устраняем перегрев жесткого диска в ноутбуке
Для устранения перегрева жесткого диска в ноутбуке обычно помогает чистка системы охлаждения процессора. Так как, если горячий воздух не выдувается наружу, то он остается внутри корпуса ноутбука. От этого нагреваются все соседние комплектующие, особенно жесткий диск.
Измерения температуры
Основными для меня являются температуры процессора, видеокарты и жесткого диска. Измерять их удобно с помощью программы AIDA или HWMonitor. AIDA это платная программа, но у нее есть испытательный срок в 30 дней. В триальной версии не показывается температура жестких дисков, поэтому дополним ее HWMonitor.
Скачать утилиты с официальных сайтов можно по ссылкам ниже
AIDA — http://www.aida64.com/downloads
WMonitor — http://www.cpuid.com/softwares/hwmonitor.html
Нам будет достаточно AIDA64 Extreme Edition

На официальном сайте HWMonitor справа в разделе Download the latest release выбираете Setup версию, что бы не распаковывать
Обе программы скачиваем и устанавливаем. При первом запуске AIDA64 предупреждает, что это коммерческое ПО. Жмем ОК

Для того что бы увидеть температуры переходим в раздел Компьютер и выбираем Датчики

Справа будут отображены температуры.
Для контроля температуры жестких дисков запускаем HWMonitor

Здесь мы можем наблюдать текущее значение — Value, минимальную и максимальную температуру — Min и Max.
В HWMonitor так же интересна температура материнской платы — SYSTIN и процессора — CPUTIN. Если у вас дискретная видеокарта, то удобно еще и ее отслеживать
Если у вас (как и у меня) встроенная графика, то на температуру ГП (графического процессора) не обращаете внимание
В HWMonitor температура встроенной или дискретной видеокарты показывается в самом низу. На остальные температуры внимания можно не обращать ибо показывают они ерунду.
Сейчас мы наблюдаем температуру в простое. Это когда компьютер не нагружен. В принципе можно специально не тестировать компьютер, просто включить HWMonitor и работать как обычно. В конце дня посмотреть максимальную температуру. Если она выходит за рамки приличия, то смотрите раздел 3.
Если вы хотите серьезно проверить свою систему, то можно воспользоваться тестом стабильности системы AIDA64.
Сервис > Тест стабильности системы

Выбираем компоненты для тестирования. Рекомендуется выбрать все кроме жестких дисков. Не желательно их лишний раз напрягать. Нажимаем Start

Компьютер сразу начнет тормозить

Сильно тормозить.
В таком состоянии компьютер можно оставить на час и если по прошествии тест будет продолжаться, то скорее всего все нормально.
Так же важно следить за нагрузкой процессора. Если он начнет перегреваться, то включится троттлинг — пропуск тактов
У меня такого никогда не было, поэтому могу только предполагать, что будет не стандартная картинка. В этом случае тест можно прекращать и переходить к 3-му пункту.
Справочная информация
Из-за высокой температуры процессора компьютер может сильно тормозить. Обычно это сопровождается шумом (гудит вентилятор) и нагреванием. Это связано с тем, что ЦПУ перегревается и не справляется со своими задачами.
Температура может быть разной в зависимости от нагрузки:
- Оптимальная. Среднее значение ЦПУ в простое или при работе с легкими программами не должно превышать 35-50 градусов.
- Допустимая. При работе с браузером, просмотре фильмов и выполнении нескольких задач одновременно нагрузка на ЦПУ возрастает, и, соответственно, его температура поднимается. Допустимой можно считать 50-65 градусов.
- Высокая. Самую высокую нагрузку ЦПУ получает при работе в графических/видео редакторах или в тяжелых современных играх. Процессор может работать на все 100%, и его температура будет возрастать при хорошем охлаждении от 65 до 75 градусов.
- Критическая. Всё, что выше 80 градусов, уже слишком горячо и не нормально. ЦПУ при сильном разогреве будет уходить в троттлинг (защиту), пропуская такты и жутко тормозить. Критическую температуру можно также определить, если потрогать корпус ПК: он будет заметно теплым, и будет слышен гул вентилятора.
На некоторых моделях ЦПУ допустимые значения отличаются. Узнать это можно на официальном сайте производителя, прочитав «datasheet» (инструкцию).
Что делать при перегреве
Если в простое температура ЦПУ выше 60 градусов, обычно это связано с одной из двух причин:
- Плохое охлаждение.
- Вирус, который в невидимом режиме перегружает ЦП.
Чтобы отсеять второй вариант, войдите в Биос и узнайте разогрев ЦП (см. ). Если всё в порядке и проц не греется, срочно обновите или замените антивирус. Дополнительно удалите лишние программы/игры: возможно, какие-то из них нагружают систему.
Если процессор перегревается в Биос, выполните следующие шаги:
1. Открутите два болта и снимите боковую крышку системного блока.
2. Возьмите мягкую кисточку и аккуратно почистите ею лопасти вентилятора и медный сердечник. Убедитесь, что медный сердечник вместе с вентилятором не поврежден, надежно закреплен и не болтается.

3. Не закрывая крышку, включите ПК и посмотрите на скорость вращения. Вентилятор должен крутится плавно и бесшумно.
4. Обеспечьте хорошую вентиляцию внутри корпуса: отодвиньте и зафиксируйте провода от блока питания так, чтобы они не блокировали обдувание.
5. Сбросьте настройки Биоса: возможно, кто-то баловался с параметрами разгона.

Если эти действия не помогли, значит, нужно поменять термопасту или систему охлаждения. Для этого следует обратиться к компьютерному мастеру.
Что касается ноутбука, то для очистки от пыли компьютер сначала нужно разобрать. В некоторых случаях это сделать не так-то просто, хоть на ютубе и есть инструкции чуть ли не для каждой модели. Рекомендую не экспериментировать, а обратиться к специалисту: он и от пыли очистит, и термопасту поменяет, и кулер смажет. Обычно это занимает несколько часов работы мастера и стоит порядка 10-15$.
Как узнать температуру процессора
Когда процессор не выполняет никаких задач (простаивает), его температура считается нормальной, если она не превышает 45 ° C. Под максимальной нагрузкой она не должна подниматься выше 60 ° C.
Это, конечно же, усредненные показатели, которые для каждой конкретной модели могут немного отличаться. В частности, у “ноутбучных” процессоров и процессоров с разблокированным множителем верхние границы температур будут несколько выше. Однако, какой бы ни был процессор, под нагрузкой он не должен греться сильнее 70-75 градусов. В противном случае производительность компьютера существенно снизится или же он вообще начнет выключаться.
“Градусник” для измерения температуры встроен в каждый компьютер. Чтобы узнать, насколько сильно греется процессор, необходимо лишь получать информацию от этого градусника и вывести ее на монитор.
Как это ни странно, в операционной системе Windows нет удобных штатных утилит, позволяющих определять температуру процессора.
Если Вы все же не желаете устанавливать дополнительные программы, можно воспользоваться
средствами BIOS
компьютера. С этой целью необходимо зайти в настройки BIOS (как это сделать
см. здесь
), где и будет отображаться необходимая информация. Чаще всего она находится на вкладке “Power” в пункте “Hardware Monitor”, но может находиться и в других разделах.

Однако, через BIOS можно измерить лишь температуру процессора “в простое”, так как без выхода из BIOS и запуска Windows “нагрузить” его нет возможности. Таким образом, практическая ценность этого способа весьма и весьма сомнительна.
На некоторых компьютерах получить информацию о температуре процессора можно
через командную строку Windows
. С этой целью необходимо:
• запустить командную строку от имени администратора (как это сделать
см. здесь
);
• ввести команду
wmic /namespace:\rootwmi PATH MSAcpi_ThermalZoneTemperature get CurrentTemperature
и нажать клавишу Enter;
• когда процесс получения данных закончится, найти показатель, находящийся в пункте “Current Temperature”, разделить его на 10, и затем из полученного числа вычесть 273. То, что останется, и будет температурой процессора в градусах Цельсия.
Как видите, этот способ слишком сложный, чтобы быть удобным. Кроме того, он работает далеко не на всех компьютерах.
Единственным надежным вариантом остается
использование программ
сторонних разработчиков, например:
• SpeedFan
⇒ Подробнее о программе | скачать
Достаточно просто установить и запустить эту программу. Температура процессора и других устройств компьютера будет отображаться в режиме реального времени.

• Speccy
⇒ Подробнее о программе | скачать >>>
Как и Speed Fan, эта программа отображает температуру процессора и других устройств в режиме реального времени. Однако, она предоставляет и много другой полезной информации. Кроме того, ее интерфейс выглядит более привлекательно.

Как посмотреть текущую температуру процессора
Легче всего проверить актуальную температуру ЦП, воспользовавшись специальными программами. Наиболее удобны в использовании:
- Core Temp;
- Speccy;
- AIDA64 Extreme.
Все три имеют серьёзное преимущество перед аналогами — русскоязычное меню, облегчающее проверку начинающим пользователям.
Core Temp
Это простая бесплатная программа, совместимая с последними версиями ОС Виндовс (включая 7 и 10). Её можно поставить в автозагрузку, тогда актуальная информация о температуре процессора будет всегда под рукой (в панели задач).

Ссылка на скачивание: http://www.alcpu.com/CoreTemp/
Speccy
Программа, показывающая самые важные показатели с датчиков ноутбука: температуру процессора, видеокарты, материнской платы и жёсткого диска (если есть соответствующий датчик).

Ссылка для скачивания: http://www.piriform.com/speccy
AIDA64
Единственная платная программа в сегодняшнем перечне. Но даже у неё есть бесплатный пробный период сроком в 30 дней. AIDA64 позволяет просмотреть практически все важные характеристики ноутбука, начиная с температуры ЦПУ и заканчивая степенью изношенности аккумулятора.

Ссылка для скачивания: www.aida64.com
Единственное, что хочется отметить напоследок: если программы показывают незначительное отклонение от оптимальной температуры ЦП, волноваться не стоит — это нормальное явление. Но если разница составляет 5–10 градусов, есть смысл серьёзно задуматься о чистке ноутбука, замене термопасты или организации дополнительной системы охлаждения.
Утилиты и программы для просмотра температуры процессора компьютера или ноутбука
К данной категории ПО относятся как специализированные утилиты оценки состояния компьютера, дающие характеристику всем его компонентам, так и виджеты рабочего стола.
Выбирая программу, следует обращать внимание не только на список поддерживаемых процессоров, но и на разрядность их архитектуры. Приложения с идентичной базой данных, предназначенные для 32-битных процессоров, пойдут и на 64-битных системах, но не наоборот
CPU Thermometer
Эта программа распространяется бесплатно и подходит для тех случаев, когда помимо показателей температуры и типа процессора, не требуется дополнительных сведений. Она является функциональным и экономным для ресурсов системы вариантом. После запуска значения температуры процессора будут отображаться в отделе Temperatures.

AIDA64
Это приложение является одной из самых популярных и мощных утилит, предоставляющих доскональную информацию о работе компьютера, его элементах, ОС и любом компоненте блока устройств. AIDA64 позволяет выявлять потенциальные проблемы в функционировании системы и проводить тесты на ее устойчивость. Программа распространяется платно с 30 днями ознакомительного режима, не требующего финансовых затрат
CPUID HWMonitor
Это ПО не содержит такого подробного описания параметров системы и ее состояния, как у AIDA64, но оно распространяется бесплатно. Кроме того, эта программа проще в использовании. Как и в большинстве случаев, наиболее надежным вариантом будет скачивание с сайта разработчика.
В окне программы температура процессора и каждого его ядра по отдельности указана рядом с наименованием ЦП. В трех колонках распределены температурные значения в порядке текущего, минимального и максимального со времени запуска утилиты. Кроме того, HWMonitor отображает:
- нагрузку ядер;
- текущее напряжение компонентов системного блока;
- интенсивность работы кулера;
- температурные показатели жестких дисков, системной платы и видеокарты.
Speccy
Неопытным пользователям ПК или ноутбука часто рекомендуют применить программу Speccy для отображения информации о компонентах компьютера. Она распространяется бесплатно и доступна на 24 языках, устанавливаясь как стандартным, так и портативным методом. При этом утилита имеет и расширенный платный вариант. Предоставляя сведения о системе, Speccy, руководствуясь датчиками на материнской плате, выводит и показатели температуры отдельных компонентов в разделе общей информации.
Speedfan
Эта программа предназначена для того, чтобы контролировать скорость, громкость работы кулера и регулировать вольтаж охладительных систем. Она действует во всех версиях Windows, поддерживая широкий диапазон материнских плат, диски SCSI и имея доступ к информации S.M.A.R.T.
Интерфейс этой утилиты может показаться сложным для новичка, но зато она полностью бесплатна. Кроме состояния процессора и его ядер по отдельности, отображает температуру видеокарты и жестких дисков. Speedfan может составлять шкалы температурных изменений, позволяя отслеживать уровень прогрева процессора и остальных компонентов во время нагрузок различной степени.

HW iNFO
Для просмотра показателей температуры ЦП достаточно нажать пункт Sensors в главном окне приложения. В этом же разделе расположена информация об адаптере видео, начинающаяся с его названия, например, Nvidia. Для того чтобы работать с HWiNFO, потребуется:
- скачать и установить программу;
- произвести необходимые настройки (если после запуска будут отображаться ошибки);
- выбрать элемент Settings в пункте Program;
- отметить галочками следующие строки: Minimize Main Windows on Startup, Shared Memory Support, Show Sensors on Startup и Minimize Sensors on Startup;
- нажать ОК.
Определение температуры процессора
Основными факторами, влияющими на тепловой режим ЦП, являются:
- максимальная выделяемая мощность ЦП (TDP);
- степень его загруженности;
- факт наличия разгона по шине или множителю;
- изменение напряжение питания при разгоне;
- эффективность системы охлаждения.
Из перечисленных факторов только последний определят количество отводимого от ЦП тепла, то есть обеспечивает его охлаждение; остальные приводят исключительно к нагреву.
У современных процессоров наибольшее влияние на нагрев оказывает степень его загруженности иногда тепловыделение ЦП в режиме простоя и в режиме максимальной производительности может различаться в десятки раз.
Нормальная
Нормальная температура процессора – это такое её значение, при котором процессор может работать с производительностью от 0 до 100% от заявленной, при этом его тепловыделение находится в допустимом диапазоне.
Величина допустимого диапазона задаётся в спецификации процессора. При этом нижняя граница традиционно не указывается в руководствах для пользователей или системотехников (а это в 90% случаев +20°С), а вот верхнюю границу можно найти в любой спецификации.
В настоящее время для процессоров Intel нормальная рабочая температура находится в пределах до +70°С (в последнее время стали указывать более точно е значение +72°С). Для ЦП фирмы AMD это значение несколько выше: +80°С. Такое различие объясняется разной конструкцией ЦП, в частности их предохранительных крышек. Также следует понимать, что за эту величину принимается её среднее значение для всех ядер процессора.
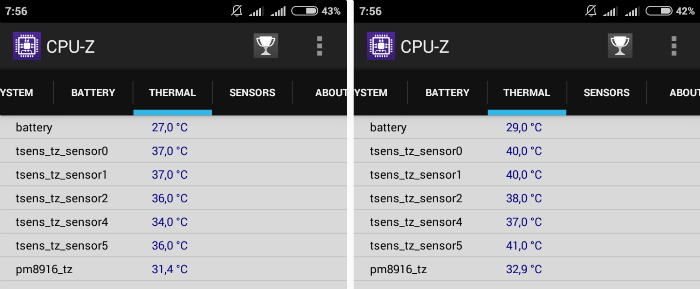
Оптимальная
Классического или академического определения оптимальной температуры для ЦП не существует, поскольку его производительность фактически не зависит от неё (при том, что обратная зависимость – температуры от производительности, естественно, существует).
В разных источниках под этим термином понимают иногда совершенно разный смысл. Чаще всего оптимальной температурой работающего ЦП считается такая, при которой он работает с максимальной производительностью, однако, при этом система охлаждения работает таким образом, что не доставляет дискомфорта пользователю. Температура ЦП при этом, естественно, находится в пределах допустимых значений.
Современные системы охлаждения ЦП, преимущественно попадают в этот диапазон, чего нельзя сказать о системах охлаждения графических процессоров.
Типичными значениями оптимальной температуры для процессоров с TDP порядка 100-150 Вт является диапазон от +40°С до +65°С.
Критическая
Если же система охлаждения не справляется, то перегрев ЦП может выйти за пределы нормы, и попасть в диапазон критических значений. Температура ЦП считается критической, если она преодолевает «планку» в +70°С для продукции Интела (+100°С для последних поколений) или +80°С для продукции АМД.
Дальнейшая эксплуатация ЦП возможна, при этом даже не будет заметно существенных «просадок» системы по быстродействию, однако, уже сам подобный режим работы не является нормальным.
Несмотря на то, что подобные превышения температуры для процессора не критичны, они символизируют о том, что в системном блоке существуют серьёзные проблемы с циркуляцией воздуха и другие компоненты системы также могут быть подвержены перегреву.
Однако, дальнейший рост тепловыделения будет приводить уже к тому, что процессор начнёт самостоятельно «охлаждать» себя, не особо надеясь на систему охлаждения: при этом будет уменьшаться таковая частота и понижаться питающее его напряжение. Это уже будет заметно для пользователя, и если не будут предприняты меры по улучшению охлаждения процессора, то при достижении определённой температуры произойдёт отключение ПК.
Максимальная температура, при который выключается ПК зависит от конкретной модели ЦП и материнки. Обычно это значение составляет от 100 до 105°С. В принципе, какое значение принять за максимальное, пользователь может определить сам. Температура ЦП, при которой отключается ПК может быть изменена в настройках BIOS.
Программы для определения температуры процессора
Эти программы обладают различными возможностями и разными способами распространения. Среди них есть как платные, так и бесплатные версии. Бесплатных программ больше, но их функционал может быть ограничен.
- RealTemp. Одна из самых простых программ. Способна показывать температуру ЦП, фиксировать минимальные и максимальные значения, показывающие температурный диапазон, однако не имеет возможности сохранять отчёты и не содержит функции предупреждения о перегреве. Бесплатная.
- CoreTemp. Имеет больший набор функций, в ней реализована функция защиты. Позволяет вести удалённый мониторинг и в случае достижения критических значений по нагреву отключать ПК или переводить его в режим сна. Бесплатная.
- SpeedFan. Позволяет не только отслеживать изменение температурного состояния, но и адекватно реагировать на его изменения, увеличивая или уменьшая частоту работы систем охлаждения. Содержит достаточно большую базу данных о МП, что позволяет ей работать с большим количеством разных ЦП и МП. Отдельным бонусом является работа с большим количеством различных моделей ноутбуков. Бесплатная.
- HWMonitor. Отслеживает тепловое состояние не только температуру процессора, но и всех устройств, имеющих соответствующие датчики. Программа обладает удобным интерфейсом и имеет возможность создания отчётов о состоянии ПК в различных режимах работы. К сожалению, для полноценного функционирования требует приобретения лицензии.
- AIDA64. Позволяет вести полный мониторинг состояния системы, формировать отчёты, определять и изменять режимы работы системы охлаждения. Содержит в себе множество различных тестов, в т.ч. стресс-тесты стабильности системы. Поддерживается разработчиком, поэтому может работать с любым аппаратным обеспечением. Месяц работы бесплатно, после чего требуется приобретение лицензии.

Как посмотреть температуру процессора
Для определения температуры процессора я использую программы:
- Speccy — скачать с официального сайта;
- HWMonitor — скачать с официального сайта;
- Aida 64 — скачать с официального сайта;
Запускаем Speccy и смотрим на температуру процессора. В моем случае 30 градусов.
Также эта универсальная программа показывает температуры:
- материнской платы;
- видеокарты;
- жестких дисков.
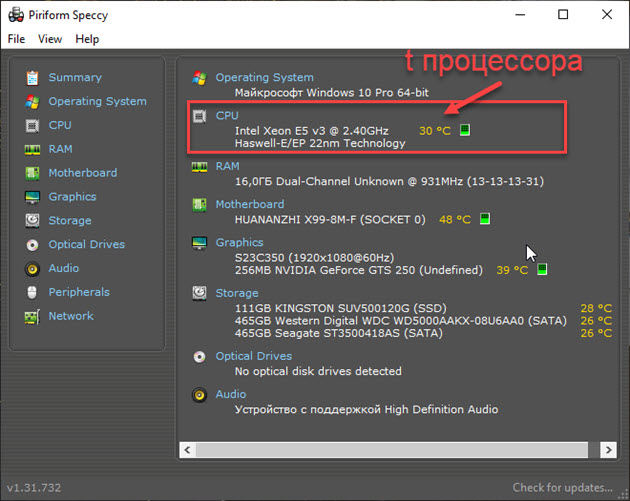 Температура процессора в программе Speccy
Температура процессора в программе Speccy
Также можно температуру процессора мониторить в программе CPUID HWMonitor.
 Температура процессора в программе CPUID HWMonitor
Температура процессора в программе CPUID HWMonitor
Лучший способ определить максимально допустимую температуру вашего процессора — это посмотреть спецификацию на сайте производителя. Но если примерно, то картина выглядит так:
- Оптимальная температура процессора во время работы — до 65-75 градусов.
- Максимальная температура процессора — от 75 до 80.
- Перегрев процессора — все что выше 80-85 градусов.
Чтобы проверить процессор на перегрев я использую программу Aida64.
- Открываю раздел компьютер.
- Захожу в подраздел датчики, где видны все температуры, в том числе процессора.
- Запускаю стресс тест специальной кнопкой, как показано на скриншоте ниже.
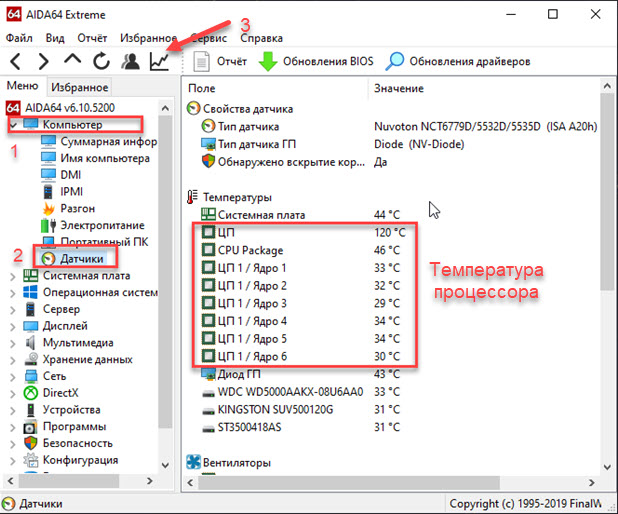 Температура процессора в разделе датчики Aida 64
Температура процессора в разделе датчики Aida 64
Не обращайте внимание на ЦП — 120 градусов, в моем случае это глюк, так как при такой температуре компьютер давно бы выключился от перегрева. Смотрим температуру по ядрам 32-46 градусов, что является нормой
После открытия окна стресс теста Aida64, нажимаем Start.
 Запуск стресс теста в Aida 64
Запуск стресс теста в Aida 64
Ждём и смотрим за показаниями температуры. Если в течение 5 минут температура не превышает 80 градусов, то значит перегрева нет.
 Температура процессора в стресс тесте при 100% нагрузке
Температура процессора в стресс тесте при 100% нагрузке
Примеры перегрева процессора на ноутбуке.
 Перегрев процессора на ноутбуке в Aida 64
Перегрев процессора на ноутбуке в Aida 64
В случае перегрева процессор может уходить в троттлинг — снижение частоты, чтобы снизить температуру. Из-за этого будет падать производительность компьютера.
 Перегрев и троттлинг процессора в Aida 64
Перегрев и троттлинг процессора в Aida 64
Как убрать перегрев процессора
Чтобы убрать перегрев процессора, нужно сделать следующее:
- Почистить кулер охлаждения ПК от пыли, а если ноутбук почистить вентилятор и радиаторную решетку.
- Заменить термопасту на новую.
Почистить от пыли систему охлаждения процессора можно с помощью пылесоса и кисточки.
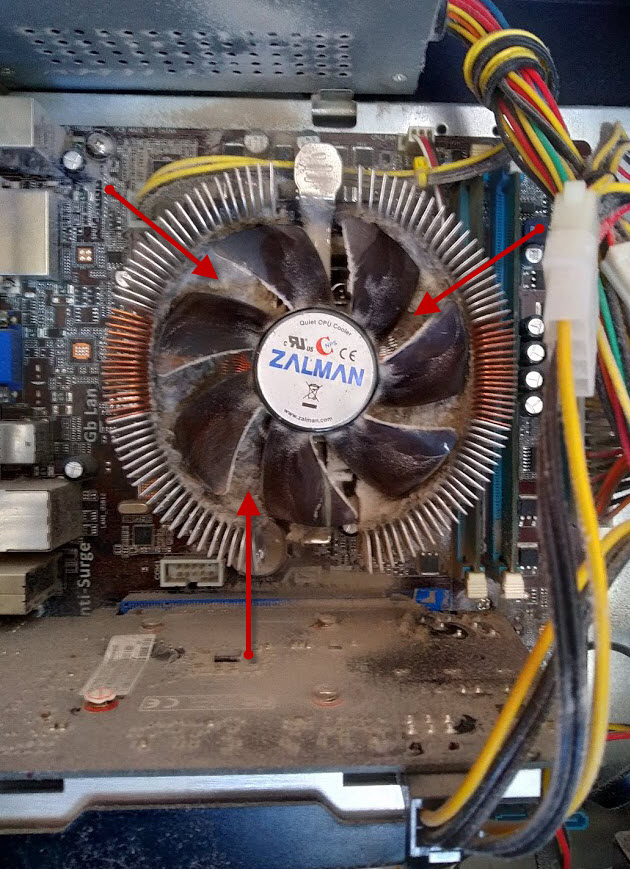 Пыль на кулере процессора ПК нужно убрать
Пыль на кулере процессора ПК нужно убрать Чистка системы охлаждения ноутбука от пыли
Чистка системы охлаждения ноутбука от пыли
Чтобы заменить термопасту на свежую, нужно сначала убрать засохшую и нанести тонким ровным слоем свежую.
 Замена термопасты на процессоре компьютера
Замена термопасты на процессоре компьютера Замена термопасты на ноутбуке
Замена термопасты на ноутбуке
После чистки от пыли и замены термопасты перегрев процессора устраняется.
Как узнать температуру процессора средствами Windows
Откройте командную строку (CMD) или PowerShell от имени администратора. Можно просто ввести поисковой запрос в поле поиска. Введите следующие команды:
- для командной строки: wmic /namespace:\\root\wmi PATH MSAcpi_ThermalZoneTemperature get CurrentTemperature
- для PowerShell: get-wmiobject msacpi_thermalzonetemperature -namespace «root/wmi»

Ищите строку CurrentTemperature. В нашем случае значение составляет 3292. Чтобы перевести это в градусы по Цельсию, делим число на 10 и отнимаем 273,15.
3292 / 10 — 273,15 = 56,05
Также в PowerShell можно сразу вывести температуру в градусах Цельсия. Нужно набрать следующее:
Внимание! Если появится сообщение, что функция не поддерживается или параметр CurrentTemperature всегда одинаковый, то на вашей системе этот способ не работает