Измерение температуры процессора на ноутбуках и компьютерах
Содержание:
- Допустимая температура современных процессоров
- Нормальная температура процессора
- Решение проблемы
- Тест системы на перегрев
- Почему важно знать температуру процессора?
- Что происходит после перегревания?
- Какая температура видеокарты считается нормальной?
- Что делать, если температура процессора слишком высокая
- Что делать при перегреве?
- Как посмотреть температуру процессора?
- Нагрев под нагрузкой
- Программы для проверки температуры процессора в Windows
- Нормальная температура процессора ноутбука
- Способы проверить температуру процессора и видеокарты
- Рабочие температуры компонентов компьютера
- Заключение
Допустимая температура современных процессоров
Учитывая разнообразие доступных на рынке конфигураций сборок, мы обратим внимание только на актуальные варианты. Конечно, во многих офисах работают системы, собранные в 2004 г., однако рассматривая все поколения выходивших процессоров за последние 20 лет, вам потребуется несколько часов для ознакомления с материалом, поэтому приведем в пример только последние поколения Intel и AMD
- Компьютеры на Intel – простой 30-40 градусов, режим нагрузки 40-70 градусов, критическая температура выше 80 градусов.
- Компьютеры на AMD – простой 30-45 градусов, режим нагрузки 40-75 градусов, критическая температура выше 80-85 градусов.
- Ноутбуки на Intel – температура при нагрузке до 80 градусов.
- Ноутбуки на AMD – температура при нагрузке до 85 градусов.
Актуальные процессоры двух кампаний выполнены по схожему техпроцессу, работают на одинаковой частоте, укладываются в идентичные показатели тепловой мощности и располагают в основном от 2-ух до 8-ми ядер, в зависимости от модели. Различие в несколько градусов обусловлено разницей архитектуры и подходу кампаний к конечному продукту. Чтобы узнать какой процессор установлен в вашем компьютере выполните следующие действия: откройте «панель управления» и найдите параметр «система».  Перейдем к рассмотрению вариантов отслеживания состояния системы при помощи определенных программ и без них.
Перейдем к рассмотрению вариантов отслеживания состояния системы при помощи определенных программ и без них.
Нормальная температура процессора
Какая должна быть температура ЦПУ, чтобы компьютер работал стабильно, без лагов, сбоев и прочих сюрпризов — актуальный вопрос, особенно для новичков. Итак:
- Если ПК простаивает — диапазон варьируется от 27 до 37 (возможны отклонения в ту или другую сторону).
- Если ПК нагружен (игры, синхронизация ит.д.) — диапазон варьируется от 39 до 61(возможны отклонения в ту или другую сторону).
- Диапазон температур от 68 до 73 считается максимальным. После этого компьютер принудительно отключается или виснет.
Это важно знать:
- Температура в помещении влияет на нагрев всех компонентов компьютера либо ноутбука. Причем нагрев происходит неравномерно. Если в помещении температура стала больше на 2 градуса по Цельсию, то центральный процессор при этом отреагирует повышением на три.
- Если корпус ПК битком набит комплектующими, температура ЦПУ будет выше на 4-17 градусов. Также большое влияние на перегрев процессора оказывает близость корпуса к стене, батарее ит.д. То есть чем меньше места, тем выше температура комплектующих. Поэтому и рекомендуют ставить компьютер так, чтобы было свободное пространство вокруг корпуса.
- Компьютер время от времени необходимо очищать от пыли. Чем больше пыли, тем выше температура процессора, материнской платы и прочего оборудования. Это обусловлено тем, что пыль препятствует охлаждению ЦПУ.
- Если ПК чист, а термопаста заменена, но устройство продолжает нагреваться или после всех манипуляций не загружается система, вы допустили какую-то ошибку. Найдите актуальную информацию на проверенных, авторитетных ресурсах, как правильно очищать ПК ит.д. В этих манипуляциях не все так просто, как могло вам показаться на первый взгляд.
Решение проблемы
После того как стало понятно, что есть проблема и она требует решения, нужно приступить к следующему шагу — определению причины, ведь измерить и посмотреть недостаточно.
Причина, по сути, одна — плохое охлаждение. А вот вызвана она может двумя пунктами — некачественный кулер (термопаста) или плохо прилегающая охладительная система. Бороться с этим очень просто. Первое, нужно менять термопасту и не нужно на ней экономить. Второе, посмотреть, сколько тепла выделяет процессор, это можно сделать на сайте производителя, и сколько тепла может рассеивать радиатор. Понятно, что радиатор должен быть с некоторым запасом, иначе процессор будет греться и плохо работать.
Третье, может быть, что при установке просто не были докручены винты, и кулер не прилегает плотно и висит. Тогда нужно просто докрутить их, но, главное, не сломать ненароком текстолит на материнской плате, иначе придётся её заменять.
Originally posted 2018-04-07 11:56:34.
Тест системы на перегрев
Проверять комплектующие, при этом не задействовав какую-нибудь игру или фильм напрасно. Вы просто ничего не увидите.
Для начала нужно «нагрузить» железо, а затем делать сравнительное тестирование.
Вот тут нам и понадобится шкала «Max», показывающая пиковую нагрузку. Так температура видеокарты отобразится максимально компетентно, как и процессора.
Но как понять, что вы достигли предела?
Начнем с того, что каждый производитель, выпуская на рынок свой продукт, указывает среднюю и пиковую температуру, при которой устройство ведет себя, скажем так, адекватно.
Выход за эти рамки чреват нестабильной работой, а то и вовсе выходом из строя.
Если брать среднее значение, то оно выглядит так:
1) процессор – 70–75 (Intel), 80–100 (AMD);
2) видеокарта – 80–85 (Nvidia/ATI).
Показатели средние, но по ним стоит ориентироваться, рассматривая значение «Max».
Итак, начинаем тест.
В первую очередь закройте все сторонние приложения, нагружающие ОС, после чего запустите Open Hardware Monitor.
После этого откройте игру, которая максимально потребляет производственные мощности машины, и спокойно играйте в течение пары-тройки часов.
Как альтернатива – включите фильм в высоком разрешении картинки. Эффект будет тот же.
У нас в качестве теста был запущен Serious Sam HD (сборка офисная) и после ряда манипуляций результат был следующим:
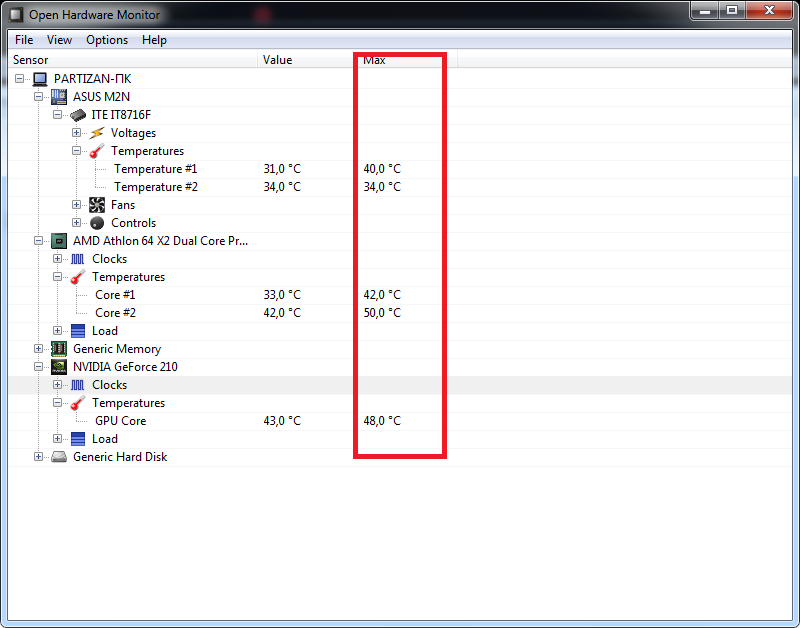
Почему важно знать температуру процессора?
Каждый процессор имеет критическую температуру, после которой срабатывают защитные механизмы: снижается частота и производительность. Это явление известно как троттлинг. Для массовых процессоров Core 11-го поколения Core i5-1135G7 или i5-11500H максимально допустимый нагрев кристалла составляет 100 °С.

Температуру процессора нельзя проверить «на глаз» — для этого обычно используют утилиты типа Core Temp. В некоторых материнских платах температура выводится на небольшой дисплей — его видно в корпусах с прозрачными стенками.
Неискушенный в технике пользователь может просто замечать, что компьютер часто подвисает и начинает тормозить. Причиной этого может быть как раз периодический перегрев «камня».
Что происходит после перегревания?
Во время игры градиент температуры процессора возможен 40-80ºС. Мастера данные скачки считают нормальными для ЦП. Но, когда цифры становятся на порядок выше, то может произойти следующее:
- Ноутбук начинает заметно тормозить;
- Windows начинает заново перезагружаться (включается термозащита);
- Компьютер просто выключается. Наихудший вариант, если после этого, он уже отказывается включаться…
Я думаю, вы хотите избежать подобных проблем? В таком случае, вам просто необходимо не просто наблюдать за температурой процессора, но, банально этого не допускать путём профилактических работ. Это не сложно, читаем дальше.
Какая температура видеокарты считается нормальной?
В мире видеокарт Nvidia и Radeon, дела обстоят точно так же, как и у Intel с AMD. Radeon, как правило греется сильнее Nvidia, следовательно и рабочие температуры у первой выше.
Одна и та же модель видеокарты в зависимости от установленной на нее системы охлаждения может греться больше либо меньше. В нагрузке видеокарты Radeon могут греться под 100
градусов.95-97 может считаться нормальной рабочей температурой под нагрузкой в закрытом корпусе большинства производительных карт Radeon.
Для большинства карт Nvidia 80-85
градусов в нагрузке будет считаться нормальной. Если у вас она ниже, то это очень хорошо.
При работе ноутбука температурную нагрузку ощущает не только процессор, но и видеокарта, которая отвечает за визуализацию графического образа каждой команды или процесса. Во время наиболее активного использования ядро видеоадаптера переживает колоссальную нагрузку, которая может привести не только к снижению производительности аппарата, но и выходу из строя всего технического элемента. Чтобы предупредить поломку видеокарты нужно знать, какая оптимальная температура видеокарты ноутбука и как ее контролировать.
Что делать, если температура процессора слишком высокая
Если пользователь решил измерить температуру процессора и увидел критические значения для процессора, стоит выключить компьютер или закрыть ресурсоемкие программы. Это необходимо сделать моментально, не давая система перегреться. Есть и другие варианты исправить ситуацию.
Чистка кулера
Для этого нужно открыть боковую часть корпуса и убрать пыль и грязь из участка. Запрещается использовать воду или жесткие материалы, которые могут повредить провода.
Применение термопасты

Для этого также стоит снять боковую часть, убрать систему охлаждения и вытащить процессор из сокета. Старая термопаста удаляется, а новая наносится тонким слоем. После этого изделие возвращается на место, оберегая центральное ядро от перегрева.
Использование приложений
Существуют программы, уменьшающие температуру процессора. Они управляют движениями вентилятора, увеличивая их обороты, что помогает снизить нагрев ЦП. Среди таких программ можно выделить:
- SpeedFan.
- RivaTuner.
- MSI Afterburner.
Замена системы охлаждения
Заменить СО возможно только на ПК, ноутбук не подвергается подобным изменениям. Замена штатной системы может помочь справиться с усиленной нагрузкой на процессор, изменяя температуру процессорных ядер. Среди производителей наиболее качественных кулеров выделяются:
- Arctic.
- Zalman.
- DeepCool.
Применение охлаждающих поставок (для ноутбуков)
Специальные подставки помогают встроенной системе лучше справляться с жаром, так как помогают работе вентиляторов. Они снижают вероятность выхода кулера на максимальные обороты, уменьшают уровень шума и помогают вентиляторам работать в стандартном режиме.

Что делать при перегреве?

Перегрев процессора и видеокарты может быть обусловлен несколькими причинами:
- Загрязнение радиатора
- Плохая циркуляция воздуха в корпусе
- Высокая температура окружающей среды
- Неисправность кулера, блока питания или самого процессора/видеокарты
Вот что вы можете сделать:
Если компьютер у вас уже больше года, и вы никогда его не чистили, внутри может скопиться очень много пыли. От нее легко можно избавиться самостоятельно, при помощи щетки и пылесоса.
Одной из причин излишнего нагрева компонентов может быть плохая циркуляция воздуха – когда кулеры процессора и видеокарты не получают достаточного объема холодного воздуха для прогона через радиатор. Если причина действительно в этом, датчики материнской платы также будут показывать более высокую температуру. Кроме того, проверьте процессорный кулер и убедитесь, что он чистый.
Наилучший способ улучшить циркуляцию воздуха – установить корпусные вентиляторы на вдув и выдув. Но перед этим следует ознакомиться с принципами циркуляции воздуха, чтобы создать оптимальный воздушный поток внутри корпуса.
Если вы не можете или не хотите покупать дополнительные вентиляторы, всегда можно держать корпус открытым. Это существенно ослабит нагрев.
В основном эта проблема актуальна для тех, кто живет в жарком климате, хотя даже жители более умеренных регионов могут с ней столкнуться во время теплого лета.
В отличие от двух предыдущих случаев, в этой ситуации от вас мало что зависит. Можно посоветовать разве что установить дома кондиционер и убедиться, что ваша система охлаждения работает в оптимальном режиме, то есть не включено никаких тихих или энергосберегающих режимов. Если ваши кулеры все равно не будут справляться с температурой окружающей среды, единственным выходом остается апгрейд системы охлаждения.
Если после принятия всех необходимых мер ваш ПК все равно перегревается, возможно, дело в технической неисправности. Она может быть везде: в блоке питания, вентиляторе и даже самом процессоре или видеокарте.
Если вы не эксперт в области компьютерного железа, то вы вряд ли сможете здесь сделать, разве что убедиться в том, что вентиляторы действительно крутятся. А если вы эксперт, наша помощь вам, скорее всего, не требуется.
Поэтому в заключение стоит сказать – если вы подозреваете техническую неисправность, обратитесь в магазин, где вы приобретали комплектующие, или в сертифицированный сервисный центр.
Как посмотреть температуру процессора?
Один из вариантов — это использование БИОС. Этот способ интересен тем, что вам не требуется подключение к интернету. А вот если посмотреть с другой стороны, то большинству пользователей сей метод не поможет. Почему? Для того, что бы , необходимо перезагрузить компьютер. Соответственно, при запуске процессор будет находиться не под нагрузкой и реальную температуру узнать не получится. Поэтому я рекомендую воспользоваться сторонним софтом.
CPU-Z. Это бесплатная прикладная программа для отображения технической информации о персональном компьютере пользователя, работающая под ОС Microsoft Windows начиная с версии Windows 98 (включая Windows 8.1). Выпускается специальная версия под Android. В частности, программа определяет технические характеристики центрального процессора, видеокарты, материнской платы и оперативной памяти. Популярна среди IT-специалистов, компьютерных техников и ремонтников, игроманов и оверклокеров.
![]()
SpeedFan. Бесплатная утилита, которая позволяет контролировать температуру и скорости вращения вентиляторов в системе. Программа работает практически со всем чипами мониторинга, а также позволяет динамически изменять скорости вращения вентиляторов в зависимости от температуры внутри корпуса компьютера. Присутствует возможность изменения частот системной шины на некоторых материнских платах оснащенных поддерживаемыми программой генераторами частот. Ведет статистику снимаемых параметров и записывает их в log-файл, так же может отображать графики изменения температур, напряжений и скоростей вентиляторов.
![]()
Core Temp. Компактная программа без лишних функций, предназначенная для контроля температуры процессора. Core Temp может показывать температуру каждого отдельного ядра в каждом процессоре, имеющемся в системе. С помощью этой утилиты можно в реальном времени наблюдать, как меняется температура ядра процессора в зависимости от нагрузки. Программа поддерживает всю серию процессоров Intel Core и Core 2, а также все процессоры фирмы AMD в линейке AMD64. Core Temp позволяет записывать изменения температуры процессоров в течение определенного времени с последующей передачей данных в Excel.
![]()
Думаю, этих трех утилит вам будет предостаточно (а по факту — одной хватит с головой). Есть и другие, не менее интересные программы, например, тот же Everest, но не будем забывать, что Everest стоит денег, а представленные выше утилиты — бесплатные.
Нагрев под нагрузкой
Ранее мы указали способ определения текущей температуры процессора при помощи информационного приложения Aida64. Недостатком данного подхода является необходимость дополнительной программой создавать нагрузку на вычислительные ядра. В противном случае отобразится температура без нагрузки (или с незначительным уровнем). Из-за этого сравнение допустимого и достигаемого нагревов невозможно. Данное ограничение можно преодолеть, используя бесплатное приложение OCCT. После нажатия кнопки «On» на главном экране начнется процесс тестирования основных вычислительных блоков. В соседнем окне при этом приводятся данные датчиков, включая нагрев (Core#1…). Зная, какая должна быть температура процессора, можно сравнить реальные значения с допустимыми. Если микросхема нагревается выше, чем допускает производитель, то необходимо выполнить ревизию системы охлаждения и/или поменять ее на более эффективную.
Программы для проверки температуры процессора в Windows
Core Temp
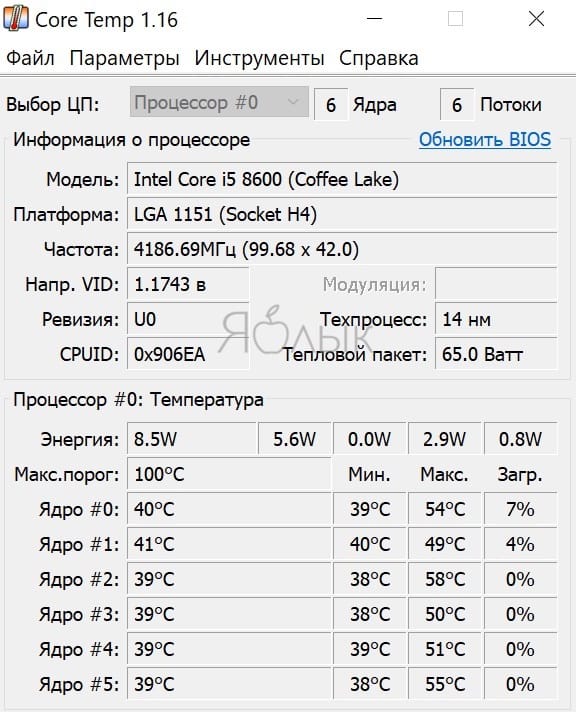
Core Temp является простой и русскоязычной, что для многих важно, программой. Она выводит основную информацию о процессоре, в том числе и его температуру
Работает Core Temp со всеми актуальными версиями Windows, в том числе с Windows 7/10.
Программа позволяет узнать температуру каждого ядра процессора и выводит эту информацию в панель задач Windows. Если Core Temp будет в автозагрузке системы, то нужная информация всегда будет присутствовать в панели задач. Может использоваться программа и в качестве поставщика данных для виджета рабочего стола All CPU Meter. Но есть у Core Temp и собственный виджет, предназначенный для Windows 7 – Core Temp Gadget. Другое интересное дополнение к этой программе – Core Temp Grapher, которое строит графики загрузки и температуры процессора. Оба плагина можно найти на странице дополнений официального сайта Core Temp.
CPUID HWMonitor
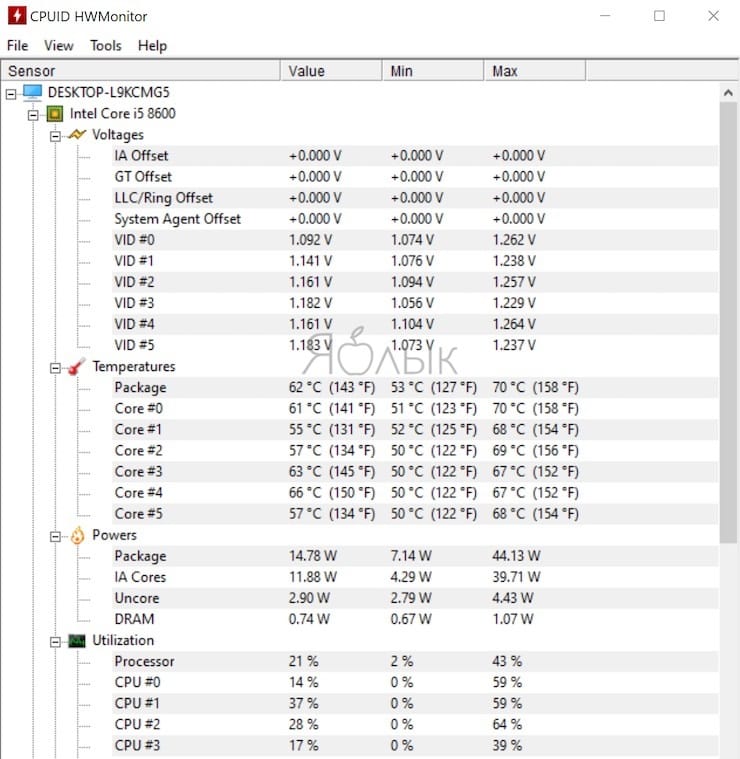
CPUID HWMonitor это бесплатное приложение, которое считается одним из самых популярных для просмотра статуса аппаратных составляющих компьютера или ноутбука. В HWMonitor показана в том числе и температура как процессора в целом, так и всех его ядер по отдельности. Более того, в зависимости от модели материнской платы можно будет узнать и температуру сокета. В столбцах Min и Max показаны средние значения, а в столбце Value – актуальная температура.
HWMonitor также может показать и такую полезную информацию, как:
- Температуру видеокарты, жестких дисков и материнской платы.
- Скорость вращения различных вентиляторов.
- Информацию о напряжении на компонентах и нагрузку на ядрах процессора.
Speccy
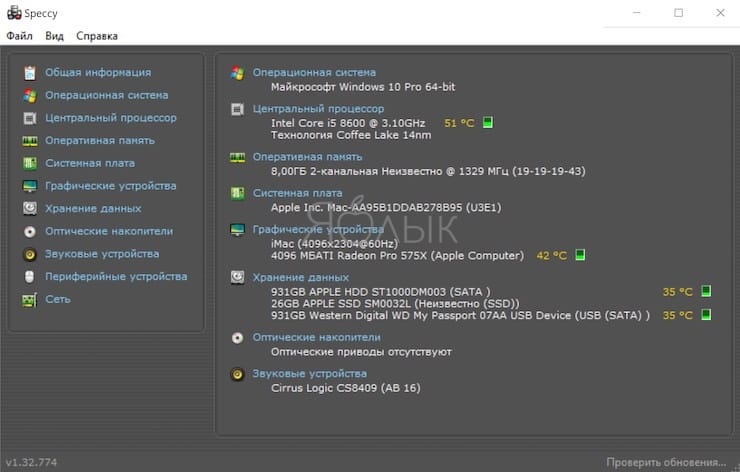
Эта простая программа отлично подойдет начинающим пользователям. Русскоязычное приложение дает информацию об основных устройствах компьютера и их характеристиках. Помимо множество интересной и полезной информации в Speccy можно увидеть и важные показания термодатчиков вашего компьютера или ноутбука. В разделе «Центральный процессор» будет показана текущая температура процессора. В других разделах вы можете узнать температуру видеокарты, материнской платы, SSD и HDD дисков, если они имеют соответствующие датчики.
SpeedFan
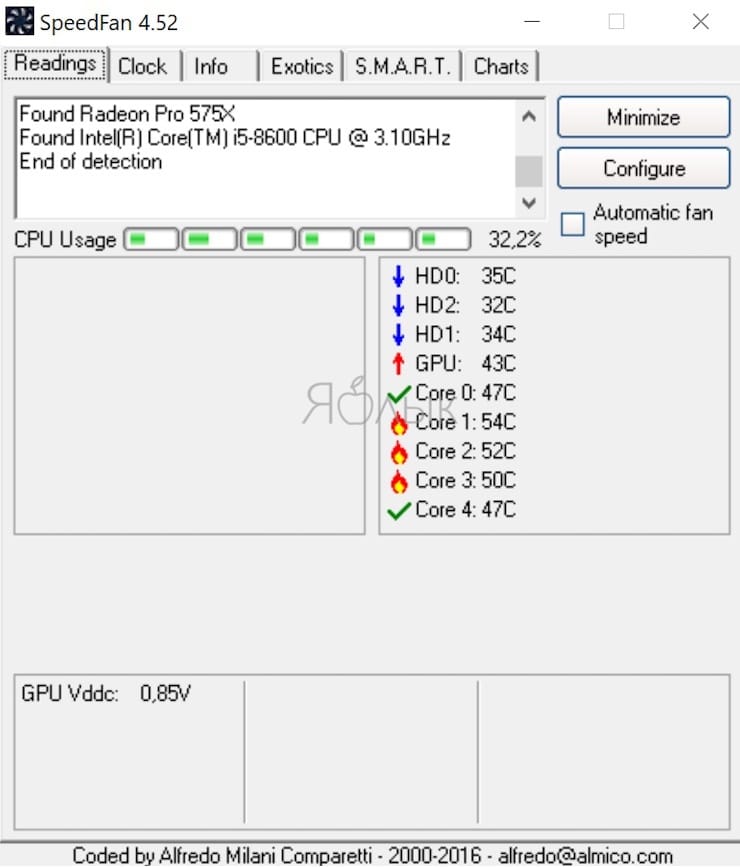
Обычно эта программа используется для наблюдения за скоростью вращения вентиляторов системы охлаждения ноутбука или компьютера. Но вместе с тем утилита может предоставить и информацию о температуре основных компонентов системы, начиная с процессора и его ядер и заканчивая видеокартой и жесткими дисками.
Программа постоянно обновляется, считывая данные со всех актуальных материнских плат. Она корректно работает как в Windows 7, так и в Windows 8/8.1/10. Но на устаревших системах SpeedFan может приводить к проблемам при попытках настроить скорость вращения кулера. Есть в программе и несколько дополнительных возможностей. Например, она умеет строить графики изменения температуры. Это может быть полезным, чтобы увидеть, до каких пределов нагревается процессор при выполнении ресурсоемких задач.
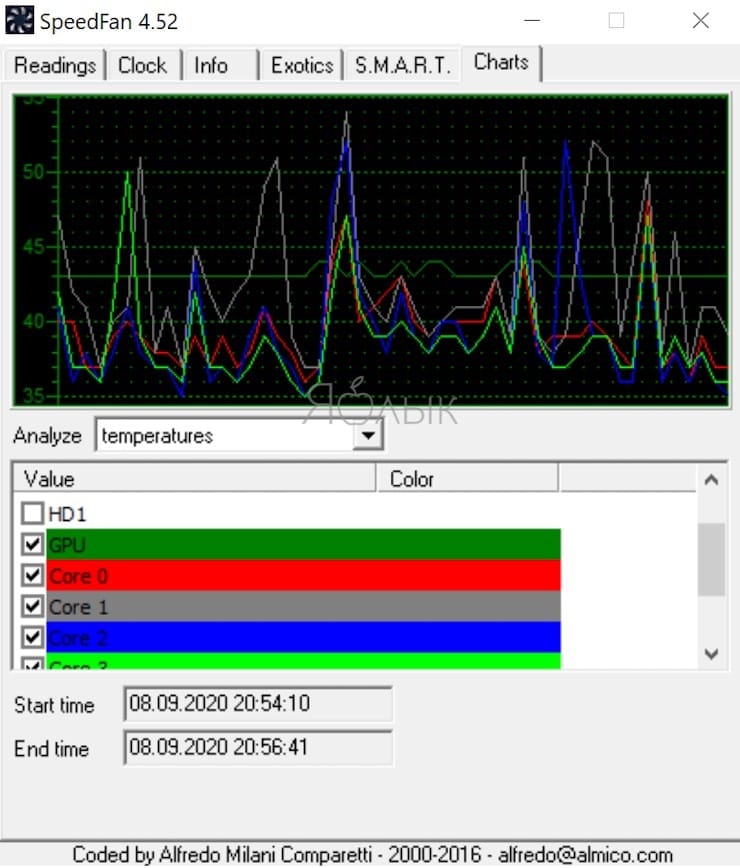
Нормальная температура процессора ноутбука
Назвать нормальную температуру однозначно нельзя: зависит от модели устройства. Как правило, для обычного режима, при легкой загруженности ПК (например, просмотр интернет-страничек, работа с документами в Word) это значение составляет 40-60 градусов (по Цельсию).
При большой нагруженности (современные игры, конвертация и работа с HD видео и пр.) температура может существенно увеличиваться: например, до 60-90 градусов.. Иногда, на некоторых моделях ноутбуков, может достигать и 100 градусов! Лично считаю, что это уже максимум и процессор работает на пределе (хотя и работать может стабильно и никаких сбоев вы не увидите). При высокой температуре — срок работы техники существенно сокращается. Вообще, нежелательно, чтобы показатели были выше 80-85.
Где посмотреть
Чтобы узнать температуру процессора лучше всего воспользоваться специальными утилитами. Можно, конечно, воспользоваться Bios, но пока вы перезагрузите ноутбук, чтобы в него зайти — показатель может существенно снизиться, чем был под нагрузкой в Windows.
Лучшие утилиты для просмотра характеристик компьютера — pcpro100.info/harakteristiki-kompyutera. Я, обычно, проверяю с помощью Everest.
Послу установки и запуска программы, зайдите в раздел «компьютер/датчик» и вы увидите температуру процессора и жесткого диска (кстати, статья про снижение нагрузки на HDD — pcpro100.info/vneshniy-zhestkiy-disk-i-utorrent-disk-peregruzhen-100-kak-snizit-nagruzku/).

Способы проверить температуру процессора и видеокарты
Несколькими способами может быть произведена проверка температуры процессора и видеокарты. Они включают в себя использование самой системы, а также внешних программ для Windows 10, 8, 7, XP или Linux. Выбрав для себя оптимальный вариант, вы без труда сможете следить за работой своего ПК и не перегружать его лишними рабочими процессами. Выбирайте любой понравившийся и увеличивайте производительность за несколько шагов.
Через BIOS
Рабочая температура процессора легко проверяется с помощью Bios. Попасть в него легко. Просто выполните указанные действия, чтобы стало понятно, как узнать температуру вашего процессора:
- При загрузке ПК или ноутбука нажмите F2. Иногда используется клавиша Del. Это зависит от типа материнской платы.
- Найдите в настройках Bios раздел Power. Если не видите такого слова, то ищите Monitor.
- Вся необходимая информация будет видна на экране.
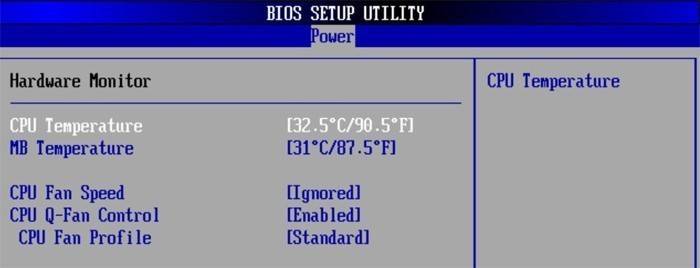
Мониторинг с помощью бесплатных программ
Чтобы померить температуру, можно использовать внешние программы. Рекомендуется скачать следующие:
- Speccy;
- AIDA64;
- Core Temp;
- HWMonitor;
- CPU-Z.
Программа для измерения температуры ПК Speccy не только поможет вам отслеживать работу процессора, но и выдаст полную информацию о вашем компьютере. С помощью нее вы всегда сможете подобрать правильные запчасти, которыми улучшите производительность своей машины. Программа легко устанавливается, не занимает много места, отвечает всем необходимым требованиям клиента.
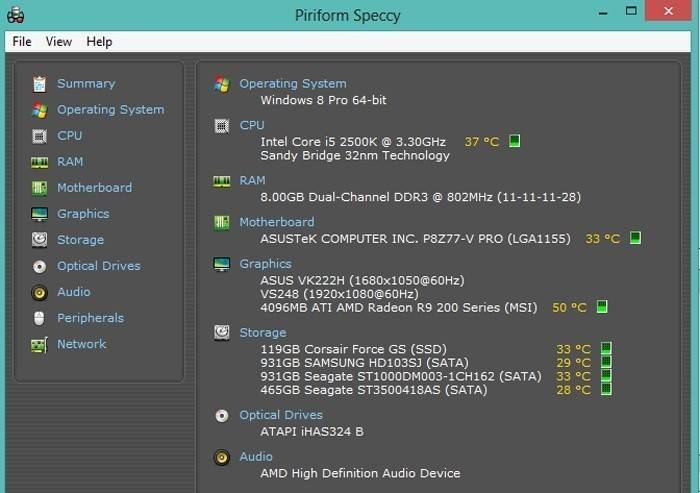
Программа для мониторинга температуры процессора и видеокарты AIDA64 со схожими качествами порадует приятным интерфейсом. Благодаря ей вы будете всегда в курсе состава компьютера: программы, железо, ОС, количество ядер, внешние устройства. Считается одной из самых удобных. AIDA64 произведет замер показателей процессора и видеокарты одним «кликом». Графический индикатор, удобное отображение необходимых показателей помогут вам бережнее относиться к своему ПК.
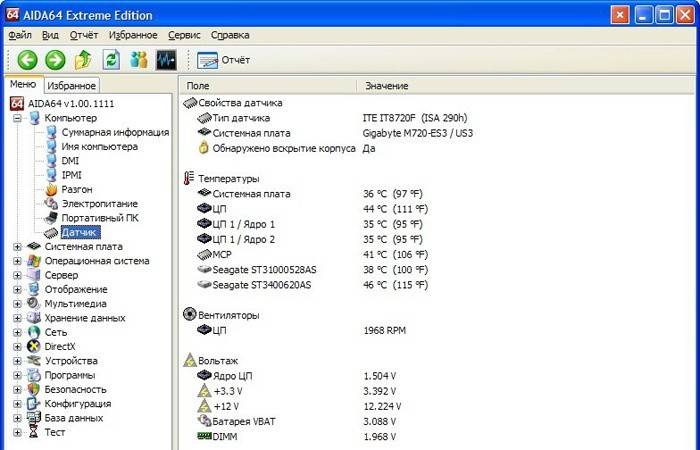
Определение температуры с помощью утилит Core Temp или HWMonitor менее популярно, но это вовсе не означает, что программы показывают неправильные данные или неверное количество запущенных процессов. Просто утилиты меньше используются любителями технологий. Обычному пользователю однозначно понравится удобный интерфейс, легкая установка, большие возможности этих программ. Подходят тем, кто выбрал в качестве операционной системы Ubuntu Linux.
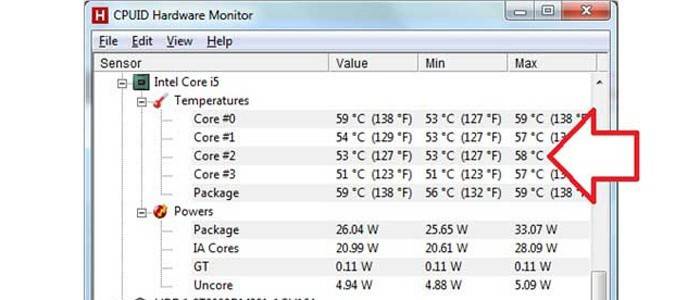
Еще одна программа для более глубокого изучения вашего ПК – EVEREST Ultimate Edition. С помощью ПО вы сможете провести тестирование, диагностику и настройку для оптимальной работы вашего компьютера или ноутбука. Идеально подходит для тех, кто разбирается в компьютерах. Выдает более 100 страниц подробной информации о состоянии операционной системы. Тест запускается одним «кликом».
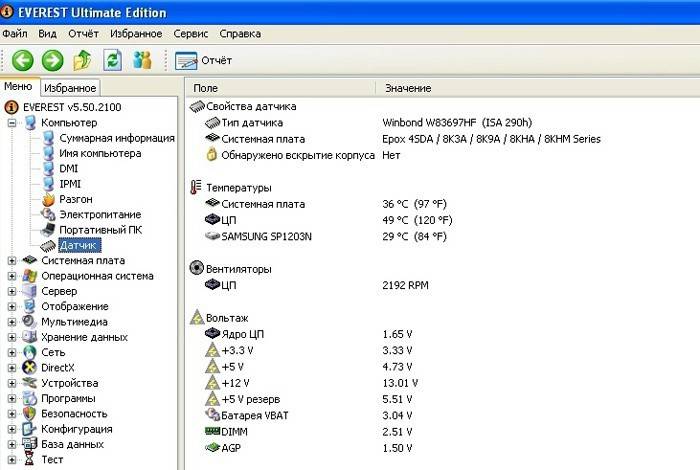
С помощью гаджетов для Windows
Кроме программ, которые требуют постоянного контроля и отслеживания, температурный показатель узнают с помощью специальных гаджетов. Часто они находятся на рабочем столе, что совсем не мешают вашей работе. Одним из таких является GPU Observer, который подходит для моделей видеокарт NVIDIA и AMD. Он является стандартным, уже установленным на ваш ПК. Если у вас его нет, то установите этот датчик на Windows и узнавайте температуру в считанные секунды.
GPU Observer имеет приятный интерфейс и показывает самые необходимые данные о работе персонального компьютера. Если вы заметили, что программы открываются медленно, страницы обозревателя тормозят – обратитесь к этому приложению и посмотрите температуру. Возможно, она уже выше нормального показателя, и пора произвести осмотр вашего ПК.

Рабочие температуры компонентов компьютера
Каждый элемент компьютера имеет свой предел рабочей температуры, который может также меняться, в зависимости от конкретной модели. Приведем средние цифры нагрева основных компонентов компьютера:
- Материнская плата. Реже всего перегревается материнская плата, а именно речь идет о чипе на ней. Стандартной рабочей температурой компонента можно считать 35-45 градусов по Цельсию. В редких ситуациях она поднимается до 55 градусов, но такая ситуация возможна на производительных решениях, когда установлены две видеокарты и запущена ресурсоемкая задача. При стандартной работе компьютера с браузером, файлами и офисными приложениями температура чипа материнской платы находится на уровне до 40 градусов по Цельсию.
-
Процессор. Разобраться с нормальной температурой процессоров сложнее всего. Можно выделить несколько точек, средних для большинства процессоров:
- До 50 градусов по Цельсию. Нормальная рабочая температура процессора при средней нагрузке;
- До 65 градусов по Цельсию. Рабочая температура процессора в производительных играх, редакторах видео и в других требовательных к ресурсам приложениях;
- От 65 до 80 градусов по Цельсию. Температура процессора, близкая к критической. Если CPU нагревается до такой температуры, следует проверить систему охлаждения. На температуре выше 70 градусов по Цельсию уже может начаться троттлинг, иначе говоря, процессор начнет намерено пропускать такты, из-за чего компьютер будет подтормаживать.
- Выше 80 градусов по Цельсию. При такой температуре процессора лучше срочно закрыть все ресурсоемкие задачи, поскольку может сработать система защиты, что приведет к перезагрузке компьютера.
Стоит отметить, что хорошее охлаждение процессора напрямую влияет на его производительность. При низкой температуре процессор лучше справляется с поставленной задачей. Если имеет место перегрев процессора, первым делом следует поменять термопасту.
- Видеокарта. Принято разделять видеокарты на 2 типа: офисные и игровые. Игровые варианты более производительные, и они способны стабильно работать несколько часов подряд при температуре до 70-75 градусов по Цельсию. Для большинства офисных видеокарт можно считать предельной температуру в 65 градусов по Цельсию.
- Жесткий диск. Средняя рабочая температура жесткого диска находится на уровне в 30-40 градусов по Цельсию. Если он разогревается сильнее 50 градусов, следует проверить накопитель.
Стоит отметить, что выше приведены температуры основных компонентов компьютера. При этом не стоит забывать, что они сильно зависят от самой температуры внутри системного блока, которую померить с помощью программ не получится
Важно, чтобы горячий воздух, который накапливается в корпусе, мог быстро выходить из него, для этого устанавливается несколько кулеров, работающих на выдув воздуха
Заключение
Подытожим по поводу нормальной температуры комплектующих компьютера.
Процессор Intel — до 60°C под нагрузкой.
Процессор AMD — до 70°C под нагрузкой.
Без нагрузки примем 40-45°C
Видеокарты до 80°C под нагрузкой. Без нагрузки до 45°C
Жесткие диски от 30 до 45°C
Температуру материнской платы не отслеживаю и никаких критических ситуаций не было.
Старайтесь на майских праздниках чистить компьютер от пыли и проблем быть не должно.
Ваш ноутбук в последнее время стал слишком быстро нагреваться? Здесь имеет смысл проверить температуру процессора и видеокарты. Ведь если они работают на пределе возможностей, то необходимо срочно это исправлять. Каким образом? Специально для этого ниже имеется инструкция о том, как проверить температуру ноутбука, а также 5 эффективных способов снизить ее.
Для начала стоит отметить, что нет такого понятия как температура ноутбука. В данном случае проверяют показатели его комплектующих – процессора, видеокарты, жесткого диска (винчестера). И уже по ним определяют, греется что-то или нет.
Но все же: какая должна быть температура процессора на ноутбуке? Это зависит от уровня загрузки:
- Небольшая загруженность – 40-60 градусов. Сюда относятся посиделки в интернете и работа с текстовым редактором Word.
- Большая загруженность – 60-80 градусов. Такие показатели бывают при работе в видеоредакторах и других тяжелых программах, а также во время запуска современных игр.
Максимальная температура процессора ноутбука составляет 95-100 градусов. Хотя, честно говоря, это уже перебор. Если температура ЦП достигнет 80-90 градусов, ноутбук может автоматически перезагружаться (это сделано специально для того, чтобы предотвратить поломку).
А какова нормальная температура видеокарты ноутбука? Опять же это зависит от нагрузки. В режиме простоя (на рабочем столе или при запущенном браузере) она составляет около 30-60 градусов. Если же включить игру, то значения будут составлять 60-90 градусов.
Что касается винчестера, то оптимальная температура жесткого диска ноутбука должна быть от 30 до 45 градусов.
Необходимо помнить, что все эти значения зависят от конкретной модели устройства. На вашем ноутбуке может быть установлена видеокарта Nvidia или AMD, с одним кулером (вентилятором) или двумя – и все это напрямую влияет на показатели. То же самое касается процессора: одни модели греются сильнее, другие – меньше. Поэтому, все, что приведено выше – это средние значения.



