Топ-15 программ проверки ssd диска: здоровье, производительность и возможные ошибки
Содержание:
- Программы для проверки скорости SSD и HDD
- Обзор программы HD Tune
- Слово о надёжности или ложка дёгтя.
- От чего зависит скорость интернет-соединения
- Показатели производительности
- Программные компоненты
- Тест скорости жесткого диска с помощью HD Tune Pro
- Определитесь с типом накопителя
- Характеристики жесткого диска
- Другие программы оценки скорости твердотельных накопителей
- Какой жесткий диск выбрать?
- Измерение и анализ показателей производительности
- Итоги
Программы для проверки скорости SSD и HDD
Узнать, насколько быстр ваш накопитель, соответствуют ли завяленные скоростные характеристики заявленным, можно самому. Для этого разработаны десятки инструментов, в том числе фирменные, поставляющиеся с накопителями.
Командная строка или PowerShell
- Запустите командную строку, например, через поиск.
- Выполните одну из команд:
- winsat disk для тестирования системного тома;
- winsat disk -n 2 – второго физического хранилища (флешки, HDD);
- winsat disk drive D – раздела D:\.
Тест длится не более минуты.
CrystalDiskMark
Небольшое приложение, созданное на базе инструмента для оценки скорости цифровых накопителей Diskspd. Работает не только с внутренними накопителями, но и подключаемым по USB (внешние HDD, флешки).

Перед запуском тестирования указывается количество проходов – чем больше, тем актуальнее результат, размер записываемого файла, логический том для проверки. Поддерживается четыре алгоритма оценки быстродействия диска, запускаются как по одному, так и комплексно.
Показатели от проверки до проверки могут значительно отличаться, как и скорость для каждого логического раздела.
Особенности:
- Четыре алгоритма работы.
- Русскоязычный интерфейс с поддержкой тем.
- Поддержка всех типов цифровых хранилищ.
HD Tune Pro
Функциональный инструмент для оценки скорости чтения или записи накопителя с построением графика в реальном времени. Кроме функции бенчмарка выведет на дисплей сведения о самотестировании, поддерживаемых технологиях и стандартах, построит дерево каталогов. Отдельные модули покажут активность использования HDD/SSD, позволят затереть удалённые файлы, обнаружить битые секторы на поверхности диска.
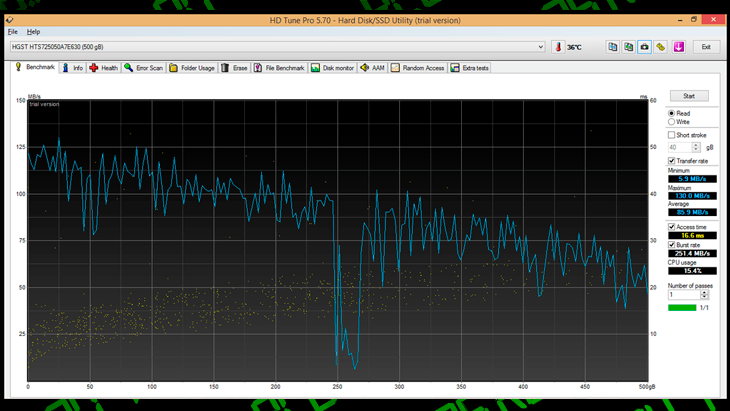
HD Tune определяет скорость двумя способами:
- Benchmark – полная проверка;
- File Benchmark – выборочное тестирование – указанного логического тома.
Особенности:
- Два вида тестов с параметрами.
- Много дополнительных инструментов.
- Построение графика температуры устройства.
AS SSD Benchmark

Аналог CrystalDiskMark, адаптированный под SSD. Проводит последовательные и случайные запись/чтение с разной глубиной очереди и числом потоков. Определяет время доступа при различных операциях.
SSD-Z
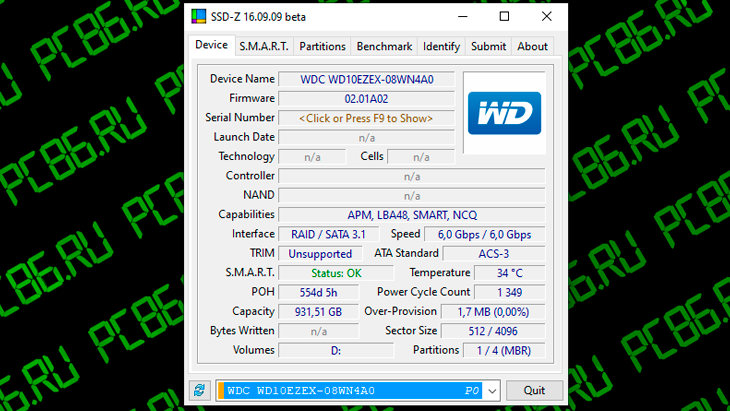
Информационно-диагностический инструмент для накопителей, аналогичный CPU-Z. Программа определит скорость SSD в шести режимах, покажет температуру устройства, данные его самодиагностики, сведения о логической структуре.
PassMark PerformanceTest
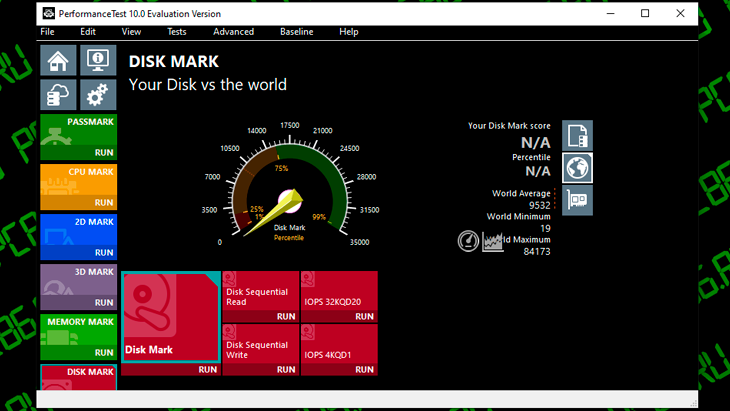
Лёгкий бенчмарк для оценки производительности ноутбука и компьютера. Позволяет сравнить результаты с оценками пользователей со всего мира. Включает пакет тестов для проверки запоминающих устройств в режимах последовательных и случайных чтения и записи, поиска. Определит количество операций обращения к устройству за секунду (IOPS).
По окончании теста отобразит место вашего результата в мировом рейтинге среди владельцев аналогичных комплектующих. Отправит оценку на серверы разработчика.
Особенности:
- Комплексный бенчмарк.
- Информация про статус TRIM.
- Мониторинг температуры.
DiskSpd
Консольная утилита, ставшая базой для написания CrystalDiskMark и ей подобных утилит. Предназначена для оценки производительности хранилищ Windows посредством нагрузки дисковой подсистемы несколькими операциями чтения/записи. Эмулирует разнообразные запросы к хранящимся на дисках документам, записывает сгенерированные файлы. Если в качестве цели в режиме записи указать диск – файлы на нём будут повреждены – нужно задавать файлы.
Утилита будет работать с блоками по 256 КБ на протяжении 60 секунд, выполняет 4 операции одновременно (параллельно), -r – случайные. Три из 4 операций (75%) – запись (w – wright). Цель – файл diskspd.dat.
Особенности:
- Сложность в управлении.
- Сравнение результатов.
- Неумелое обращение может привести к потери информации.
HDDScan

Бесплатное средство для диагностики винчестеров и RAID-массивов, твердотельных и переносных накопителей. Отобразит и экспортирует данные S.M.A.R.T., откроет доступ к опции управления уровнем издаваемого шума. Проведёт тестирование в режиме чтения, записи, перезаписи, проверит целостность передачи данных. HDDScan просканирует устройство на предмет повреждённых секторов.
Особенности:
- Отображение атрибутов S.M.A.R.T.
- Поиск сбойных секторов.
- Управление шумом HDD.
Обзор программы HD Tune
Завершает этот обзор утилита HD Tune. Возможности данной программы тестированием скорости чтения\записи не ограничиваются. Помимо прочего она ещё позволяет проконтролировать здоровье жёсткого диска, его технические параметры и даже просканировать поверхность диска на наличие ошибок.

Если же акцентировать внимание на возможностях тестирования скорости, то здесь можно отметить следующее:
- возможность отдельно задать тестирование записи или чтения
- удобный визуальный график скорости записи\чтения в процессе тестирования
- возможность увидеть пиковую скорость и время доступа
Программа работает в среде Windows и представляет удобные инструменты для контроля и тестирования подключенных носителей.
Слово о надёжности или ложка дёгтя.
Кроме осыпания магнитного слоя, основные механические поломки диска — приходятся на электромотор, подшипник и привод головки, как на основные движущиеся части жёсткого диска.
Изнашивание подшипника и мотора, чаще всего происходит из-за неправильной развесовки диска или из-за перегрузки несущего вала диска, к которому крепятся магнитные пластины. «Благодаря» чему это чаще всего происходит?
Из-за большого количества магнитных пластин, которые порой, слишком сильно нагружают мотор (вал) и он заклинивает, или просто сгорает. Либо из-за перегрузки, нагрева и вибраций — выходит из строя гидродинамический подшипник. Из него начинает вытекать масло, что позже приводит к трениям, звукам и к полному заклиниванию.
Чтобы хоть как то обезопасить себя от подобных ситуаций, стоит присматриваться к дискам с количеством пластин — не больше двух. Это идеальный вариант по надёжности, как впрочем и в скорости чтения.
Другой главной поломкой считается — касание считывающей головки о диск. Тут две основные причины: всплывший заводской брак, либо не аккуратное обращение. Чтобы избежать подобного, диск лучше не ронять и не подвергать вибрациям, особенно в работающем состоянии, когда головка парит над поверхностью на расстоянии ~10нм. Так же, стоит обезопасить себя от резкого отключения электроэнергии. Когда головки парят над поверхностью и выключается питание, они должны автоматически убираться в парковочную область. Однако, это не всегда работает корректно и были случаи когда головки прилипали к магнитному покрытию диска и повреждали его. При этом часть информации была утеряна.
От чего зависит скорость интернет-соединения
В первую очередь качество соединения зависит от провайдера, поэтому, если проверка реальной скорости интернета показала низкие результаты, стоит поискать телефон call-центра. Но дополнительно стоит помнить, что на стабильность сети влияют:
- уровень нагрузки на сеть (повышается по вечерам и в праздничные дни);
- возможности компьютера (устройства с малой производительностью не могут быстро выполнять все команды пользователя);
- тип подключения (лучше выбрать подключение через кабель, чем wi-fi);
- фоновые программы и приложения, способные потреблять большую часть трафика;
- обновления (включая обновление Windows);
- попавшие на ПК вирусы и вредоносные программы;
- многочисленные устройства, подключенные к домашней сети.
Также иногда, когда речь идёт о мобильной или спутниковой связи, на качество подключения влияют погодные условия или покрытие сети.
Как увеличить скорость интернета
Чтобы увеличить скорость интернета, достаточно устранить перечисленные выше помехи. Для этого стоит:
- отключить ненужные программы;
- остановить загрузки и обновления;
- поменять тип подключения на LAN;
- провести проверку на вирусы;
- проверить, не подключились ли к беспроводной сети wi-fi посторонние люди;
- сменить сервер.
После чего останется провести повторный замер с помощью нашего сервиса и узнать, стал ли пинг меньше, а скорость выше.
Показатели производительности
Среди многих возможных характеристик дисковых подсистем наиболее важными в прикладном смысле являются: время задержки, скорость передачи данных и число операций в единицу времени. При этом следует уточнять, о каких операциях идёт речь: записи или чтения.
Задержка
Как было сказано ранее, в общее время задержки можно включить разные фазы дисковых операций. Однако для операционной системы и приложений важен общий временной интервал между моментом отправки команды на выполнение дисковой операции и моментом начала получения её результата.
Если при записи данных результатом операции является короткое сообщение о её завершении, то при чтении данных их передача может иметь заметную продолжительность.
В значительной степени время задержки характеризует физические особенности носителя. В среднем, задержка дисковых операций с SSD существенно меньше задержки дисковых операций с HDD.
У современных дисков в штатном режиме время задержки составляет единицы миллисекунд или даже доли миллисекунд.
Скорость передачи данных
Для замера скорости также требуется временной интервал между какими-то событиями. В качестве пары таких событий логично выбрать начало передачи данных и её окончание.
Определять скорость передачи данных лучше с помощью файлов большего размера с нерегулярным содержанием. Как правило, этим условиям соответствуют видео- или аудиофайлы, архивы сжатых файлов, большие jpeg-изображения и т. п.
В первую очередь, скорость передачи данных характеризует возможности контроллера, его пропускную способность. Это особенно относится к SSD-дискам.
Число дисковых операций
Во время реальной эксплуатации дисков редко бывает, что на них только записывают или с них только читают данные. Обычно запись и чтение постоянно чередуются между собой. Поэтому в качестве характеристики общей прикладной производительности диска был предложен такой показатель как число операций ввода-вывода в единицу времени: IOPS (Input/output Operations Per Second).
Для правильного сравнения дисков по этой характеристике нужно, чтобы тестовые замеры на каждом из дисков производились с одинаковыми порциями (блоками) данных. Сейчас в качестве таких «стандартных» порций для бытовых компьютеров часто используют блоки размером в 4 килобайта, а для серверов — в 32, 64 и даже 128 килобайтов.
В принципе, число операций с блоками одного размера можно пропорционально пересчитать в число операций с блоками другого размера, но это не будет достаточно корректным, так как удельные накладные расходы при обработке меньших блоков выше.
Другое важное обстоятельство. Как было отмечено при обсуждении скорости передачи данных контроллером диска, в реальности операции записи и чтения перемешаны между собой
— Но… в какой пропорции?
Однозначного ответа этот вопрос нет и быть не может. В одних системах данные чаще записывают, чем читают; в других — наоборот. Например, при видеохостинге данные, в основном, читают; в системах протоколирования (log-данные), видеонаблюдения или резервного копирования — записывают; в корпоративных информационных системах — и записывают, и читают.
Условно принято, что в средней информационной системы операции записи составляют четверть или треть от общего числа дисковых операций. Но в конкретной информационной системе соотношение между количеством операций записи и чтения может быть другим.
Для правильного тестирования дисковых подсистем нужно моделировать нагрузку
Программные компоненты
Чтобы проверить скорость чтения и записи жесткого диска, необходимо использовать специальную команду. Но для этого нужно запустить «Командную строку». В «Пуске» нужно выбрать раздел «Служебные», а далее Windows. В новом окне можно найти «Командную строку». Далее правой кнопкой мыши (ПКМ) необходимо запустить сервис от имени администратора.
Также можно использовать комбинацию клавиш Win + R, где «Win» — значок операционной системы на клавиатуре. В строке «Выполнить» необходимо ввести команду «cmd».
Для тестирования винчестера необходимо ввести команду «winsat disk», не используя кавычки. Система соберет все данные об устройстве и выведет их в диалоговом окне
На что нужно обратить внимание?

Disk Random 16.0 Read, Disk Sequential 64.0 Read и Disk Sequential 64.0 Write. Тут же будет указан индекс производительности устройства, который также можно найти в свойствах системы.
Чтобы получить дополнительные данные о ЖД, необходимо не выходя из «Командной строки» вводить нужные команды. Например, чтобы определить скорость чтения, вводим «-read», записи — «-write» (без кавычек).
Тест скорости жесткого диска с помощью HD Tune Pro
Где скачать HD Tune Pro?
Скачать программу бесплатно можно с официального сайта: https://www.hdtune.com/download.html
После ее установки у вас будет 15 дней, пока не закончится ознакомительный период. После чего, необходимо будет приобрести лицензию на ее использование.
Работа с программой HD Tune Pro
Начнем с рассмотрения окна, появляющегося сразу при запуске.

- Меню выбора диска
- При нажатии на этот значок открывается температурная статистика (не всегда)
- Показание текущей температуры выбранного накопителя
- Копирование информации после теста в буфер обмена (впоследствии ее можно вставить в любой текстовый редактор)
- Копирование скриншота результатов теста в буфер обмена
- Сохранение скриншота результата тестов в png файл
- Настройки
- Минимизация программы в трей
- Выход из программы
- Выбора тестов
- Меню
Настройки HD Tune Pro
На главном экране нажимайте на кнопку 7 вверху (см. скриншот в начале статьи). Там будет несколько подменю. Первый из них «General».




- Current temperature – текущая температура накопителя
- Power cycle temperature – минимальная/максимальная температура за время работы утилиты
- All-time temperature — минимальная/максимальная температура, которая была помаряна на этом диске
- Operating temperature limit — минимальная/максимальная температура, допустимая при работе накопителя.
- Non-operating temperature limit – абсолютные температурные границы (при их превышении накопитель наверняка выйдет из строя)
Остальные две вкладки в настройках не принципиальны, поэтому их рассматривать не будем.
Тесты жесткого диска в HD Tune Pro
Если тестировать только основные скоростные характеристики жесткого диска, то можно обойтись рассмотрением всего пары вкладок (Benchmark и Random Access), но в остальных вкладках находятся довольно интересные тесты, дающие пищу для размышлений. Поэтому, я думаю, будет лучше рассмотреть их все по порядку.
Benchmark

Мы видим большую координатную плоскость. По оси абсцисс отложен объем в ГБ (от крайних секторов к внутренним), по оси ординат – линейная скорость чтения/записи в МБ/с. Заранее обусловимся: проводим только тесты чтения. Тесты записи проводятся на диске без разделов. Впрочем, тут стоит программная защита и в любом случае, если вы попытаетесь провести тест записи, выскочит ошибка:

Но вы можете запросто стереть информацию с внешнего накопителя. Поэтому, если боитесь выбрать не тот накопитель, то не отмечайте «Enable write functions for removable media» в настройках во вкладке «General».
Определитесь с типом накопителя
Здесь всё предельно просто: жёсткие диски бывают внутренними и внешними.
В Telegram-канале «Лайфхакер» только лучшие тексты о технологиях, отношениях, спорте, кино и многом другом. Подписывайтесь!
В нашем Pinterest только лучшие тексты об отношениях, спорте, кино, здоровье и многом другом. Подписывайтесь!
Внутренние устанавливаются в системный блок ПК или корпус ноутбука. Они соединяются с материнской платой специальными проводами и закрепляются винтами в отведённых для этого слотах. Внутренние HDD нельзя быстро достать и подключить к другому компьютеру.
Внешние имеют собственный корпус и подключаются к одному из портов ПК с помощью кабеля (обычно USB, но бывают и другие варианты). В большинстве случае такие накопители получают питание через тот же кабель, по которому передаются данные, но иногда для этого используется отдельный провод с сетевым адаптером. Внешние жёсткие диски можно носить с собой и с лёгкостью подключать к любым другим компьютерам и ноутбукам с соответствующим портом.
Характеристики жесткого диска
Прежде чем понять, как проверить скорость жесткого диска, необходимо понимать, какие еще есть параметры винчестера, которые бы повлияли на производительность устройства.
Интерфейс ЖД сейчас универсальный. SATA III является самым распространенным вариантом взаимодействия двух устройств, в нашем случае винчестера и ПК. Благодаря интерфейсу можно подключить ЖД к компьютеру, и они будут взаимодействовать корректно. Помимо SATA также доступны eSATA, SAS, FireWire и т. д.
Выбирая жесткий диск, пользователь обращает внимание на емкость. Для многих это самый главный параметр, поскольку нужно рассчитывать, какой объем информации можно будет сохранить
Сейчас наиболее оптимальным является ЖД объемом 500 Гб — 1 Тб. Этого вполне хватит для установки игр, ресурсоемких программ и скачивания фильмов.

Следующий параметр влияет на производительность. Время произвольного доступа указывает на средний показатель времени, за которое осуществляется позиционирование головки для чтения и записи.
Данный параметр может иметь показатели от 2,5 до 16 мс. Чем он меньше, тем быстрее будет работать устройство. Для сравнения: все твердотельные накопители имеют время произвольного доступа меньше 1 мс. Отсюда и молниеносная загрузка системы и ресурсоемких программ, работающих с SSD.
Следующий параметр также влияет на общую скорость жесткого диска. Как проверить количество вращений шпинделя? Тут можно использовать информацию в интернете либо установить соответствующую утилиту.
Данный показатель дает информацию об оборотах шпинделя. Характеристика влияет на время доступа и среднюю скорость передачи данных. В данном случае лучше выбирать винчестер, который бы имел показатель от 7200 оборотов в минуту. Хотя для домашних ПК может подойти устройство со скоростью 5400 и 5900. Но нужно быть готовым к тому, что загрузка системы и ресурсоемкие программы будут загружаться медленно.
Для серверов и рабочих станций выбирают винчестеры с 10 000 и 15 000 оборотов в минуту.
Скорость передачи данных также можно узнать во время теста жесткого диска. Этот показатель непосредственно влияет на производительность винчестера. Чем выше скорость передачи данных, тем быстрее можно переписывать файлы на ЖД.
Другие программы оценки скорости твердотельных накопителей
CrystalDiskMark — не единственная утилита, позволяющая узнать скорость SSD в различных условиях. Есть и другие бесплатные и условно-бесплатные инструменты:
- HD Tune и AS SSD Benchmark — наверное, две следующие по популярности программы проверки скорости SSD. Задействованы в методике тестирования обзоров на notebookcheck.net в дополнение к CDM. Официальные сайты: https://www.hdtune.com/download.html (на сайте доступна как бесплатная так и Pro версии программы) и https://www.alex-is.de/ соответственно.
- DiskSpd — утилита командной строки для оценки производительности накопителей. По сути, именно она лежит в основе CrystalDiskMark. Описание и загрузка доступны на сайте Microsoft TechNet — https://aka.ms/diskspd
- PassMark — программа для тестирования производительности различных компонентов компьютера, в том числе дисков. Бесплатно на 30 дней. Позволяет сравнить результат с другими SSD, а также скорость вашего накопителя по сравнению с такими же, протестированными другими пользователями. Тестирование в привычном интерфейсе можно запустить через меню программы Advanced — Disk — Drive Performance.
- UserBenchmark — бесплатная утилита, быстро тестирующая различные компоненты компьютера автоматически и отображающая результаты на веб-странице, включая показатели скорости установленных SSD и их сравнение с результатами тестов других пользователей.
- Утилиты некоторых производителей SSD также содержат инструменты проверки производительности дисков. Например, в Samsung Magician вы можете найти его в разделе Performance Benchmark. В этом тесте показатели последовательного чтения и записи примерно соответствуют тем, что получаются в CrystalDiskMark.
В завершение отмечу, что при использовании ПО производителей SSD и включении функций «ускорения» наподобие Rapid Mode, вы по факту не получаете объективный результат в тестах, так как начинают играть роль задействованные технологии — кэш в оперативной памяти (который может достигать большего размера, чем объем данных, используемых для тестирования) и другие. Поэтому при проверке рекомендую их отключать.
Какой жесткий диск выбрать?
Независимо от того, хотите ли вы найти лучший игровой жесткий диск или просто хотите иметь дополнительное хранилище для вашего компьютера, мы постараемся объяснить все важные характеристики жесткого диска, чтобы упростить для вас процесс покупки.
Емкость хранения
Первый довольно очевиден: чем больше, тем веселее, правда?
На самом деле это не обязательно так.
Как говорится, не кладите все яйца в одну корзину. В этом случае не помещайте все свои данные на один жесткий диск, потому что все, что вам нужно, — это не потерять важные тома данных.
Таким образом, может быть безопаснее установить несколько дисков меньшего размера. Помещение в корпус может быть затруднительным, а покупка нескольких жестких дисков всегда будет дороже, чем покупка одного большого, но в долгосрочной перспективе это может окупиться, даже если вы получите только один дополнительный. резервный блок.
Скорость вращения

Скорость вращения жесткого диска измеряется в оборотах в минуту, то есть RPM . Накопитель использует один рычаг чтения и записи для доступа и записи данных на диск, когда он вращается под ним, и поэтому более высокие скорости вращения также означают лучшую производительность.
Однако не все так просто . Высокие скорости тоже приносят проблемы. Другими словами, быстро вращающийся жесткий диск будет выделять больше тепла и производить больше шума, чем медленно вращающийся. Кроме того, более высокие скорости также означают потенциально более высокий риск отказа, что является одной из причин, почему жесткие диски со скоростью более 7200 об / мин так и не стали популярными.
Фактически, есть жесткие диски, которые достигают скорости 10000 15000 и даже XNUMX XNUMX об / мин. Однако из-за роста популярности SSD они безнадежно уступили. И хотя такие быстрые жесткие диски все еще доступны сегодня, мы настоятельно рекомендуем вместо этого приобрести твердотельный накопитель, если вам нужна более высокая производительность, чем может обеспечить жесткий диск со скоростью 7200 об / мин.
Размер кэша
Кэш жесткого диска имеет функцию, аналогичную функции оперативной памяти для всей системы. То есть в нем хранятся важные данные, поэтому к ним может получить доступ процессор HDD за более короткий период времени, что в целом приводит к более быстрому и более производительному жесткому диску.
Однако размер кеша не должен быть ключевым фактором при выборе жесткого диска, который идеально подходит для ваших нужд. Фактически, больший кеш приведет лишь к небольшому повышению производительности во время выполнения сложных задач, чего вы вряд ли сможете понять, если не собираетесь сравнивать два диска бок о бок.
связь

При выборе компонентов для добавления в вашу систему всегда важно убедиться, что новый компонент совместим с другими частями и поддерживает правильный тип соединения. К счастью, это не то, о чем вам нужно беспокоиться с современными жесткими дисками, поскольку все они использовали conectores SATA 3.0 уже довольно давно
Даже если у вас старая материнская плата, поддерживающая только SATA 2.0, это не проблема, поскольку SATA 3.0 полностью обратно совместима
К счастью, это не то, о чем вам нужно беспокоиться с современными жесткими дисками, поскольку все они использовали conectores SATA 3.0 уже довольно давно. Даже если у вас старая материнская плата, поддерживающая только SATA 2.0, это не проблема, поскольку SATA 3.0 полностью обратно совместима.
Вопрос надежности

Как вы могли заметить, на протяжении всей статьи мы несколько раз упоминали надежность жесткого диска и частоту отказов
Причина, по которой это так важно для жестких дисков, заключается в том, что их множество движущихся частей делает их более склонными к сбоям, чем другие компоненты компьютера
Таким образом, всегда существует риск того, что ваш жесткий диск выйдет из строя, и это может случиться с самыми надежными моделями или моделями с наибольшим количеством зарегистрированных отказов
Вот почему так важно всегда иметь резервные копии важных данных и использовать преимущества как внешнего хранилища, так и облачного хранилища
Если вам интересно, вы можете проверить подробную статистику отказов жесткого диска на BlackBlaze Как мытарь регулярно подробные отчеты по теме.
Измерение и анализ показателей производительности
Физический жёсткий диск имеет несколько параметров, которые определяют его надёжность, степень износа и быстродействие. Среди них можно выделить несколько:
S.M.A.R.T. – показатели работы, отражающие стабильность жёсткого диска
Основное внимание обычный пользователь должен уделять параметрам Read Error Rate, G-Sense Error Rate, Reallocated Sectors Count и Hardware ECC recovered. Первый параметр отражает количество ошибок чтения при работе, второй – срабатывание счётчика ударов, третий – количество переназначенных секторов, а последний – восстановленные аппаратно области
Удобно для этого использовать программу CrystalDiskInfo.
Использование программы CrystalDiskInfo
Величины скорости обычного и случайного чтения-записи. В их определении поможет утилита того же разработчика CrystalDisk Mark. Нужно просто её установить и нажать зелёную кнопку All, после чего дождаться результатов.
Программа CrystalDisk Mark
Скорость вращения. Механический показатель, чем он выше, тем выше производительность жёсткого диска. Можно увидеть в том же CrystalDiskInfo.
Интерфейс подключения. Обычный ATA медленнее, чем SATA, а он в свою очередь имеет три версии, каждая из которых способна выдавать большие скорости чтения-записи, чем предыдущая.
Это аппаратные параметры. Из программных можно выделить такие:
- программные ошибки чтения;
- сильная фрагментация файлов;
- управление кэшем диска;
- большое количество мелких файлов на диске и недостаточный объём свободного места;
- заражение вирусами.
Возможно вас заинтересует: Parallels Toolbox — отличный набор полезных утилит для Windows и Mac OS
Любые действия по повышению быстродействия стоит проводить комплексно. Поэтому оба типа стоит рассмотреть подробнее.
Итоги
После всего этого остается только подвести небольшие итоги. Безусловно, не все тесты были провальны со стороны Green с 5400 об./мин, так как скорость вращения шпинделя решает не все, но подавляющее большинство тестов, оказались печальными для Green-диска
В любом случае не стоит заострять внимание на одной характеристике. Для того же копирования файлов необходимо увеличении плотности записи, а не повышение скоростей вращающихся элементов накопителя
Так что комплексность анализа характеристик остается единственным правильным решением при выборе жесткого диска
Также важно помнить про основную характеристику жесткого диска – это объем памяти HDD, ведь «как ни крути», основная задача накопителя — хранить информацию
blog comments powered by DISQUS