Симптомы перегрева компьютера и что с этим делать
Содержание:
- Нагрев процессора в ноутбуке
- Почему греется процессор на компьютере и ноутбуке при работе и простое
- Особенности перегрева процессора ноутбука
- Чистка сокета
- Как посмотреть температуру процессора
- Svchost.exe грузит систему
- Как устранить перегрев компьютера?
- Почему греется процессор?
- Почему процессор компа сильно нагревается до 70, 80, 100 градусов в играх
- Чем грозит перегрев процессора?
- Определяем температуру
- Мониторинг температуры вашего компьютера
- Как проверить греется ли ноутбук
- Перегрев иных компонентов
- Работоспособность вентилятора
- Как узнать на сколько нагрелся процессор — методы определения
- Почему процессор компа сильно нагревается до 70, 80, 100 градусов в играх
- Как ваш компьютер охлаждает себя
- Чистка компьютера от пыли
- Почему греется процессор на компьютере что делать с этим
Нагрев процессора в ноутбуке
Причины нагрева в ноутбуке аналогичны таковым на персональных компьютерах. Разница состоит в том, что ноутбук сложнее открыть и почистить без повреждения компонентов. Для «механического устранения» проблем перегрева рекомендуется изучить техническую часть, а лучше воспользоваться услугами специалистов.
Дополнительно стоит обратить внимание на:
- Наличие фирменного «софта». Существуют модели ноутбуков, в которых кулер активируется дополнительными программами (в Asus такое встречается часто). Если после переустановки системы не установить программу, кулер не включится и процессор будет нагреваться.
- Внешняя система охлаждения – устанавливается в боковое отверстие кулера. За счет мощности позволяет снизить температуру на 10+ градусов. В качестве варианта внешней системы охлаждения, могут применяться охлаждающие подставки.
Причины нагрева процессора в основном связаны с правильным охлаждением и отсутствием пыли в системе. Тщательно подбирайте кулер, вентиляторы и вовремя обслуживайте пк.
Почему греется процессор на компьютере и ноутбуке при работе и простое
Существует несколько причин нагревания центрального процессора, с которыми могут столкнуться пользователи при активной эксплуатации компьютера и даже его простое.

Среди основных выделяют:
- засорение, пыль, скапливающаяся внутри системного блока, на решетке вентилятора;
- нарушение структуры термопасты кулера, в результате она превращается в изолятор, теряет функции теплопроводности. Поверхность проца становится черной, обугливается;
- износ термопрокладки;
- износ вентилятора;
- несоответствие мощности вентилятора из-за неправильно подобранной модели или неверных настроек мощности. Происходит это обычно, когда пользователь стремится уменьшить или вовсе устранить шум, в результате кулер не справляется с задачами;
- отсутствие свободного потока воздуха в системном блоке;
- неправильные настройки температурного порога, при котором устройство отключается.
Особенности перегрева процессора ноутбука
Процессора ноутбука при перегреве имеет свои особенности. Основной особенностью является то, что его тепловыделение при чрезмерном нагреве будет искусственно понижаться системой посредством уменьшения его быстродействия.
Вообще, достаточно проблематично представить себе ситуацию, когда сильно греется процессор на ноутбуке, поскольку функции тепловой защиты ноутбучного процессора реализованы чуть ли не на аппаратном уровне и несколько раз задублированы.
Ситуация, в которой компоненты системы перегреваются и ноутбук при этом выключается, также маловероятна. Да, ноут при перегреве продолжит работать, однако его производительность будет оставлять желать лучшего.
Как правило, ремонт системы охлаждения в ноутбуке – это комплексная замена не только системы охлаждения ЦП ноута, но и других его комплектующих. Ведь довольно часто в ноутбуке радиаторы ЦП, видеокарты и чипсета выполнены в виде одной конструкции, к которой прикреплён особо плоский вентилятор турбинного типа.
Важно! Именно вентилятор в ноутбуках является наиболее частой причиной того, что ЦП греется. Его замена решает проблему в 90% случаев
Чистка сокета
У вас греется процессор даже после чистки основных внутренностей компьютера? В таком случае, можно предположить, что проблема кроется непосредственно в перегревании чипа из-за попадания пыли в слот. На материнских платах предусмотрены специальные гнезда для ЦП, которые получили название «сокет».
И если пыль попадает в прослойку между процессором и сокетом, пользователь сталкивается с перегревом.
Прежде всего, важно знать, что без опыта демонтажа процессора, лучше данную процедуру самостоятельно не производить. Материнская плата – очень хрупкое устройство, на котором располагаются несколько жизненно важных комплектующих, которые также очень легко повредить
Если вы раньше этого не делали, лучше обратитесь к профессионалу. Опытный специалист сможет провести процедуру без риска повреждения деталей.
Прежде чем прибегать к данному методу, рекомендуется еще раз протестировать процессор. Это осуществляется путем замера температуры при его максимальной разгрузке.
Если он сильно греется даже при загруженности менее 50%, значит, скорее всего, причина кроется именно в запыленности сокета. В таком случае, выход только один – демонтаж процессора с последующей чисткой слота для его размещения. Пошагово это выглядит следующим образом.
Как посмотреть температуру процессора
Для определения температуры процессора я использую программы:
- Speccy — скачать с официального сайта;
- HWMonitor — скачать с официального сайта;
- Aida 64 — скачать с официального сайта;
Запускаем Speccy и смотрим на температуру процессора. В моем случае 30 градусов.
Также эта универсальная программа показывает температуры:
- материнской платы;
- видеокарты;
- жестких дисков.
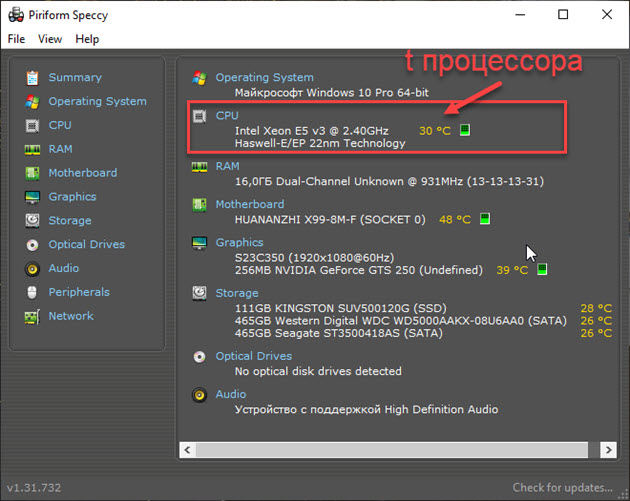 Температура процессора в программе Speccy
Температура процессора в программе Speccy
Также можно температуру процессора мониторить в программе CPUID HWMonitor.
 Температура процессора в программе CPUID HWMonitor
Температура процессора в программе CPUID HWMonitor
Лучший способ определить максимально допустимую температуру вашего процессора — это посмотреть спецификацию на сайте производителя. Но если примерно, то картина выглядит так:
- Оптимальная температура процессора во время работы — до 65-75 градусов.
- Максимальная температура процессора — от 75 до 80.
- Перегрев процессора — все что выше 80-85 градусов.
Чтобы проверить процессор на перегрев я использую программу Aida64.
- Открываю раздел компьютер.
- Захожу в подраздел датчики, где видны все температуры, в том числе процессора.
- Запускаю стресс тест специальной кнопкой, как показано на скриншоте ниже.
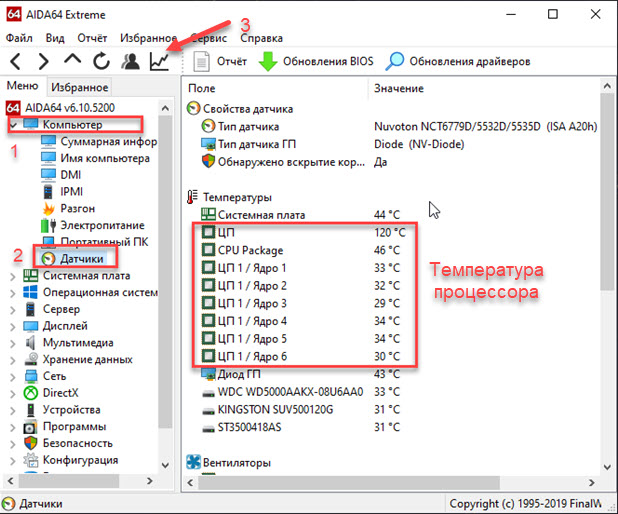 Температура процессора в разделе датчики Aida 64
Температура процессора в разделе датчики Aida 64
Не обращайте внимание на ЦП — 120 градусов, в моем случае это глюк, так как при такой температуре компьютер давно бы выключился от перегрева. Смотрим температуру по ядрам 32-46 градусов, что является нормой
После открытия окна стресс теста Aida64, нажимаем Start.
 Запуск стресс теста в Aida 64
Запуск стресс теста в Aida 64
Ждём и смотрим за показаниями температуры. Если в течение 5 минут температура не превышает 80 градусов, то значит перегрева нет.
 Температура процессора в стресс тесте при 100% нагрузке
Температура процессора в стресс тесте при 100% нагрузке
Примеры перегрева процессора на ноутбуке.
 Перегрев процессора на ноутбуке в Aida 64
Перегрев процессора на ноутбуке в Aida 64
В случае перегрева процессор может уходить в троттлинг — снижение частоты, чтобы снизить температуру. Из-за этого будет падать производительность компьютера.
 Перегрев и троттлинг процессора в Aida 64
Перегрев и троттлинг процессора в Aida 64
Как убрать перегрев процессора
Чтобы убрать перегрев процессора, нужно сделать следующее:
- Почистить кулер охлаждения ПК от пыли, а если ноутбук почистить вентилятор и радиаторную решетку.
- Заменить термопасту на новую.
Почистить от пыли систему охлаждения процессора можно с помощью пылесоса и кисточки.
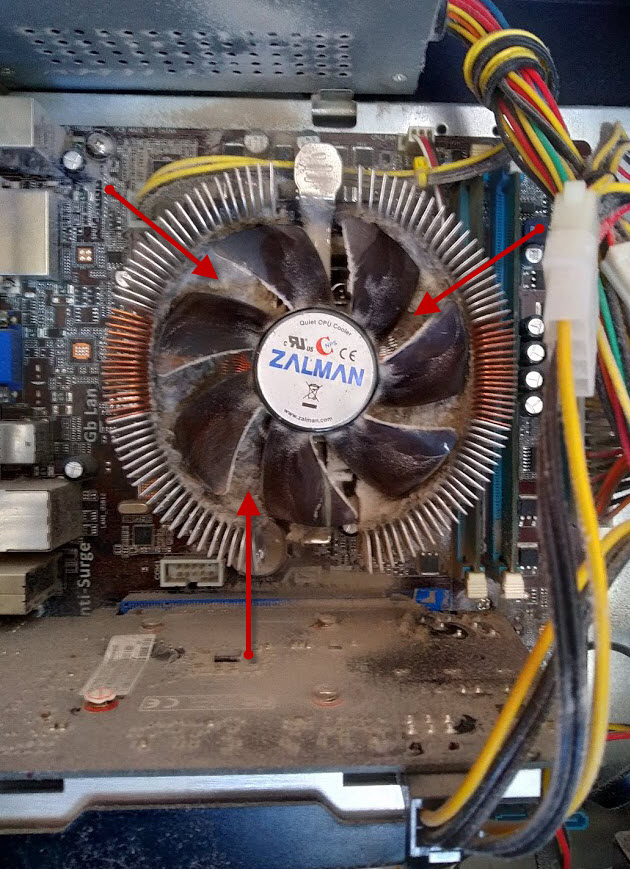 Пыль на кулере процессора ПК нужно убрать
Пыль на кулере процессора ПК нужно убрать Чистка системы охлаждения ноутбука от пыли
Чистка системы охлаждения ноутбука от пыли
Чтобы заменить термопасту на свежую, нужно сначала убрать засохшую и нанести тонким ровным слоем свежую.
 Замена термопасты на процессоре компьютера
Замена термопасты на процессоре компьютера Замена термопасты на ноутбуке
Замена термопасты на ноутбуке
После чистки от пыли и замены термопасты перегрев процессора устраняется.
Svchost.exe грузит систему
Нужно проверить, не грузит ли систему svchost.exe – это вспомогательный процесс для служб, загружаемых из динамических библиотек. Но иногда под видом системного процесса может скрываться вирус либо вредоносный код, который непрерывно запускает какой-либо системный процесс, нагружая CPU, приводя к перегреву.
- Чтобы определить, вирусное ли это заражение, нужно войти в «Диспетчер задач» — Ctrl+alt+Del.
- Открыть вкладку «Процессы» и посмотреть, не грузит ли процесс svchost.exe на 100% при одноядерном процессоре, на 50% при двухъядерном и 25% при 4 ядрах. Если таковой имеется, то это и есть виновник. Из-за него перегревается процессор, что означает, что его стоит отключить.
- Нормальный процесс Svchost.exe будет активен под именем пользователя СИСТЕМА или Network Service. Если же этот процесс активен под именем учётной записи, то, скорее всего, это вирус. После отключения нагружающего процесса следует провести сканирование и установить новый стационарный антивирус.
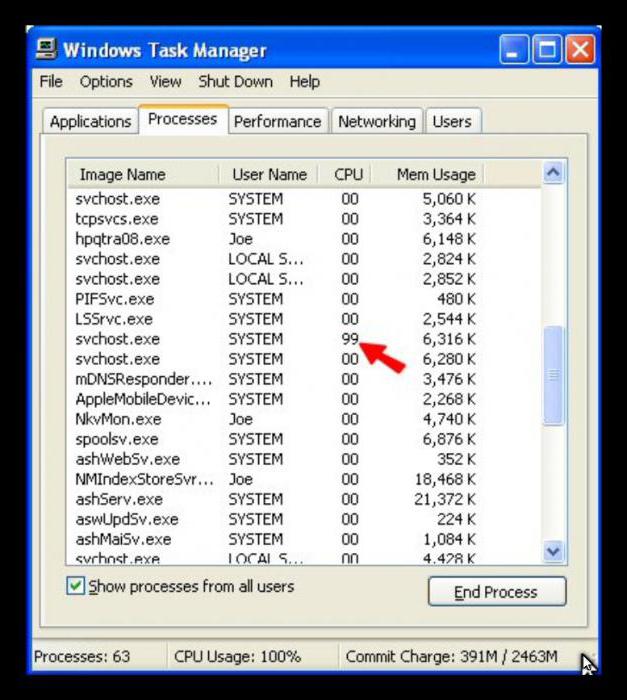
Как устранить перегрев компьютера?
- Итак, необходимо очистить компьютер он наслоения пыли. Выключаем компьютер (ноутбук), и снимаем боковые стороны системного блока. Если вы не знаете, как разбирать ноутбук, в этом случае, его нужно отнести специалисту;
- Далее, щеточкой с жесткой щетиной (только не искусственной) старательно удаляем пылевой слой с кулера, обеспечивающего системный блок притоком свежего воздуха (или специальной салфеткой);
- Постарайтесь убрать пыль с радиатора, среди рёбер которого накапливается приличный объём мусора (в основном пыль и шерсть);
- Вполне может быть, что придётся установить ещё один кулер для более существенного охлаждения.
Часто бывает, что на старых компьютерах, не рассчитанных на современные игры, начинает сильно нагреваться процессор. Обычный радиатор просто не в состоянии убрать подобный масштаб теплого воздуха. При этом, старый вентилятор также не в состоянии обеспечить приток прохладного воздуха.
Когда очистка компьютера от пыли не помогает, выходит, причина в другом. Скорее всего в термопасте. Это особая паста, у которой отменная теплозащита и она заполняет собой очень маленькое пространство между поверхностями радиатора и процессора.
Наши действия в это случае:
- С аккуратностью снимаем радиатор, который установлен над процессором;
- Нежной салфеточкой очищаем поверхности между вентилятором и ЦП. При этом, не вздумайте применять инструменты из метала, которые могут нанести царапины на процессор;
- Вначале поставим маленькую точку пасты на нужный слой. После этого, аккуратно наносим термопасту ровненько по поверхности процессора (слой 1 мм.). Сделать это можно лопаткой для процессора, школьной линейкой из пластика или просто вышедшей из строя пластиковой карточкой;
- Возвращаем радиатор обратно, при этом, не сдвигая его во время крепежа.
Почему греется процессор?
Действительно, это вполне естественное явление, когда на микросхемы прикладывается нагрузка. Любая вычислительная операция требует использования дополнительных ресурсов диспетчера процессов. У каждого чипа свой температурный предел, превышение которого чревато негативными последствиями: от замедления работы ПК до отказа. Вы можете найти это значение на сайте разработчика процессора или в документации. Нормальный диапазон составляет 30-40 градусов по Цельсию.
Чтобы отслеживать ситуацию и реагировать на критические изменения с течением времени, требуется специальное программное обеспечение для мониторинга. У меня есть целая статья, посвященная этой теме. Советую прочитать.
Если вы заметили, что ваш компьютер перегревается, вам следует определить причины. Их не так уж и много:
- Некоторые конденсаторы на чипсете утратили свою функциональность;
- Возможно, он был разогнан для повышения производительности;
- Система охлаждения не справляется с нагрузкой;
- Кулер (вентилятор) забит пылью;
- Термопаста, передающая тепло от поверхности процессора к радиатору, сухая.
В некоторых случаях ПК отключается при перегреве, обеспечивая защиту (чтобы не усугубить ситуацию). Это первый признак того, что необходимо предпринять какие-то действия.
Почему процессор компа сильно нагревается до 70, 80, 100 градусов в играх
Современные компьютерные игры — очень требовательны. Для их эффективного использования нужен мощный процессор, хорошая видеокарта, память, материнская плата.
При недостаточной мощности процессора во время игры по сети или на отдельном компьютере пользователи могут столкнуться с перегревом. Нормальным показателем температуры считается значение 60°С. При нагреве выше этого показателя появляется риск сгорания процессора, его выхода из строя.
В каких случаях проц компьютера не греется вообще
Впрочем, бывают ситуации обратные — процессор при включении компа не греется вовсе. Чаще всего это происходит из-за неисправности cpu. В этом случае включается и работает вентилятор, жесткий диск, но запуск инициализации компа не производится, изображение на экране не появляется.

Среди других причин:
- вышла из строя материнская плата;
- неисправный блок питания;
- отключено питание.
Чем грозит перегрев процессора?
Таким вопросом задаются многие, и правильно делают. Ведь перегрев процессора – штука серьезная, которая, в крайнем случае, может привести к выходу компьютера из строя. Но это я так, — сразу говорю вам о страшном, чтобы не расслаблялись
Все современные платы оборудованы всевозможными датчиками, которые неустанно следят за состоянием системы, в том числе и работой процессора. И когда температура приближается к критической отметке, на процессоре включается так называемый режим троттлинга (не путать с троллингом ), при котором процессор начинает пропускать такты. Это значительно понижает мощность процессора, а вместе с этим и скорость нагрева.
Далее, если троттлинг не помогает снизить температуру, и она все равно продолжает расти, срабатывает механизм защиты, и компьютер попросту выключается.
Так что в первую очередь, перегрев процессора влияет на производительность компьютера, а во вторую очередь, может привести к крайне нестабильной работе компьютера.
Определяем температуру
Существует несколько способов проверить температуру «железа». Виндовс предусматривает мониторинг без вмешательства посторонних программ. Но пользователи предпочитают следить за работой компьютера при помощи удобного интерфейса специального ПО. К тому же справиться с работой софта сможет даже начинающий юзер.
 Программы для проверки нагрева процессора aida64
Программы для проверки нагрева процессора aida64
Оболочка BIOS
Способ не самый простой и подходит для тех, кто ориентируется за пределами Windows. Речь идет об оболочке БИОС.
Пошаговая инструкция:
- Чтобы войти в интерфейс оболочки, перезагружаем компьютер и нажимаем клавишу Del до того момента, когда на экране появится заставка загрузки Виндовс. В некоторых компьютерах вместо Del нажимаем одну из кнопок в диапазоне F2-F12.
- Далее, ищем пункт меню под названием «PC Health Status». Раздел также может именоваться «Status», «Hardware Monitor» или другой комбинацией этих слов.
-
Находим подпункт, отвечающий за мониторинг температуры — «CPU Temperature». Напротив этой колонки будет указан показатель термометра.
Описанный способ непопулярен не только из-за неудобств. Температурные показатели, предоставленные БИОСом, замеряются при самых низких нагрузках компьютера, поэтому их можно считать неточными. Во время работы ПК разгоняется несколько сильнее, чем это происходит при входе в оболочку.
Специальное ПО
Гораздо удобнее следить за температурой плат в режиме онлайн, когда ПК работает. Для этого существует масса программ, которые соревнуются между собой по функционалу и удобству.
У всех этих программ удобный интерфейс и множество дополнительных возможностей. Пользователь может выбрать подходящее ПО, просмотрев список самых популярных утилит.
 Удобный интерфейс и множество дополнительных возможностей в программе AIDA64 EXTREME
Удобный интерфейс и множество дополнительных возможностей в программе AIDA64 EXTREME
Программы для мониторинга температуры процессора:
| Программа | Описание | Фото |
|---|---|---|
| Core Temp | Простая программа, позволяющая следить за нагревом ЦП. Не загружена лишними функциями и оснащена интуитивно понятным интерфейсом. Программа бесплатна и подходит для любых версий Виндовс, в том числе и самых старых |  |
| CPUID HWMonitor | Помимо слежки за работой процессора, CPUID предоставляет данные о видеокарте и винчестере. На панели есть информация о напряжении, а также скорость вращения лопастей кулера |  |
| Speccy | Руссифицированая версия от создателей CCleaner. Программа имеет бесплатные базовые функции, а более продвинутая версия доступна за символическую плату. ПО отслеживает температурный режим всех важных компонентов ПК |  |
| AIDA64 | Более функциональная программа. Чтобы найти необходимый пункт, неопытному пользователю придется блуждать по меню. Очень удобный вариант для отслеживания температуры в реальном времени. Для этого в AIDA64 доступна интерактивная мини-панель для рабочего стола |  |
Мониторинг температуры вашего компьютера
Имейте в виду, что разные процессоры и графические процессоры (графические карты) имеют разные оптимальные температурные диапазоны. Прежде чем слишком беспокоиться о температуре, обязательно проверьте документацию вашего компьютера – или спецификации процессора или графической карты – чтобы вы знали, какие диапазоны температуры приемлемы для вашего оборудования.
Вы можете контролировать температуру вашего компьютера различными способами. Мы рекомендуем Core Temp для проверки базовых температур процессора, хотя вы также можете использовать более продвинутый инструмент, такой как HWMonitor, если вы хотите разобраться с мелочами (или проверить температуру ваших видеокарт).
Каждый процессор отличается, но обычно, если температура достигает 90 градусов по Цельсию или выше, вероятно, будет выделяться ненормальное количество тепла.
Если вы считаете, что ваш компьютер может перегреться, не достаточно просто взглянуть на эти датчики один раз. Нагрузите ваш компьютер, например, запустив компьютерную игру или выполнив тест производительности. Контролируйте температуру компьютера, пока вы это делаете, до нескольких часов. Возможно, какой-либо компонент перегревается только после длительного использования.
Как проверить греется ли ноутбук
Чтобы определить, какая температура является максимальной для компьютера, вы можете использовать специальную программу HWMonitor, которая позволяет просматривать все текущие, максимальные и минимальные температуры за определенный период времени. Только максимальные значения будут представлять наибольший интерес.

Фото: измерение температуры
У каждого устройства есть свой температурный предел, некоторую информацию можно найти в Интернете, что-то легко узнать эмпирически, но обычно сочетание нескольких симптомов с явно завышенными значениями в HWMonitor предполагает, что ноутбук нуждается в чистке и обслуживании.
Однако учтите, что для каждой модели предельное значение температуры может отличаться.
Перегрев иных компонентов
Перегрев материнской платы и оперативной памяти случается крайне редко. В материнской плате могут превышать температуру южный и северный мосты. Решается проблема монтированием в корпус дополнительных вентиляторов.
 Причины могут крыться в неисправных компонентах, пыли и грязи
Причины могут крыться в неисправных компонентах, пыли и грязи
Перегрев оперативной памяти чаще всего говорит о неверной циркуляции электроэнергии или бракованной сборке компонента. Лечится заменой плашки или ремонтом гнёзд оперативной памяти на материнской плате.
Перегрев блока питания случается по двум причинам: накопленная внутри устройства пыль и недостаточная мощность самого БП. Первая проблема решается очисткой комплектующего, а вторая — подбором нового блока питания, чья мощность соответствует установленным в системном блоке материнской плате, процессору и видеокарте.
 Скапливаясь в узких проходах и щелях, пыль со временем может нанести серьезный вред, поэтому зная, как чистить компьютер правильно, можно избежать этих проблем
Скапливаясь в узких проходах и щелях, пыль со временем может нанести серьезный вред, поэтому зная, как чистить компьютер правильно, можно избежать этих проблем
Перегрев жёсткого диска чаще всего случается из-за его активного использования. Дополнительное охлаждение решает проблему, если устройство нагревается выше 50 градусов.
Работоспособность вентилятора
Иногда можно заметить, что процессор начинает сильно греться сразу при включении, без какой-либо нагрузки, процессор греется до 80, 90, 100°C градусов. Иногда это приводит к полному отключению компьютера, срабатывает система защиты, которая пытается сохранить работоспособность компонентов. Температуру cpu можно посмотреть войдя в BIOS или из-под Windows через туже программу Aida64.
В этом случае необходимо открыть левую боковую крышку системного блока, включить компьютер и посмотреть вращается ли вентилятор системы охлаждения CPU, если вращается, то с какой скоростью. Бывает, что кулер еле крутится, соответственно охлаждение “никакое”.
Проблема решается заменой вентилятора или системы охлаждения целиком.
Как узнать на сколько нагрелся процессор — методы определения
Чтобы выяснить температуру процессора, не нужно брать термометр и ставить его в системный блок. Для этого достаточно зайти в bios, выбрать опцию «hardware monitor» в разделе «power», «pc health status» или «hardware». CPU temperature представляет температуру процессора.
Для контроля температурного режима компонентов компьютера также разработаны приложения:
- speccy. Доступна на русском языке. На экране наглядно выводит информацию о том, греются ли различные компоненты;
- core temp. Приложение есть на русском. Данные о температуре каждого ядра отображаются отдельно, выводятся на панель задач;
- cupid hwmonitor. Утилита предоставляет моментальные данные о температуре процессора, материнской платы, винчестера, скорости вентилятора;
- hw info. Еще одно бесплатное приложение для просмотра градусов, до которых нагреваются устройства.
Почему процессор компа сильно нагревается до 70, 80, 100 градусов в играх
Современные компьютерные игры — очень требовательны. Для их эффективного использования нужен мощный процессор, хорошая видеокарта, память, материнская плата.
При недостаточной мощности процессора во время игры по сети или на отдельном компьютере пользователи могут столкнуться с перегревом. Нормальным показателем температуры считается значение 60°С. При нагреве выше этого показателя появляется риск сгорания процессора, его выхода из строя.
В каких случаях проц компьютера не греется вообще
Впрочем, бывают ситуации обратные — процессор при включении компа не греется вовсе. Чаще всего это происходит из-за неисправности cpu. В этом случае включается и работает вентилятор, жесткий диск, но запуск инициализации компа не производится, изображение на экране не появляется.

Среди других причин:
- вышла из строя материнская плата;
- неисправный блок питания;
- отключено питание.
Как ваш компьютер охлаждает себя
При нормальном использовании компьютерные компоненты генерируют довольно много тепла. Они разработаны с учетом этого, и есть несколько систем охлаждения, встроенных в большинство компьютеров. Если вы не используете установку с жидкостным охлаждением (как и большинство пользователей), то поток воздуха является одной из наиболее распространенных систем охлаждения.
Все ваши компоненты полагаются на то, что в корпус поступает более прохладный воздух снаружи, а горячий воздух выводится наружу. Как поток воздуха проходит по вашему ПК зависит от его конструкции. На базовых ПК вы можете увидеть только один вытяжной вентилятор с вентиляционными отверстиями сбоку или спереди. На игровых или других высокопроизводительных установках вы, вероятно, увидите несколько вентиляторов впуска и выпуска, предназначенных для обеспечения хорошего воздушного потока по всем внутренним компонентам.
Конкретные компоненты, такие как ваш процессор и графическая карта, являются самыми большими теплогенераторами и, вероятно, имеют дополнительные системы охлаждения. Вы увидите радиатор, прикрепленный к вашему процессору, который предназначен для отвода тепла от процессора, и подключенный вентилятор, чтобы отвести эту теплоту от центрального процессора и радиатора.
На графических картах обычно присутствует один или несколько вентиляторов, которые напрямую подключены к ним, и часто направляют поток нагретого воздуха на заднюю часть вашего ПК.
В любом случае, система воздушного потока в корпусе вашего ПК спроектирована с одной целью – отвести тепло от теплогенерирующих компонентов, а затем вывести из корпуса.
Системы с жидкостным охлаждением работают примерно так же, за исключением того, что вместо воздушного потока они прогоняют воду (обычно) через набор трубок и труб, которые оплетают корпус вашего ПК. Холодная вода в трубках поглощает тепло при движении по вашему корпусу, а затем через радиатор излучает тепло наружу.
Чистка компьютера от пыли
Почистить ПК от пыли довольно просто. Боковая крышка системного блока крепится на заднем корпусе двумя болтами (в большинстве случаев). Её несложно снять. Открыв системник, можно увидеть насколько он сильно запылён, но не обольщайтесь, даже совсем небольшой слой пыли может спровоцировать перегрев. Поэтому следует вооружиться нехитрым набором инструментов, в который входят кисточка (на кисточке должны отсутствовать металлические элементы во избежание короткого замыкания от статического электричества), баллончик сжатого воздуха, салфетки, пылесос.
Перед тем как открывать системный блок, следует запомнить, а лучше составить схему, куда и что подсоединять, так как неправильное подключение штекеров может повредить компьютер. Отсоединив все провода, перед дальнейшими действиями нужно снять статическое электричество с тела: для этого достаточно просто помыть руки в проточной воде. Статическое электричество при прикосновении к деталям или корпусу компьютера может вызвать короткое замыкание и, как следствие, поломку компьютера. После отключения аппарата ему нужно дать минут 5 просто постоять, чтобы ушёл остаточный заряд.
Теперь можно чистить. Основная пыль концентрируется вокруг вращающихся элементов, на кулерах и в радиаторах под ними
Осторожно пылесосом удалите пыль, скопившуюся вокруг процессора и в других легкодоступных местах. Стоит заметить, что для пылесоса следует использовать насадку с зауженным носиком (ею легче собирать пыль)
А также желательно, чтобы она была резиновая. Удалять пыль пылесосом нужно предельно аккуратно вокруг мелких деталей на системной плате, их можно нечаянно отломать, и потом компьютер совсем не включится. Баллончиком со сжатым воздухом следует выдувать пыль из труднодоступных мест, куда кисточкой и пылесосом трудно подобраться.
Почему греется процессор на компьютере что делать с этим

Мне часто задают вопрос: почему греется процессор на компьютере после замены термопасты? Причин этого может быть несколько. Я подготовил статью, которая содержит описание самых распространенных проблем, приводящих к перегреванию чипов. Также, будут рассмотрены способы устранения неполадок.
Почему греется процессор?
На самом деле, это вполне естественное явление при подаче нагрузки на микросхемы. Любые вычислительные операции требуют задействования дополнительных ресурсов обработчика процессов. У каждого чипа есть свой предел температурного режима, превышение которого чревато негативными последствиями – от замедления работы ПК до выхода из строя. Узнать это значение можно на сайте разработчика процессора или в документации. Нормальным считается диапазон 30 – 40 градусов Цельсия.
Чтобы следить за ситуацией и вовремя реагировать на критические изменения, следует воспользоваться специальным софтом для мониторинга. У меня есть целая статья, посвященная этой теме. Советую ознакомиться.
Если заметили, что компьютер перегревается, следует определить причины. Их не так уж и много:
- Кулер (вентилятор) забит пылью;
- Утратили работоспособность некоторые конденсаторы на чипсете;
- Система охлаждения не справляется с нагрузкой;
- Возможно, был выполнен «разгон» частоты для повышения производительности;
- Пересохла термопаста, обеспечивающая передачу тепла от поверхности процессора на радиатор.
В некоторых случаях ПК выключается при перегреве, обеспечивая защиту (чтобы не усугублять ситуацию). Это первый признак того, что нужно предпринимать определенные меры.
Методы устранения проблемы
Первым делом, следует почистить ПК. Для этого следует снять крышку корпуса (для стационарного компьютера) или выполнить разборку ноутбука (согласно видео инструкции или обратившись в сервисный центр).
Необходимо полностью убрать пыль с лопастей вентилятора, который обеспечивает циркуляцию воздуха. Также, очищается радиатор, между рёбрами которого скапливается множество всякого «хлама».
Иногда может потребоваться установка новой системы охлаждения (более эффективной). К примеру, у Вас старенький компьютер, который не рассчитан на современную нагрузку (просмотр HD видео, запуск «тяжелых» игр). Соответственно, процессор будет греться сильнее. Стандартный радиатор не сможет отводить такое количество тепла, а кулер не обеспечит нужным объемом воздуха.
Если подобный подход не работает, значит следует проверить термопасту. Это специальное вещество, которое обладает хорошей тепло проводимостью и способно заполнять микроскопические углубления контактных поверхностей. Со временем паста пересыхает и теряет свои характеристики. Как результат, тепло отводится не так эффективно, и возникает перегрев.
Что следует сделать?
- Аккуратно снять радиатор, установленный поверх процессора Intel или AMD.
- Мягкой салфеткой очистить обе контактные поверхности. Ни в коем случае нельзя использовать металлические инструменты с острыми (угловатыми) краями, чтобы не поцарапать процессор.
- Нанести ровным слоем (около 1 мм) термопасту на чип. Это не так просто, как может показаться на первый взгляд. Если нет специальной лопатки (типа шпателя), можно заменить её обычной банковской картой или визитной карточкой.
Ставим систему охлаждения на место, старясь поменьше сдвигать её в стороны во время зажимания крепежей.
Почему греется ноутбук после чистки и замены термопасты?
Видимо, Вы нанесли или слишком мало, или слишком много пасты. Когда я впервые проделывал подобные действия, то сначала наносил слой в несколько миллиметров (чтоб наверняка), но от этого ситуация только усугубилась.
А может у пасты закончился срок годности? Вы смотрели на тюбик перед использованием?
Обратите внимание, если вещество содержит слишком много жидкости и теряет плотность, то лучше его не использовать. Кстати, если греется процессор на компьютере и видеокарте, возможна ситуация, когда нет изображения, но ПК запускается
Рекомендую выполнить аналогичные действия, описанные выше в данной статье. Если не поможет, то оставляйте комментарии и будем разбираться вместе
Кстати, если греется процессор на компьютере и видеокарте, возможна ситуация, когда нет изображения, но ПК запускается. Рекомендую выполнить аналогичные действия, описанные выше в данной статье. Если не поможет, то оставляйте комментарии и будем разбираться вместе.