Как установить с флешки windows xp
Содержание:
- Процесс установки
- Как записать ISO-образа на флешку
- Установка Windows XP с флешки
- Ошибка: Не удалось найти устройство чтения компакт-дисков
- Подготовка папки с файлами дистрибутива Windows ХР
- «Лечение» или переустановка
- Установка драйверов на чистую систему
- Установка Windows XP с флешки
- Подготовка к установке windows xp с флешки
- Оптимизация операционной системы при работе на флешке
- Меры предосторожности в процессе инсталляции
- Создание загрузочной флешки Windows XP (1 способ)
- Программа UltraISO
- Выставляем первую загрузку в BIOS с USB
- Создаем загрузочную флешку с WinToFlash
Процесс установки
Сама установка происходит в ручном или автоматическом режиме. Если выбран ручной режим, то надо будет самостоятельно вводить ключ программы и указывать, какие именно программы потребуются в процессе инсталляции. При автоматической работе системы (рекомендуется), все будет выполнено без помощи пользователя.
Придется подождать около 20 минут, пока операционная система будет записана на ПК. Далее потребуется самостоятельно установить видео, аудио и сетевые драйверы для нормальной работы. Если на флешке имеются дистрибутивы, то можно ими воспользоваться. При их отсутствии стоит заранее позаботиться и скачать их.
Как записать ISO-образа на флешку
ISO-образаUSB флешкуBOOTISO-образWinRARISO-образ
Способ первый:
В этом способе самое важное что бы в ISO-образе должен быть файл bootmgr (без какого либо расширения). Для этого достаточно открыть ISO-образ любым архиватором (к примеру WinRAR)
Для этого используем контекстное меню правой кнопкой мыши (если нет ассоциации файла к этому расширению) и выбираnm пунк «Открыть с помощью» далее «Выбрать другое приложение«, либо выбираем из существующего списка либо нажав кнопку «Обзор» (альтернатива — Ещё приложение > Найти другое приложение на этом компьютере, всё зависио от ОС Windows) и выбрав путь к ПО (в нашем случае WinRAR) нажать кнопку «Открыть«(см. рисунки Windows 10).
Видим что такой файл существует.
Скачиваем наипростейшею утилиту USBboot Installer++ для записи ISO-образа на USB накопитель и открываем. В открывшемся окне нажимаем кнопку «Yes» и выбрав ISO-образ и жмём «Открыть«
При этом не забыв вставить USB накопитель в соответствующий слот и нажать кнопку «Установка«. После чего начнётся форматирование в определённом формате, а после чего начнется копирование файлов на USB накопитель.
После завершения вам об этом утилита не сообщит, а просто закроется процесс копирования файлов, а утилита останется открытой. Нажимам кнопку «QemuTester» и видим что у нас флешка работает.
Способ второй:
В этом способе так же должен присутствовать файл bootmgr в ISO-образе, без него как мы поняли функция BOOT не будет работать. Открываем программу UltraISO, в меню выбираем Файл > Открыть. и выбрав наш ISO файл нажимаем «Открыть«.В первой верхней части у нас появились файлы и папки с названием образа. Идём в меню Самозагрузка > Записать образ Жесткого диска.
В появившемся окне выбираем нашу флешку, ставим метод записи USB-HDD+ и жмём кнопку «Записать«
Нас предупреждает о том что все данные на USB носителе будут стёрты, так что если есть важная информация копируем её на компьютер и соглашаемся соответствующей кнопкой.Процесс записи не такой быстрый, так что можете спокойно попить чаю.
Запись завершена, флешка готова. К сожалению у UltraISO нет тестирования как у утилиту в первом способе, так что бы проверить её нам нужно будет перезагрузить компьютер или утилитой USBboot Installer++.
Способ третий:
В этом способе будем использовать утилиту WinSetupFromUSB и не будем смотреть есть ли файл bootmgr в ISO-образе.Скачиваем WinSetupFromUSB (рисунки могут отличатся, в зависимости от версии).Распаковываем архив в удобное для вас место.
Идём в распакованную папку и запускаем WinSetupFromUSB в зависимости от разрядности ОС и в открывшемся окне выбираем нашу флешку и нажимаем RMPrepUSB.
Ставим флажки как указано на рисунке и жмём «Подготовить диск«.
После чего откроется командная строка и начнётся подготовка вашей флешки, после завершения командная строка закроется сама.
В этом же окне RMPrepUSB нажимаем «Установить Grub4DOS«.
Появится окно с информацией об установке install grub4dostoMBR.
Соглашаемся кнопкой «ДА«.
Загрузочная флешка почти готова. Теперь копируем наш ISO файл в корень флеш-носителя и создаём текстовый документ (пока что с любым названием), открываем его и вставляем следующий текст
title Start WXPOEM RUmap —unmap=0:0xffmap —unhookroot (hd0,0)map /WXPOEM_RU.iso (0xff)map —hookroot (0xff)configfile /grub4dos.lst || chainloader (0xff)map —unmap=0:0xff
Где вам всего лишь надо знать «title Start WXPOEM RU» — это название загружаемого образа (высвечивается в загрузочном меню, title не стирать). «map /WXPOEM_RU.iso (0xff)» путь к ISO-образу, т.е. вам достаточно всего лишь поменять название ISO файла.Теперь текстовый документ переименовываем с названием menu и меняем расширение txt на lst, должно получится menu.lst.
Возвращаемся к WinSetupFromUSB, ставим галочку Test in QEMU и жмём кнопку GO.
Тестируем нашу загрузочную флешку. Появится окно с тестовой загрузкой и с одной лишь надписью «Start WXPOEM RU«
Нажимаем «Enter«. Как видим что всё получилось.
Установка Windows XP с флешки
После запуска программы необходимо выбрать нужную нам флешку. После этого нужно нажать на «RMPrepUSB».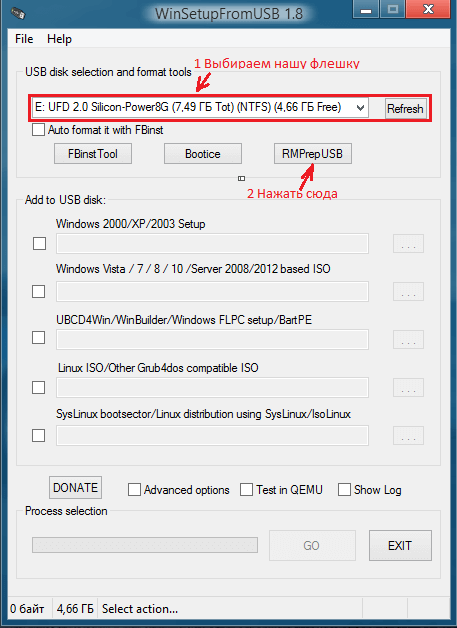
В открывшемся окне выбираем такие параметры:
Загрузочный сектор — XP/BartPE bootable .
Файловая система и опции — Fat32, Boot as HDD (C: 2PNTS).
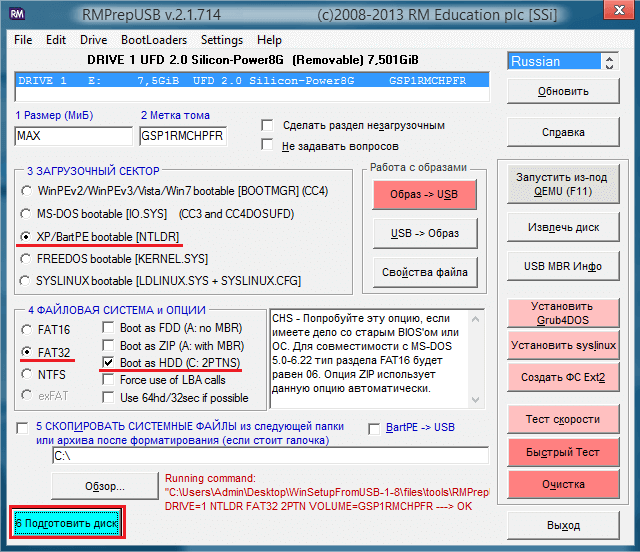
Жмем «Подготовить Диск» в результате чего, произойдет форматирование флеш накопителя. Высветиться два окна подтверждения, жмем «ОК».
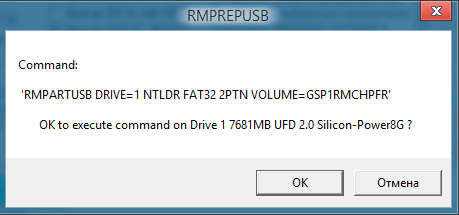
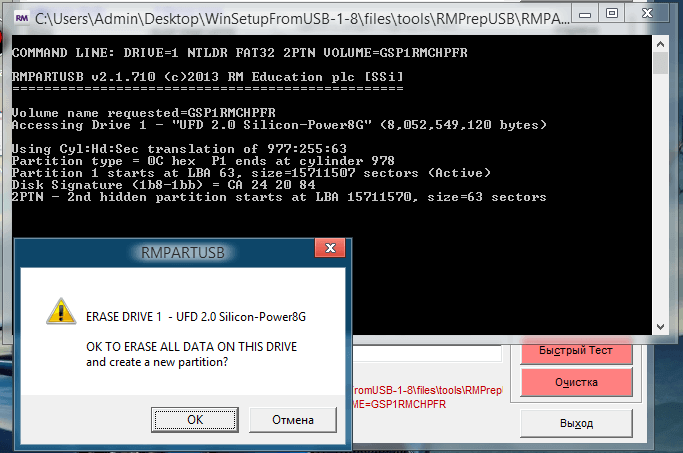
В черном окне (командная строка) можно наблюдать в % процесс подготовки. По окончанию оно само закроется, вам нужно закрыть оставшееся окно, нажав кнопку «Выход».
Далее в главном меню программы отмечаем галочкой пункт «Windows 2000/XP/2003 Setup» и указать папку с установочными файлами. Для этого вам нужно будет предварительно распаковать установочный образ в удобное для вас место. Распаковать можно архиваторами 7zip или Winrar, либо же программами для работы с образами, например DAEMON Tools или UltraISO.
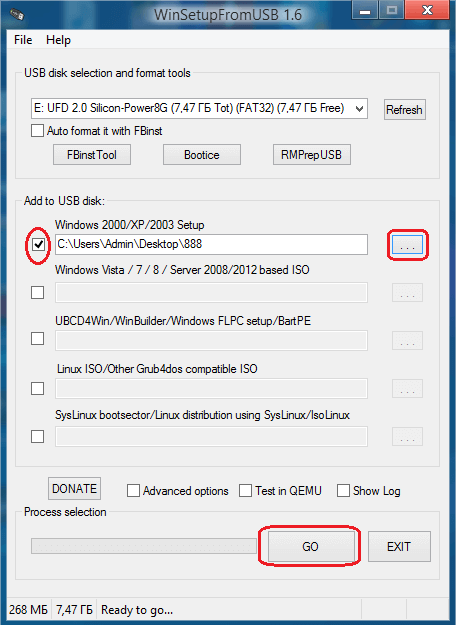
После того как выбрали файлы, нажимаем на «GO» . Пойдет процесс копирования файлов на флешку. Занимает это по времени 5-10 мин в зависимости от объема данных.
Для начала установки windows, необходимо установить наш флеш накопитель в качестве загрузочной в настройках биос. Для этого во время включения пк, на первых секундах загрузки жмем клавишу «Delete» или «F2» на ноутбуках, и ищем раздел boot или что-то подобное этому.
Если все сделали правильно, то при последующей перезагрузке вы увидите такое окно, просто жмем «Enter».
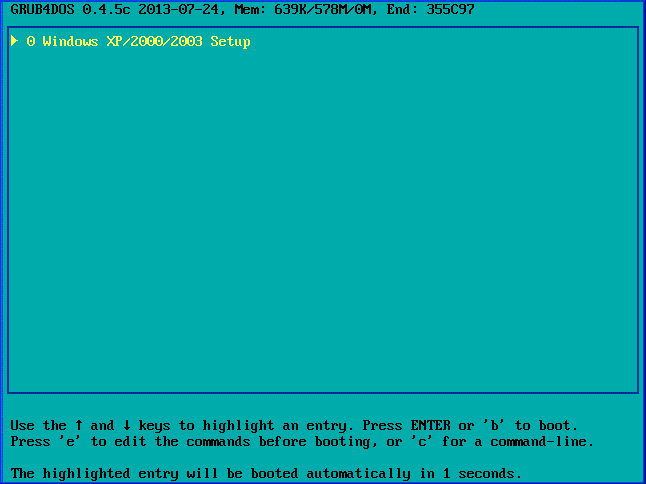
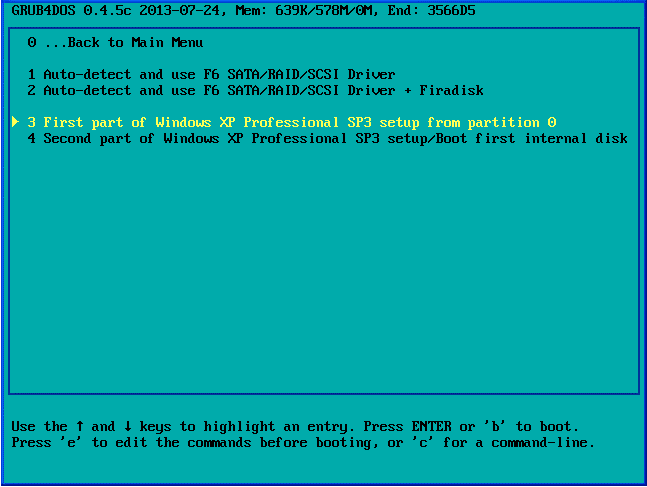
Выбрали 3 пункт. Начнется установка операционной системы. Далее, после первой перезагрузки появится снова окно, в котором нужно уже будет выбрать пункт под номером 4 для продолжения установки. На этом всё, статья завершена.)
Ошибка: Не удалось найти устройство чтения компакт-дисков
Следующая ошибка выглядит вот так:

И тут я понял, что нужно переделывать флешку. Так и сделал и не ошибся.
Сделаю выводы, возможно забегая на перед:
Программа UltraISO не подходит для создания загрузочных флешек с Windows XP.
Создаем загрузочную флешку для установки Windows XP
Скачиваем программу WinToFlash.
Извлекаем ее из архива и запускаем WinToFlash.exe .
Подключите к компьютеру очищенную флешку на 1 Гб, можно и больше. Если у вас образ Windows XP в .iso, то из него нужно извлечь файлы в папку, можно программой WinRaR.
В программе WinToFlash, которую мы запустили, соглашаемся на все сообщения, пока не появится такая картинка:
Нажмите “Мастер переноса программы установки Windows на USB” .
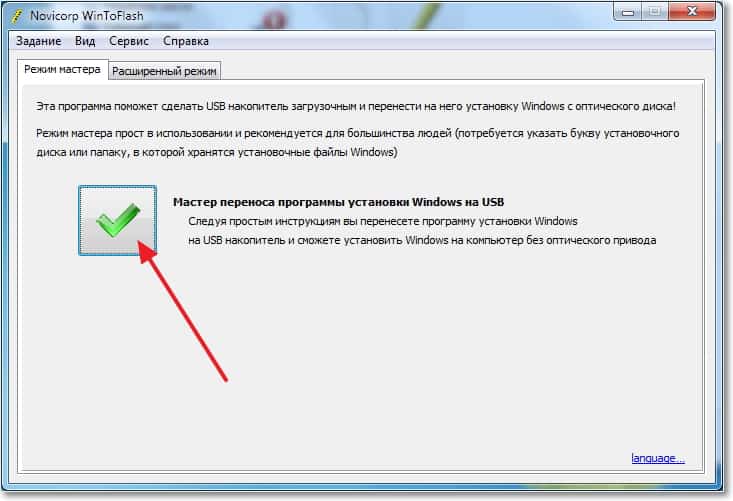
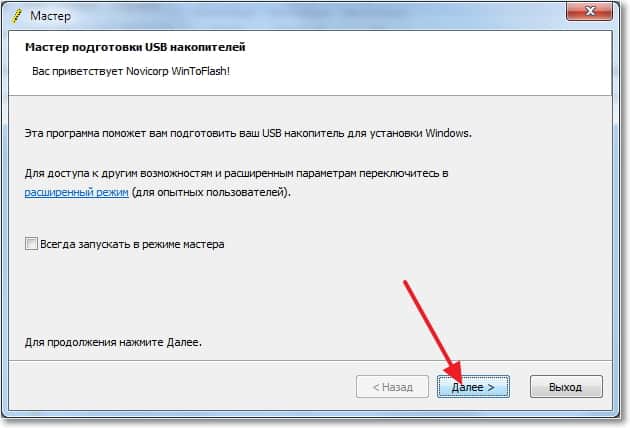
Укажите путь к папке с файлами Windows XP и путь к флешке. Нажмите “Далее” .

Ждем пока программа запишет флешку.
Пробуем повторить процесс установки. При первой загрузке в списке нужно выбрать 1 пункт. В процессе установки, компьютер перезагрузится во время этой перезагрузки выбираем второй пункт, если появится ошибка связанная с hal.dll, то при перезагрузке выбираем 4 пункт.
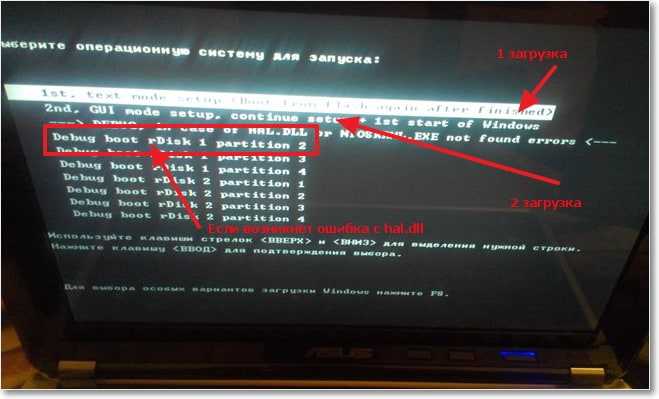
Когда закончится установка Windows XP, то нужно зайти на диск C и в строке дописываем boot.ini , вот так:
Откроется текстовый документ, в который нужно привести в такой вид:
INF-файл txtsetup.sif испорчен или отсутствует, состояние 18. Невозможно продолжить установку

Вчера попросили установить Windows XP на нетбук Asus. Я нашел образ с виндой и создал загрузочную флешку в программе UltraISO. Загрузившись с флешки, я увидел на экране следующую ошибку: “INF-файл txtsetup.sif испорчен или отсутствует, состояние 18. Невозможно продолжить установку. Нажмите любую клавишу для выхода”.

Сначала я стал грешить на свою 16-ти гиговую флешку Transcend. Даже собирался воспользоваться другой, меньшего объема. Но немного погуглив, я понял, что дело совсем не во флешке, а в программе UltraISO.
Прочитав различные отзывы, я сделал вывод, что лучше для создания загрузочной флешки с Windows XP (именно с XP ) не использовать UltraISO (во всяком случае ту версию, которая была у меня – 9.6.1).
Записав Windows на флешку через старую добрую утилиту WinSetupFromUSB, и загрузившись с нее – я не испытал никаких проблем с установкой Windows XP на нетбук.
В интернете можно найти много инструкций о том, как установить Windows с флешки. Но часто при установке возникают проблемы. Людям требуется компьютерная помощь. Ведь сразу неясно, из-за чего именно ОС не запускается. Разберемся, почему это может происходить.
Подготовка папки с файлами дистрибутива Windows ХР
Как мы уже выяснили, рассчитывать на установочный диск не приходится, поэтому будем рассматривать тот случай, когда придется скачать дистрибутив из интернета и использовать его. Лучше всего скачать его с какого-нибудь бесплатного торрент-трекера. Обычно дистрибутивы операционных систем записаны в формате .iso, поэтому потребуется этот файл распаковать, чтобы получить дистрибутив в виде набора установочных файлов.
Это можно легко сделать с помощью утилиты 7-Zip или файлового менеджера Total Commander. Кроме них, существует масса приложений, способных работать с iso-файлами (UltraIso, Daemon Tools и др.)
Важно только, чтобы этот набор файлов был записан в отдельную папку. Если скачанный дистрибутив уже представлен в виде набора установочных файлов, то следует его просто перенести в отдельную папку
В результате, эта папка будет иметь примерно следующий вид (точный список файлов и их атрибуты зависят от «производителя» дистрибутива и версии XP):

«Лечение» или переустановка
Имеется множество специальных программ или утилит для очистки и восстановления операционных систем, но, как показывает опыт, их применение неопытными пользователями не приносит ощутимого результата. Это связано с тем, что действие данных программных средств поверхностное, а для более полной очистки требуется большой опыт и затраты времени. В большинстве случаев загрузка новой системы занимает меньшее количество времени и не требует особых навыков, поскольку большинство действий происходит в автоматическом режиме.
Исключение составляют только компьютеры с установленными программами, для которых отсутствуют установочные образы или носители, поскольку вновь установленная система содержит только минимум программ, необходимый для работы компьютера.
Установка драйверов на чистую систему
Только что установленной ОС для правильней работы и большей производительности необходим пакет драйверов. Проще всего будет, если видеокарта встроена в материнскую плату. Чтобы получить драйвера нужно перейти на сайт производителя и найти использующейся материнскую плату в каталоге, а затем зайти в раздел «Поддержка». Там будут находиться все необходимые материалы.
Для дискретной видеокарты нужно сделать то же самое. В случае видеокарты от Nvidia или AMD есть возможность скачать небольшую утилиту, автоматически определяющую модель и нужные драйвера.
Если по каким-то причинам правильно установить драйвера не удаётся, есть решение. В интернете можно найти различные программы автоматические определяющие все необходимые драйвера и производящие их установку (для этого должно быть подключение к интернету. Особенно среди всех этих программ выделяется DriverPack Solution, в его базе большее количество драйверов и поддерживаемых комплектующих.
Установка Windows XP с флешки
Установить данную операционную систему не с DVD-диска, а с флешки сложнее чем другие. Дело в том, что рассматриваемая ОС использует на установочных носителях ФС типа NTFS, в то время как другие привычную FAT32. Но благодаря нашей инструкции, проблем с инсталляцией у вас не будет.
- После того как загрузочный диск или флешка будут вставлены в компьютер, нужно перезагрузить его, установив в биосе запуск с этих устройств. Чаще всего для входа в BIOS нужно в момент загрузки ПК нажать клавишу Del» или Esc». Хотя, бывают и другие сочетания. После запуска с загрузочного носителя вы увидите экран, показанный на скриншоте, тут нужно просто подождать.
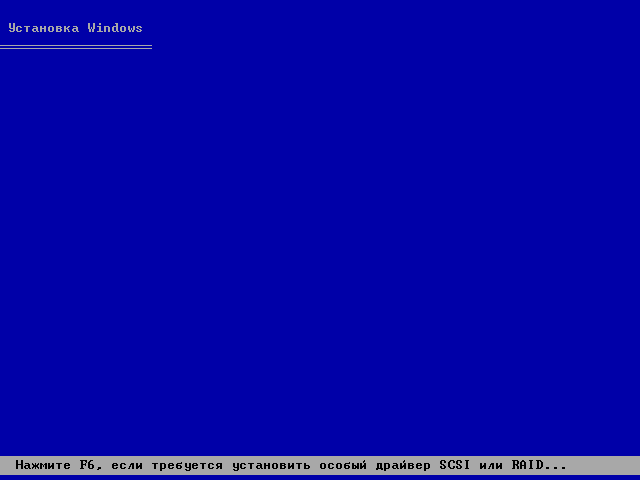
- Это экран восстановления Windows XP. Мы занимаемся инсталляцией, поэтому просто продолжаем ее нажатием клавиши «ВВОД».
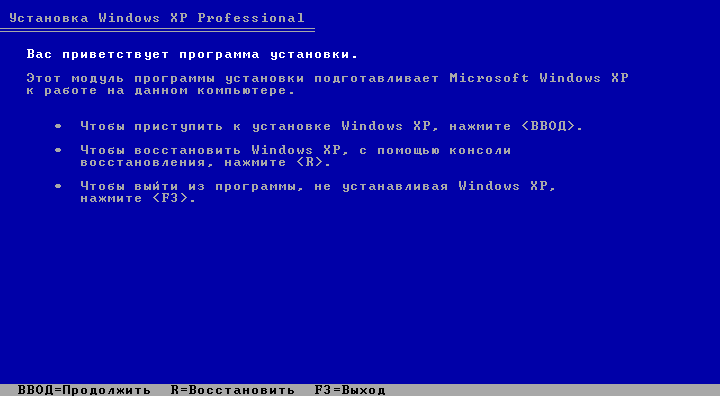
- Нужно принять лицензионное соглашение установки. Для этого жмем кнопку F8».
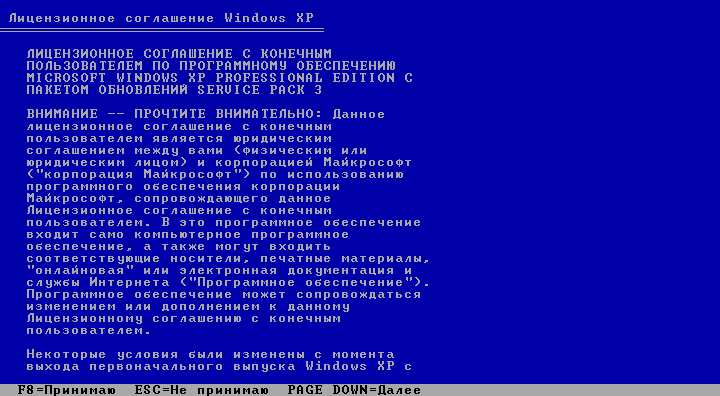
- Далее, нас ждет инструмент разметки дисков. Как видно, ранее на этом ПК операционная система не устанавливалась. Поэтому просто давим кнопку «Установить». Если тут есть какие-либо разделы, их можно настроить. Например, разбить диски, уменьшить или увеличить его и т. д.

- После того как мы перейдем на следующий шаг, локальный диск нужно будет отформатировать. Лучше сделать это не в быстром режиме, а полноценно. Нарезав заново файловую таблицу винчестера. Выбираем «Форматировать раздел в формате NTFS» и жмем «ВВОД».

- В зависимости от размера диска его форматирование потребует времени. В некоторых случаях даже более нескольких часов. Потому, выделять под установку системы Windows XP Professional более 100 ГБ не нужно.
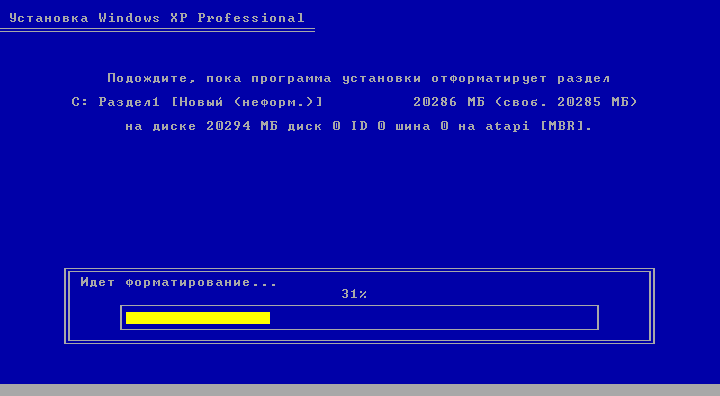
- Теперь программа установки должна скопировать все нужные файлы на новый раздел. Ждем завершения процесса.

- Жмем «Далее» в окне выбора языка и региональных стандартов.
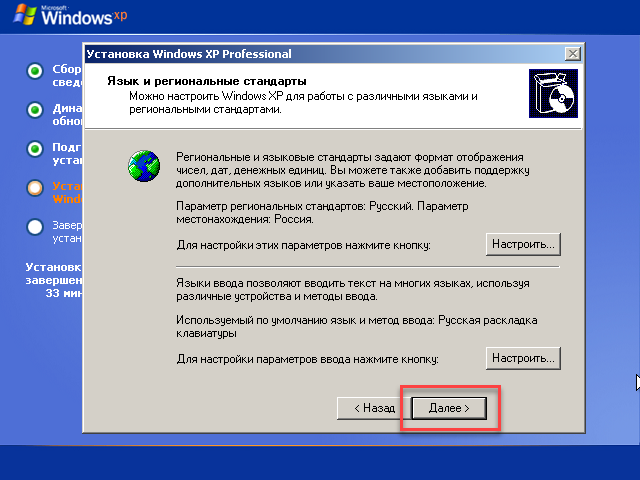
- И вводим любое имя и название организации.
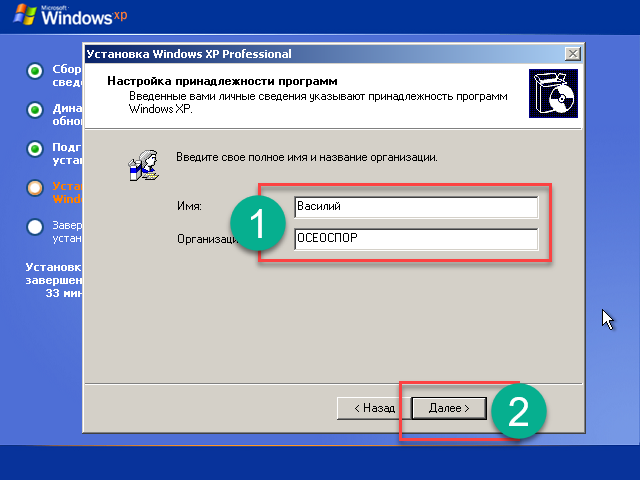
На этом наша установка подошла к самому интересному моменту. Нужно ввести лицензионный ключ активации. Взять код можно из текстового документа, который будет в torrent-раздаче вместе с самой Windows XP Pro.
- Когда серийный номер будет введен жмем «Далее».

- Указываем имя компьютера и, при необходимости, код входа в систему. В нашем случае защита паролем не нужна, поэтому оставляем поля для его ввода пустыми и жмем «Далее».
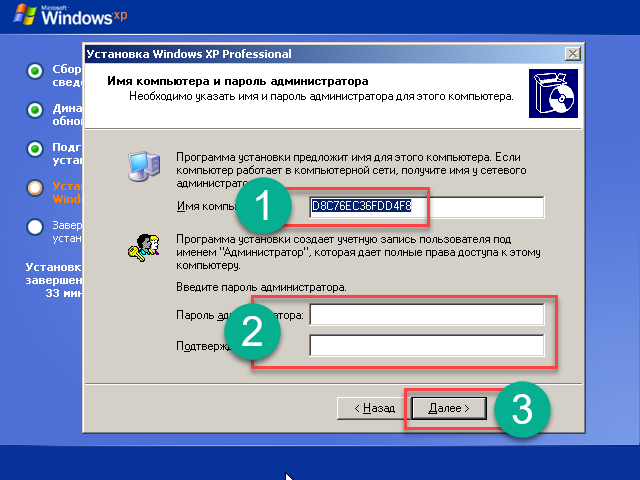
- На следующем этапе можно настроить дату и время. Если и без того все отображается правильно, снова выбираем кнопку «Далее».

- Установка системы Windows XP Professional продолжается. По прогнозу, она займет примерно полчаса, однако, на деле потребуется значительно меньше времени.
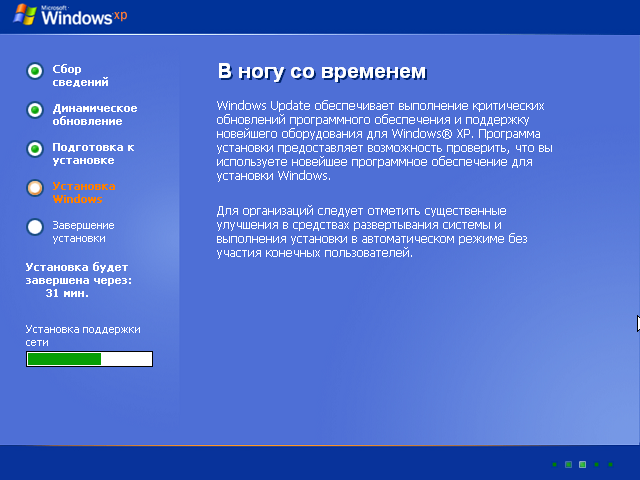
- Производится первый запуск установленной нами операционной системы. Ждем окончания оптимизации ее файлов.
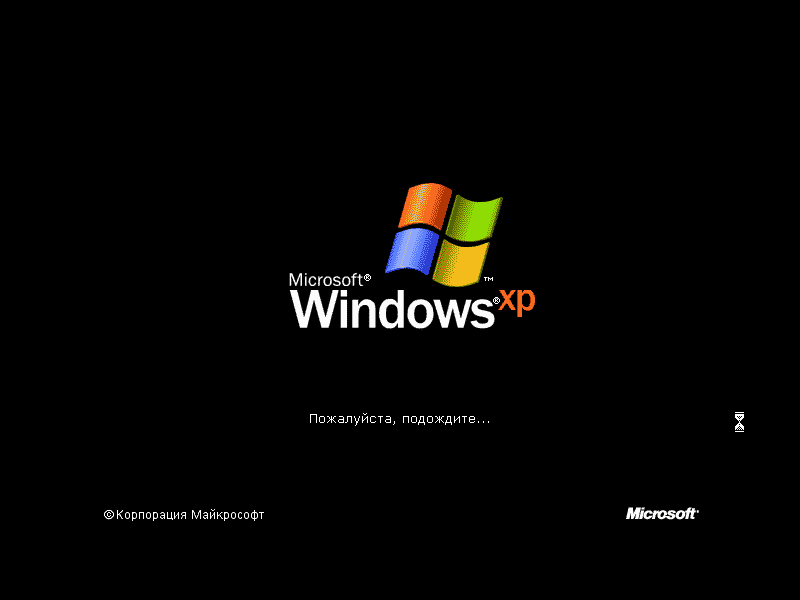
- Теперь требуется ввести имена пользователей, которые будут использовать данный ПК. В нашем случае он один, пишем имя и жмем «Далее».
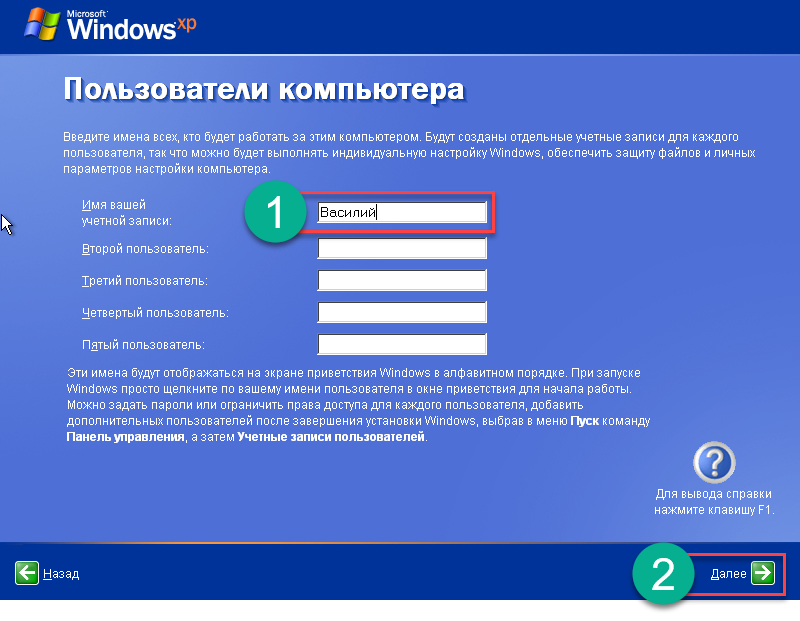
- На этом установка Windows XP Professional окончена, нам остается только перейти к использованию системы.
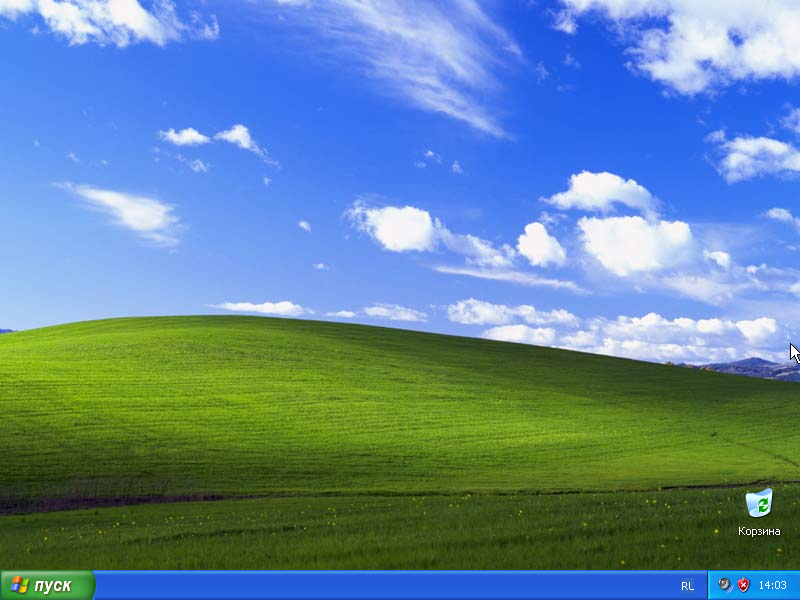
Внимание: точно таким же образом можно инсталлировать ОС и с DVD. Разница будет лишь в том, что мы будем загружаться не с USB-флешки, а диска
Сам процесс инсталляции будет аналогичным.
Подготовка к установке windows xp с флешки
Чтобы переустановить Windows ХР с флешки необходимо пройти несколько этапов:
- подготовить флешку для установки Windows XP;
- скачать и разархивировать образ установочного диска XP;
- скачать и запустить программу WinSetupFromUsb;
- записать дистрибутив на флеш-накопитель;
- изменить настройки очередности загрузки в BIOS;
- поставить Виндовс XP с флешки.
Подготовка флешки для установки Windows XP начинается с ее форматирования (все данные на накопителе уничтожатся). Сделать это можно стандартными средствами любой операционной системы семейства Виндовс. Перейдите в «Мой компьютер» и нажмите правой кнопкой мыши на иконке вашей флешки.
Перейдите в «Мой компьютер» и нажмите правой кнопкой мыши на иконке вашей флешки. Выберите строку «Форматировать», и в открывшемся окне установите в поле «Файловая система» значение NTFS. Осталось клацнуть по кнопке «Начать»
Выберите строку «Форматировать», и в открывшемся окне установите в поле «Файловая система» значение NTFS. Осталось клацнуть по кнопке «Начать», и дождаться окончания процесса.Установить Windows XP с флешки не удастся без самой системы. Искать нужно образ установочного диска с обозначением MSDN и третьим сервис паком (SP3). После скачивания у вас есть два варианта. Первый – это извлечь образ с помощью архиватора или программы UltraIso в любую папку на компьютере. Второй – это установить эмулятор дисковода DaemonTools Lite и смонтировать образ как обычный диск.
Извлекаем образ с помощью архиватора или программы UltraIso
Устанавливаем эмулятор дисковода DaemonTools Lite и смонтировать образ как обычный диск
Переходим к третьему пункту. Скачайте небольшую программку WinSetupFromUsb (). Откройте самораспаковывающийся архив и укажите место куда извлечь файлы программы. Файл с приставкой «х64» следует запускать в 64-битных системах, а второй в 32-битных (x86).
Скачиваем WinSetupFromUsb
Узнаем разрядность системы
Когда определитесь сколько у вашей системы бит, запускайте нужный файл. Теперь переходите непосредственно к созданию загрузочного носителя, чтобы установить Win XP с флешки.
Оптимизация операционной системы при работе на флешке
Если вы создадите флешку с ОС Windows, то вы должны знать, что система постоянно записывает и перезаписывает временные файлы. Поэтому используя флешку таким образом, вы рискуете тем, что через короткий промежуток времени она станет негодной. Это происходит от того, что количество перезаписей на флешку ограничено.
Если вы хотите продлить жизнь своей флешки, произведите такие операции в операционной системе:
- Перенесите папку для временных файлов Temp на RAMDisk;
- Отключите режим гибернации;
- Отключите защиту системы;
- Отключите файл подкачки;
- Отключите дефрагментацию диска;
- Отключите индексацию.
Проделав эти действия, хоть и не в полной мере, вы сможете продлить время жизни своей флешки на более долгий срок.
Меры предосторожности в процессе инсталляции
В ходе установки ошибки возникают не только из-за поломки компьютера или поврежденного носителя с образом ОС.
Сам пользователь тоже может их провоцировать, поэтому, чтобы не причинять их следует придерживаться следующих правил:
- Ни в коем случае нельзя вынимать флешку во время установки, так как это приведет к возникновению ошибки и прекращению процесса. При этом восстановить прогресс выполнения скорее всего не получится и инсталляцию придется начать заново;
- Нередкими бывают проблемы с драйверами Sata. Если винчестер вашего ПК подключен через этот вход, в образе виндовс должен быть встроен загрузчик данного софта. Иначе результатом манипуляция станет ошибка. Добавить драйвера к образу можно и самостоятельно при помощи утилиты nLite, однако гораздо проще будет воспользоваться уже готовой сборкой.
Создание загрузочной флешки Windows XP (1 способ)
Подготовительный период закончился, теперь создадим загрузочную флешку.
- Откройте программу WinSetupFromUSB. Приложение автоматически определит подключенный к компьютеру USB флэш накопитель. Если к компьютеру подключено несколько флешек, выберите нужный накопитель. Для перезапуска выбора флешки, нажмите на кнопку «Refresh».
- Поставьте галку в параметре «Auto format it with FBinst». Остальные настройки оставьте по умолчанию. По желанию, можете выбрать одну из файловых систем: «FAT32» или «NTFS».
- В настройке «Add to USB disk» отметьте пункт «Windows 2000/XP/2003 Setup». Нажмите на кнопку для выбора в Проводнике распакованного образа Windows XP, образа системы монтированного в виртуальном дисководе, или установочный диск, вставленный в привод CD/DVD.

- В открывшемся окне предупреждают о том, что копирование файлов в файловой системе «FAT32» займет больше времени, чем в «NTFS», которую рекомендуют использовать.

- В окне «Microsoft Windows EULA» примите лицензионное соглашение.

- Далее нас предупреждают о том, что все файлы на флешке будут стерты. Нажмите на кнопку «Да».
- В следующем окне согласитесь с выбранными настройками, нажмите на кнопку «Да».

- В окне программы WinSetupFromUSB нажмите на кнопку «GO», для запуска записи операционной системы на USB флэш накопитель.

- После завершения записи, в открывшемся окне «Done» нажмите на кнопку «ОК».
- Нажмите на кнопку «EXIT» в окне программы, для отключения WinSetupFromUSB.
Программа UltraISO
Среди тех российских пользователей, кто устанавливал другую ОС, пользуется успехом программа UltraISO.
Из того, что умеет делать эта программа, можно отметить:
- Возможность корректировки CD/DVD-образа, например, извлечь из него файл или папку целиком.
- Добавить или удалить папку или файл.
- Создать ISO-образ любого документа.
- Оптимизирует файлы для экономии места на диске.
- Поддерживает большое количество типов образов.
- Создает свой виртуальный привод и многое другое.
Кроме того, программа поддерживает русский язык и совместима с такими популярными эмуляторами, как Daemon-Tools и Alcohol 120.
Итак, для работы нам нужен образ Виндоуз ХР формата ISO и флэш-накопитель.
Приступим к созданию загрузочной флешки, для этого выполним последовательность действий:
- Запускаем UltraISO.
- Из верхней панели нажимаем на «Файл». Из выпадающего списка выбираем «Открыть…».
И показываем путь к папке, где сохранен файл образа нужной операционной системы.
- Теперь из верхнего меню нужен пункт «Самозагрузка». Щелкаем мышкой по строчке «Записать образ Жесткого диска…».
- Открывается рабочее окно программы Write Disk Image. В строчке «Disk Drive» выбираем тот накопитель, который будет в дальнейшем использоваться. Файл образа выбирать не надо, так как он уже отмечен во втором окне «Файл образа». По умолчанию программа создает флэшку из меню «USB-HDD+». Лучше ничего не менять, а оставить как есть. Так больше вероятности того, что загрузочный накопитель будет распознан BIOS большинства компьютеров и нетбуков в том числе. Кроме того, встречаются весьма специфические BIOS. Поэтому режим USB-HDD, скорее всего, для них не подойдет. Форматировать в нужную файловую систему тоже не надо. Ultraiso все сделает автоматически. Осталось нажать кнопку Записать.
- Если Вы забыли, то программа UltraISO предупредит о том, что флэшка будет отформатирована. Поэтому надо заранее позаботится о том, чтобы важная информация с нее была сохранена. А в данном случае следует согласиться с подсказкой.
Начнется процесс создания загрузочного диска для любого компьютера, ноутбука и нетбука.
Выставляем первую загрузку в BIOS с USB
Установка Windows XP с флешки такая же, как и с установочного CD/DVD-диска, но предварительно необходимо в BIOS выставить для неё приоритет загрузки ОС. Для этого обязательно нужен сигнал с USB-накопителя. Если он не подключен заранее, то в вариантах загрузки ОС его видно не будет.
Теперь займемся выставлением приоритета загрузки:
- У разных моделей нетбуков процесс входа отличается друг от друга. Но, как только включается устройство, на первых секундах на дисплее видна подсказка о том, какие клавиши отвечают за вход в БИОС.
- Перед тем, как установить Windows XP с флешки, нужно в БИОС выбрать «Advanced BIOS Features».
- Найти строчку в меню, где есть надпись с «Boot…» и нажать на клавишу ENTER.
- Все операционные системы начинают загрузку с установочного компакт-диска. Если система его не обнаружила, вторым в строке исполняемого задания будет загрузка с HDD-диска. Необходимо, пользуясь клавишами со стрелками и клавишей ENTER, выставить первым в строчке USB-устройство.
- Теперь осталось выйти из БИОС, нажав клавишу Esc и сохранить настройки.
После перезагрузки нетбук начнет загружать ОС с созданной флэшки Windows XP.
Создаем загрузочную флешку с WinToFlash
Novicorp WinToFlash — дает возможность создать загрузочный USB-диск с такими версиями ОС, как XP, 2003, Vista, 2008, 7. С его помощью с флешки на нетбук, ноутбук или настольный компьютер можно установить Windows. Возможности программы расширены за счет:
- переноса WinPE;
- уничтожение данных накопителя full или quick;
- создание загрузочного диска из-под DOS;
- создание флэш-диска Live CD/DVD.
Кроме того:
- есть возможность выбора русскоязычного интерфейса;
- два режима: режим мастера, с помощью которого создаются флешки Windows XP, и расширенный;
- поддержка программы на русскоязычном сайте;
- ortable-версия позволяет работать на разных машинах;
- вес программы всего 10 Мб;
- совершенно бесплатна.
Итак, приступим к созданию загрузочной флешки:
- Запускаем программу и отвечаем утвердительно на все всплывающие сообщения, пока не появится рабочее окно. В режиме мастера оно будет выглядеть так, как представлено ниже.
Или в расширенном режиме будет иметь следующий вид, изображенный на рисунке.
- Подключаем флэш-накопитель объемом от 1 Гб.
- Выбранный образ ОС ХР программой WinRaR распаковывается в отдельную папку.
- Теперь, если щелкнуть по большой кнопке с зеленой галочкой в главном окне в рабочем режиме, то перейдем в мастер подготовки. Нажимаем Далее ›.
- В следующем окне указывается путь к папке с распакованным образом ОС и путь к установочному накопителю.
- После нажатия кнопки Далее ›, принимаем лицензию Microsoft и соглашаемся с форматированием. Хотя на официальном сайте программы утверждается, что WinToFlash не будет выдавать сообщение о формате, если флэшка пустая. В нашем случае, подтверждаем.
- Мастер сам подготовит накопитель к следующему этапу.
- Теперь наступает заключительный этап создания загрузочной флэшки с Windows XP SP3.
Когда работа мастера WinToFlash закончится, можно выйти из программы. Загрузочный Flash-накопитель готов и следующий этап — установка Windows XP на нетбук.