Как установить windows 10 с флешки
Содержание:
- Процесс установки с нуля
- Установка/обновление
- Установка Windows 10
- Обзор программы ZipSoft
- Как создать загрузочную флешка usb с Windows 10
- Установка Windows 10
- Создание загрузочной флешки
- Настройка основных параметров
- Как скачать образ и создать загрузочную флешку или диск Windows 10?
- Какую версию Windows 10 установить?
- Настройки перед первым запуском Windows 10
Процесс установки с нуля
Все описанное выше – это была подготовка. Далее начинается сама установка. Перед этим убедитесь, что на жестком диске не осталось нужной вам информации. Windows 10 обязательно требует отформатированный носитель. Если информация есть, но она вам не нужна – то ничего страшного, в процессе установки вы сможете отформатировать накопитель и продолжить процесс так, как если бы он был пустым.
Первым шагом измените порядок загрузки устройств. Для этого зайдите в BIOS в раздел BOOT. В Биос вы сможете попасть во время перезагрузки компьютера, нажимая на кнопку DEL или F2. Вы должны подключить флешку и назначить ее загрузку первой. Сохранить изменения и перезагрузиться. В этом случае ПК начнет работу с установщика, и вы увидите такое окно:

Если вы в момент создания загрузочного носителя выбрали русский язык и Single Language вариант, то на этом этапе изменить настройки уже не получится. Щелкаем на кнопку далее и оказываемся на новом экране, где расположена лишь одна кнопка – «УСТАНОВИТЬ». Ниже есть отдельный пункт – Восстановление, но он нам не интересен. Щелкаем на установку.

На этом этапе ОС уже спросит у вас ключ. У некоторых он автоматически определится, так как является встроенным в BIOS. Если он не определился, то введите его вручную. Тем, у кого ключа нет, можно щелкнуть на кнопку «Пропустить», и вернуться к вопросу активации позже.

Перед вами появится «Лицензионное соглашение». Ознакомьтесь с ним, поставьте галочку напротив фразы, что вы принимаете правила и нажмите кнопку «Далее».

От начала установки вас отделяют последние шаги. На вновь открывшемся окне вам нужно выбрать пункт «Выборочная».

В этом случае вы сможете сами выбрать винчестер, на который установится ОС. Если на диске хранится информация, то его придется форматировать. Все это можно сделать в рамках одного окна, оно показано ниже.

Тем, у кого несколько разделов, уточним, что для ОС требуется не менее 50 Гб. Даже с тем учетом, что она сама занимает всего лишь 4 Гб на флешке, после распаковки потребуется больше места, в том числе и для нормальной работы. И не стоит трогать, удалять, объединять и проводить какие-либо другие действия с другими разделами, особенно небольшими – 100-500 Мб. Они технические, и требуются для корректной работы всего ПК.
После этих действий Windows 10 начнет устанавливаться. Это потребует время, но за процессом можно следить по прогрессирующему числу процентов.

Когда все закончится, вас ждет череда вопросов. Первым будет вопрос о лицензии. Вы можете опять его пропустить. Те, кто уже вводил код этого вопроса более не увидят.

На следующем этапе вы сможете настроить параметры работы. Даже если вы не хотите с ними разбираться, мы рекомендуем не использовать стандартные. ОС собирает важную информацию, которой необязательно делиться. Все это можно отключить на данном этапе.

После перейдите к созданию учетной записи. Определите, кто владеет ПК – вы или системный администратор. Последнее встречается лишь в организациях, потому ответ «Я», является наиболее распространённым.

После всех формальностей ПК потребуется примерно 20-40 минут, чтобы провести последние манипуляции. И затем вы очутитесь уже в привычном интерфейсе Windows:

На этом процесс установки закончен. И он был бесплатен, он не требовал неродного софта. Все сделали самостоятельно и официальными инструментами. Если пропустили момент с активацией, то уже через 24 часа ОС напомнит вам об этом и затребует ключ. Его можно ввести в разделе Параметры, хотя некоторые пользователи предпочитают пользоваться специальными активаторами, как например, KMS Auto или другими.
Пожалуйста, Оцените:
Наши РЕКОМЕНДАЦИИ
 Обновить DirectX
Обновить DirectX  Как убрать эхо и фоновый шум микрофона
Как убрать эхо и фоновый шум микрофона  МБР что это
МБР что это  Как подключить айфон к компьютеру через USB
Как подключить айфон к компьютеру через USB
Установка/обновление
Бывают случаи, когда пользователям нужно не просто установить систему, но и сохранить свои данные или приложения. Этот процесс называется InPlace Upgrade — где не переустанавливается система, а обновляются только системные файлы, при этом не затрагиваются сторонние приложения и личные файлы пользователя.
Рассмотрим способы, которыми можно выполнить InPlace Upgrade:
Через Media Creation Tools
Как говорилось раньше, Media Creation Tools универсальный инструмент, который может многое. Даже установить виндовс 10 бесплатно на компьютер с интернета.
Запустите его, примите условия лиц.соглашения и на этапе выбора нажмите на “Обновить этот компьютер сейчас”. MCT автоматически скачает нужные файлы и предупредит о начале обновления.
 Через помощник
Через помощник
Вы также можете использовать помощник по установке (обновлению) Windows 10. В отличии от MCT, у помощника одно назначение — помочь устройству установить новую версию системы.
Приложение запросит у вас подтверждение на установку новой версии системы, после чего, будет в фоне загружать и подготавливать файлы для дальнейшего использования.

В этой статье мы рассказали, как правильно установить Windows 10 pro / Home на компьютер или ноутбук, а также обновить до новой версии. Надеемся, что эта информация была полезна и вам удалось успешно установить систему.
Установка Windows 10
И так, вы все скачали и записали. Теперь вставляете флешку или DVD в компьютер. Отправляете компьютер в перезагрузку и зайдите в BIOS. Как зайти в биос я писал в этой статье «Настройка BIOS для установки Windows с установочного диска».
После настройки BIOSа пк запустится с флешки или DVD, смотря что вы поставили.
Первое окно что вы увидите будет окно Установки Windows. В этом окне будет предложено выбрать язык системы, формат времени, и раскладку клавиатуры. После выбора нажимайте «Далее».
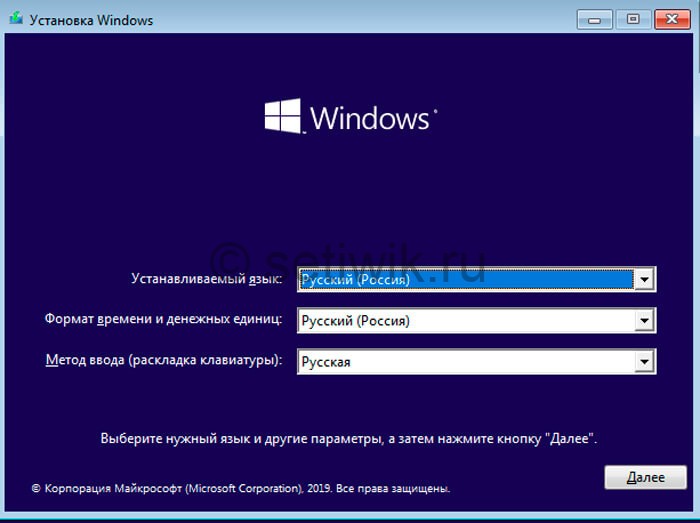
Окно Установки Windows
Щелкните мышью по кнопке «Установить».
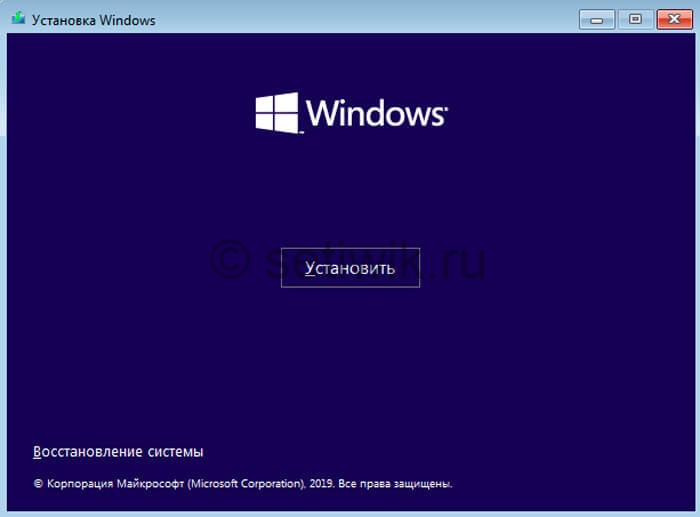
Окно Установки Windows
После того как вы нажали «Установить». Windows попросит ввести ключ Активации. Если он есть введите его. Ну а если на данный момент ключ активации Windows отсутствует. Требуется выбрать пункт «У меня нет ключа активации».
Ключ активации можно ввести потом, после установки Windows. В этом нет ничего страшного.
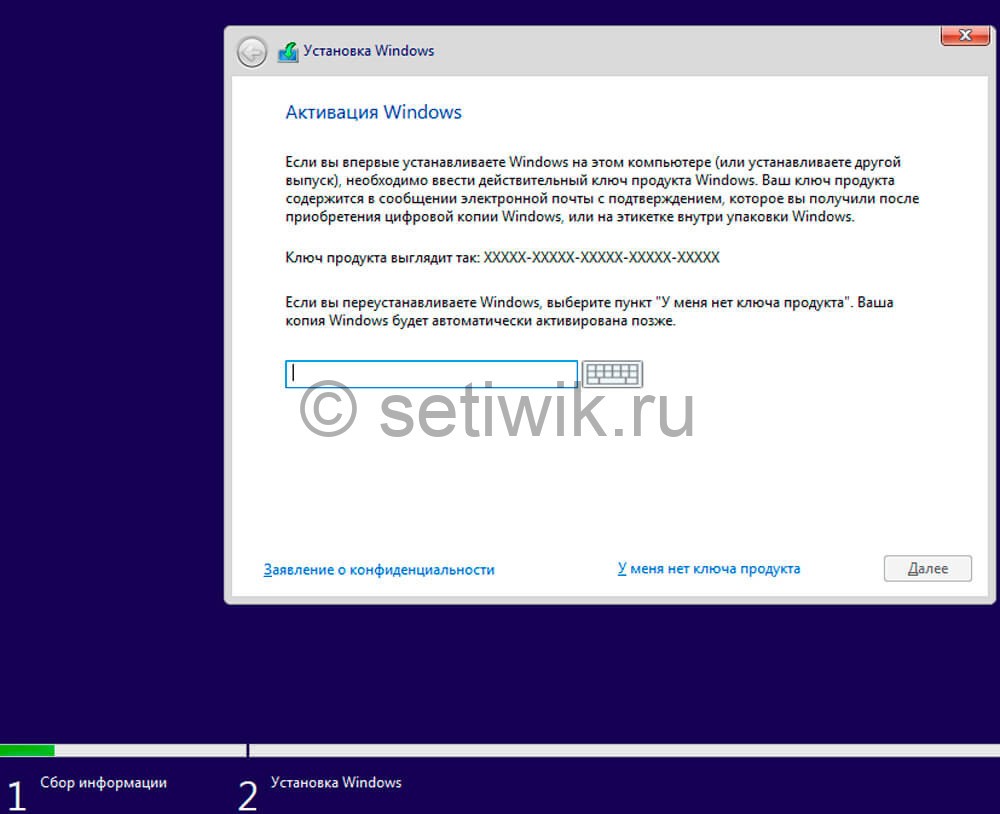
Ввод ключа Активации
После того как вы активировали Windows или оставили на потом. Вам будет предложен выбор версий системы для установки. В их числе:
Выберите операционную систему, которую вы хотите установить
- Домашняя
- Домашняя для одного языка
- для образовательных учреждений
- Pro (базовая, для образовательных учреждений и для рабочих станций)
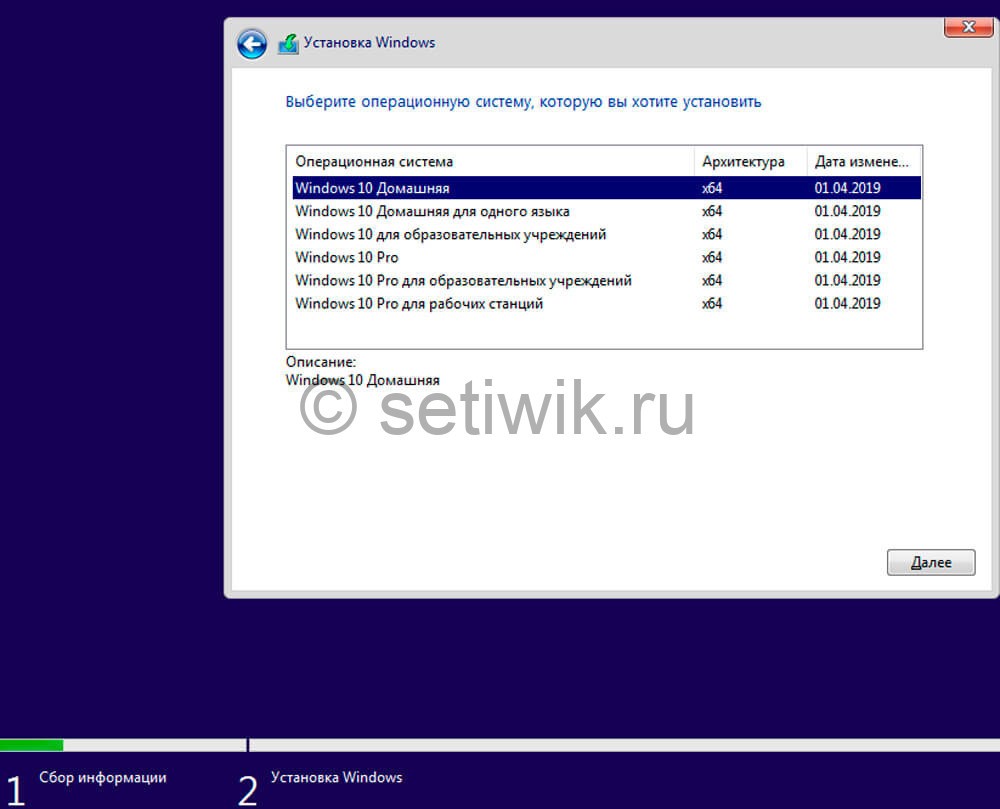
Выберите операционную систему, которую вы хотите установить
Не буду расписать, разницу между лицензиями. Она совсем незначительна. Например домашняя не вводится в Домен. Но дома у вас вряд ли будет Домен.
Так что рассмотрю на примере установку Windows 10 Pro.
Выбрали нужную и нажимаем «Далее».
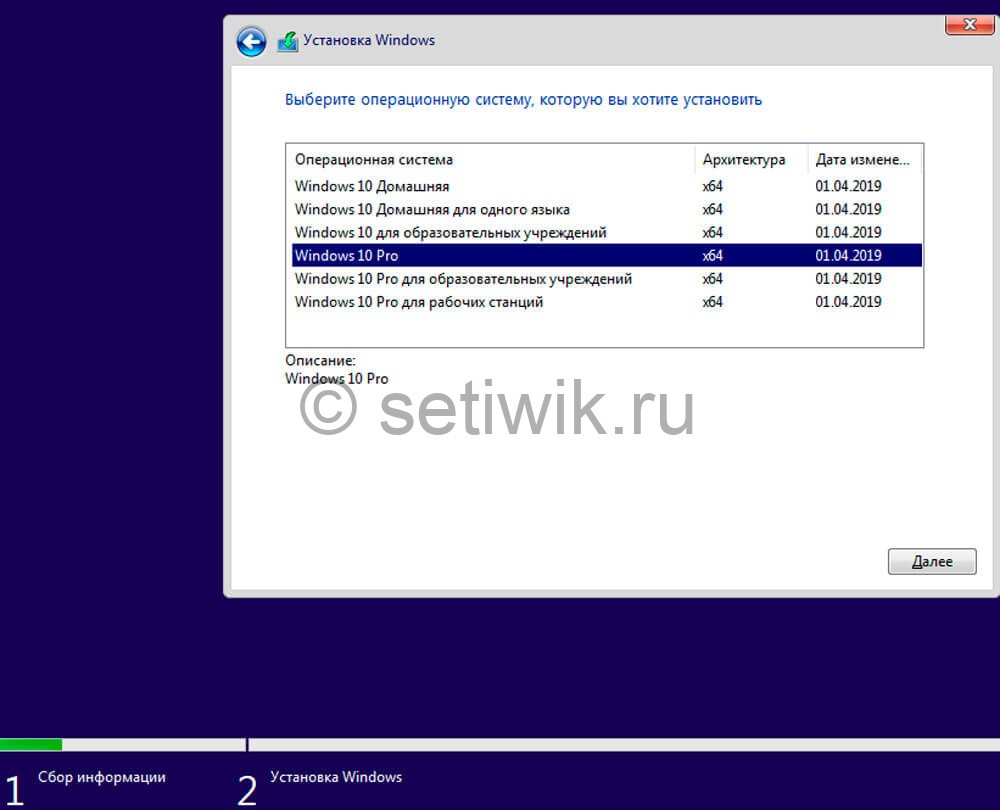
Рассмотрю установку Windows 10 Pro
Далее вам предложат еще раз прочитать лицензионное соглашение. А так же повторно принять его условия.
Установку можно будет продолжить только после согласия. Так что ставим галочку в пункте, «Я Принимаю…», И нажимаем «Далее».
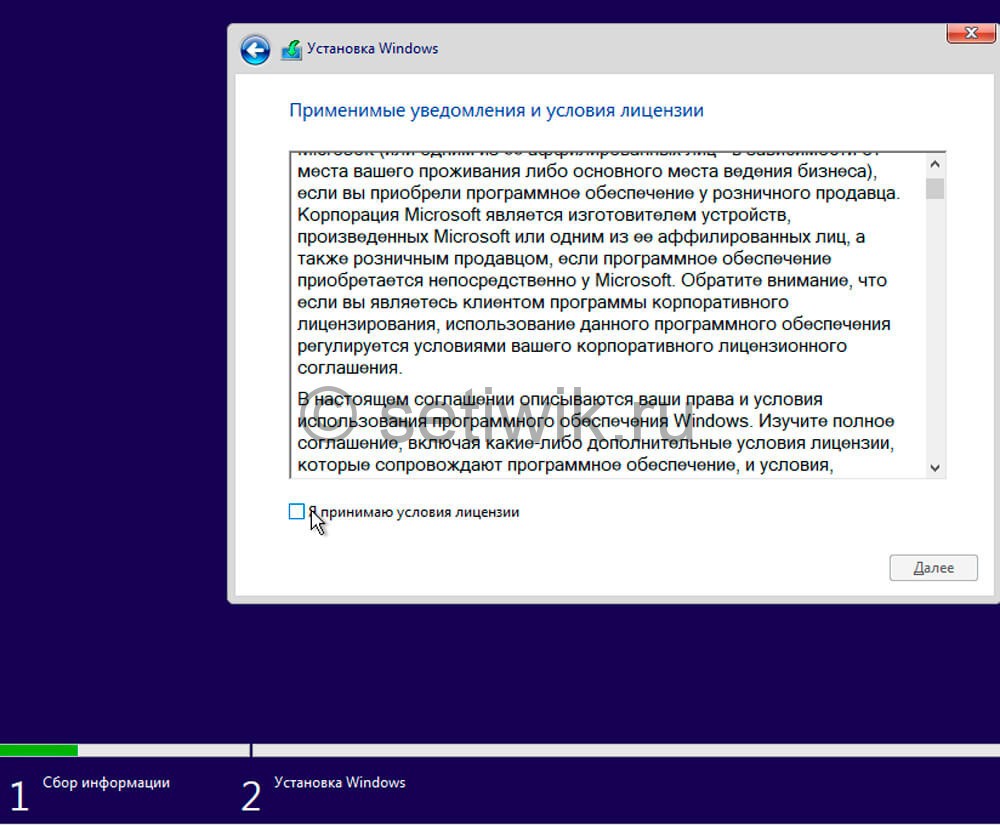
Повторно принять лицензионное соглашение.
А теперь перед вами появится перечень из двух пунктов. Если у вас уже установлена Windows, вы можете выбрать «Обновление: установка Windows с сохранением файлов, параметров и приложений». Если выбрать этот вариант. Тогда ваши файлы и программы будут перенесены в новую систему. И вы ничего не потеряете.
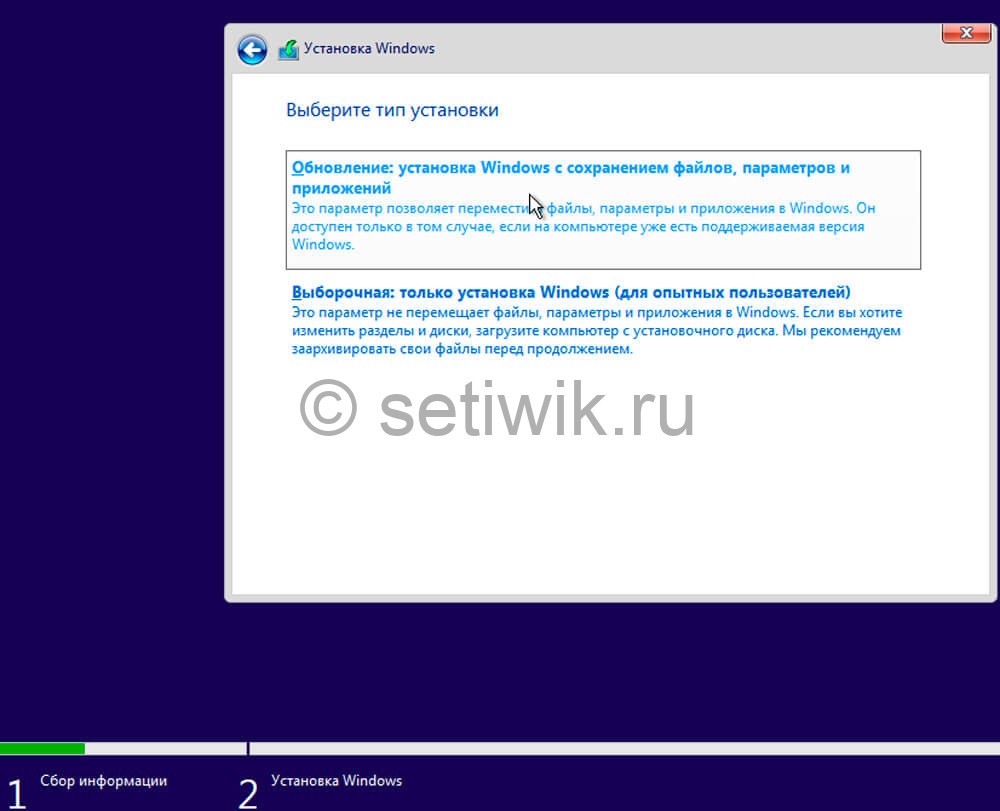
Выберите пункт установки Windows 10
«Выборочная: только установка Windows (для опытных пользователей)».
Я рассмотрю этот вариант, при котором ваши данные, параметры и программы не сохранятся.
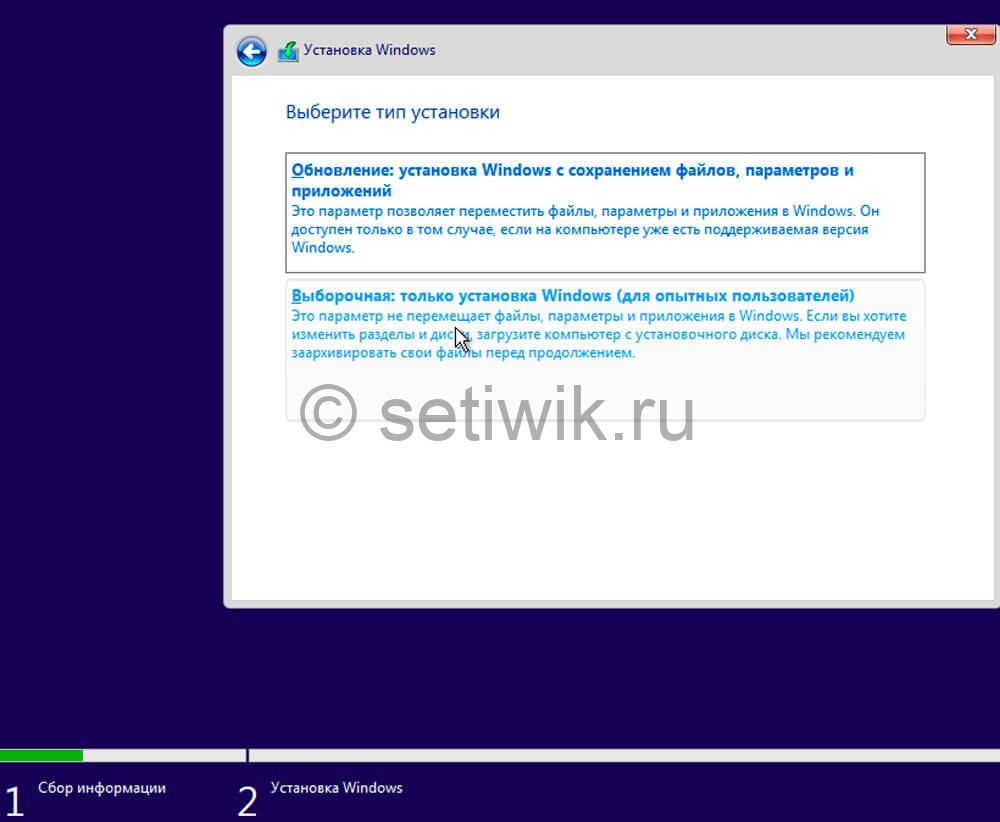
«Выборочная: только установка Windows (для опытных пользователей)».
После выбранного пункта на экране появится инструмент работы с разделами.
Здесь вы можете выбрать доступный диск для установки Windows. Так же можете создать новый, удалить, отформатировать существующий (что ведет к потере всех данных на нем) или расширить виртуальный диск. Фактический объем физического носителя не может быть увеличен программно. После проделанных манипуляций в диском, требуется нажать кнопку «Далее».
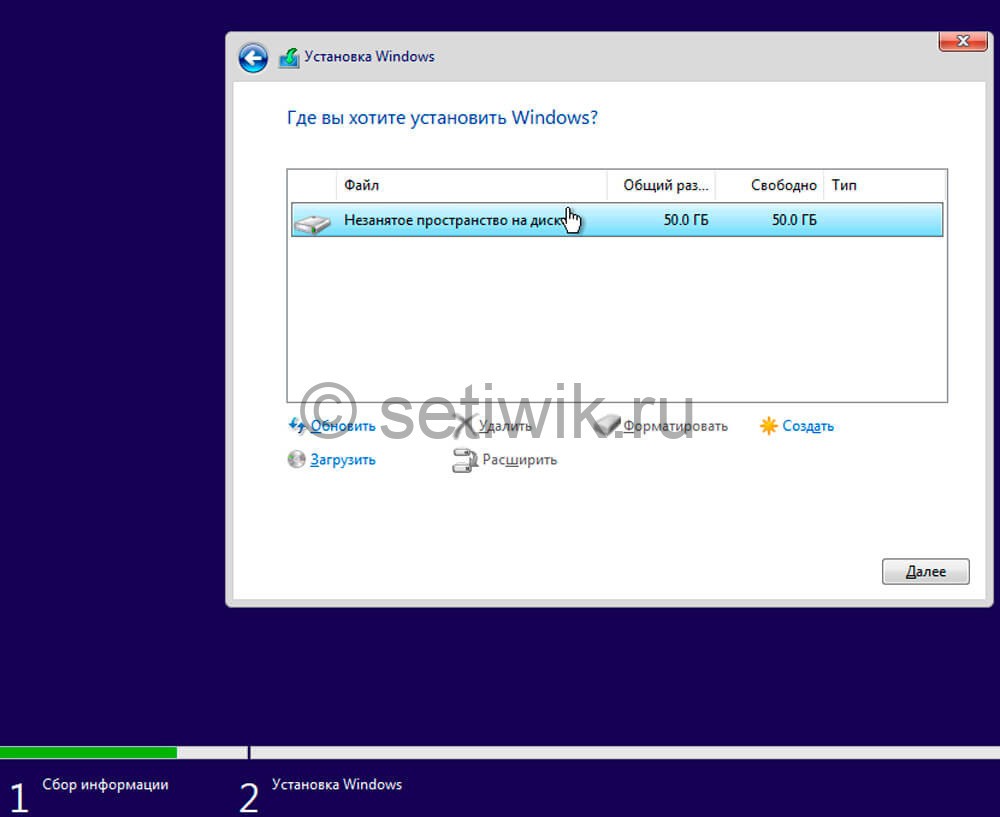
Инструмент работы с разделами жесткого диска
Вот практически и все. Началась установка операционной системы. Установка включает в себя копирование файлов системы, их подготовку к установке. А также установку компонентов и обновлений.
Установка займет длительное время. Но если у вас установлен SSD диск, тогда установка пройдет гораздо быстрее. Даже если у вас старый компьютер. В процессе на экране будет отображаться состояние установки ОС на ваш компьютер.
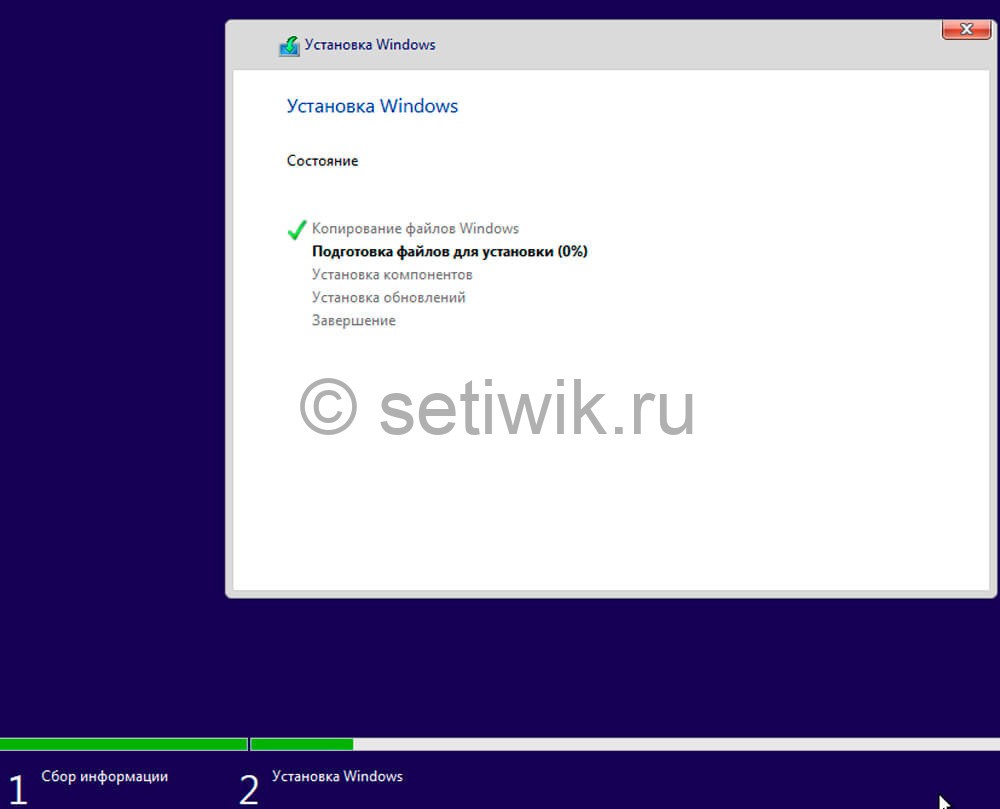
Как установить Windows 10
После того как система установится, компьютер будет автоматически перезагружен. Далее начнется настройка системы и подготовка операционной системы к запуску. Этот процесс так же очень медленный. Требуется набраться терпения и ждать.
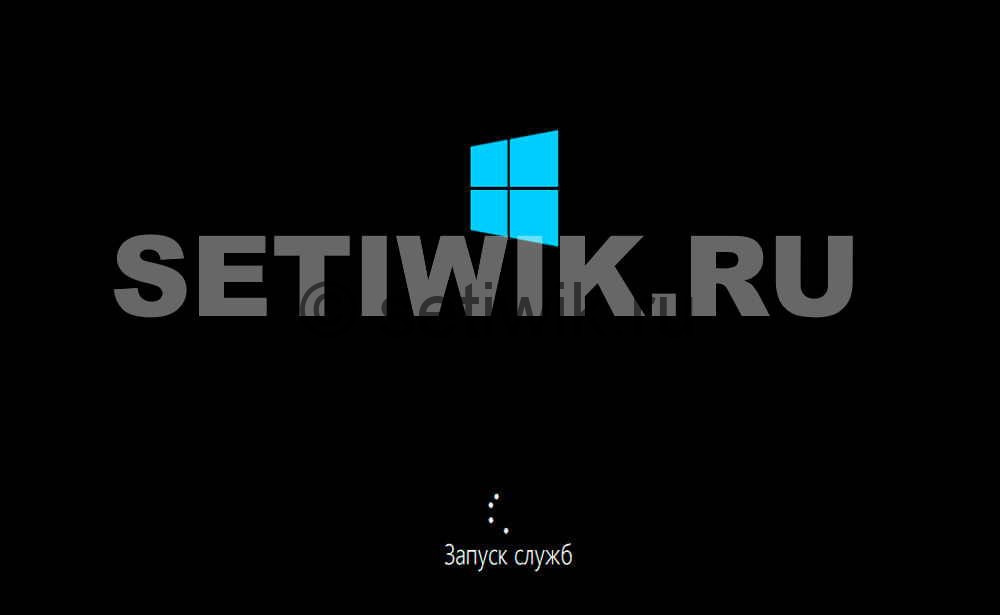
Настройка системы и подготовка операционной системы к запуску
Обзор программы ZipSoft

ZipSoft – это бесплатный пакетный установщик программ для Windows. С помощью ZipSoft можно установить более 160 популярных программ для Windows, в числе которых:
- Google Chrome;
- Яндекс.Браузер;
- Mozilla FireFox;
- Adobe Flash Player;
- VLA Media Player;
- CCleaner;
- Mozilla Thunderbird;
- Avast! Free Antivirus;
- Kaspersky Internet Security;
- Skype;
- 7-Zip;
- WinRAR;
- OpenOffice;
- GIMP;
- И еще много других.
ZipSoft поддерживает работу операционных систем Windows 7, 8 и 10.
Где скачать программу ZipSoft?
Скачать программу ZipSoft можно на официальном сайте — https://www.zipsoft.ru
Необходимо просто перейти на сайт и нажать кнопку «Скачать ZIPSOFT».

В результате загрузится программа размером примерно 1 мегабайт.
Как установить ZipSoft?
Программу ZipSoft устанавливать не требуется, для того чтобы начать ей пользоваться, достаточно просто запустить скаченный файл.
Обзор функционала ZipSoft
ZipSoft – это узкоспециализированая программа, она умеет только скачивать дистрибутивы программ и запускать стандартные установщики.
Но при этом ZipSoft имеет достаточно удобный и интуитивно понятный интерфейс, благодаря чему пользоваться программой очень легко.
Все программы в установщике ZipSoft сгруппированы по категориям, что очень удобно, на текущий момент доступны следующие категории:
- Рекомендуемые – программы, которые рекомендуют разработчики;
- Стартовый набор – подбор программ для установки на чистую систему;
- ТОП 50 – программы с наивысшим рейтингом;
- Мультимедиа;
- Интернет;
- Офис;
- Система;
- Общение;
- Безопасность;
- Все – в этой категории отображаются все программы.

В случае если не удается найти нужную программу, например, Вы просто не знаете, к какой категории она относится, можно использовать поиск.

Также стоит отметить, что напротив каждой программы показан рейтинг этой программы, но, на чем основан этот рейтинг, мне не известно.
Пример установки программы с помощью ZipSoft
Давайте для примера установим программу 7-Zip. Для этого можно перейти в категорию «Система» или в поиске набрать 7-Zip. Далее напротив нужной нам программы (в нашем случае 7-Zip) нажимаем на плюсик (или просто щелкаем по ней двойным кликом).
Теперь эта программа будет добавлена в перечень программ для установки, это будет видно в разделе «Выбранное».

Кстати, в случае необходимости установки нескольких программ, Вы сразу можете также плюсиком добавить все программы, которые Вам нужны.
После того как нужная программа или программы выбраны, нажимаем «Установить».

В результате начнется загрузка дистрибутива программы, а после ее окончания запустится стандартный для указанной программы установщик (если выбрано несколько программ, то запуск будет происходить по очереди).

Снова повторюсь, программа ZipSoft не производит установку самостоятельно, она всего лишь скачивает дистрибутив, что на самом деле неплохо, ведь установку и настройку устанавливаемой программы мы будем контролировать самостоятельно.
Вот мы и рассмотрели ZipSoft — программу для установки программ на Windows, в целом ZipSoft программа неплохая, она выполняет одну, но очень полезную функцию – скачивает дистрибутивы программ, тем самым значительно экономя наше время, так как нам не нужно самостоятельно искать и скачивать нужные нам программы.
У меня на этом все, пока!
Нравится9Не нравится1
Как создать загрузочную флешка usb с Windows 10
Для создания загрузочной флешки с windows 10, нам понадобятся:
- Флешка с объемом памяти 4 Гб или больше. Этот USB диск будет отформатирован, поэтому убедитесь, что на нем нет важных файлов.
- Программа Rufus, которую можно скачать по этой ссылке.
И так начнём.
Скачаем и запустим программу Rufus.
Из списка устройств, выберем нашу флешку на которую собираемся загрузить windows.
Следующим шагом, выберите «Метод загрузки». Из выпадающего списка выберите «Диск или ISO-образ» и нажмите «Выбрать».
Найдите и выберите файл, который мы скачали в первом шаге по установки windows.
Поменяйте файловую систему на NTFS. В итоге у вас должно получиться вот так.
Нажмите «Старт». Начнётся процесс создания загрузочной флешки
Внимание, все файлы на флешке будут удаленны.
Второй этап установки windows на этап завершён, переходим к следующему.
Установка Windows 10
Теперь перейдем к установке Виндовс 10 с загрузочной флешки на новый ноутбук.
Загружаем ноутбук с установочного носителя. Выбираем языковые предпочтения и формат часового пояса.

Выбираем Установить
Нажимаем далее и установить. Началась подготовка к установке.
Когда появится окно кода активации, то для лицензионного Windows вводим код активации.
Если вы хотите установить пока без кода, то выбираете «у меня нет ключа продукта». Определяемся с типом версии и архитектурой процессора.
Нажимаем Далее.
Принимаем условия лицензионного соглашения.
Поскольку устанавливаем Виндовс 10 на новый ноутбук и обновлять пока нечего, выбираем пункт «Выборочная: только установка Windows для опытных пользователей».
После выбора типа установки в окне настройки диска выбираем раздел куда будет установлен Виндовс. Их может быть и два и три, но на приведенной ниже иллюстрации он один. Жмем Далее.

Выбор раздела установки Виндовс 10
Начался процесс установки Windows.
После установки появляется окно как на рис. 6. Это означает, что необходимо удалить флешку из USB-разъема, вернуть в БИОСе загрузку с жесткого диска и перезагрузить компьютер.
Порядок загрузки можно и не менять потому что сначала компьютер попытается загрузиться с флешки, но не обнаружив ее загрузится с жесткого диска.
Устанавливая операционную систему необходимо быть внимательным и осторожным с функциями, смысл которых не понятен. От ваших действий напрямую зависит полученный результат.
Создание загрузочной флешки
Для начала нужно создать загрузочную флешку. Для этого необходимо скачать специальное программное обеспечение с официального сайта Microsoft.
Совет!
Обратите внимание, что сайт-источник должен быть именно официальным. Загружаем программку, которая будет создавать загрузочную флешку, нажав «Скачать средство сейчас»
Она называется «Media Creation Tool»
Загружаем программку, которая будет создавать загрузочную флешку, нажав «Скачать средство сейчас». Она называется «Media Creation Tool».
Теперь берем флешку емкостью не менее 4 Гбайт, вставляем в USB-разъем и запускаем программку. Флешка должна быть отформатирована.
Далее действуем по пунктам нажимая «применить», «далее» или «готово»:
- соглашаемся с условиями лицензирования, выполняется подготовка;
- в меню «Что вы хотите сделать?» выбираем «Создать установочный носитель для другого компьютера»;

Создание загрузочной флешки
- в появившемся меню «Выбор языка, архитектуры и выпуска» оставляем все параметры по умолчанию;
- в следующем меню «Выберите носитель» выбираем «USB-устройство флеш-памяти»;
- выбираем букву диска, под которой находится съемный носитель в меню «USB-устройство флеш-памяти».
Начнется установка специального программного обеспечения на флешку. Этот процесс может занять достаточно много времени.
Когда появиться окно «USB-устройство флеш-памяти готово» нажимаем готово. Загрузочная флешка создана.
Настройка основных параметров
Первое реальное взаимодействие с системой потребуется при появлении окна «Давайте начнем с региона. Это правильно?» — здесь потребуется выбрать страну, в которой вы собираетесь пользоваться Windows (по умолчанию выбрана Россия). Выбрав нужное государство, нужно нажать кнопку «Да».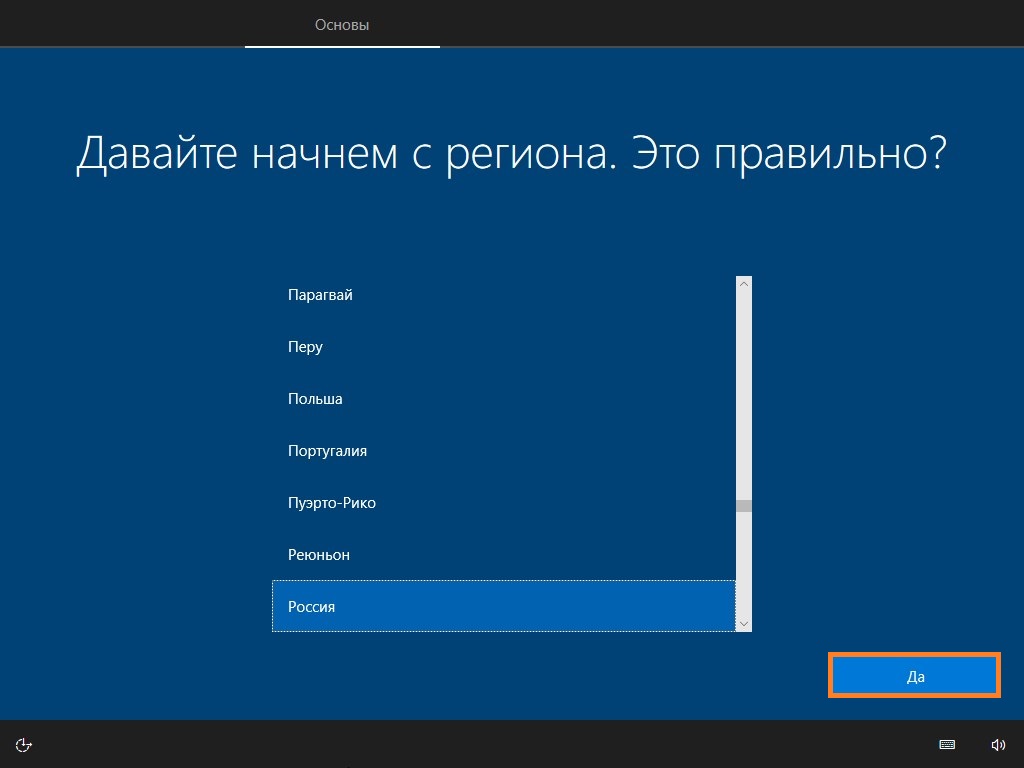
Далее, система попросит выбрать правильную раскладку клавиатуры (по умолчанию выбрана русская). Выбрав нужную, снова нажимаем «Да».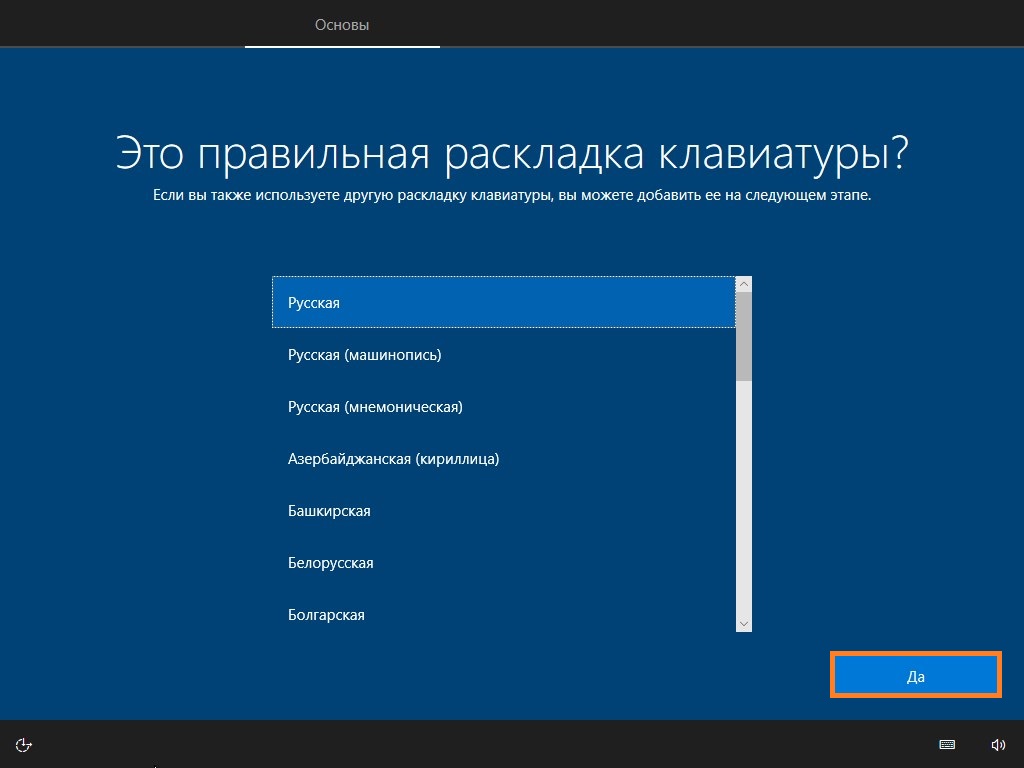
В следующем окне, система спросит, желаете ли вы добавить какую-нибудь дополнительную раскладку клавиатуры — если Вам не требуется какая-нибудь специфичная раскладка (украинская, казахская и т. д.), то нужно нажать на кнопку «Пропустить».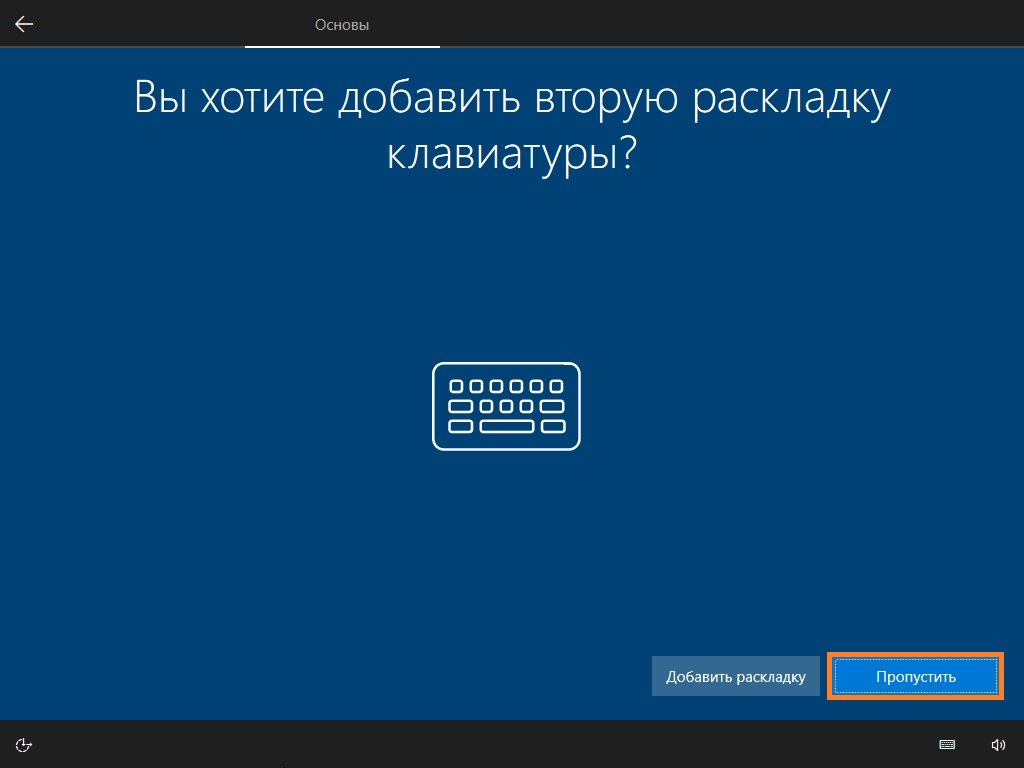
После этого, система предоставит выбор того для чего вы настраиваете Windows — для личного пользования (в том числе для домашнего), или же для рабочего использования (в организации). Выбираем первый пункт, и нажимаем «Далее».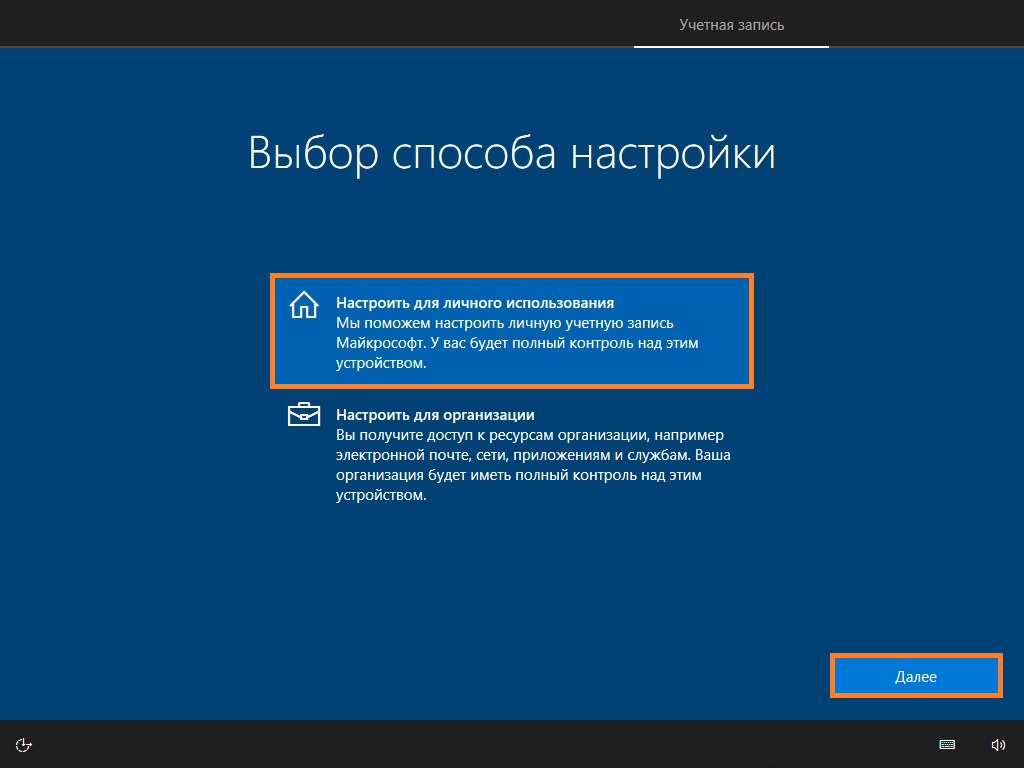
Выбор типа учетной записи
Если у Вас установлено рабочее интернет-подключение, то от от Вас потребуется войти с помощью учетной записи Microsoft. Если подключение будет отсутствовать, Вам сперва будет предложено подключить его (в том числе через Wi-Fi), в случае отказа — будет предложено использовать автономную учетную запись на компьютере.
Автономная учетная запись — это учетная запись, которая будет существовать только на данном компьютере. Её стоит использовать, если у Вас нет желания использовать учетную запись Microsoft. Тем не менее, если у Вас появится желание, Вы всегда сможете превратить свою автономную учетную запись в учетную запись Microsoft.
Сейчас мы подробно рассмотрим каждый из этих вариантов:
- Создание новой учетной записи Microsoft
- Использование уже имеющейся учетной записи Microsoft
- Использование автономной учетной записи.
Создание новой учетной записи Microsoft
- Если Вы хотите использовать учетную запись Microsoft, но у Вас таковой нет, Вам нужно выбрать пункт «Создать учетную запись» (выделен оранжевым на картинке ниже).
- Загрузится окно с предложением ввести адрес электронной почты. После того, как был введен адрес, нужно нажать кнопку «Далее» (выделена оранжевым на картинке ниже).
- В следующем окне понадобится ввести пароль, который будет использован для данной учетной записи. Пароль должен состоять из 8 символов, включать в себя цифры, заглавные и прописные буквы. Закончив с вводом пароля, нужно нажать кнопку «Далее» (выделена оранжевым на картинке ниже).
- Далее потребуется выбрать страну своего текущего местопребывания, а так же дату рождения. Закончив с данной информацией, так же нужно нажать на кнопку «Далее» (выделена оранжевым на картинке ниже)/
- Затем, Windows предложит создать пин-код для устройства, причем, даже если Вы этого не хотите, Вам придется установить его. Для потребуется нажать единственную кнопку «Создать ПИН-код» (выделена оранжевым на картинке ниже).
- На следующем экране можно как задать пин-код для данного устройства. В ПИН-коде могут быть как цифры, так и буквы (если отмечен галочкой пункт «Включить буквы и символы»). Введя нужный ПИН-код, нужно нажать «ОК» (кнопка выделена оранжевым на картинке ниже).
На этом создание учетной записи Microsoft закончено.
Использование уже имеющейся учетной записи Microsoft
- В случае, если у Вас уже есть учетная запись Microsoft, и Вам не нужно её создавать, то в поле «Электронная почта, телефон или Skype», нужно ввести адрес электронной почты, номер телефона или логин Skype, а затем нажать на кнопку «Далее».
- В следующем окне нужно ввести пароль от учетной записи.
- После этого, от Вас потребуется создасть пин-код. Процедура его создания подробно описана выше, в пункте создания новой учетной записи Microsoft.
Использование автономной учетной записи
- Если Вы выбрали использовать «автономную учетную запись», то после этого, перед Вами откроется окно с предложением использовать учетную запись Microsoft. Если Вы не собираетесь этого делать, то следует нажать на кнопку «Ограниченные возможности».
-
После этого, Вам предложит ввести имя пользователя, его пароль, и секретные вопросы для восстановления пароля.
На этом создание автономной учетной записи будет закончено.
Как скачать образ и создать загрузочную флешку или диск Windows 10?
 Рис.4
Рис.4
2) — На ваш компьютер загрузится файл MediaCreationTool, запускаем его. Далее соглашаемся с лицензионным соглашением, жмем Принять (Рис.5)
 Рис.5
Рис.5
3) — В следующим окне (Рис.6) нам предлагают 2 варианта. Первый, это обновить версию Windows на ПК без переустановки. Если вы хотите не переставлять систему, а просто обновить её до последней версии, выбираем первый вариант Обновить этот компьютер сейчас.
Чтобы скачать ISO-файл, далее создать загрузочный DVD диск, или загрузочную флешку, а после переустановить систему полностью — выбираем вариант второй (Рис.6). Кстати, для создания загрузочного диска или флешки приложение MediaCreationTool, подходит, как самый лучший вариант, так как отпадает необходимость искать сторонние программы, а во вторых делает он это корректно и без ошибок, вам лишь нужно заранее вставить в USB-разъем флешку, или в привод диск.
Итак, выбираем пункт Создать установочный (USB-устройство флэш-памяти, DVD-диск, или ISO-файл) (Рис.6).
 Рис.6
Рис.6
4) — Выбираем язык и разрядность (Рис.7).
 Рис.7
Рис.7
Дело в том, что любая 32 разрядная Windows, видит оперативной памяти всего около четырех Гб, (максимум 3.750 гигабайта, конечно кроме серверных версий Windows, они видят и больший объем оперативной памяти, но сегодня не про них). Если у вас к примеру всего 2 Гб, а вы установили 64 разрядную систему, прироста производительности вам это не даст, даже если у вас процессор x-64. Поэтому простое правило — До 4 Гб, устанавливаем 32 разрядную систему, 4 Гб и выше, ставим 64 разрядную.
5) — С разрядность мы определились, двигаемся дальше. В следующим окне (Рис.8) нужно выбрать вариант подготовки создания нашего загрузочного диска или флешки. Если хотите подготовить загрузочную флешку с Windows 10, то выбираем первый вариант (только не забудьте вставить флешку в USB-разъем). Если хотите записать загрузочный диск с Windows 10 (если у вас есть привод), то выбираем второй вариант. Если вам не нужно пока подготавливать загрузочные флешку или диск, а просто скачать ISO-образ Windows 10, то также выбираем второй вариант.
 Рис.8
Рис.8
Дождавшись создания нашей загрузочной флешки или записи загрузочного диска с Windows 10, можно приступать к установки самой системы. Кстати, когда вы качаете Виндовс именно через приложение MediaCreationTool, то всегда качаете именно последнюю версию на существующий момент.
Какую версию Windows 10 установить?
Разделить типы Windows 10 можно на две части. Те, которые устанавливаются на производительные игровые ПК, и те, которые нужны на ноутбуках, нетбуках и планшетах. Долго размышлять над выбором не придется, ведь в первом случае подходящий вариант «профессиональная редакция», а во втором – домашняя.
Отличия между ними едва заметные – версия PRO позволит использовать шифрование EFS и специальную систему BitLocker, передавать файлы по защищенным корпоративным каналам, а заодно взаимодействовать с коллегами на закрытой бизнес-платформе. Если перечисленные достоинства не вызывают аппетита и приводят в недоумение, значит, и «Домашняя» сборка подойдет.
Второй важный параметр, заставляющий поломать голову – выбор между архитектурами х64 или х86. Если не вдаваться в подробности разрядности и сразу передать суть, то смысл следующий – если на ПК используется больше 4 гигабайт оперативной памяти, значит можно смело ставить х64. Если же меньше – то можно не задумываясь использовать х86 (32-битную Windows 10).
Настройки перед первым запуском Windows 10
Выберите регион и подтвердите нажатием кнопки «Да».
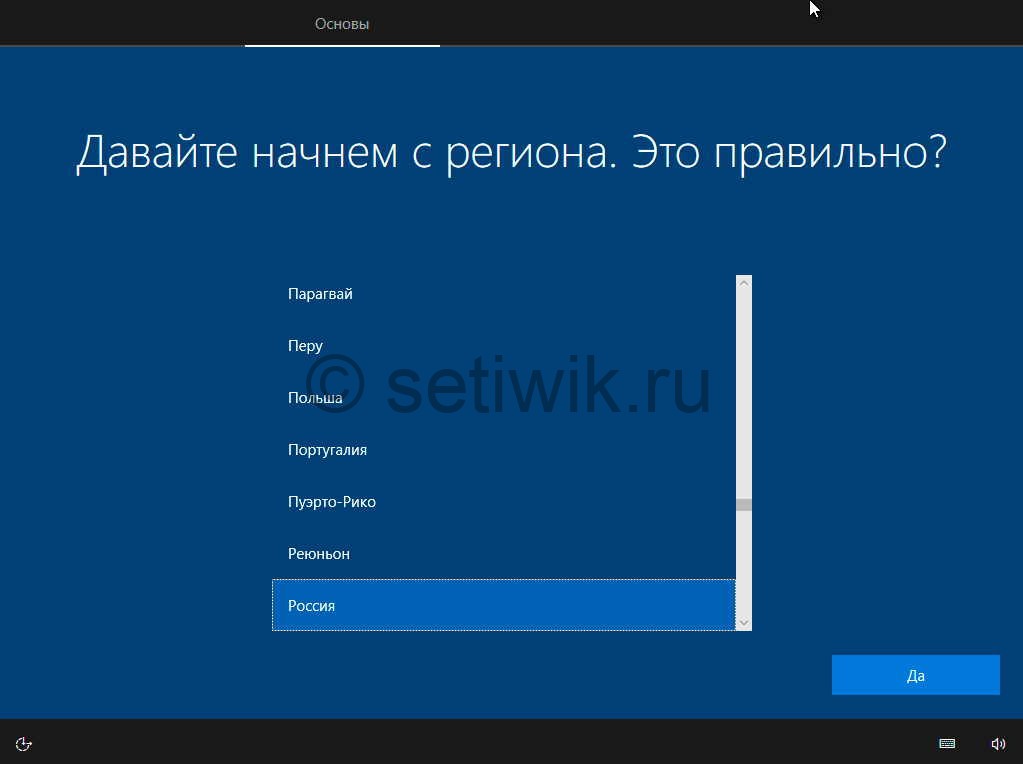
Настройки перед первым запуском Windows 10
Теперь требуется выбрать дополнительную раскладку клавиатуры.
Нажмите «Да» и поехали дальше.
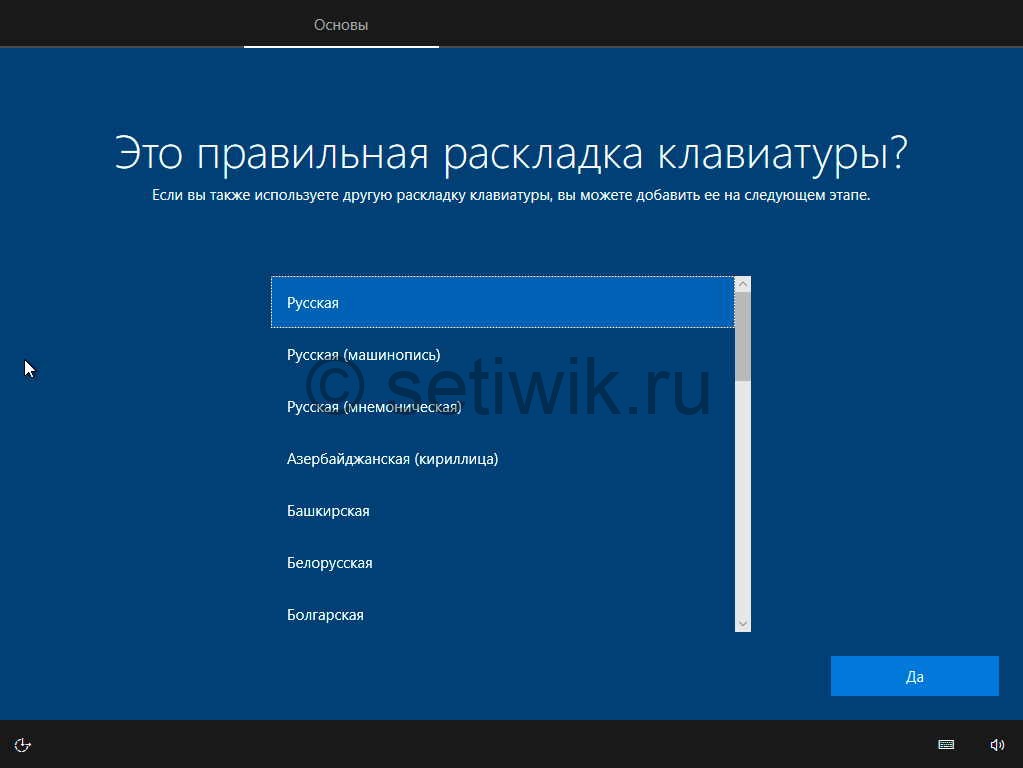
Выбор раскладки Клавиатуры
Теперь начнется установка необходимых системе компонентов. И снова просто сидим и ждем, когда все установится.
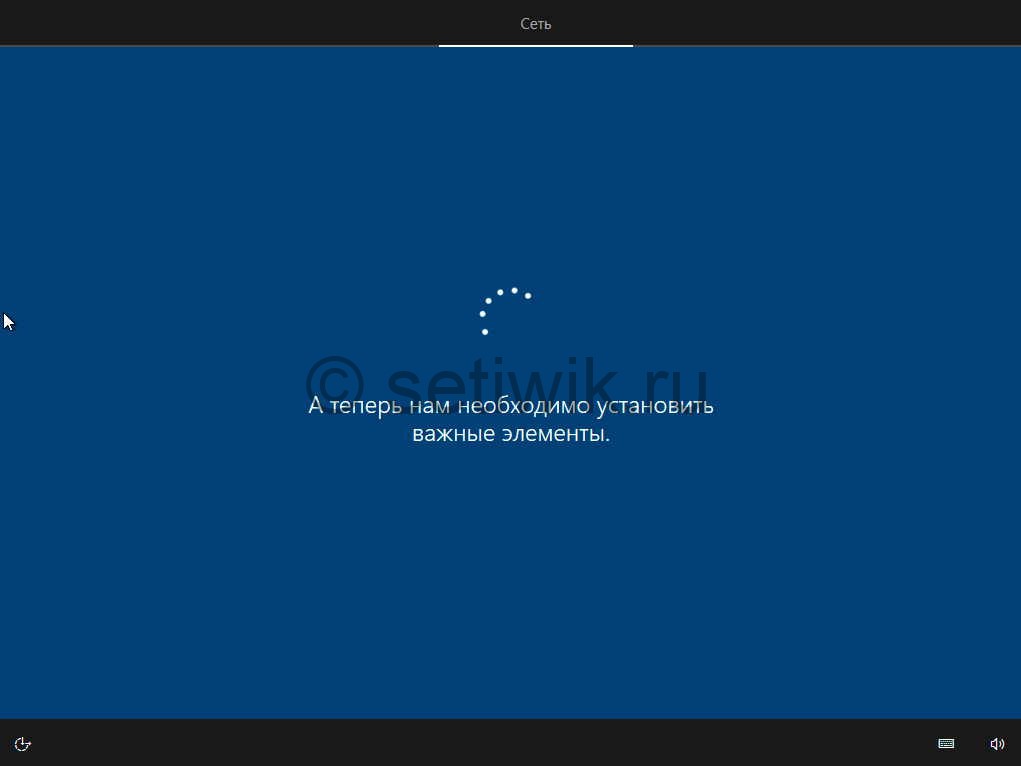
Установка необходимых Windows компонентов
Теперь Windows 10 ознакомит вас со своими новшествами.
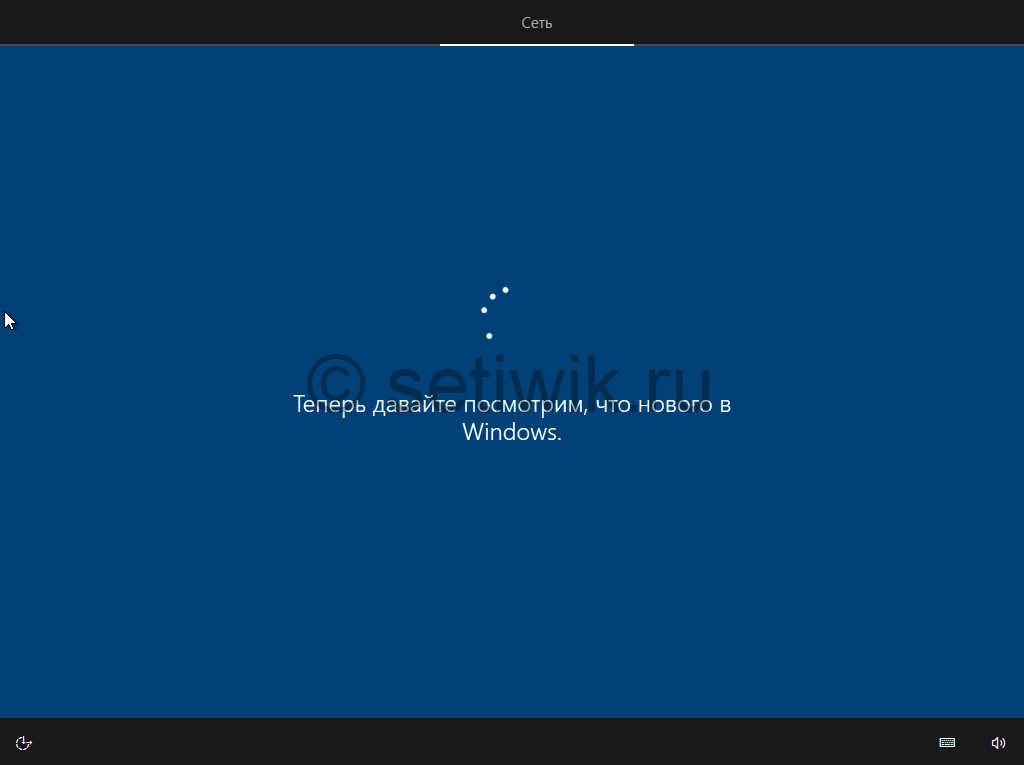
Что нового в Windows 10
На экране определения способа настройки выберите пункт «Для личного использования». Нажмите «Далее».
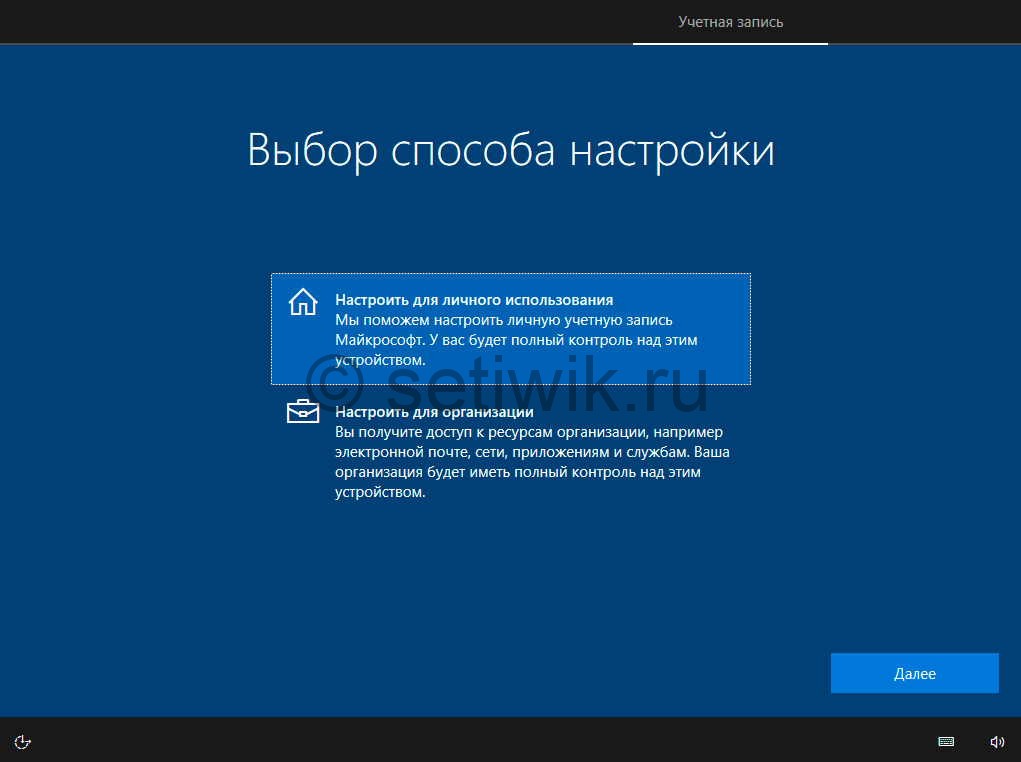
Для личного использования
Теперь можно зайти в учетную запись Microsoft. Для этого введите электронную почту, номер телефона или логин Skype. Я рассмотрю вариант с использованием локальной (автономной) учетной записи.
Выберите пункт «Автономная учетная запись» – «Далее».
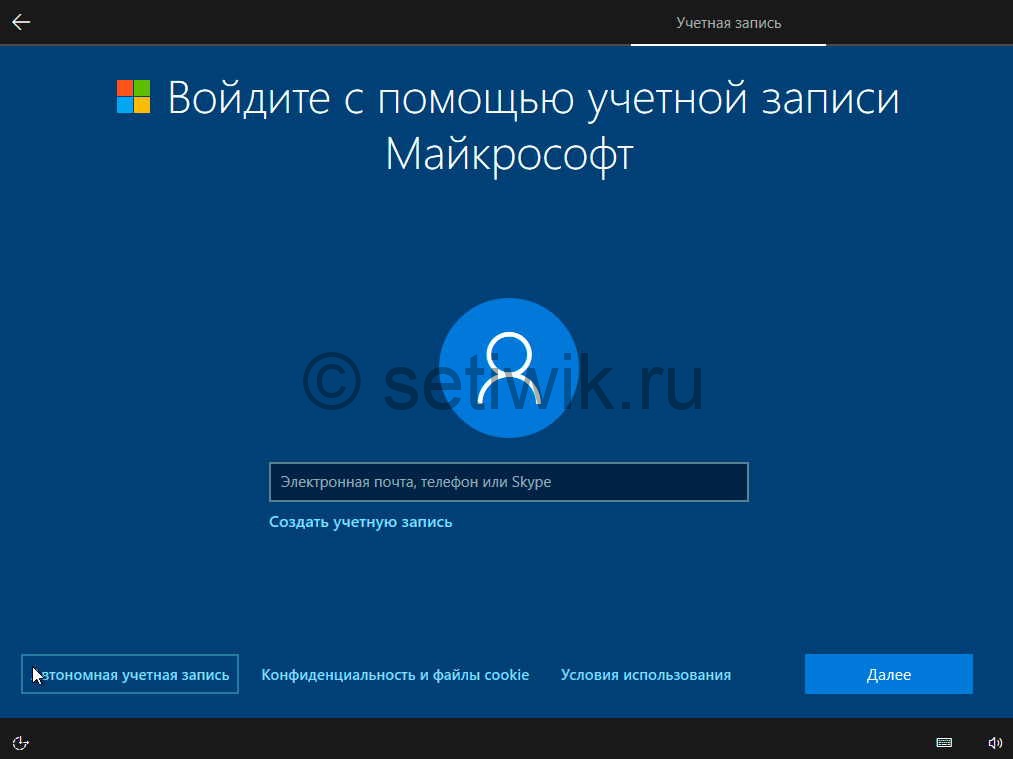
Автономная учетная запись
Если вы используете учетную запись Microsoft, это даст вам доступ к их дополнительным сервисам. Но так как мы используем локальную учетную запись, поэтому нажимаете «Нет».
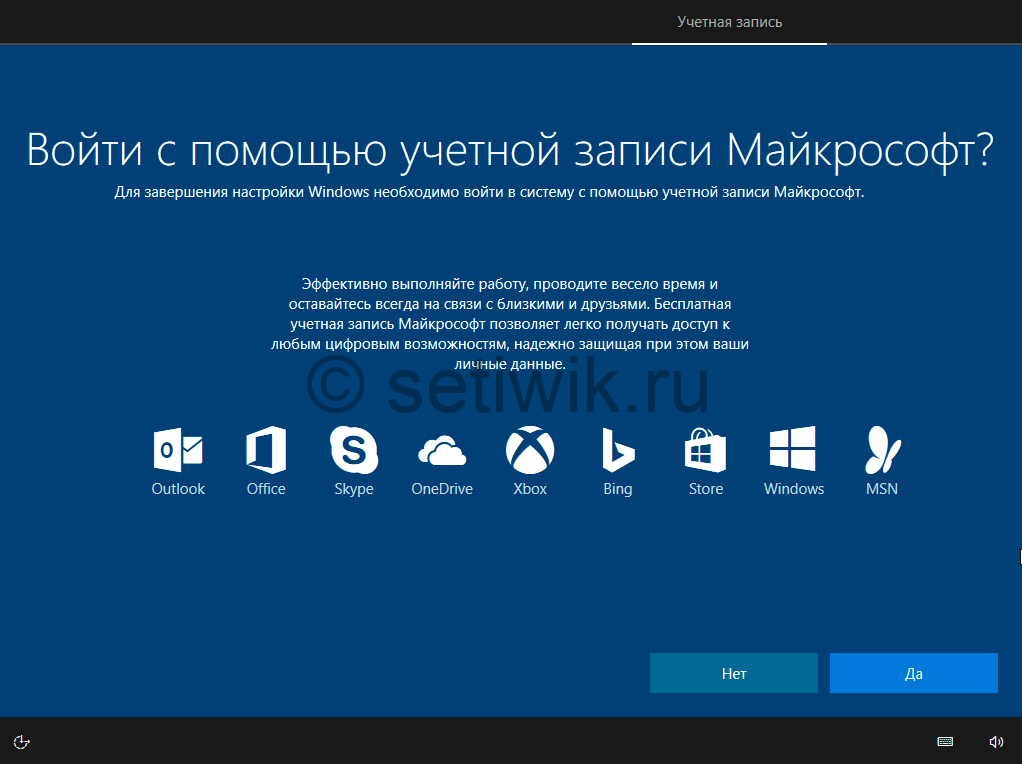
Вход с помощью учетной записи Microsoft
Теперь требуется ввести имя пользователя. Я ввел User. Перевод слова USER с Английского будет как пользователь.
После ввода имени нажимаем кнопку «Далее».
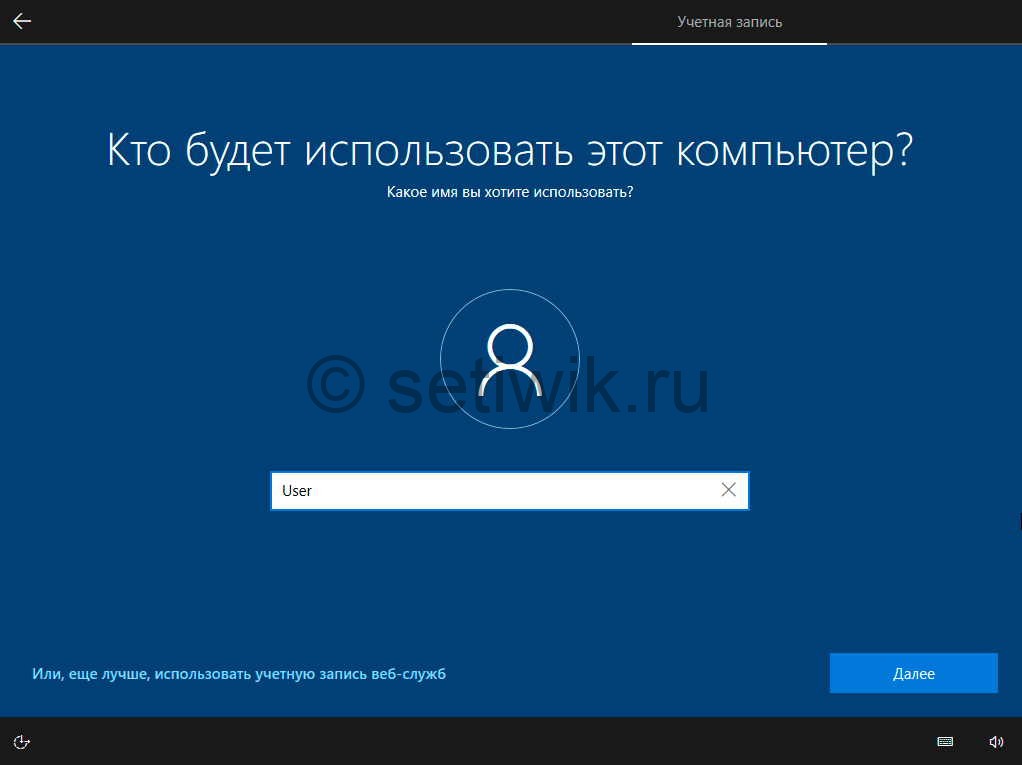
Ввод имени пользователя Windows 10
Пароль для Windows 10
Теперь требуется создать пароль.
После ввода пароля нажмите кнопку «Далее».
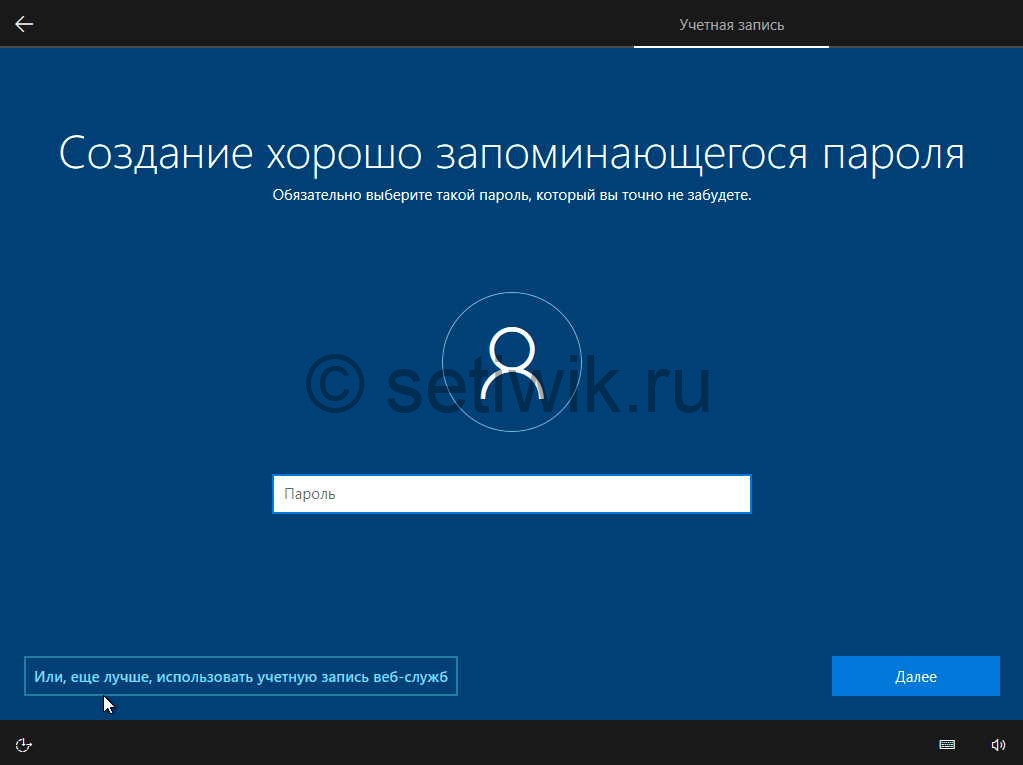
Создание хорошо запоминающегося пароля
На следующем экране вам будет предложено включить отправку Microsoft своего журнала активности. Это позволяет продолжить на другом устройстве работу, начатую на данном компьютере. Если вы не желаете отправлять эти данные, нажмите «Нет».
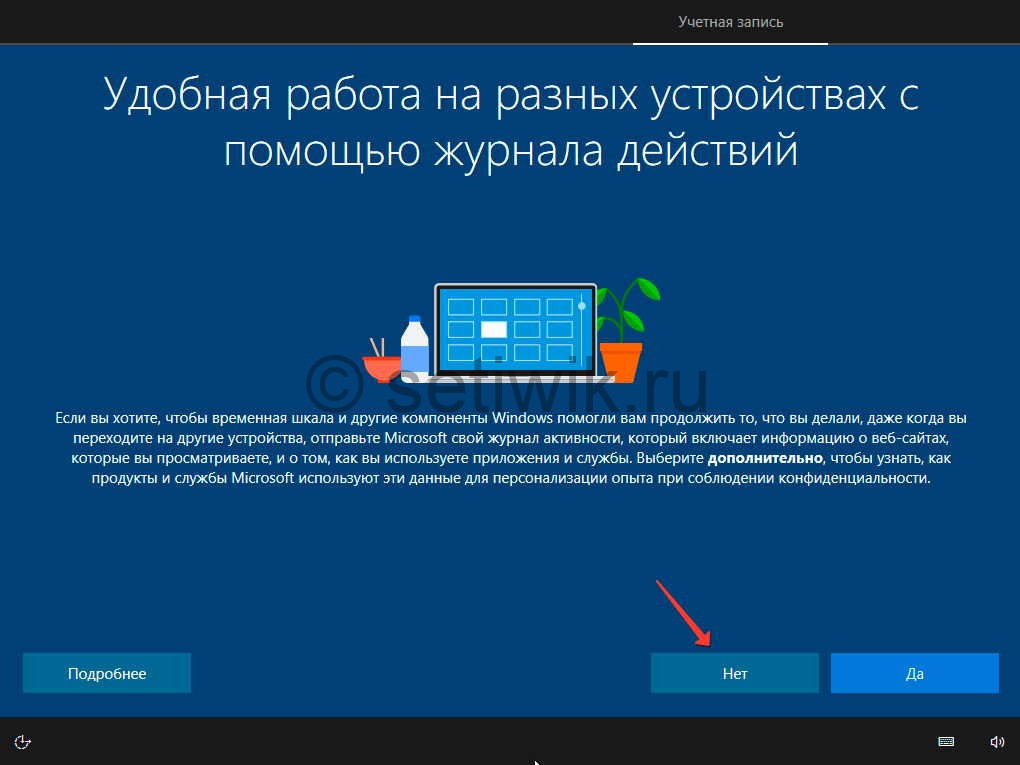
Включить отправку Microsoft своего журнала активности
На экране параметров конфиденциальности вы сможете включить или отключить распознавание голоса в сети, поиск устройства, определение местоположения и отправку диагностических данных. Если вы не хотите делиться этой информацией, переведите переключатели в положение «Нет».
Подтвердите установки нажатием экранной кнопки «Принять».
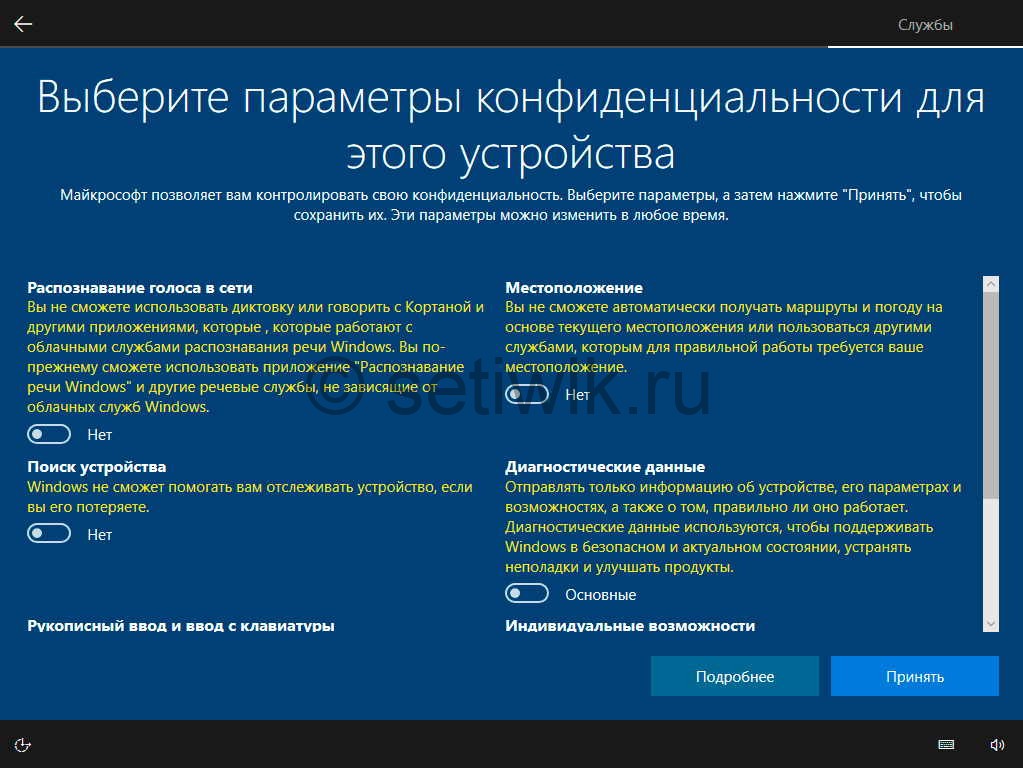
Экран параметров конфиденциальности
Если процесс установки системы и ее первоначальная настройка прошли успешно, перед вами откроется сначала экран приветствия.
И рабочий стол операционной системы Windows 10.

Рабочий стол
