Как установить windows 7 с флешки
Содержание:
- Как загрузить ноутбук с флешки через UEFI?
- Общие понятия об инсталляции Windows 7 на ноутбуки
- Основы работы
- Установка драйверов
- Непосредственная установка Windows 7 с флешки
- Выбор раздела диска для установки
- Почему BIOS не загружается с флешки/диска
- Как создать установочную флешку для компьютера с UEFI
- Подготовка к установке
- Настраиваем bios для работы с загрузочной флешкой
- 2 Как вернуться к предыдущей версии Windows 10.
- Создание загрузочной флешки через UltraIso
- Проблемы, возникающие на начальной стадии инсталляции
- Типичные проблемы при настройке BIOS для загрузки с флешки
- Настройка BIOS для загрузки с флешки/диска
- Что для этого нужно?
- Как установить Windows 10 с флешки
- 1 Как вернуть компьютер в исходное состояние на Windows 10.
- Настройка Award BIOS
- Почему BIOS не загружается с флешки/диска
- Установка windows 7 с флешки с загрузкой через bios
- Изменение параметров BIOS и начало установки
- Настройка загрузки операционной системы
Как загрузить ноутбук с флешки через UEFI?
Многие современные компьютерные устройства (особенно, с последними версиями виндовс) оснащаются новым интерфейсом для начальной загрузки. Называется он UEFI. Работать с этим «вариантом» БИОСА немного проще. К тому же, здесь можно пользоваться мышью. Однако несмотря на то, что новый интерфейс более понятный, не все пользователи умеют с ним работать. Поэтому вкратце опишем весь порядок действий.
Например, чтобы загрузиться с флешки на ноутбуке hp в UEFI, необходимо:
Однако версий UEFI также довольно много. Есть и русифицированные варианты. Как правило, здесь выставить загрузку с флешки ещё проще:
Также расскажем о том, как загрузиться с флешки на устройствах с материнскими платами Gigabyte (им отдают предпочтения многие популярные производители – асер, леново, самсунг и пр.), на которых довольно часто встречается UEFI BIOS.
Общие понятия об инсталляции Windows 7 на ноутбуки
Что касается ответа на вопрос о том, как установить Windows 7 с диска на ноутбук, обычно здесь особых проблем не наблюдается. Это и понятно, ведь ноутбуки, как правило, всегда оснащаются оптическими приводами CD/DVD-ROM. Так что для установки системы достаточно иметь оригинальный диск или его копию.

В дальнейшем, конечно, могут возникнуть некоторые специфичные ситуации, но те же проблемы, скажем, как установить Windows 7 на ноутбук HP или на модель другого производителя, в основном проявляются только на конечных стадиях процесса инсталляции и чаще всего сводятся к корректной установке драйверов устройств. Об этом будет сказано несколько позже.
Основы работы
Клавиши управления, изменения настроек
В BIOS придется управлять и задавать настройки без помощи мышки (многих начинающих пользователей это пугает. Кстати, в UEFI реализована поддержка русского языка и мышки).

Клавиши управления (AMI BIOS)
В общем-то, зная этот десяток кнопок — вы легко сможете поменять все настройки BIOS.
Сохранение настроек
Вы можете менять любые настройки в BIOS, но вступят они в силу только после того, как вы их сохраните и перезагрузите устройство (кстати, перезагружается компьютер/ноутбук автоматически, после выхода из BIOS).
Сохранить настройки в BIOS можно двумя путями:

Сохранение настроек в BIOS
Установка драйверов
Для нормальной работы операционной системы рекомендуется установить актуальные драйвера для всех устройств системы. Очень хорошо, если у Вас остался диск от компьютера, на котором собраны все драйвера. В этом случае Вы просто вставляете диск в дисковод и по порядку проводите установку всех драйверов. Если такого диска у Вас нет, то все драйвера можно найти в сети. Это займет больше времени, но способ рабочий.
Тем пользователям, кто не хочет самостоятельно в ручном режиме искать все драйвера, можно порекомендовать программы для автоматического поиска и установки подходящих драйверов. У нас на сайте есть отдельная статья про программы для установки драйверов.
Непосредственная установка Windows 7 с флешки
Если Вы успешно проделали все описанные ранее шаги, то на данном этапе Вы должны иметь запущенный компьютер, на экране которого отображено стартовое окно установки Windows. Выбираем во всех полях “Русский язык” и нажимаем “Далее”.

В следующем окошке необходимо нажать на кнопку “Установить”.

На этом шаге мы соглашаемся с условиями лицензионного соглашения, устанавливаем соответствующую галочку и нажимаем “Далее”.

Выбираем вариант полной установки.


Перед установкой Windows 7 на компьютер рекомендуется провести форматирование диска
Обратите внимание, что при этом вся записанная информация с диска будет удалена, поэтому например если Вы устанавливаете ОС на диск C, то предварительно лучше переписать важную информацию с него на диск D (буквенные обозначения дисков могут не совпадать). Для форматирования диска нажимаем “Форматировать”

Подтверждаем запуск процедуры форматирования в окне предупреждения и нажимаем “Ок”.

После завершения форматирования диска нажимаем “Далее”.

Начнется копирование системных файлов.

После завершения первого этапа установки Windows 7 будет инициирована перезагрузка компьютера. Не забудьте при перезагрузке зайти в БИОС и выставить приоритетное устройство загрузки жесткий диск (запуск с флешки нам уже ни к чему).

После перезагрузки установка системы будет продолжена.

В следующем окне необходимо ввести имя пользователя и компьютера. Для продолжения нажимаем “Далее”.

При желании можно установить пароль на вход в учетную запись. Делать это не обязательно. Если пароль Вам не нужен – просто нажмите “Далее”.

В этом окошке необходимо ввести ключ продукта (в некоторых случаях этот шаг можно пропустить, нажав на кнопку “Активировать позже” или что-то похожее). Нажимаем “Далее”.

В настройках безопасности выбираем первый вариант (в дальнейшем эти настройки можно будет изменить).

Задаем дату и время и нажимаем “Далее”.

Если Ваш компьютер подключен к сети, то Вам будет предложено выбрать сеть. Выбираем первый вариант.

На этом установка Windows 7 с флешки завершена и Вы должны увидеть стандартный рабочий стол семерки.

Выбор раздела диска для установки
В данном шаге нам нужно определиться, в какой раздел нашего жесткого диска или на какой физический жесткий диск (если их несколько) мы хотим установить нашу операционную систему.
Если у вас несколько физических дисков, лучше выбрать для установки SSD накопитель. Это жесткие диски, которые гораздо производительнее и быстрее своих предшественников – HDD накопителей. Попробуйте узнать какой диск используется у вас.
На данном скриншоте показывается пример с использованием одного жесткого диска.
Если вы хотите в рамках одного жесткого диска создать несколько разделов, удалите все разделы этого диска. Все: Основные, системные, восстановление. Для этого выбираете раздел, а затем нажимаете кнопку “Удалить”. У вас появится незанятое пространство на диске:
Если у Вас не больше одного физического жесткого диска, должно появится такое окно
Выделяете это незанятое пространство, нажмите на кнопку “Создать” и нажмите “Применить”. Выйдет следующее:
Выбираете основной диск, нажмите кнопку “Форматировать”, дождитесь пока пройдет форматирование и нажмите на кнопку “Далее”. Начнется процедура установки. Обычно устанавливается все в течении 10-15 минут
После этого, у вас автоматически перезагрузится компьютер, возможно даже пару раз.
Почему BIOS не загружается с флешки/диска
1) Отключён контроллер USB в BIOS
2) Неправильно записана загрузочная флешка
3) После перезагрузки компьютера, установка начинается сначала
Довольно часто бывает следующая ситуация. Вы вставили флешку, с нее компьютер загрузился и началась установка, потом он перезагрузился, и установка началась вновь. И так по кругу.
В этом случае просто выньте флешку и перезагрузите компьютер. Он загрузиться с жесткого диска (куда уже были скопированы установочные файлы с флешки) — и установка продолжиться (а не начнется заново).

Показательный пример: USB 2.0 и USB3.0
5) USB-HDD, USB-FDD и др.
В BIOS при настройке очередности загрузки, обычно, нужно выбирать USB-HDD, но в некоторых случаях BIOS не видит флешку. Попробуйте в таком случае поменять USB-HDD на USB-FDD.
6) Ошибка «Reboot and Select proper Boot device or Insert Boot Media in selected Boot device and press a key»
Возникает часто, если у вас подключен, например, диск (дискета) к компьютеру, на котором нет загрузочных записей. Просто выньте и отключите все носители, кроме того, с которого предполагается установка (например, USB-флешки).
7) Отключить от компьютера все доп. оборудование
8) Включите режим Legacy
В разделе Boot нужно изменить режим загрузки с EFI (UEFI) на Legacy (если есть). По этому поводу давал рекомендацию выше. Дело в том, что не все ОС Windows поддерживают «новую» фишку (к тому же нужно правильно записать флешку для данного режима установки).
9) Выключите Secure Boot
10) Включите Launch CSM (если имеется (обычно раздел Boot))
В BIOS в разделе Boot измените режим Launch CSM в состояние Enable/Включено (если он есть).
На этом статью завершаю, удачной работы!
Как создать установочную флешку для компьютера с UEFI
Для обеспечения загрузки UEFI с USB-носителя, его форматируют в формате FAT32 (данное условие ограничивает и объём – 4 ГБ), по этой причине официальная утилита Майкрософт нам не подходит. Использовать её можно, только когда будет устанавливаться устаревшая 32-х разрядная ОС в режиме эмуляции BIOS.

Чтобы поставить Windows 10 х64 в UEFI с включённым Secure Boot легче всего записать на флешку данные дистрибутива, просто скопировав их, например, используя Проводник. В создании загрузчика на носителе нет надобности, так как он уже присутствует в системе UEFI.
Рассмотрим несколько вариантов, как создать загрузочную USB-флешку с Windows 10 или 7 для девайса с UEFI.
Создание загрузочной флешки Windows 7 или 10 в Rufus
Для выполнения процедуры потребуется USB-устройство и образ ISO (в новой версии можно скачать, не выходя из программы). Скачав утилиту, приступаем:
Создание загрузочной флешки для UEFI вручную
Этот способ подойдёт пользователям, которые любят работать с командной строкой. Запускается инструмент от имени администратора. В Windows 7 отыскать его можно в стандартных приложениях, на Десятке выбираем из контекстного меню «Пуск».
Чтобы сделать загрузочную флешку с Windows 7, 8 или 10, нужно в терминале последовательно прописывать команды:

Смотрим в отобразившемся перечне, какой номер присвоен флешке, куда будем записывать ОС, например, это будет «1»

Теперь скопируем все элементы из дистрибутива ОС на нашу флеш-накопитель. При создании флешки UEFI на девайсе с Windows 10 или 8, монтируем образ в ОС, нажав ПКМ – «Подключить», выделяем содержимое, жмём ПКМ – «Отправить» – «Съёмный диск». Аналогично копируется и содержимое установочного DVD-носителя.
Если речь о Windows 7, то монтируем образ с дистрибутивом операционной системы посредством стороннего софта и копируем содержимое образа на флешку. Можно открыть ISO также в архиваторе и распаковать его на съёмный накопитель.

Подготовка к установке
Если вы приобрели ноутбук с предустановленным лицензионным программным комплексом Windows 7, 8.1 либо 10, то следует запомнить, что он называется заводским дистрибутивом. Рекомендуем заблаговременно подготовиться к ситуации, когда понадобится повторная установка операционной системы и полезных программ от производителя. В этом случае дистрибутив записывается на диск DVD-R, флешку либо внешний винчестер. В двух последних случаях необходима будет настройка в БИОСе определённых параметров.
Установка незнакомой версии Windows XP, 7, 8.1 либо 10 очень похожа на установку заводского дистрибутива. Главная задача юзера — запустить процесс, а дальше система автоматически инсталлирует программный комплекс на компьютер или ноутбук. Мы рекомендуем внимательно относиться к выбору установочных файлов, поскольку в Интернете можно найти огромное количество пиратских версий программных комплексов, которые после инсталляции работают некорректно.

Существуют последовательные инструкции, которые описывают процесс записи образа операционной системы на флешку, который будет использован для установки Windows на компьютер либо ноутбук. От качества образа и правильности выполнения алгоритма будет зависеть успешный результат.
Итак, переустановка операционной системы с USB-накопителя включает следующие этапы:
- Запись установочных файлов на USB-накопитель.
- Перенос всех нужных в дальнейшем файлов с диска С для их защиты от удаления.
- Установка флешки в USB-разъём.
- Запуск BIOS и изменение параметров в меню. Нужно осуществить поиск информации относительно того, как зайти в БИОС на определённом компьютере либо переносном ноутбуке.
- Запуск инсталляции операционной системы.
Настраиваем bios для работы с загрузочной флешкой
Одного подключения установочной флешки к ПК для установки нового программного обеспечения мало, требуется предварительная настройка компьютера, чтобы он при включении начал загружаться именно с нее.
Все настройки делаются в Биос. Любой ноутбук, компьютер имеют Биос, который хранит важные настройки, в том числе, он запоминает, в каком порядке должны загружаться устройства. Именно эта настройка нам сейчас и нужна для дальнейшей плодотворной работы.
Чтобы запустить Биос, необходимо в момент включения компьютера удерживать или нажимать на определенную клавишу на клавиатуре.
Узнать о том, какая клавиша нам нужна, можно из информации на мониторе. Как правило, этими клавишами являются Esc, Delete, F2. Если вы вошли в Биос, то перед вами появится один из следующих экранов:
Вариант №1:

2 Как вернуться к предыдущей версии Windows 10.
После очередного обновления «десятка» стала плохо работать? К счастью, возиться с переустановкой Windows 10 с нуля тоже нет смысла — в течение какого-то срока ОС можно легко откатить до предыдущей сборки.
Для этого:
- Жмем «Пуск».
- Выбираем ярлык «Параметры».
- Потом «Обновление и безопасность».
- Заходим в «Восстановление».
- В пункте «Выполнить откат к более ранней сборке» кликаем «Начать».
- Объясняем, почему решили откатить Win 10 (ставим где-нибудь галочку).
- На предложение проверить обновления отвечаем «Нет, спасибо».
- Изучаем информацию и нажимаем «Далее».
- Вспоминаем пароль от прежней сборки (если он был) и снова «Далее».
- Жмем «Вернуться к предыдущей Windows».
Дальше немного ждем: система сделает все остальное сама, в конце пару раз перезагрузится и — вуаля — у вас снова стоит старая сборка.
Создание загрузочной флешки через UltraIso
Существует несколько программ для создания загрузочной флешки с windows 8, однако в данной статье мы расскажем, как создать загрузочную флешку при помощи UltraIso.
Данная программа является наиболее удобной и, к тому же, с ней легко справится даже новичок в обращении с компьютером.
Для начала скачиваем ее, устанавливаем и запускаем данную утилиту.
Перед нами появляется небольшое окно (см. рис. 1), где нам предложат либо приобрести данный продукт, либо воспользоваться пробным периодом .
Если вы не желаете приобретать данный продукт, то выбираем «пробный период», после чего перед нами открывается главное окно утилиты (рис.2).
Далее, непосредственно создаем загрузочный флеш-накопитель на основе вашего образа windows 8.
Во вкладке файл, выбираем открыть и находим образ с системой (см. рис.2)
После этого слева на экране появится файл образа, а справа все файлы которые к нему принадлежат (см. рис.3)
Теперь наш образ операционной системы готов к записи на накопитель, который уже должен быть подключен к компьютеру.
Совет: позаботьтесь о том, чтобы на флешке не оставалось полезной информации. Ведь для того, чтобы сделать флешку загрузочной, ее необходимо форматировать.
Далее все весьма просто. Во вкладке Самозагрузка, выбираем «Записать образ жесткого диска» (см. рис. 4).
Перед вами должно появиться следующее окно (рис. 5)…
Здесь мы видим нашу флешку, файл образа, а также время и скорость записи образа.
Перед тем как начать запись, необходимо произвести форматирование флеш-накопителя, нажав по соответствующей кнопке в окне программы.
После завершения форматирования нажимаем «Запись» и ждем окончания данного процесса.
Когда он закончится загрузочная флешка с windows 8 успешно создана и можно переходить к следующему этапу установки.
Проблемы, возникающие на начальной стадии инсталляции
Мастер установки предложит выбрать раздел, в который будет инсталлироваться свежая ОС. Его форматирование и нужно будет произвести. И как оказывается, именно на этой стадии вопрос о том, как установить Windows 7 с флешки на ноутбук (или с оптического диска), и может показаться неразрешимым, поскольку система наотрез отказывается производить операцию форматирования, а иногда еще и указывает, что для форматирования необходим драйвер винчестера.
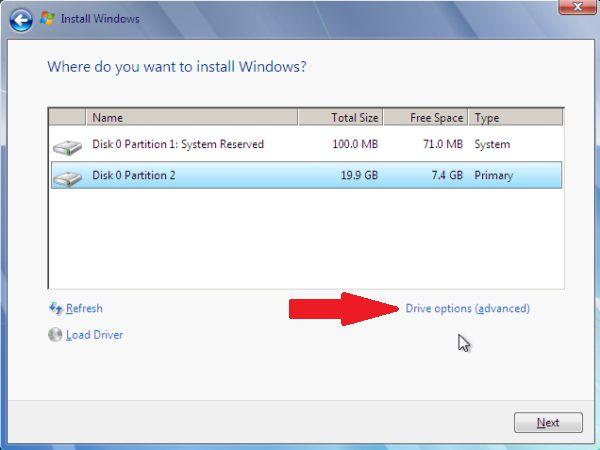
Сразу скажем, не стоит пугаться таких сообщений. На самом деле все связано только с тем, что некоторые жесткие диски могут содержать некорректные загрузочные записи MBR или ошибки в разметке диска. В некоторых случаях проблема может быть связана с наличием разных файловых систем на дисках и их разделах.
Выйти из такой проблематичной ситуации можно, запустив командную строку непосредственно в процессе инсталляции. Для этого используется сочетание клавиш Shift + F10. В появившемся окне необходимо ввести команду bootrec /fixmbr, позволяющую восстановить загрузчик.
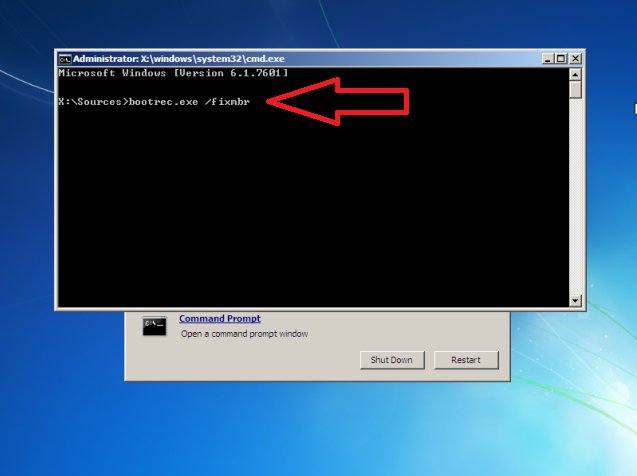
Иногда в решении проблемы, как установить Windows 7 на ноутбук Lenovo (или какой-то еще), помочь может повторный вход в BIOS, где в настройках SATA-контроллера нужно сменить режим доступа к винчестеру с AHCI на IDE.
После этого необходимо вернуться к инсталляции. В данном случае проблема, как установить Windows 7 на ноутбук Asus (в качестве примера) при возникновении вышеописанной ошибки, должна исчезнуть, и можно будет перейти к непосредственному форматированию диска или раздела (нужно нажать снизу на гиперссылку «Форматирование»). Остается дождаться окончания процесса, после чего возникнет окно с указанием основных шагов, которые будут применены в процессе инсталляции.
Типичные проблемы при настройке BIOS для загрузки с флешки
Нельзя сказать, чтобы проблемы входа в BIOS и его настройки для последующей загрузки с внешних носителей были особо распространенным явлением, тем не менее, сталкиваться с ними иногда приходится. Рассмотрим наиболее типичные из них.
Включенный быстрый запуск
Если при включении ПК вы жмете клавиши входа в BIOS, но при этом всё равно загружается Windows, скорее всего, у вас включен быстрый запуск. Если эта функция активна, при выключении ПК задействуется гибридный режим гибернации, тогда как для входа в БИОС нужен «холодный» старт компьютера. Есть три решения этой проблемы:
- Выключите компьютер с зажатой клавишей Shift.
- Используйте вместо выключения перезагрузку.
- Отключите быстрый старт. Зайдите в параметры электропитания и проследуйте по цепочке настроек, показанных на скриншотах ниже.



Включенный Secure Boot
Препятствовать загрузке с флешки может Secure Boot — встроенная функция BIOS UEFI, предназначенная для предотвращения запуска неавторизованного ПО во время включения компьютера. На разных моделях материнских плат процедура отключения этой функции может отличаться. В обычных BIOS настройка чаще всего располагается в разделе Boot > Security или System Configuration, в UEFI ее можно найти в разделе Boot. Чтобы ее отключить, в меню OS Type нужно выбрать пункт Other OS, в обычном БИОС функция отключается выставлением ей значения Disabled.

Флешка не видна в BIOS
Причин у этой неполадки может быть несколько. Вот две основные из них:
- Порт, к которому подключен накопитель, неисправен.
- В BIOS отключен контроллер USB. Маловероятный сценарий, но следует исключить и его. Ищите отвечающую за включение/отключение USB-портов настройку в разделе Advanced или Integrated Peripherals, если это Award BIOS. Название настройки может отличаться, но как правило, в ней всегда присутствует слово «USB». Значение этой настройки должно быть Enabled.

Как видите, в настройке BIOS для загрузки компьютера с флешки нет ничего принципиально сложного. Трудности могут возникнуть разве что на этапе поиска нужных параметров, поскольку иметь дело с базовой системой ввода/вывода рядовым пользователям приходится нечасто.
Настройка BIOS для загрузки с флешки/диска
AMI BIOS


Как было и как должно быть для загрузки с флешки // AMI BIOS
Чтобы BIOS увидел вашу флешку, необходимо изменить очередь загрузки на следующую:
В этом случае BIOS проверит сначала вставленную в USB-порт флешку, затем CD/DVD привод, а затем загрузится с жесткого диска. В большинстве случаев, самый оптимальный вариант.
При выходе из BIOS — не забудьте сохранить настройки (клавиша F10), иначе все сделанные изменения, не будут сохранены и ПК снова не увидит вашу флешку.
Award BIOS
В принципе, настраивается он аналогично, небольшая разница в обозначении меню. И так, после входа в BIOS, рекомендую сразу открыть раздел Standard CMOS Features.


USB-порты: работают ли? Работают!
Далее перейдите в раздел Advanced CMOS Features и сделайте следующее:

Award: загрузка с флешки
Далее жмем кнопку F10 (Save & Exit Setup, т.е. сохранить настройки и выйти) и пробуем загрузиться с флешки.
Настройка BIOS ноутбука
Выполняется аналогичным образом, как для компьютера. Правда, могут быть некоторые «серьезные» отличия в отдельно-взятых моделях, но в целом все идентично.
В ноутбуках для настройки загрузки — есть отдельно взятый раздел BOOT. Открыв его — вам доступны все параметры загрузки.
Приведу универсальный вариант параметров, который чаще всего используется (на примере ноутбука Dell Inspiron 3000 series) :

Что для этого нужно?
Для успешной установки Windows с флешки нужно сделать две вещи:
Создание загрузочной флешки

Главное окно программы для создания загрузочной флешки из образа – Windows USB-DVD Download Tool
После этого вставляете флешку в USB разъем, включаете компьютер и заходите в BIOS.
Здесь вам нужно найти вкладку, отвечающую за установку приоритета загрузочных устройств.

Выбор флешки для загрузки

Флешка в списке источников загрузки

Вкладка BOOT отвечающая за установку приоритета загрузки в ami bios

Устанавливаем здесь флешку на первое место
После этого сохраняете сделанные настройки и перезагружаете компьютер/ноутбук кнопкой F10.
Выглядит примерно вот так:

Вот так выглядит загрузочное меню
В нем можно выбрать флешку, чтобы запустить с нее загрузку.
Если вы сделали все правильно, то система должна начать загружаться с флешки.
Далее установка продолжается в стандартном режиме. Выбираете версию Windows, выбираете локальный диск, после чего наблюдаете за ее ходом.


Выбираем чистую установку

Выбираем локальный диск, на который будем устанавливать Windows
Как установить Windows 10 с флешки
Теперь о том, как установить windows 10 с флешки rufus (или созданной с помощью любой другой утилиты). После ее установки в USB-порт нужно выполнить перезагрузку компьютера. Новая загрузка начнется уже с флешки. После выбора языка и раскладки клавиатуры действуем по такой схеме (Рисунок 12):
- принимаем решение о полной или частичной установке;
- выбираем системный диск для установки (если не требуется другое);
- чтобы снести остатки предыдущей ОС, форматируем.
Впрочем, как установить windows 10 c флешки – на чистый или частично заполненный диск, решайте сами.
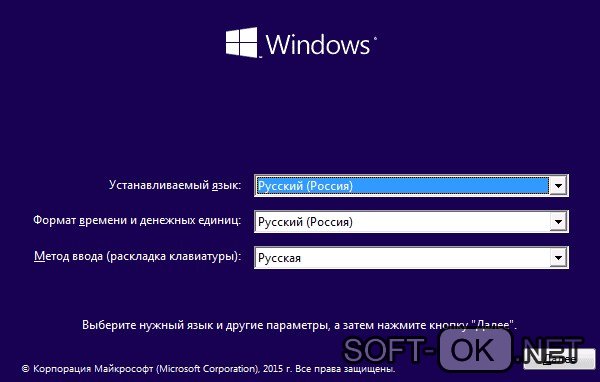
Рисунок 12. Установка языка, времени и расскладки клавиатуры после установки ОС
Разбивка/форматирование жесткого диска
Нам потребуется разбить винчестер или SSD-память на несколько разделов, чтобы отделить пространство с системой от хранилища данных. Указываем необходимый объем для установки ОС.
Затем программа предложит создать дополнительный раздел для хранения системных данных. Остальным файлам отведем еще один – №2. Используем все оставшееся дисковое пространство.
Далее происходит собственно установка. После ее окончания компьютер перезагружается. Как только он начал этот процесс, нужно вынуть флешку, иначе загрузка произойдет опять с нее.
Завершение установки (создание учетной записи)
После перезагрузки машина предложит поставить пароль при авторизации, подписаться на обновления и пр. Можете пропустить эти действия. Наконец, появится окошко создания учетной записи. Вписываем свое имя или ник и, если надо, придумываем пароль.
Установочный интерфейс достаточно интуитивен, так что нет нужды в более подробных пошаговых инструкциях, как установить виндовс 10 с загрузочной флешки.
1 Как вернуть компьютер в исходное состояние на Windows 10.
Итак, обещанный «лайфхак». Не все знают, что вместо долгой и мучительной переустановки Windows 10 можно быстро вернуть ОС в первозданно чистое состояние, сбросив ее к заводским настройкам.
Это как обычная переустановка, только экономит кучу времени и нервов. При этом можно даже выбрать, стирать ли все «подчистую» или сохранить личные файлы.
Хотя установленный софт и настройки ОС все равно уберутся. Поэтому лучше всего заранее подготовить список программ, которые нужно будет еще раз установить после окончания.
Делается возврат Windows 10 к начальному состоянию очень просто.
- Через «Пуск» заходим в «Параметры».
- Оттуда — в меню «Обновление и безопасность».
- Во вкладке «Восстановление» жмем «Вернуть компьютер в исходное состояние».
- В следующем окне выбираем, оставлять ли или удалять личные файлы. Если вы хотели бы просто «освежить» ОС, то можно и сохранить. Если удаляем всё, то после возврата на компьютере остается девственно чистая Windows 10.
- Выбрали? Читаем о том, что произойдет в процессе возврата, и кликаем «Сброс».
Вот и все! Через несколько минут система вернется в исходное состояние — как в день установки. Очень может быть, что и переустанавливать ничего не придется. Попробуйте.
Из-за каких-то проблем «десятка» отказывается загружаться? Откатить ее к исходным настройкам все равно можно (в процессе сотрутся и ошибки, вызвавшие неполадки). Как? После нескольких неудачных попыток запуститься ОС выбросит вас в загрузочное меню. В нем выбираем «Вернуть компьютер в исходное состояние» и проделываем шаги, описанные выше.
Настройка Award BIOS
Как понять, что у вас Award BIOS? По скриншоту ниже:

Если у вас такой же синий экран, то это Award. Чаще всего такой вариант встречается на ПК.
Прежде чем выставить в БИОС загрузку с USB, нужно проверить, что он включен (иначе USB-флешка просто не будет отображаться). Для этого:

На скриншоте выше на 1-ом месте стоит HDD-накопитель, а на втором – USB-флешка. Ее нужно поднять наверх. Как видно по подсказкам внизу экрана выставить приоритет загрузки в БИОС можно с помощью кнопок + и – (плюс и минус). Выделяете USB-флешку и нажимаете плюсик – она должна переместиться на первую строчку. Далее нажимаете Esc, чтобы вернуться назад.
Затем выделяете пункт «First Boot Device», нажимаете Enter и выбираете «USB-HDD». Снова нажимаете кнопку Esc. Чтобы выйти из BIOS, щелкните кнопку F10, а затем Esc (Save и Exit).

Ноутбук или ПК перезагрузится и должна запуститься установка Виндовс. Если этого не произошло, то тут 2 варианта – либо вы неверно записали флешку, либо забыли сохранить параметры в БИОС. Подробнее об этом читайте здесь: Почему BIOS не видит флешку?
Почему BIOS не загружается с флешки/диска
1) Отключён контроллер USB в BIOS
2) Неправильно записана загрузочная флешка
3) После перезагрузки компьютера, установка начинается сначала
Довольно часто бывает следующая ситуация. Вы вставили флешку, с нее компьютер загрузился и началась установка, потом он перезагрузился, и установка началась вновь. И так по кругу.
В этом случае просто выньте флешку и перезагрузите компьютер. Он загрузиться с жесткого диска (куда уже были скопированы установочные файлы с флешки) — и установка продолжиться (а не начнется заново).

Показательный пример: USB 2.0 и USB3.0
5) USB-HDD, USB-FDD и др.
В BIOS при настройке очередности загрузки, обычно, нужно выбирать USB-HDD, но в некоторых случаях BIOS не видит флешку. Попробуйте в таком случае поменять USB-HDD на USB-FDD.
6) Ошибка «Reboot and Select proper Boot device or Insert Boot Media in selected Boot device and press a key»
Возникает часто, если у вас подключен, например, диск (дискета) к компьютеру, на котором нет загрузочных записей. Просто выньте и отключите все носители, кроме того, с которого предполагается установка (например, USB-флешки).
7) Отключить от компьютера все доп. оборудование
8) Включите режим Legacy
В разделе Boot нужно изменить режим загрузки с EFI (UEFI) на Legacy (если есть). По этому поводу давал рекомендацию выше. Дело в том, что не все ОС Windows поддерживают «новую» фишку (к тому же нужно правильно записать флешку для данного режима установки).
9) Выключите Secure Boot
10) Включите Launch CSM (если имеется (обычно раздел Boot))
В BIOS в разделе Boot измените режим Launch CSM в состояние Enable/Включено (если он есть).
На этом статью завершаю, удачной работы!
Установка windows 7 с флешки с загрузкой через bios
Тут надо нажать произвольную клавишу, что запустит процесс установки.В следующем диалоговом окне выбирается язык системы, Нажав кнопку «Далее», в очередном окошке выбрать «Установить» Затем следует выставить галку возле строки о принятии условий соглашения, и кликнуть по кнопке «Далее». В очередном интерфейсном окне — сделать выбор -“полная установка”. Затем понадобится выбрать раздел, в который надо установить систему. Щелчком мышки выделяется нужный раздел, и далее — ссылка «Настройка», переход по которой вызовет окно с инструментами разметки диска, где следует нажать ссылку «Форматировать». В результате этого действия появится предупреждение. Подтвердив выбор нажатием кнопки «ОК», запустится процесс форматирования логического раздела, по завершении которого произойдет возврат в последнее окно. Клик по кнопке “Далее», инициализирует процесс распаковки установочных файлов, с последующей их инсталляцией. Прогресс установки можно будет наблюдать по наполнению зеленой полосы в нижней части окна, а также по возникающим зеленым галкам возле каждой строки в верхней части окошка. По окончании установки, появится сообщение о перезагрузке, которую можно произвести сразу, нажав соответствующую кнопку либо дождавшись автоматической перезагрузки через 15 секунд.
В конце установки, система запросит:
Ввода имени пользователя и ПК (придумать можно какое угодно)
Генерации пароля на учетную запись
Активации операционной системы
Выбора режима безопасности
Установки даты/времени
Выбор варианта сетевого подключения. Последнее окно появится только в случае наличия активного сетевого подключения.
После чего происходит создание профиля пользователя, и загрузка рабочего стола
Изменение параметров BIOS и начало установки
Сразу после входа в BIOS необходимо найти вкладку с названием Boot. Часто нужный раздел называется одним словом. Разные версии BIOS имеют разный интерфейс, но вкладка Boot обычно присутствует во всех прошивках. После входа на вкладку стоит выбрать пункт Hard Disk Drives, где будет представлен порядок распознавания устройств.
Юзерам стоит понимать, что для начала автоматической загрузки операционной системы нужно, чтобы в БИОСе флешка была указана на первом месте. Напротив параметра «1 st Boot Device» должно быть установлено устройство, которое имеет в названии слово «usb». Перестановка устройств местами осуществляется при помощи клавиш Enter и Up, Down, Left, Right.
После того как все изменения были установлены, нужно сохранить их. Для этого используется кнопка F10. В BIOS есть множество подсказок, которые помогают ориентироваться новичку. Затем остаётся лишь перезагрузить компьютер или ноутбук, после чего процесс начнётся автоматически.
Установка Windows 7, 8.1 либо 10 с флешки через BIOS позволит решить проблему устранения неисправностей, если на устройстве нет DVD-привода. Кроме этого, флешки являются надёжным источником хранения информации. Обычно при инсталляции программного комплекса с флешки не возникает никаких сбоев или сложностей.
Настройка загрузки операционной системы
Теперь нам необходимо настроить ноутбук или стационарный компьютер таким образом, чтобы при старте вместо загрузки операционной системы с жесткого диска, он загружал ее с вашей флешки.
Делается это в меню BIOS, зайти в который можно нажав Del или F2 при включении компьютера.
В зависимости от типа компьютера, раздел отвечающий за загрузку операционной системы может выглядеть по-разному, однако он содержит следующие названия: Boot, System Configuration, Boot Order (см. Рис.6).
После того как мы нашли соответствующий раздел, при помощи стрелок необходимо изменить параметр загрузки, подставив вместо жесткого диска нашу флешку.
Более детально смотрите на этом видео: