Не переключается язык, исчез значок в windows 10
Содержание:
- Как изменить сочетания клавиш Windows 10?
- Метод 2. Бесплатная утилита AutoHotkey
- Изменение языка ввода по умолчанию для Windows
- 6 языковых настроек Windows, которые могут поставить вас в тупик
- 1. Как изменить сочетание клавиш для переключения языка ввода
- 2. Как настроить запоминание раскладки клавиатуры для каждого приложения
- 3. Как задать предпочитаемый язык ввода для новых окон
- 4. Как отобразить или скрыть языковую панель
- 6. Как настроить параметры проверки правописания в современных приложениях
- Почему возникают проблемы с переключением языковой панели
- Способ №2 Автозапуск ctfmon
- Как прописать названия кнопок для быстрого запуска системного софта
- Смена кода: как изменить кнопки переключения языка в Windows 10
- Как поменять раскладку клавиатуры на Windows 10
- Бонус. Полезные горячие клавиши Windows 10
- Изменить клавиши смены языка в Windows 10
- Другие способы переключения языка в Windows 10
- Используем значок языка в трее
- Причины
Как изменить сочетания клавиш Windows 10?
Разработчики стремятся создать оптимальные условия для комфортного взаимодействия пользователя с операционной системой. Однако предустановленные по умолчанию сочетания клавиш Windows 10 нравится не всем. Поэтому предусмотрена возможность сменить сочетание клавиш в Windows 10 но только для отдельных опций.
Как сменить сочетания клавиш для переключения языка?
Пользователям доступна только частичная настройка сочетания клавиш Windows 10. Это означает, что можно изменить команду только для отдельного набора команд. Переназначить все действующие комбинации нельзя.
Чаще всего пользователи сталкиваются с необходимостью сменить сочетание клавиш языка в Windows 10. Это особенно актуально для тех, кто регулярно работает с текстами и вынужден часто переключаться между русской и иностранной раскладкой.
Как переназначить комбинацию клавиш для смены языка:
- Запустить параметры Windows, нажав на соответствующий значок, и перейти в раздел «Устройства».
- В появившемся с левой стороны меню выбрать пункт «Ввод» и найти раздел «Дополнительные параметры клавиатуры» в основном окне.
- Выбрать пункт «Параметры языковой панели», расположенный в нижней части окна.
- На экране появится окно языковой службы, в котором нужно выбрать опцию «Сменить сочетание клавиш».
- Выбрать одну из предложенных комбинаций для переназначения клавиш смены языка ввода клавиатуры.
Смена сочетания клавиш раскладки в Windows 10 – практически единственный вариант для ручного изменения быстрых комбинаций. Однако решить данную проблему можно с помощью сторонних программ.
Утилита Mkey для изменения сочетания клавиш в Windows 10
Так как изменить сочетания клавиш в Windows 10 для большинства команд через системные настройки нельзя, стоит воспользоваться специальной программой. С ее помощью можно задать подходящую комбинацию кнопок практически для любой операции. Загрузить утилиту Mkey можно с официального сайта разработчика. Скачивать приложение из других источников не рекомендуется, чтобы снизить потенциальный риск попадания на компьютер вредоносного ПО.
Как включить сочетание клавиш Windows 10 в Mkey
- После загрузки и установки, нужно запустить утилиту и в открывшемся окне в нижнем левом углу выбрать команду «Добавить».
- Далее необходимо указать комбинацию клавиш для запуска приложений или определенной команды. К примеру, «Диспетчер задач» будет вызываться через команду Win + F В появившемся окне следует ввести название переназначенной клавиши.
- Чтобы привязать операцию или программу к заданной комбинации, необходимо выбрать категорию действий. В случае с «Диспетчером задач» нужно войти в раздел «Запуск программ» и найти нужную. После этого нужно кликнуть значок сохранения в правом углу снизу.
Если новые сочетания клавиш Windows 10 не работают, рекомендуется выполнить перезагрузку ПК. При осуществлении этой операции утилита Mkey вносит изменения в конфигурацию пользователя.
Также, смена сочетания клавиш при помощи стороннего ПО будет полезна, если не работают кнопки на клавиатуре. Это временное решение. Например, оно подойдет, если у вас перестала работать кнопка Fn, на которой завязано много рабочих сочетаний клавиш.
Метод 2. Бесплатная утилита AutoHotkey
При помощи маленькой утилиты AutoHotkey, имеющей открытый исходный код и лицензию GPL, вы можете переключать язык ввода нажатием какой угодно клавиши. Я изначально остановился на Caps Lock.

Во-первых, она удобно расположена для быстрого нажатия вслепую. Во-вторых, данную клавишу я не использую вообще, а потому лично для меня она относится к разряду бесполезных, наряду с Scroll Lock, Pause Break, Home.
официального сайта

Создадим макрос для смены раскладки клавиатуры при нажатии Caps Lock. Он будет выглядеть следующим образом:
SendMode Input
SetWorkingDir %A_ScriptDir%
CapsLock::Send, {Alt Down}{Shift Down}{Shift Up}{Alt Up}
Откройте любой текстовый редактор, например штатный Блокнот, скопируйте и вставьте туда данный код и сохраните файл с именем capslock_language_change.ahk
Теперь ассоциируем данный файл с AutoHotkey. Нажимаем на нем правой клавишей мыши – Открыть с помощью – AutoHotkey. Обязательно отметить галочкой пункт «Всегда использовать это приложение для открытия .ahk файлов».

На данном этапе уже можно нажать Caps Lock и убедиться, что языковая раскладка клавиатуры меняется. Согласитесь, очень удобно.
Напоследок следует сделать так, чтобы созданный нами скрипт запускался автоматически при каждом старте Windows. Для этого созданный нами файл переносим в папку C:\Пользователи\ИмяПользователя\AppData\Roaming\Microsoft\Windows\Start Menu\Programs\Startup
На этом дело сделано. Теперь при нажатии Caps Lock у вас всегда будет меняться язык ввода с русского на английский и наоборот (если иные языки не заданы вами в настройках ОС).
Shift + Caps Lock
Изменение языка ввода по умолчанию для Windows
В меню Пуск откройте панель управления.
В разделе Часы, язык и регион нажмите Изменение способа ввода.
Примечание: Если вы не видите раздел Часы, язык и регион, щелкните Категория в меню Просмотр по в верхней части страницы.
Необязательно: нажмите кнопку Добавить язык , чтобы добавить новый язык. Выберите язык, который вы хотите добавить, и нажмите кнопку Добавить.
Выберите язык, щелкните Параметры, затем выберите Добавить метод ввода, чтобы добавить нужный язык ввода. Первым в списке языков указывается язык по умолчанию.
Нажмите кнопку Пуск и выберите Панель управления.
В разделе Часы, язык и регион нажмите кнопку Смена клавиатуры или других способов ввода.
Примечание: Если вы не видите раздел Часы, язык и регион, щелкните Категория в меню Просмотр по в верхней части страницы.
В диалоговом окне Язык и региональные стандарты на вкладке Языки и клавиатуры нажмите кнопку Изменить клавиатуру.
В списке Язык ввода по умолчанию диалогового окна Языки и службы тестового ввода выберите язык, который требуется использовать по умолчанию.
Если язык, который нужно использовать в качестве языка ввода по умолчанию, отсутствует в списке, выполните действия 5–8.
В области Установленные службы нажмите кнопку Добавить.
Разверните язык, который нужно использовать в качестве языка ввода по умолчанию, а затем разверните узел Клавиатура.
Установите флажок для клавиатуры или редактора метода ввода (IME), который нужно использовать, и нажмите кнопку ОК. Язык будет добавлен в список Язык ввода по умолчанию.
Чтобы предварительно просмотреть раскладку клавиатуры, нажмите кнопку Просмотр.
В списке Язык ввода по умолчанию выберите язык, который необходимо использовать в качестве языка по умолчанию.
Нажмите кнопку Пуск и выберите Панель управления.
В разделе Часы, язык и регион щелкните элемент Смена клавиатуры или других способов ввода.
Примечание: В классическом виде дважды щелкните пункт Язык и региональные стандарты, а затем перейдите на вкладку Языки и клавиатуры.
На вкладке Языки и клавиатуры диалогового окна Язык и региональные стандарты нажмите кнопку Изменить клавиатуру.
В списке Язык ввода по умолчанию диалогового окна Языки и службы тестового ввода выберите язык, который требуется использовать по умолчанию.
Если язык, который нужно использовать в качестве языка ввода по умолчанию, отсутствует в списке, выполните действия 5–8.
Примечание: Выбранный язык по умолчанию применяется ко всем приложениям на компьютере, использующим этот параметр, включая программы других производителей.
В разделе Установленные службы нажмите кнопку Добавить.
Разверните язык, который нужно использовать в качестве языка ввода по умолчанию, а затем разверните узел Клавиатура.
Установите флажок для клавиатуры или редактора метода ввода (IME), который нужно использовать, и нажмите кнопку ОК. Язык будет добавлен в список Язык ввода по умолчанию.
Чтобы предварительно просмотреть раскладку клавиатуры, нажмите кнопку Просмотр.
В списке Язык ввода по умолчанию выберите язык, который необходимо использовать в качестве языка по умолчанию.
Нажмите кнопку Пуск и выберите Параметры > Панель управления.
Выберите категорию Дата, время, язык и региональные стандарты и щелкните значок Язык и региональные стандарты.
Примечание: В классическом виде дважды щелкните значок Язык и региональные стандарты.
В диалоговом окне Язык и региональные стандарты на вкладке Языки в разделе Языки и службы текстового ввода нажмите кнопку Подробнее.
В списке Язык ввода по умолчанию диалогового окна Языки и службы тестового ввода выберите язык, который требуется использовать по умолчанию.
Если язык, который нужно использовать в качестве языка ввода по умолчанию, отсутствует в списке, выполните действия 5–7.
Примечание: Выбранный язык по умолчанию применяется ко всем приложениям на компьютере, использующим этот параметр, включая программы других производителей.
В области Установленные службы нажмите кнопку Добавить.
В диалоговом окне Добавление языка ввода выберите нужный язык в списке Язык ввода и нажмите кнопку ОК.
В списке Язык ввода по умолчанию выберите язык, который будет использоваться в качестве языка по умолчанию.
Примечание: Эта страница переведена автоматически, поэтому ее текст может содержать неточности и грамматические ошибки
Для нас важно, чтобы эта статья была вам полезна. Была ли информация полезной? Для удобства также приводим ссылку на оригинал (на английском языке)
6 языковых настроек Windows, которые могут поставить вас в тупик
В панели управления Windows 8 сильнее всего изменились пути к настройкам переключения языка ввода и языковой панели. И это сразу же сбило с толку немало людей! Сегодняшняя запись призвана избавить их от болевых ощущений.
Доступ ко всем языковым параметрам можно получить, щелкнув «Настройки языка» на языковой панели, или поискав в панели управления язык. Дальше в левой панели ссылка «Дополнительные параметры» откроет вам путь в светлое будущее.
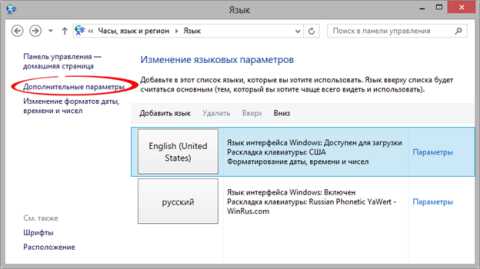 Увеличить рисунок
Увеличить рисунок
Ниже я покажу некоторые языковые настройки, которые могут не устроить вас в Windows «из коробки».
Список настроек
1. Как изменить сочетание клавиш для переключения языка ввода
Стандартный способ переключения – Alt + Shift, но многие предпочитают Ctrl + Shift. И при попытке изменить сочетание клавиш в Windows эти люди впадают в ступор.
В языковых настройках нажмите «Дополнительные параметры», затем в разделе «Переключение методов ввода» нажмите «Изменить сочетания клавиш языковой панели».
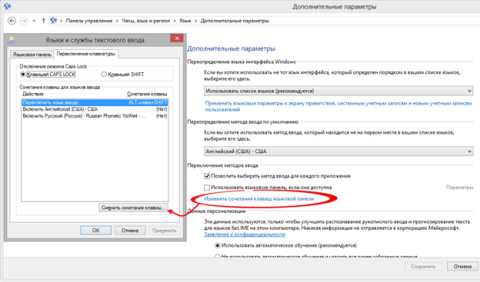 Увеличить рисунок
Увеличить рисунок
2. Как настроить запоминание раскладки клавиатуры для каждого приложения
В Windows 8 внезапно изменилась многолетняя традиция запоминания текущей раскладки для каждого приложения. Теперь, переключив язык ввода, вы изменяете его для всех открытых приложений. К счастью, вернуться к старому поведению несложно.
Вас спасет волшебная настройка «Позволить выбирать метод ввода для каждого приложения».
Увеличить рисунок
3. Как задать предпочитаемый язык ввода для новых окон
В русской Windows вы запустили командную строку, начали вводить команду и обнаружили, что набираете ее на русском языке. Вы в курсе, что теперь в Windows две настройки предпочитаемого языка ввода.
Первая приветствует вас в главном окне языковых параметров. Выделите желаемый язык и нажимайте «Вверх», перемещая его в начало списка.
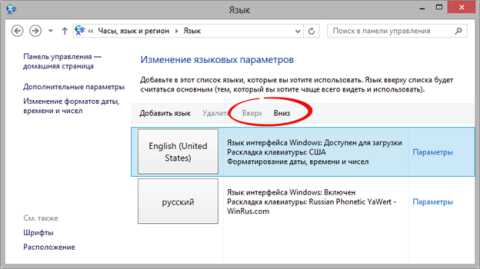 Увеличить рисунок
Увеличить рисунок
У меня все равно получались смешанные результаты, поэтому я решил вопрос кардинально в дополнительных параметрах.
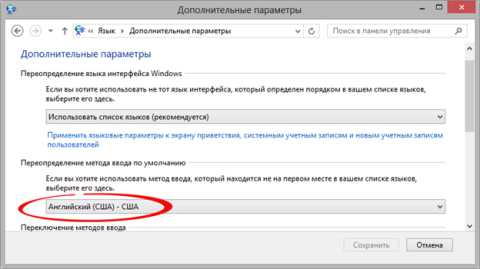 Увеличить рисунок
Увеличить рисунок
4. Как отобразить или скрыть языковую панель
Начиная с Windows 8, вместо языковой панели отображается новый индикатор переключения языка (на рисунке слева), а сама панель (на рисунке справа) — отключена.
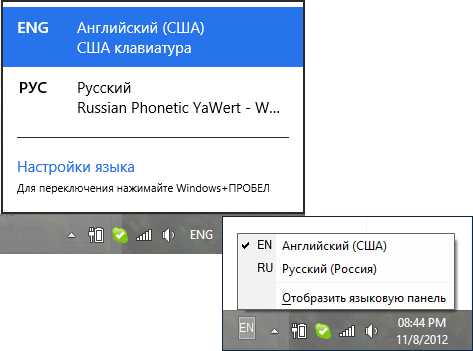
Чтобы полностью отключить любое отображение языка ввода в области уведомлений, нужно проделать не вполне очевидную операцию — включить языковую панель и сделать ее скрытой!
В дополнительных параметрах установите флажок «Использовать языковую панель, если она доступна», нажмите «Параметры» и вуаля!
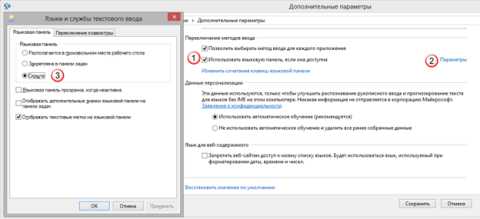 Увеличить рисунок
Увеличить рисунок
Думаю, теперь уже несложно догадаться, как перейти от использования нового индикатора к языковой панели.
Это же классика :). Если вы предпочитаете современные способы, картинка вам поможет их найти:
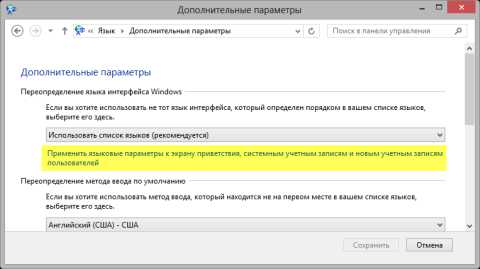 Увеличить рисунок
Увеличить рисунок
6. Как настроить параметры проверки правописания в современных приложениях
Иногда настройки проверки орфографии бывают назойливыми, а способы их изменения — неочевидными. Поскольку приложения современные, орфография найдется в новых параметрах ПК.
Несмотря на заголовок элемента панели управления, правописание в панели управления не находится. Наверное, потому что оно и не проверяется 🙂 Кстати, а вы знаете разницу между проверкой орфографии и правописания?
Положа руку на сердце, у меня настройка языковых параметров в Windows потребовала больше телодвижений, нежели в предыдущих ОС. Возиться пришлось с 2, 3 и 5, а еще об одном аспекте я расскажу в ближайших записях.
И это при том, что раскладку я уже давно переключаю правой клавишей Shift, на которую повешен скрипт Autoit.
Результаты голосования утеряны в связи с прекращением работы веб-сервиса опросов.
Почему возникают проблемы с переключением языковой панели
Причин, по которым раскладка может не работать, несколько:
- Поломка клавиш. Самая распространённая причина, по которой не переключается язык на клавиатуре Windows 10. На некачественных устройствах кнопки быстро выходят из строя, особенно если пользователь часто на них нажимает с большой физической силой. Поэтому стоит попробовать мышкой переключить раскладку
- Системный сбой. Возникшие сбои и ошибки на Windows 10 приводят к неработоспособности некоторых системных функций и режимов, а также к тому, что не меняется язык windows 10. Обычно подобная проблема решается после банальной перезагрузки компьютера.
- Вирусное заражение. Вредоносное ПО может заблокировать работу предустановленного на операционке софта. Вполне возможно, что раскладку не удаётся переключить именно из-за вирусов. Чтобы исправить ситуацию, ПК надо будет проверить на наличие шпионского ПО с помощью лицензионного антивируса либо специализированных утилит.
- Проблемы с учётной записью пользователя либо не активированная операционная система, либо неработающий протокол rdp, либо его нету.
Важно! На нелицензионных версиях Windows программы могут работать некорректно, а функции и вовсе не выполняться. Раскладка клавиатуры не является исключением
Теперь можно понять, почему не меняется язык на клавиатуре Виндовс 10.
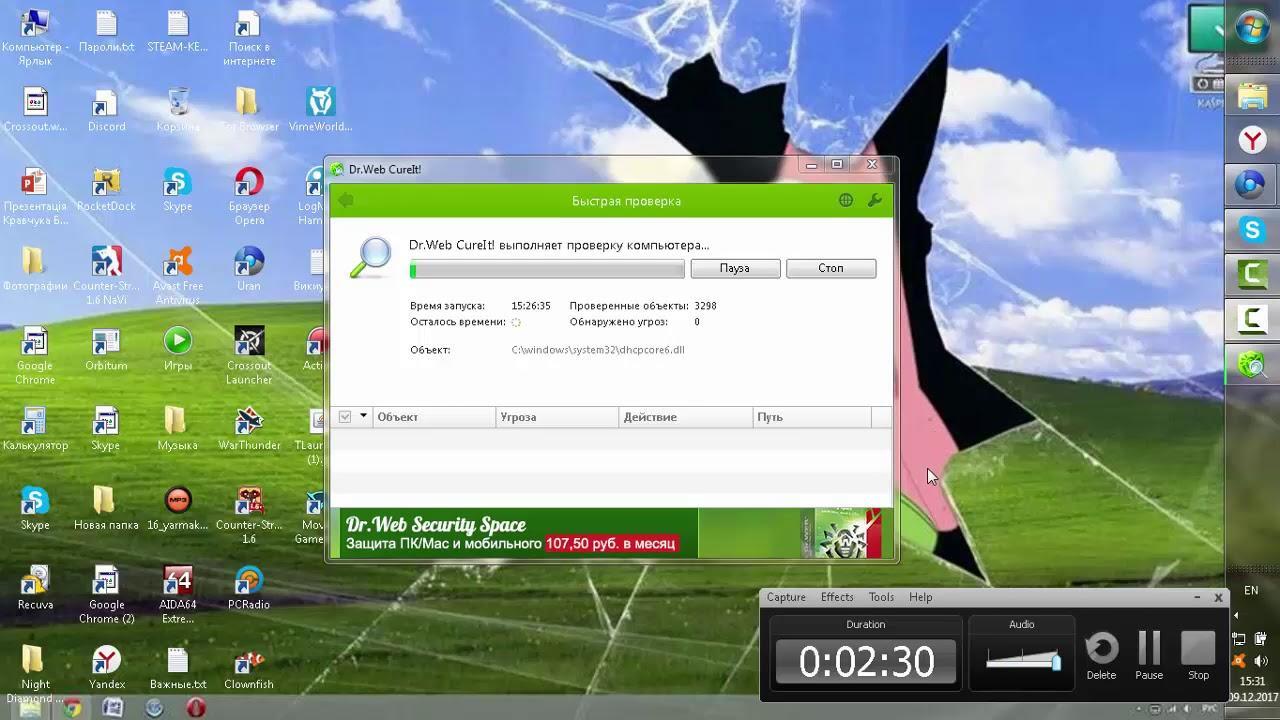
Очистка компьютера от вирусов
Способ №2 Автозапуск ctfmon
За быстрое переключение клавиатуры отвечает небольшая системная утилита ctfmon.exe. Если на компьютере не изменяется язык ввода на виндовс 10, попробуйте включить эту утилиту.
Нажмите сочетание клавиш Win+R и введите команду ctfmon.exe

Попробуйте переключить раскладку.
Если это помогло, то с большой долей вероятности, после перезагрузки, Вы обнаружите, что опять не меняется язык интерфейса windows 10 домашняя или Про. В этом случае, нужно добавить эту утилиту в автозагрузку, есть 2 варианта как это сделать:
Добавить ярлык ctfmon.exe в папку автозагрузки – %Папка пользователя%/AppDataRoamingMicrosoftWindowsStart MenuProgramsStartup
Как прописать названия кнопок для быстрого запуска системного софта
Любую программу, установленную на компьютере с Windows 10, можно открыть сочетанием определённых кнопочек с клавиатуры. Чтобы назначить нужную комбинацию на открытие того или иного приложения, необходимо произвести несколько простых действий:
- Правой кнопочкой манипулятора тапнуть по названию нужного софта на рабочем столе Виндовс десять и выбрать пункт «Свойства». Обычно этот параметр располагается в конце списка.
- Переключиться на раздел «Ярлык», расположенный в верней графе параметров.
- После осуществления предыдущей манипуляции в окне свойств должно отобразиться окно со специальными характеристиками ярлыка. Здесь показано его расположение на диске, общий размер, назначение и т.д.
- В строке «Быстрый вызов» прописать сочетание клавиш, которые пользователь в дальнейшем будет нажимать для открытия этого приложения. Между написанными кнопочками должен стоять знак «+».
- Проверить написанное в поле быстрого ввода и нажать ОК.
- Удостовериться, что приложение действительно запускается через сочетание горячих клавиш. Если результат отрицательный, то попробовать перезагрузить компьютер для окончательного применения изменений.
Обратите внимание! Пользователь также может быстро открыть через сочетание любую папку, документ Microsoft Office и прочие элементы, которые присутствуют на рабочем столе ПК. Двойное нажатие по названию ярлыка после назначения горячих клавиш по-прежнему должно срабатывать
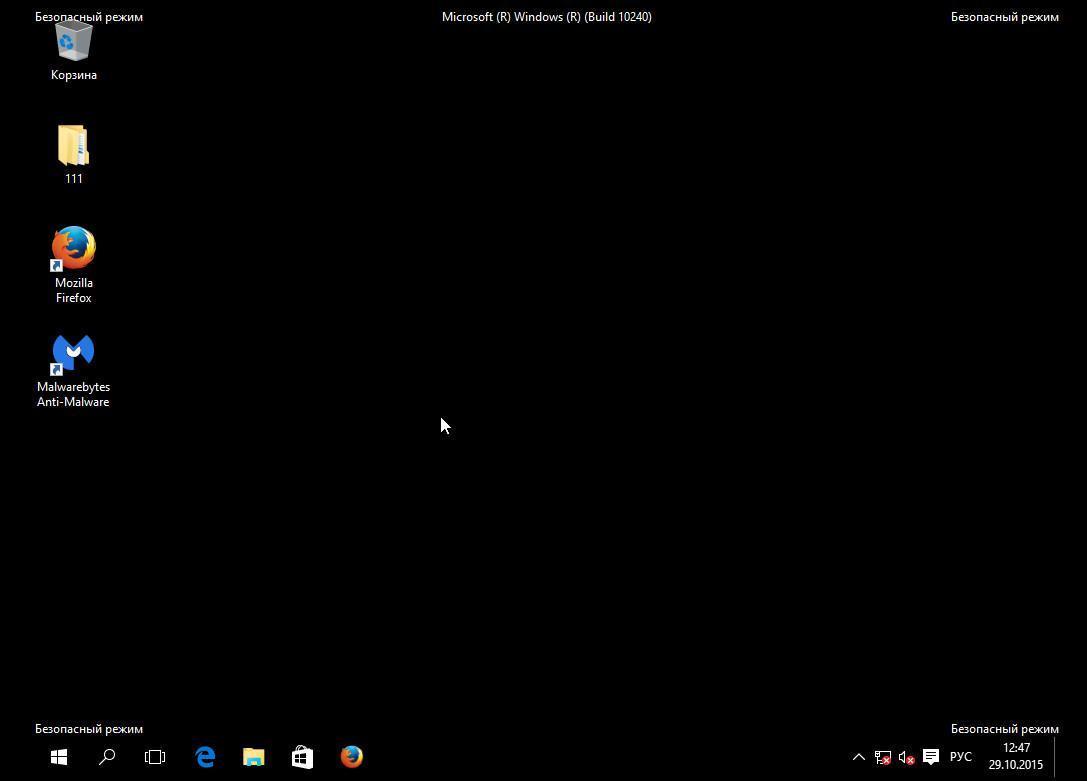
Безопасный режим Windows 10
Таким образом, переназначение клавиш на клавиатуре операционной системе Виндовс 10 можно выполнить несколькими способами, каждый из которых имеет свои особенности. Информация, представленная в данной статье, позволяет ответить на вопрос, как осуществляется смена языка в Windows 10 комбинация клавиш.
Смена кода: как изменить кнопки переключения языка в Windows 10
В «десятке» изменилось многое, но прежде всего – пути к настройкам. Чтобы не блуждать по путям неисповедимым, не переживать о потерянном времени, пользуйтесь нашей пошаговой инструкцией и превращайте «Alt + Shift» во что-то более удобное для рук и безопасное для нервной системы.



Индивидуальные решения
Это не все. Разработчики позаботились о большем и предоставили пользователю возможность установить индивидуальные команды для каждого из ходовых языков.
Одно дело – сто раз клацать до нужного диалекта, и совсем другое – сразу на него переходить, правда? В таком случае продолжим обустраивать рабочее место.
- Выполните первые три шага из предыдущей инструкции до момента появления окна «Языки и службы».
- Задайте выбранному языку индивидуальную команду включения, перейдя в меню настроек через кнопку «Сменить сочетание клавиш».
- Довольствуясь предложенными в выпадающих списках вариантами, повторите процедуру для остальных языков. Не забывайте нажимать «Ок» после проведенных операций, если система предоставляет такую возможность.
Можно ликовать, но есть нюанс. Перезагрузив компьютер, ввести пароль, пользуясь новыми раскладками, не сможете. Без паники. Во-первых, «Alt + Shift» никто не отменял. Во-вторых, новые команды можно распространить на всю систему, и на окно пароля тоже.
Все пропало: что делать, если исчезла кнопка языка на панели задач
«Пропала кнопка смены языка!», – возмущаются даже те, кого никогда виртуальный способ переключения языковых раскладок не интересовал. Чему положено быть, тому нельзя миновать.
Был же – значит быть должен. Как вернуть блудный знак на место, если кнопки изменения языка на клавиатуре далеко не все, что вам нужно от жизни, будем разбираться.


- Зайдите в «Параметры», кликнув мышью (правой кнопкой) на нижней панели в любом пустом месте.
- В параметрах зайдите на «Панель задач» и войдите через «Область уведомлений» в кабинет активации системных значков.
- Среди значков найдите «Индикатор ввода». Включите его, щелкнув по переключателю.
- Виртуальная кнопка смены языковых раскладок снова «стоит» в углу на панели задач, так?
ВИДЕО ИНСТРУКЦИЯ
Невероятно удобное лентяйство, которое хотя и обнаруживает недочеты при эксплуатации, но существенно экономит время, а за это многое можно простить.
Как поменять раскладку клавиатуры на Windows 10
Поменять раскладку клавиатуры очень просто: для этого существует несколько возможных способов, для большего удобства каждого пользователя: горячие клавиши, языковая панель и специальные утилиты.
- Самая быстрая возможность — это воспользоваться горячими клавишами (по умолчанию это комбинация из одновременно нажатых кнопок Alt+Shift, нажатие которых меняет раскладку на следующую и так по кругу).
- Также раскладку можно изменить при помощи языковой панели. В правом нижнем углу, рядом с часами щёлкаем на буквенный значок, затем из списка раскладок выбираем ту, которая нужна в данный момент.Щелкаем по буквенному значку и выбираем язык ввода текста
Специальные программы
Для Windows создано несколько программ для переключения раскладки. Причём некоторые из них имеют дополнительные функции, вроде автоматического переключения языков, исправление слов путём перевода их между языками и многое другое.
Punto Switcher
Punto Switcher по праву считается лучшей программой для работы с раскладками языка для Windows. Утилита имеет большой встроенный функционал для работы, может автоматически переключать раскладки, исправлять слова и многое другое. Также большим преимуществом является возможность задавать собственные горячие клавиши для смены языка. Пользователь может писать текст в двух раскладках одновременно и не заморачиваться с переключением, программа все сделает за него.
Punto Switcher — это продвинутая программа для работы с текстом и раскладками
Keyboard Ninja
Ещё одна известная программа — Keyboard Ninja. Утилита имеет множество настроек, в которых можно заблудиться. Однако программа довольно легко настраивается «под себя», если привыкнуть. Основные возможности похожи на аналоги: транскрипция текста, автоматическая замена раскладок, собственные горячие клавиши, исправление опечаток при наборе слов и многое другое.
Keyboard Ninja — это известная программа для работы с раскладками и текстом
Бонус. Полезные горячие клавиши Windows 10
С уверенностью можно утверждать они упрощают использование операционной системы. Например, значительно удобней скопировать текст или файл двумя клавишами. И также быстро его вставить в нужное место. Чем выбирать соответствующий пункт в контекстном меню.
Как пример, наведу сочетания клавиш на каждый день. Напишите нам, какие используете Вы? Сложно представить удачный рабочий день без их использования. Все остальные не менее полезные горячие клавиши смотрите в таблице сочетаний клавиш на клавиатуре Windows 10.
| + G | вызывает панель игрового режима |
| + Tab, Alt + Tab | представление задач рабочего стола |
| Alt + F4 | закрыть активное окно |
| + Print Screen | сохранить снимок экрана в папку |
| + Пробел | переключить язык ввода |
| Ctrl + C, Ctrl + V | скопировать или вставить текст |
| + V | посмотреть буфер обмена |
| Ctrl + Shift + Esc | запуск диспетчера задач |
Заключение
Обычная клавиатура не нуждается в настройке на Windows 10. Можно и даже нужно только ознакомиться с некоторыми сочетаниями клавиш. При необходимости изменить переключение языка ввода. Все функции собраны в разделе специальных возможностях параметров системы.
Изменить клавиши смены языка в Windows 10
В предыдущих версиях Windows 10 вы могли использовать параметры панели управления, чтобы изменить сочетание клавиш для переключения языков. Однако Microsoft удалила эту возможность в последних версиях. Теперь вам нужно покопаться в приложении настроек, чтобы найти и изменить ярлык языка клавиатуры. Проблема в том, что возможность изменить ярлык на языке клавиатуры скрыта настолько глубоко, что, если вы не знаете, где искать, найти очень сложно. Но, следуйте инструкциям ниже, и вы должны быть золотыми.
-
Сначала откройте «Параметры», нажав сочетание клавиш Win+ I. Вы также можете найти приложение настроек в меню «Пуск». В приложении «Параметры Windows» выберите «Устройства».
-
На странице устройств перейдите на вкладку «Ввод», которая появляется на левой панели. На правой панели прокрутите вниз, найдите ссылку «Дополнительные параметры клавиатуры» в разделе «Дополнительные параметры клавиатуры» и нажмите на нее.
- Приведенное выше действие откроет страницу дополнительных настроек клавиатуры. Здесь найдите ссылку «Параметры языковой панели» в разделе «Переключение методов ввода» и щелкните по ней.
- Как только вы нажмете на ссылку, откроется окно «Языки и службы текстового ввода». В этом окне перейдите на вкладку «Переключение клавиатуры», выберите «Переключить язык ввода» в разделе «Сочетание клавиш» и нажмите кнопку «Сменить сочетание клавиш…».
- В окне теперь отображаются сочетания клавиш, которые можно использовать для переключения между языками клавиатуры в разделе «Переключение раскладки клавиатуры». Выберите сочетание клавиш на ваш выбор и нажмите кнопку «ОК», чтобы сохранить изменения.
- Нажмите на кнопки «Применить» и «Ок» в главном окне, и все готово.
Это все. Очень просто, изменить сочетание клавиш для изменения раскладки клавиатуры.
Заключение
Как вы можете видеть, нет ничего сложного, чтобы изменить сочетание клавиш в Windows 10.
Если вы хотите, вы можете даже установить пользовательские сочетания клавиш для конкретного языка клавиатуры, выбрав определенный язык и затем нажав кнопку «Изменить последовательность клавиш» в шаг 5, Далее установите флажок «Включить последовательность клавиш». В отличие от сочетания клавиш для переключения языка, вы можете установить практически любой ярлык с помощью двух выпадающих меню. Как и раньше, нажмите кнопку «ОК», чтобы сохранить изменения, как только вы закончите, и все готово.
28.08.2018
Самая распространённая комбинация для смены языка в Windows — «Shift+Alt». Также довольно часто встречается комбинация «Shift+Ctrl» или «Пробел и Alt + Shift», ещё реже встречаются другие комбинации. При работе с компьютером мы привыкаем к какой-либо комбинации и переключаем языки на полном автомате. Проблемы начинаются, когда мы начинаем работать на компьютере с отличной от привычной нам комбинацией смены языка.
Несмотря на то что с первого раза понятно, что привычная комбинация не работает — руки продолжают нажимать все те же клавиши.
Такое развитие событий способно вывести из себя и значительно усложнить решение простейших задач на компьютере, поэтому мы решили представить вам это простое пошаговое руководство.
Другие способы переключения языка в Windows 10
Существует ряд второстепенных методов выполнения поставленной задачи. Они также способны устранить проблему с переключением раскладки клавиатуры. Далее будут рассмотрены лишь самые распространённые методы.
Как включить смену языка на Виндовс 10 через панель задач
Для этого необходимо кликнуть по иконке RU или EN, расположенной в трее панели задач в правом нижнем углу экрана. Затем развернётся список доступных раскладок. Здесь потребуется поставить галочку напротив нужной строчки и закрыть трей. После этого язык клавиатуры поменяется.
Восстановление языковой панели Windows 10 через реестр
Языковая панель имеет свои собственные настройки в системном реестре. Чтобы восстановить работу функции, некоторые параметры придётся изменить. Процесс восстановления панели, если на Windows 10 не переключается язык, подчиняется следующей инструкции:
- Открыть окно «Выполнить» по рассмотренной выше схеме и в строку «Открыть» вбить команду «regedit», после чего тапнуть по «Enter».
- Установить переключатель на раздел «CurrentVersion», а из него кликнуть по директории «Run».
- Далее в центральной части окошка нужно создать «Строковый параметр», щёлкнув ПКМ по пустому пространству окна и выбрав соответствующий вариант.
- Нажать два раза по созданному параметру, чтобы отредактировать его.
- В строке Значение появившегося окошка надо прописать фразу «ctfmon»=«CTFMON.EXE» вместе с кавычками, после чего тапнуть по ОК.
- Перезагрузить компьютер и удостовериться, что теперь язык можно изменять через сочетание клавиш на клавиатуре.
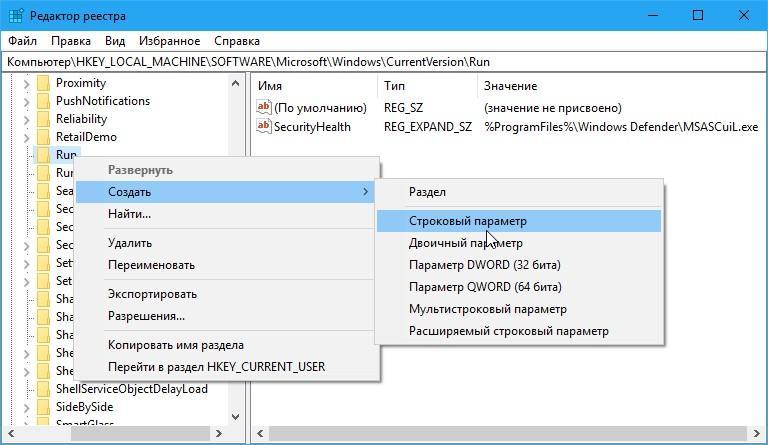
Восстановление языковой панели Windows 10 через реестр
Важно! Если ни один из вышеперечисленных способов не решил проблему, то пользователю придётся переустанавливать операционную систему. Таким образом, проблемы с изменением языка на клавиатуре компьютера с Windows 10 встречаются достаточно часто
Чтобы от них избавиться, нужно внимательно ознакомиться с представленной выше информацией
Таким образом, проблемы с изменением языка на клавиатуре компьютера с Windows 10 встречаются достаточно часто. Чтобы от них избавиться, нужно внимательно ознакомиться с представленной выше информацией.
Используем значок языка в трее
Выше мы рассмотрели, как на экранной клавиатуре поменять язык, когда задействована сама экранная клавиатура, но есть способ и проще. Найдите в трее значок языковой панели(на нем изображенные буквы «UA» или «EN») и щелкните по нему левой кнопкой мыши. Откроется окошко, в котором вы можете щелканием мыши изменить раскладку клавиатуры.

Кстати, заметил небольшую ошибку, когда делал изменение языка в экранной клавиатуре. Чтобы изменить язык надо как бы два раза быстро нажимать последнюю клавишу. Например, ALT слева, потім- SHIFT + сразу SHIFT или наоборот.
Несколько раз на компьютерах разных пользователей сталкивался с тем, что на экране входа в Windows (экране приветствия) по-умолчанию используется русская раскладка клавиатуры, при этом имя и пароль пользователей, как правило, набирается в английской раскладке. Поэтому каждый раз перед набором пароля этим несчастным приходится переключать раскладку клавиатуры с русской на английскую (Alt+Shift), что конкретно напрягает.
Затем нажмите на кнопку «Дополнительные параметры ». Если вы хотите использовать русский интерфейс Windows, в списке «Переопределение языка интерфейса» выберите Русский. Если же вы хотите сменить язык управления самой ОС на английкий, оставьте рекомендованное значение.
 Копировать
Копировать

Копировать текущие параметры в:

Примените изменения и перезагрузите Windows.
В Windows 7 и ранее для смены раскладки по умолчанию на экране входа в Windows можно было воспользоваться модификацией реестра. Для этого, в ветке нужно создать/изменить два REG_SZ параметра


В Windows Server Core изменить тип раскладки по-умолчанию на английский можно воспользоваться такой командой:
Как переключить виртуальную клавиатуру на английский?
По умолчанию виртуальная клавиатура всегда находится в «русской раскладке». Нажав на кнопку «au» раскладка меняется лишь один раз. Как переключить виртуальную клавиатуру для постоянного ввода английских букв?
Если нажать два раза на кнопку «au» (двойной клик по кнопке), то Вы ее зафиксируете. То же самое касается и кнопки Shift.
В качестве совета: установите бесплатную альтернативную клавиатуру PCMKeyboard на ваше устройство.
Как переключаться на встроенной клавиатуре Qtek 9100 с английского языка на русский и обратно?

У встроенной клавиатуры Qtek 9100 есть кнопка
Например, кнопкой Q можно вводить букву Q, 1, Й.
Для однократного переключения раскладки кнопки с Q на 1, Вам будет достаточно один раз нажать на клавишу
Для смены языка необходимо нажать на клавишу
Как переключаться на встроенной клавиатуре Qtek 9000 с английского языка на русский и обратно?
Переключение происходит при нажатии Fn+Space
Как на встроенной клавиатуре ввести квадратные скобки?
Как переключить язык в «Клиент терминальных служб»?
В «Клиенте терминальных служб» при вводе Имени учетной записи и пароля возникает проблема: обычный способ переключения на английский и обратно (двойной клик по кнопке «au») не срабатывает. Вернее, виртуальная клавиатура переключается, а язык ввода в окне нет.
Некоторые пользователи предлагают в ветке реестра HKCU\Software\Microsoft\Terminal Server Client изменить значение Keyboard Layout c 00000419 на 00000409. При этом честно предупреждая, что тогда набрать что-либо по-русски будет невозможно.
На самом деле все значительно проще. Не надо ничего менять в реесте, а попробуйте с помощью виртуальной клавиатуры переключить язык ввода, как вы обычно это делаете на ПК. Например, Ctrl+Shift. Для этого на виртуальной клавиатуре сделайте двойной «тап» по Ctrl, а затем двойной «тап» по Shift.
Причины
Одна из частых причин проблемы, когда не работает смена языка на виндовс 10 – залипание клавиш и другие проблемы с клавиатурой. Довольно сложно поменять язык со сломанной клавиатурой. В зависимости от характера неполадки, причины могут быть следующими:
- Неисправность клавиатуры;
- Незнание нужной комбинации – некоторые пользователи знают только одну из нескольких комбинаций для смены раскладки;
- Проблема с службой ctfmon, которая ответственна за быстрое переключения раскладки.
- Системная проблема или повреждение файлов операционной системы.
Причин для ошибки не так много, но к каждой из них нужно подходить по разному. Дальше опишем способы решения проблем, когда не переключаются языки виндовс 10.