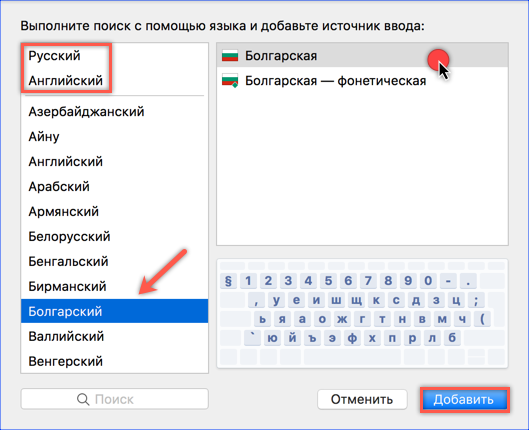Как переключить язык на макбуке: клавиатура и система
Содержание:
- Совет
- Настройка смены языка
- Как переключить раскладку при трех установленных языках
- Как изменить язык интерфейса MAC OS [Инструкция]
- Добавление алфавитов
- Переключение раскладки из строки меню
- Смена языковой раскладки на макбуке
- Как переключать язык на Макбуке (на Mac OS) — ОчПросто.ком
- Знаки препинания
- Используем Caps Lock для смены раскладки
- Как поменять раскладку (язык) клавиатуры на Mac OS
- Переключение языковой раскладки клавиатуры на MacBook
- Как изменить язык в MacOS
- Язык ввода
Совет

Не забывайте о том, что вопрос, как на макбуке поменять язык, должен рассматриваться максимально внимательно, ведь если будут допущены ошибки, тогда вы не сможете получить ту клавиатуру, которую хотите. После того как файлы будут скачаны из Интернета и помещены в необходимую папку, вам потребуется воспользоваться первым способом и установить новые параметры. Выполняем все по инструкции из первого варианта, после чего вы сможете понять, что у вас появилась новая клавиатура, она будет иметь уникальное название. Вам только остается установить галочку напротив нее и сохранить настройки. После этого вопрос, как на макбуке поменять язык, будет решен.
Настройка смены языка
- Слева вверху находим значок яблока и кликаем по нему. В выпадающем списке выбираем «Системные настройки».
- В появившемся окне видим ярлык «Язык и регион», кликаем.
- Появляется окно, где в пункте «Предпочитаемые языки» имеется список из тех вариантов, которые можно переключать командами с клавиатуры.
- Если русского (или другого необходимого) языка там нет, нужно нажать на «плюс» и добавить его.
- Если вы поставите русский основным, все элементы интерфейса Mac OS будут отображаться на нём. Но для того чтобы эта функция начала действовать, необходимо перезагрузить компьютер.
- Проверяем, работают ли «горячие» клавиши: Cmd+пробел и Ctrl+пробел.

Выберите раскладку из списка предпочитаемых или установите новую
Как переключить раскладку при трех установленных языках
После установки в систему дополнительной раскладки пользователь может столкнуться с неприятным сюрпризом. Смена раскладки горячими клавишами выполняется только между двумя последними языками. Переключение приходится выполнять с помощью выпадающего меню верхней строки. Однако, прежде чем грешить на несовершенство ОС разберемся в чем дело.
Используем экранное меню
Стандартный вариант переключения будет работать, но несколько по-другому. Если зажать и удерживать клавишу Command и затем нажать на пробел на экране отобразится дополнительное меню с перечнем установленных языков.
Экранное меню переключения раскладок
Каждое повторное нажатие на пробел приводит к последовательному перебору раскладок.
Расширенный вариант смены раскладки
Вариант переключения с использованием экранного меню нравится не всем. Между тем, в macOS уже предусмотрено готовое решение. Существует специальная комбинация для быстрой смены раскладок при установке трех и более языковых пакетов:
- Открываем настройки ОС и заходим в раздел параметров клавиатуры.
- Находим вкладку, в которой выполняли смену горячих клавиш. Цифрой «три» обозначено клавиатурное сочетание, позволяющее выполнять смену языка ввода без вывода дополнительного меню.
Меню выбора источников ввода
При использовании указанной на скриншоте комбинации выполняется последовательный переход между языковыми пакетами, сопровождающейся сменой флагов в верхней строке системного меню.
Как изменить язык интерфейса MAC OS [Инструкция]
Сегодня решил набросать маленькое пособие по изменению языка интерфейса MAC OS X на русский или английский (или кому что нужно). Кто-то может сказать «Ну и нафиг нам твой язык интерфейса, если и так все понятно… идешь в Настройки — Язык и Регион».
Ну да, умников много, а на деле не все такие молодцы. Лично мне было туго понять где именно поменять язык интерфейса в окне настроек Язык и Регион.
В итоге где-то в интернетах я все-таки подсмотрел способ, и теперь хочу им поделиться на страницах своего сайта.
Ну а пока… Для смены языка интерфейса MAC OS делай так:
Шаг 1 Переходим в Системные Настройки — Язык и Регион
Шаг 2 В окошке Предпочитаемые языки должен быть установлен язык, который вы хотите использовать в качестве основного. Все надписи интерфейса в MAC OS отображаются на языке, который принят основным. 
Шаг 3 И вот тут у меня возник ступор… На самом деле необходимо потянуть за требуемый язык и поместить его в верху списка. Элементарно, Ватсон! Но нифига не интуитивно, Холмс! 
Шаг 4 Теперь закрывайте окно настроек и перезагружайте компьютер. В следующий раз система загрузится уже с другим языком интерфейса. 
Как поменять язык раскладки клавиатуры в MAC OS
Самый первый вопрос, который задают люди впервые столкнувшиеся с компьютерами MAC, звучит так «Ну и как тут язык поменять… Я хочу на русском/английском печатать». Опять же все просто.
На МАКах за это отвечает комбинация клавиш Command + Пробел. Это комбинация назначена по умолчанию и 99% всех пользователей MAC ей пользуются.
Если вам так не удобно, то сменить ее можно в том же окне Язык и регион, кликнув по кнопке Настройки клавиатуры внизу окна.
Я надеюсь, эта инструкция не будет пылиться на задворках сайта и кому-нибудь да поможет. Прошу каждого поставить лайк наиболее понравившейся статье на сайте. Этим вы мне реально поможете развить этот сайт. Спасибо.
Добавление алфавитов
Возможно, что нужного языка не окажется в списке. В Mac OS «прописаны» десятки алфавитов, поменять язык на Макбуке на нужный можно следующим образом:
- В строке меню кликнуть по логотипу Apple в виде надкусанного яблока.
- Выпадет меню с настройками. Нажать на надпись «Системные настройки».
- Откроется страница, схожая с панелью управления в Windows. Выбрать в ней «Язык и регион».
- Появятся региональные настройки. Здесь кроме раскладки клавиатуры можно указать страну, формат времени и календаря, валюту. Для вызова списка алфавитов нажать на знак «+», расположенный внизу панели «Предпочитаемые языки».
- Строки могут отличаться друг от друга наличием квадратиков для установки галочек и их отсутствием. Рядом с нужной раскладкой устанавливается галочка, чтобы язык интегрировался в систему.
Если нужно добавить несколько языков, то следует удерживая кнопку «command» и кликать мышкой по нужным пунктам. Нажать на надпись «Добавить» после отбора раскладок.
- Если были указаны несколько алфавитов, то появится запрос о том, какой из них считать системным. На этом языке заработает интерфейс Mac OS, и все запросы в дальнейшем будут использовать выбранный алфавит.
- После всех процедур появится запрос на перезагрузку компьютера. Следует ответить утвердительно, сохранив перед этим все незавершенные операции. Когда компьютер включится вновь, то в качестве системного будет использоваться выбранный язык.
TextEdit – системный редактор для любых файлов в OS X
Переключение раскладки из строки меню
Правая часть расположенной вверху экрана строки меню macOS играет роль аналогичную области системного трея в Windows. Здесь выводится системная информация о времени, дате, подключении к сети и нужная нам раскладка клавиатуры.
Значок переключения языков на верхней строке меню
Текущий язык ввода обозначается флагом страны расположения. Международная клавиатура, со стандартной английской раскладкой QWERTY, по умолчанию обозначается буквой «А». Для удобства ее можно заменить флагом англоговорящей страны. Нажатие на значок раскладки выводит показанное на скриншоте всплывающее меню, содержащее четыре раздела:
- переключения языка ввода, текущий обозначен галочкой;
- вывод экранной клавиатуры или панели набора смайликов и дополнительных символов Юникода;
- подсветка текущей раскладки, рядом с флагом в строке меню будет отображаться указанное в первом пункте название;
- раздел настроек операционной системы, отвечающий за назначение параметров клавиатуры.
Меню источников ввода
Вызывая это меню, можно использовать первый раздел для смены языка ввода с английского на русский и обратно.
Смена языковой раскладки на макбуке
![]()
Не все идеально владеют макбуком изначально, некоторые пользователи переходят на продукт Apple с персонального компьютера на Windows. В связи с этим, возникают вопросы о простых командах, выполнение которых отличаются между этими компьютерами. Один из самых задаваемых вопросов: «Как поменять раскладку на MacBook?». В этой статье мы ответим на вопрос и расскажем, как при помощи нескольких клавши менять язык на вашем макбуке. Как вы понимаете, сменить язык не составляет труда – вам нужно нажать сочетание двух клавиш «Space + Command». Если эти клавиши не меняют язык, то тогда вам поможет комбинация «Option + Command + Space». Это просто, но мы хотим рассказать, как добавить недостающий язык ввода.
Первый способ изменения ввода на операционной системы MAC OS X
![]()
Надеемся, что вы понимаете – переключить раскладку можно как на макбуке, так и на домашнем компьютере MAC. Клавиатура ни чем не отличается, поэтому все команды здесь одинаковые. Начнем с простого. В операционной системе MAC OS X изначально присутствует «русская клавиатура», она так и называется в настройках. В ней все хорошо за исключением клавиши «Ё» — ее, к сожалению нет.
Если вы, как и 95% пользователей сети Интернет заменяется во всех словах «Ё» на «Е» (а правила правописания позволяют это делать), то описываемый способ поможет вам выполнить переключение. Заходим в Системные настройки, после идем в «Язык и текст», находим «Источник ввода». Перед вами откроется список доступных раскладок, там ставим галочку напротив «Русская – ПК», галочку возле «Русская» желательно убрать, чтобы в списке их было две, а не больше.
Второй способ – посложнее
Теперь давайте изучим способ менять раскладку посложнее. Но если вы осилите его, то ваша клавиатура волшебным образом получит букву раскладку с буквой Ё. Если вы готовы потратить 10 минут вашего драгоценного времени на раскладку, то этот способ как для вас. Здесь нам потребуются файлы слоя клавиатуры. Скачиваем эти файлы вот отсюда. Далее скачанные файлы нужно отправить в системную папку по адресу Library/Keyboard Layout. После этого в списке из способа выше появится настоящая и полноценная русская раскладка, которая называется BG 46. В ней точка будет стоять на привычном месте, а также появится буква «Ё». В общем, теперь вы получаете удобную стандартную клавиатуру.
Особенности смены
Также хотелось сказать ещё пару слов о смене между наборами и неверном определении языка для проверки правописания в MS Word для операционной системы MAC. Выше мы написали, что переключение происходит при помощи команды «Space + Command». При помощи команды «ALT + Shift» переключить вы ничего не сможете, потому что обе эти кнопки служат модификатором. Не стоит углубляться в этот термин, просто запомните, переключить этими кнопками макбука ничего нельзя.
Существуют beta-версии программного обеспечения, которые способны создавать сочетание control + Shift или Option + Shift для того, чтобы переключить язык. Но многие пользователи считают, что подобная смена не гармонична в клавиатуре макбука. К тому же, эти приложения работают не на всех версиях операционной системы MAC OS X.
Смена раскладок часто способствует сбоя проверки орфографии в MS Word для операционной системы MAC. Если это происходит, то мы наблюдаем, как весь текст на русском языке становится подчеркнутым красным цветом. Этот дефект довольно легко лечится. Заходим в «Сервис» — находим там вкладку Язык и меняем на русский, соответственно. Итак, теперь вы знаете, как выставить новую раскладку и настроить клавиатуру.
Как переключать язык на Макбуке (на Mac OS) — ОчПросто.ком

Новые пользователи компьютеров Apple после их приобретения и начала использования часто сталкиваются с рядом проблем — всё-таки операционные системы Mac OS и Windows (с которой, в основном, все и переходят на Мак) не совсем одинаковые, а кое в чем даже очень разные.
Распространенная проблема новичка в Mac OS, с которой пользователь сталкивается практически сразу после начала работы на компьютере — как переключить язык на своем новеньком MacBook?
По привычке нажимая Shift+Alt пользователь понимает, что ничего не происходит. И даже Shift-Ctrl не помогает.
Неудивительно, что язык не переключается, ведь в Mac OS немного другие функциональные клавиши, так же как и их комбинации.
Например, основная клавиша на Маке — command, она же cmd, гораздо функциональнее чем аналогичная в Windows. И сменить раскладку клавиатуры она нам тоже поможет.
Как переключить язык в Mac OS
Для переключения языка на Маке используется комбинация cmd+пробел, аналогичная Shift+Alt в Windows. В последних версиях Mac OS по умолчанию установлена комбинация ctrl+пробел.

В открывшемся окне настроек вашего Mac выберите пункт «Язык и регион».

В следующем окне вы увидите список включенных в данный момент языков, если вашего в нем нет, нажмите плюсик и добавьте необходимый.

После вышеназванных манипуляций язык в вашем Макбуке будет переключаться как и должен, при нажатии cmd+пробел.
Кстати, если после нажатия этой комбинации не отпускать клавишу cmd, через долю секунды вы увидите на экране список подключенных языков и сможете переключаться между ними не наугад, а зная, какой вы сейчас выбрали.

Если сочетание клавиш cmd+пробел не работает, и язык не переключается, попробуйте использовать ctrl+пробел, так как именно оно установлено в последних версиях операционной системы Mac OS X по умолчанию.
Проверить, какая комбинация клавиш для смены языка установлена у вас, а также переназначить функцию смены раскладки на более удобные и привычные для вас клавиши можно в настройках компьютера следующим способом.
Как изменить клавиши смены раскладки на Mac OS
Для того, что бы назначить кнопки, при нажатии которых будет происходить смена языка, проделайте следующие действия.
1. Откройте настройки клавиатуры
Откройте основные настройки вашего компьютера Mac нажав на иконку яблочка в верхнем левом углу, и выбрав в выпадающем меню пункт «Системные настройки».

В открывшемся списке найдите и откройте настройку с названием «Клавиатура».

2. Выберите удобное вам сочетание клавиш
Во вкладке «Сочетания клавиш» в левой её части выберите пункт с названием «Источники ввода». После этого, в правой части окна настроек вы можете создать любую удобную вам комбинацию клавиш, которая будет отвечать за смену языка на вашем Маке. Просто кликните мышью в текущую комбинацию, после чего введите новую на клавиатуре, к примеру — cmd+пробел.

Почему язык переключается со второго раза
- После обновления на последнюю на данный момент версию операционной системы Mac OS многие пользователи стали жаловаться, что при попытке переключить язык флажок в строке статуса меняется, однако язык остается прежним, и лишь после второго нажатия происходит переключение раскладки.
- Если вы столкнулись с такой проблемой после обновления на новую операционную систему Mac OS Sierra, то причина, скорее всего, кроется в конфликте горячих клавиш.
Знаки препинания
Еще одной «проблемой», с которой сталкиваются пользователи, является непривычное расположение знаков препинания в русской раскладке. Разработчики Mac разместили точку и запятую в верхнем цифровом ряду. Большинство адаптируется быстро, но для некоторых это настоящая проблема.
Самый популярный метод возвращения на привычное место знаков препинания заключается в установке другой раскладки. Чтобы поменять ее, отправляемся в выше рассмотренный раздел «Источники ввода». Выбираем «Русская – ПК» и добавляем в общий список.

Рассмотрим внимательнее полученный результат. Как видим на скриншоте, за буквой Ю у нас появилась желанная точка, а Ё переехала на другое место. На первый взгляд кажется, что проблема ОС с вводом символов решена.

Если все сводилось к вводу точки, можете себя поздравить. На скриншоте внизу видно, как выглядят обе раскладки, если переключить их на верхний регистр. Первая – стандартная для Mac, а вторая – ПК. Обозначенная группа символов существенно отличается. Если такое положение вещей устраивает, смело удаляйте установленную по умолчанию схему.

Альтернативный вариант
В macOS Sierra появилась возможность вводить точку двойным пробелом. В настройках клавиатуры переходим в раздел «Текст». Отмечаем галочкой пункт, указанный на скриншоте стрелкой. Теперь можно завершить предложение дважды нажимая на клавишу Пробел. Поскольку настройка – системная, этот способ будет в любом приложении, поддерживающем ввод текста.

Горячие клавиши
Если к радикальной смене раскладки вы не готовы напоследок приведем еще один метод. При его использовании ничего менять в настройках не придется. Точка и запятая находятся на клавиатуре MacBook на клавишах Ю и Б, но работают только для английского языка. Однако, если одновременно нажать Control+ Option, их можно использовать при наборе текста на русском языке.
Используем Caps Lock для смены раскладки
В операционной системе macOS предусматривается еще один вариант смены раскладки. Кому-то он может показаться даже более удобным чем рассмотренные выше стандартные методы.
В настройках клавиатуры переключимся на раздел «Источники ввода». Стрелкой указан пункт меню, активирующий переключение по нажатию клавиши Caps Lock. Установив галочку, можно выбирать нужный язык одной клавишей.

Активация Caps Lock для переключения языка ввода
Переключение в верхний регистр символов при этом никуда не денется. Простое однократное нажатие на клавишу приведет к смене раскладки, а нажатие с удержанием позволяет включить ввод заглавными буквами. Работа в верхнем регистре, как обычно будет обозначаться огнем встроенного в кнопку Caps Lock зеленого индикатора.
Как поменять раскладку (язык) клавиатуры на Mac OS
Большинство современных пользователей при работе с компьютером вынуждены часто использовать, кроме своего основного русского языка, дополнительный — английский, так как большинство паролей, ссылок и команд вводятся именно на нем. На ноутбуках от компании Apple присутствует несколько способов смены раскладки, а также существует возможность самостоятельно выставить горячие клавиши для быстрого изменения языка ввода.
Как поменять язык ввода на Mac OS
По умолчанию смена раскладки назначена на одновременное нажатие клавиш Cmd+Пробел (Space).
Зажимаем кнопку Command и пробел
Если вы используете больше двух языков для работы на ноутбуке, то используйте сочетание клавиш Cmd+Option+Пробел (Space).
Зажимаем кнопки Command+Option+Space
Добавление языковой раскладки — инструкция
Чтобы добавить новый язык ввода, выполните следующие действия:
- Откройте меню устройства.Открываем меню ноутбука
- Перейдите в раздел «Системные настройки».Переходим в раздел «Системные настройки»
- Откройте раздел «Язык и регион».Переходим в раздел «Язык и регион»
- Нажмите на плюсик под списком доступных языков, чтобы добавить новый.Нажимаем на плюсик
- Выберите нужную раскладку и сохраните параметры. Если вам не требуется несколько языков для работы, то можете оставить активированным только один язык, в этом случае вам не придется больше переключаться между раскладками.Выбираем в списке нужный язык
Меняем горячие клавиши для смены раскладки на макбуке
Если по каким-то причинам вам не подходит стандартная комбинация клавиш для смены языка ввода, то вы можете назначить свою, выполнив следующие действия:
- Откройте меню устройства.Откройте меню ноутбука
- Перейдите в раздел «Системные настройки».Перейдите в раздел «Системные настройки»
- Кликнете по кнопке «Клавиатура».Кликнете по иконке клавиатуру
- Перейдите к разделу «Сочетание клавиш».Переходим в раздел «Системные настройки»
- Откройте раздел «Источники ввода».Переходим в раздел «Источники ввода»
- Нажмите на старое сочетание клавиш и введи туда новые, которые будут удобны вам. Но будьте внимательно, используйте те комбинации, которые не задействованы где-то еще.Вводим новую комбинацию клавиш
Что делать, если язык не переключается с первого раза
В последних версиях Mac OS может возникнуть такая проблема, что раскладка клавиатуры переключается не с первого раза. Причина этому в том, что клавиши, которыми вы переключаете язык ввода, совпадают с клавишами, которыми вызывается помощница Siri. Чтобы избавиться от этого конфликта, выполните следующие действия:
- Откройте меню ноутбука.Открываем меню ноутбука
- Перейдите в раздел «Системные настройки».Переходим в раздел «Системные настройки»,
- Кликнете по иконке Siri.Переходим в раздел Siri
- Нажимаем на раздел «Сочетание клавиш», в котором выбираем одну из доступных комбинаций или нажимаем «Настроить», чтобы предложить свою.Выбираем сочетание клавиш для быстрого доступа
- Или полностью отключите Siri, если не собираетесь использовать ее в ближайшее время, убрав галочку под ее иконкой около слов «Включить Siri».Убираем галочку напротив слов «Включить Siri»
Ноутбуки Macbook позволяют пользователю работать с двумя и более языками сразу. Переключение раскладки клавиатуры происходит при помощи одновременного нажатия определенных клавиш, которые можно самостоятельно настроить. Но при создании новой комбинации внимательно следите, чтобы сочетание этих клавиш не было задействовано для какой-нибудь другой функции.
- Денис Долгополов
- Распечатать
Переключение языковой раскладки клавиатуры на MacBook

Одно из первых действий, которое хочет совершить пользователь на своём новеньком Макбуке, — это переключение английского языка на русский.
Он по привычке нажимает кнопки, которыми пользовался на Виндовс, но никакого результата не получает. Традиционные Ctrl+Shift и Alt+Shift не работают. На самом деле всё просто: Mac OS отличается от Виндовс и «горячими» клавишами, и командами.
Ничего сложного в работе с MacBook нет, нужно только привыкнуть и запомнить основные моменты.
Есть несколько способов переключения раскладки
Переключение раскладки клавиатуры «горячими» клавишами и с помощью Меню
- 1-й способ. Находим кнопку Command и нажимаем Command+пробел.
- 2-й способ. Нажимаем Ctrl+пробел.
- 3-й способ. Щёлкаем на флажок в строке меню.
Если переключение не произошло, проверяем, в рабочем ли состоянии находится клавиатура. Если другие команды выполняются, значит, технически всё в порядке, но требуются некоторые настройки. Проведём их.
Одно из сочетаний горячих клавиш
Настройка смены языка
- Слева вверху находим значок яблока и кликаем по нему. В выпадающем списке выбираем «Системные настройки».
- В появившемся окне видим ярлык «Язык и регион», кликаем.
- Появляется окно, где в пункте «Предпочитаемые языки» имеется список из тех вариантов, которые можно переключать командами с клавиатуры.
- Если русского (или другого необходимого) языка там нет, нужно нажать на «плюс» и добавить его.
- Если вы поставите русский основным, все элементы интерфейса Mac OS будут отображаться на нём. Но для того чтобы эта функция начала действовать, необходимо перезагрузить компьютер.
- Проверяем, работают ли «горячие» клавиши: Cmd+пробел и Ctrl+пробел.
Выберите раскладку из списка предпочитаемых или установите новую
Язык переключается со второго раза. Что делать?
«Горячие» клавиши настроены и работают, но раскладка переключается с одной на другую только со второй попытки. Почему так бывает?
Эта особенность появилась после выхода Mac OS Sierra и заключается в конфликте горячих клавиш. Дело в том, что именно после обновления до этой версии ОС появился знаменитый ой помощник Siri. А вызывается Siri комбинацией Cmd+пробел. Вот и получается, что система не понимает с первой попытки, чего вы от неё хотите.
Исправить эту проблему легко, достаточно зайти в настройки помощника и изменить сочетание кнопок для его вызова. Аналогично меняются данные для других приложений, если вдруг они тоже совпали.
Измените шорткат для вызова помощника, если он совпадает с переключением языка
Смена настроек Siri. Пошаговая инструкция
- Кликаем по Apple, затем по пункту меню «Системные настройки».
- В появившемся окошке выбираем Siri.
- В строке «Сочетание клавиш» задаём такой вариант, который будет удобно использовать для вызова ого помощника.
Смена комбинации «горячих» клавиш
Эта функция очень понравится тем, кто перешёл на Макбук, но при этом желает сохранить старые привычки. Например, менять раскладку так, как он привык. Выполняем следующую пошаговую инструкцию.
- Кликаем по значку яблока слева вверху, выбираем «Системные настройки».
- В новом окне находим ярлык «Клавиатура», в котором видим сверху несколько вкладок.
- Открываем вкладку «Сочетания клавиш», в столбике меню слева выбираем «Источники ввода».
- Появляется поле, в котором нужно щёлкнуть по текущему варианту и набрать на клавиатуре нужную комбинацию. Например, Ctrl+Shift, и вам не придётся запоминать ничего нового.
Здесь вы можете выбрать вариант из предложенных или задать свой
Смена раскладки с помощью приложения Punto Switcher
Приложение Punto Switcher от Яндекса — возможно, самый удобный способ менять раскладку на Макбуке. Дело в том, что оно проводит изменения автоматически и вам вообще не придётся никуда нажимать. Каков же принцип работы этого приложения?
Допустим, вы хотите набрать слово «машины», но у вас сейчас стоит английский. Вы печатаете, и получается странное слово vfibys. Punto Switcher видит, что произошла ошибка, и переключает вас на русский, а слово переводит. Вот и всё!
Полезные советы
- Если вам не нужна функция ого помощника, отключите её, сняв галочку в строке «Включить Siri».
- Если, переключая раскладку, удерживать Cmd, появится список доступных языков, из которых можно выбрать нужный в данный момент.
Вот и всё, что нужно знать о переключении раскладки клавиатуры на Макбуке. Если статья вам пригодилась, оставляйте свои комментарии!
Как изменить язык в MacOS
При первом запуске устройства с Mac OS система определяет географическое расположение, а затем предлагает выбрать соответствующий вариант для операционной системы. Чаще всего по умолчанию установлена американская раскладка.
Переключение раскладки из строки меню
Вверху экрана расположена строка меню, выполняющая роль системного трея в Windows.Среди многочисленных значков есть переключатель, позволяющий менять раскладку и клавиатуры на макбуке, – флаг страны. Именно он определяет выбранный пакет.
При клике по значку всплывает меню, где можно изменить язык или выполнить другие действия.
- Текущая раскладка обозначена галочкой.
- Отвечает за вывод экранного варианта источника ввода и встроенного набора смайликов.
- С помощью третьего пункта изменяют отображение значка на экране. Рядом с флагом появится обозначение текущей раскладки.
- При клике по последнему пункту пользователь попадет в раздел с настройками.
При клике по первому разделу сменяют раскладку. Последовательность действий, как переключать язык на макбуке, простая. С ней справится простой пользователь.
Переключение раскладки горячими клавишами
Более быстрый и удобный способ, как переключить раскладку клавиатуры на Mac, – использование горячих комбинаций. Этот вариант предпочитает большинство современных пользователей.
Почему хрипит, заикается, трещит, искажается звук на ноутбуке
Для смены языка на макбуке требуется одновременное нажатие «Command-Space».
В последней версии MAC OS из-за появления голосовых помощников вместо «Command» нужно использовать «Control». Чтобы понять, как на макбуке поменять язык на клавиатуре, следует проверить оба.
Язык ввода
Язык системы выбирается пользователем на этапе первичной настройки. Там же указывается и предпочтительная раскладка клавиатуры. Изменить эти параметры в работающей ОС можно в любой момент.
- В строке меню нажимаем на значок раскладки. Выбираем отмеченный пункт.
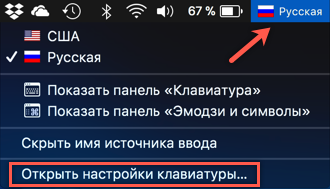
- Если значок языка не отображается (а такое может быть при неправильной настройке), нажимаем на логотип яблока в левом верхнем углу этой же панели. Открываем меню настроек, использовав обозначенный рамкой пункт.
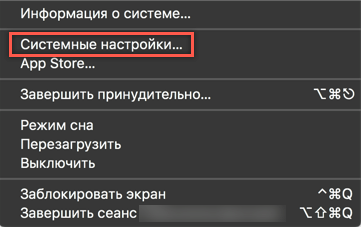
- Во втором ряду ищем отмеченную иконку.
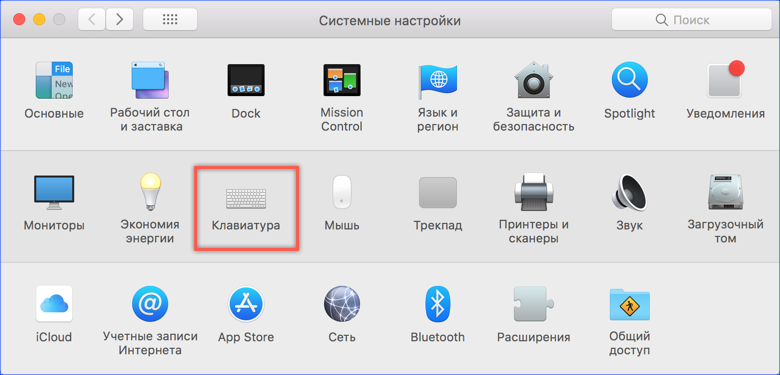
- Переходим к обозначенному на скриншоте разделу настроек. Если у нас все получилось с первого шага, то именно он откроется по умолчанию. Причина, по которой в верхней панели не отображается статус переключения языков, указана рамкой. В этом пункте обязательно должна быть проставлена галочка. В нашем случае в системе установлено два источника ввода: русский и английский. Чтобы добавить или удалить язык, используем указанные стрелкой символы «+» и «-».
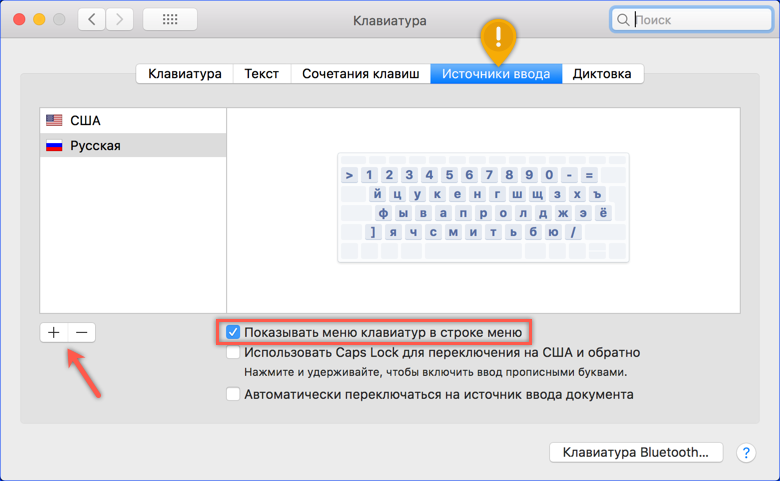
- В открывшемся окне установленные раскладки показаны сверху и отделены горизонтальной чертой от доступных. Чтобы поставить дополнительную, выбираем ее в указанном стрелкой списке. Для многих языков доступно несколько раскладок. По умолчанию на МакБук используется та, что не содержит дополнительных уточнений в названии. На скриншоте это будет Болгарская. Определившись, нажимаем подсвеченную синим кнопку «Добавить».