Как на клавиатуре перейти на русский язык
Содержание:
- Как сменить язык интерфейса на windows 10
- Возможные варианты комбинаций клавиш
- Автоматическое переключение клавиатуры с программой Punto Switcher
- Как изменить язык ввода текста: все способы
- Windows 8
- Как переключить клавитуру на Андроиде с русского на английский и обратно
- Для переключения языка на клавиатуре Windows 10 существует две главных комбинации
- Logitech k400
- Swift Key
- Использование клавиатуры для переключения языка
- Как удалить клавиатуру на “Самсунге”
- Решение разом
- Метод 2. Бесплатная утилита AutoHotkey
- Определяем комбинацию и проверяем ее
- На телефоне
- Как перейти на английский алфавит: способ 2
- Как сменить язык ввода на телефоне
- Лучшие приложения для замены стандартной клавиатуры
- Что делать, если не переключается язык на клавиатуре на Windows 7, 8, 10
Как сменить язык интерфейса на windows 10
Интерфейс – то, что видит пользователь.
Существует программный интерфейс ( то, что закреплено за одной конкретной программой) и системный интерфейс (то, что относится непосредственно к компьютеру).
К примеру: Фотошоп может быть русскоязычным или англоязычным. В настройках компьютерной системы этого не изменить. Только скачивать русифицированную версию или русификатор.
Пример системного интерфейса – меню, всплывающее после нажатия ПКМ. Для перевода всех системных надписей с русского на английский или наоборот необходимо использовать специальную команду
Важно! Для того, что бы изменения вступили в силу, потребуется перезагрузка ПК
- кликнуть по ярлыку на панели;
- нажать на «Настройки»;
- ЛКМ по активной надписи «Дополнительные параметры» в самом низу окна;
- в меню «Язык» нажать на активную надпись «Изменение языка»;
- нажать на кнопку «Параметры», справа от желаемого варианта;
- кликнуть по активной надписи «Сделать основным языком»;
- подтвердить перезагрузку.
Расположение кнопок и надписей всегда одинаково. Если необходимо переключиться с английского на русский – достаточно нажимать надписи и строки в правильном месте и в правильной последовательности.
Возможные варианты комбинаций клавиш
По умолчанию после установки операционной системы «Виндовс» на всех ПК для изменения раскладки применяется комбинация клавиш Alt и Shift. Но не всем пользователям удобно с ней работать. Поэтому перенастраивают систему ввода на более удобную комбинацию — Ctrl и Shift. Эти клавиши расположены рядом, и так намного удобнее изменить раскладку. Еще один вариант, который можно встретить на персональных компьютерах под управлением данной операционной системы, – это кнопка с логотипом «Виндовс» и «Пробел». Такую комбинацию используют на ПК, начиная с версии ОС 8. При желании можно задать любое сочетание клавиш. Поэтому не всегда можно сразу дать ответ на вопрос о том, как поменять язык на клавиатуре. В некоторых случаях нужно порыться в настройках и определить, какое сочетание на текущий момент активно.
Автоматическое переключение клавиатуры с программой Punto Switcher
Если при наборе текста вам часто приходится переключаться между русским и английским, то вам может помочь специальная программа. Punto Switcher – умная утилита, которая способна определить, на каком языке вы хотели написать слово, даже если вы не переключили раскладку. К примеру, вы пишете заметку о работе операционной системы, набираете на русском «Цштвщцы» и программа может перевести этот набор символов как «Windows». Для использования вам нужно:
- Скачать и установить Punto switcher на ноутбук или стационарный компьютер.
- Запустить приложение. Если его не включить, то поменять раскладку программа не сможет.
- Выставить в настройках необходимые пункты и сохранить.
- Свернуть (не закрывать) приложение.
Как изменить язык ввода текста: все способы
Здравствуйте, мои дорогие читатели и гости блога «IT Техник». Продолжая серию публикаций для новичков, хочу рассказать, как включить английский язык на клавиатуре ноутбука. Тема, на первый взгляд, кажется очень простой, но есть моменты, в которых нужно разобраться для лучшего понимания. Поехали?
Уверен, что на Вашем компьютере используется несколько языковых раскладок, между которыми время от времени приходится переключаться. Обычно с такой задачей сталкиваются авторы статей (наподобие меня), редакторы, переводчики и многие другие. Практически все!
«Бывалые» пользователи вслепую переходят от одного языка к другому, даже не задумываясь о своих действиях. А вот новички иногда путаются. В этом нет ничего страшного. Сейчас я расскажу Вам о нескольких способах, которые стоит взять на вооружение.
Используем панель языков
На любой версии операционной системы Виндовс в правом углу снизу есть индикатор, указывающий текущую раскладку. Находится он возле даты и времени. Чтобы выбрать другой язык, следует просто щелкнуть по нему мышкой и активировать из списка нужный вариант.
Меняем на клавиатуре
Самый быстрый и удобный способ, как сделать английский язык на клавиатуре. Он предполагает использование «горячих клавиш». Это такие клавиатурные сочетания, которые последовательно переключают языковой режим. То есть, одно нажатие выбирает следующий в перечне вариант и так далее.
Самыми распространёнными комбинациями являются:
- Shift и Alt (левый);
- Shift и Ctr l.
О расположении вышеуказанных кнопок можете почитать в моей статье об основных элементах клавиатуры.
Обратите внимание, кнопки следует нажимать одновременно!
Я не могут точно сказать, какой метод установлен по умолчанию на Вашем ПК. Поэтому, следует попробовать оба (их ведь не так много), чтобы узнать, как перейти на английский на клавиатуре ноутбука.
Настраиваем свой способ переключения
Если Вы хотите упростить процесс изменения языковой раскладки, настроив его под себя, то придется сначала произвести некоторые «перестановки» в системных опциях. Вот инструкция:
Открываем меню «Пуск». Из него переходим к «Панели управления». Или же вводим запрос в поисковую строку Windows, а потом из результатов выбираем панель.
В режиме «Мелкие значки» следует кликнуть по разделу «Язык». Если же у Вас выбрана «Категория», то сначала идем в параметры «Часов, языка и регионов», а там нажимаем на ссылку «Изменить…». Она расположена вверху на вкладке «Языки и клавиатура…»:
Откроется новое окно, где следует кликнуть по вкладке «Переключение». На ней отображаются активные сочетания клавиш, с помощью которых происходит изменение раскладки:
Теперь осталось только нажать на «Сменить…», которая расположена внизу окна, и задать свой способ изменения языка ввода.
Обратите внимание, на скрине выше есть вкладка «Общие». В её опциях можно выполнить добавление нового языка системы, если вдруг Вам это понадобится.. Внимание! Если интересует, как сменить раскладку клавиатуры на Windows 10, пункты вышеприведенной инструкции могут называться по-другому
Но отличия не должны быть кардинальными. Доверьтесь интуиции и методу «тыка»
Внимание! Если интересует, как сменить раскладку клавиатуры на Windows 10, пункты вышеприведенной инструкции могут называться по-другому. Но отличия не должны быть кардинальными
Доверьтесь интуиции и методу «тыка».
Сторонние приложения
Существует несколько интересных программ, которые имеют массу настроек и позволяют подстроить под себя процесс изменения языковой раскладки.
Самым удобным и распространенным является Punto Switcher. Уверен, Вас тоже выводит ситуация, когда долго набираете текст и не смотрите на экран, а потом поднимаете глаза и видите, что ввели много строк не на том языке. Так вот, этот софт умеет автоматически переводить набранный текст из одного языка в другой, если Вы случайно забыли переключиться.
Вроде разобрались! Если же вопросы продолжают Вас преследовать, то милости прошу в комментарии. Пишите, и я обязательно отвечу!
Windows 8
Сразу скажем, в Windows 8 русский язык интерфейса, ровно как и английский, легко установить на любой другой язык системы.
Для этого:
В поле поиска наберите «Язык» и кликните по результату поиска

Кликните по «Добавить язык» и найдите английский

Шаг 3.
Сразу после этого Вы можете печатать на этом языке, а если хотите и язык интерфейса поменять, то перейдите к следующему шагу.
Шаг 4.
Кликните в «Параметры» около английского языка, затем нажмите «Загрузка и установка языкового пакета». Дождитесь окончания загрузки и установки, нажмите «Готово».
Шаг 5.
Переместите язык «Английский» на самый верх списка языков. Теперь и загрузка ОС, и язык всех элементов системы будет на английском.
Вот, посмотрите еще видео-инструкцию, в котором мы показываем, как сменить язык систем Windows 7,8,10 и MacOS:
Как переключить клавитуру на Андроиде с русского на английский и обратно
Прежде чем менять язык в способе ввода, его необходимо настроить. Например, если пользователю понадобился французский, его сперва нужно добавить. Делается это при помощи меню настроек.
Настроить языки можно в любой момент, вне зависимости от времени использования смартфона.
В большинстве случаев используется две стандартные клавиатуры, русская и английская. Если по каким-то причинам они не являются стандартными, пользователю следует их настроить. Для этого нужно перейти в параметры устройства, а затем, следовать инструкции:
- Выбрать раздел «Язык и ввод».
- Найти пункт клавиатура, и перейти в параметры. Для этого необходимо нажать на соответствующий значок, который расположен рядом.
- В открытом окне следует выбрать «Язык ввода».
- На экране отобразится список всех языков, которые поддерживает система. Чтобы добавить один из них, пользователю необходимо установить галочку рядом с ним.
После этого язык будет добавлен на клавиатуру. При этом, пользователю не нужно перезагружать устройство. Все изменения сохраняются автоматически. Последовательность действий может немного отличаться в зависимости от версии операционной системы и модели самого смартфона.
В первом случае пользователю необходимо нажать на значок глобуса, который расположен рядом с пробелом. Текущая раскладка будет отображена на месте пробела.
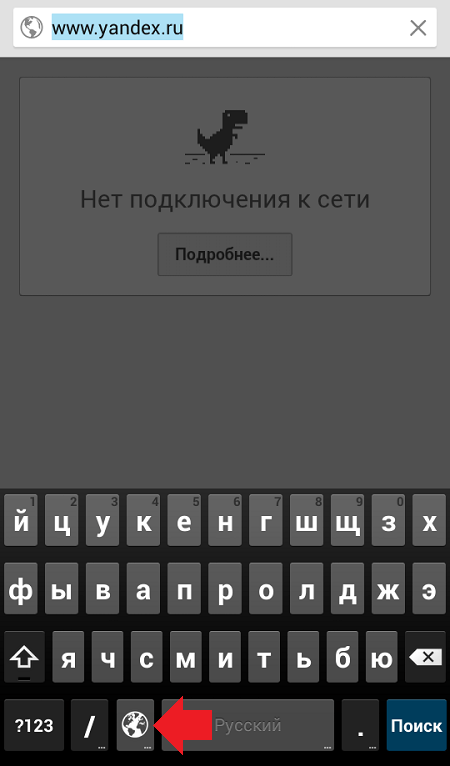
Не на всех устройствах данная последовательность действий будет правильной. Некоторые смартфоны поддерживают другую смену языка. Если на клавиатуре нет подходящего значка, значит следует воспользоваться второй инструкцией. Так, пользователю необходимо провести по значку «пробел», вправо или влево. После этого язык ввода будет изменен. В таких случаях на пробеле пользователь увидит стрелки вправо и влево.
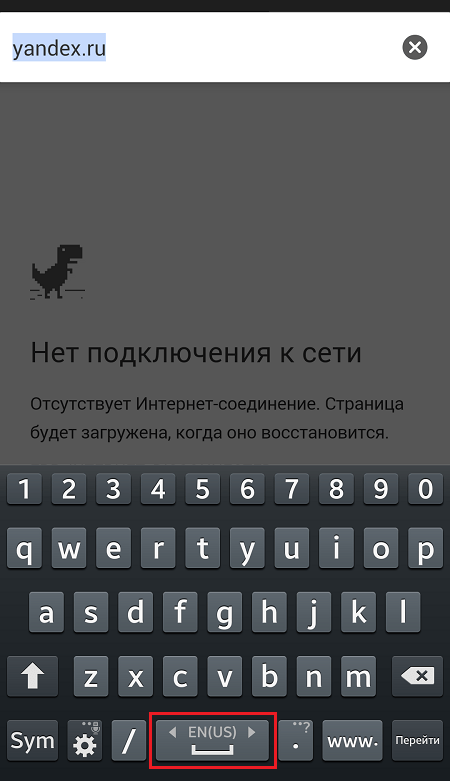
Переключаемся на английский язык и обратно
Первый способ переключения осваивают практически все сразу — на панели задач нажимаем на языковую панель и выбираем с помощью мыши нужный нам алфавит.
Второй способ — нажать на клавиатуре — Alt + Sift (или Ctrl + Shift) — по умолчанию на любом компьютере один из способов нажатия сработает.
Третий способ самостоятельно изменить и назначить кнопки при нажатии на которые будет переключаться шрифт — для этого нужно зайти в «панель управления» (в Windows Xp «Язык и региональные стандарты», а в Windows 7 — все остальные команды) — «Часы Язык и Регион» — «Язык и региональные стандарты» и выбрать закладку «Язык и клавиатуры», а там нажать на кнопку «Изменить клавиатуру», но о том, как настроить клавиатуру в следующий раз.
Для переключения языка на клавиатуре Windows 10 существует две главных комбинации
Когда вы установили и активировали ОС Windows, то основная часть опций начинает функционировать в настройках «По умолчанию», что значит, что связь OS с ПК будет осуществляться на автомате, без внесения личных настроек юзера. Windows 10 часто обновляется, и я буду рассказывать про последнюю версию 2H20. В других версиях настройки проходят похожим образом, с небольшими изменениями.
По заводским настройкам применяется пара комбинаций кнопок клавиатуры:
- Сочетание «Shift» + «Alt»;
- Сочетание «Shift» + «Ctrl» (я привык использовать первую комбинацию).
При этом, язык меняется довольно быстро. Перезагружать ПК или проводить прочие действия не нужно.
Logitech k400
- Отметить как новое
- Закладка
- Подписаться
- Отключить
- Подписка на RSS-канал
- Выделить
- Печать
- Электронная почта другу
- Сообщить о недопустимом содержимом
Всем привет. Купил клавиатуру Logitech k400 для телевизора Sony Bravia на Android tv версии 7.0 . Подскажите как настроить смену языка ввода какой комбинацией клавиатуры меняется язык , комбинация ctrl + alt не подходит хоть правая комбинация хоть левая в интернете нашёл информацию что на Android tv подходит комбинация Ctrl+пробел но все ровно без изменений язык можно только менять в настройках телевизора но два языка выбрать нельзя подскажите может кто сталкивался с таким вопросом
Swift Key
Аналогично интегрированная клавиатура, которая внушительно отличается от предыдущего варианта. При этом доступно большое разнообразие тем и визуальных оформлений, в которых можно изменять размеры букв с размещением, а также отображение команд. Выборка из смайликов большая и дополняется новыми символами.
Как правило, Swift Key демонстрирует стабильную работоспособность, но при чрезмерном количестве различных совершенствований не исключаются торможения. В профилактических целях всегда желательно выполнять перезагрузку устройства еженедельно, чтобы система исправила накопившиеся ошибки.
Использование клавиатуры для переключения языка
Когда пользователю часто приходится менять язык ввода на компьютере, действия, описанные выше, в итоге могут отнять у него много времени. Это на самом деле так, особенно если работать в таком режиме приходится целыми днями. Как переключить на русский язык, пользуясь только клавиатурой?
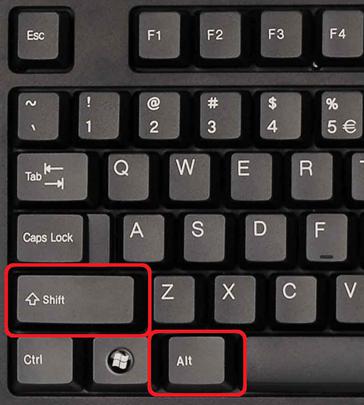
Для этого чаще всего используются две клавиши. По умолчанию в операционной системе Windows 7 это клавиши Shift и Alt. За редким исключением это может быть сочетание Shift и Ctrl. Для того чтобы переключить язык, достаточно просто нажать эти две клавиши одновременно. То, что действие произведено успешно, засвидетельствует изменение иконки языковой панели. Вот как переключить язык на компьютере.
Как удалить клавиатуру на “Самсунге”
Действовать будем через известное вам настроечное меню. Речь идет о стандартном удалении ПО, ничего сложного. Для начала зайдите в “Диспетчер приложений”. Отыщите там нужный софт. Если ваши клавиши стоят по умолчанию (дополнительные программы не скачивались), придется идти в “Опции” открывать подраздел “Показать системные приложения”. Кнопка локализуется в правом верхнем секторе дисплея. Просмотрите выпавший перечень, выберите нужное, а затем тапните по пункту “Память”. Если такой параметр отсутствует, сразу жмите на клавишу “Очистить данные”.
Автоматически очистится кеш. Если же вы действуете через “Память”, потребуется нажать клавишу “Удалить”. На этом все ваши мучения закончатся. После проведенной операции смело скачивайте новый софт. Мы подробно разбирали вопрос, как настроить клавиатуру на “Самсунге”, так что выставляйте под себя нужные параметры. И получайте удовольствие от работы со смартфоном корейского производителя.
https://youtube.com/watch?v=827T8KJM-yE
Рассмотрим как настроить клавиатуру в телефонах Самсунг на примере Galaxy S6 Edge.
Зайдем в меню Настройки.
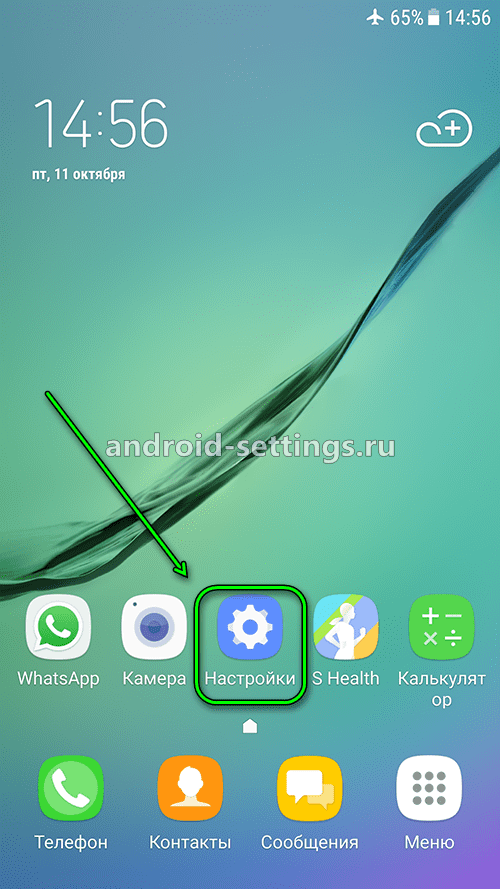
Далее Общие настройки
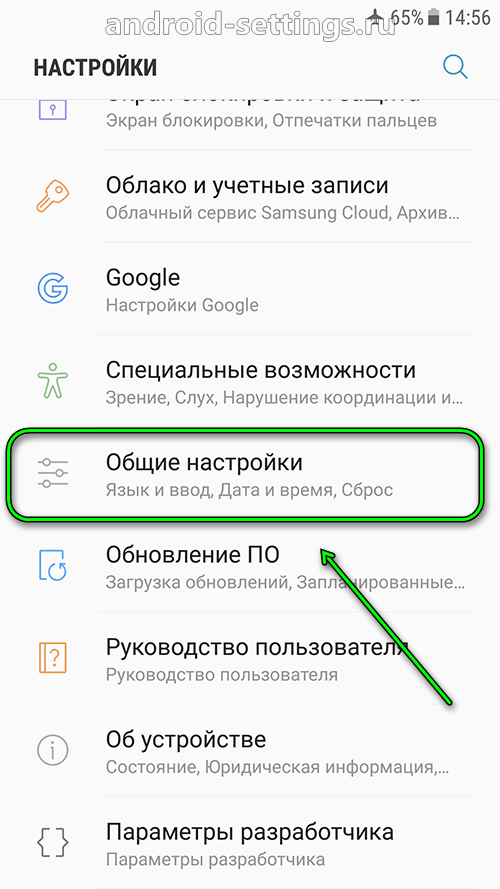
Затем в Язык и ввод.
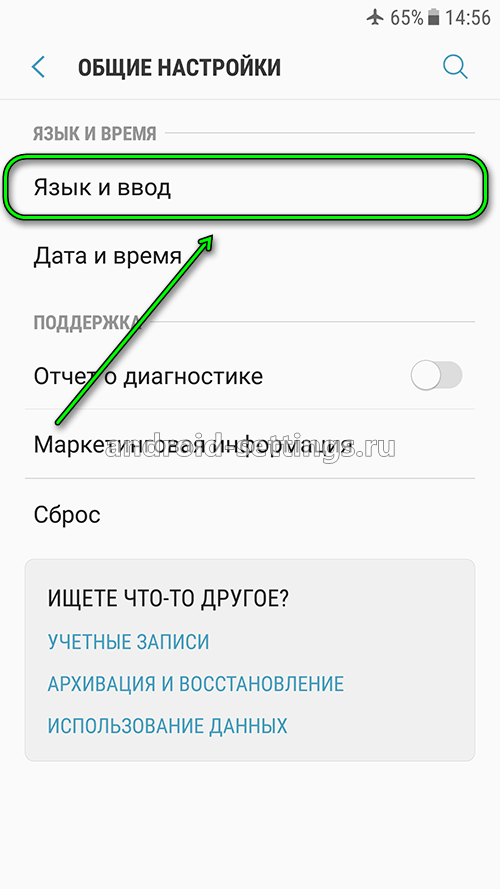
И жмем на Виртуальная клавиатура.
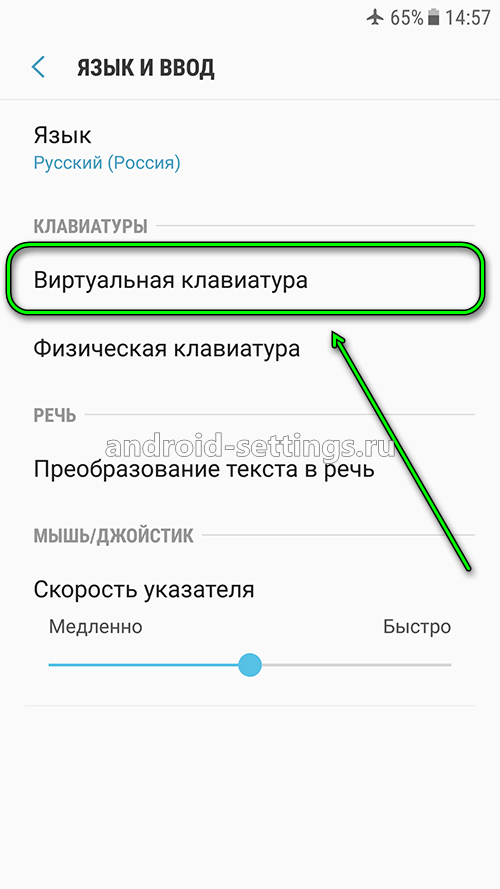
Если Голосовой ввод Google не нужен, то его можно отключить через меню Управление клавиатурами.
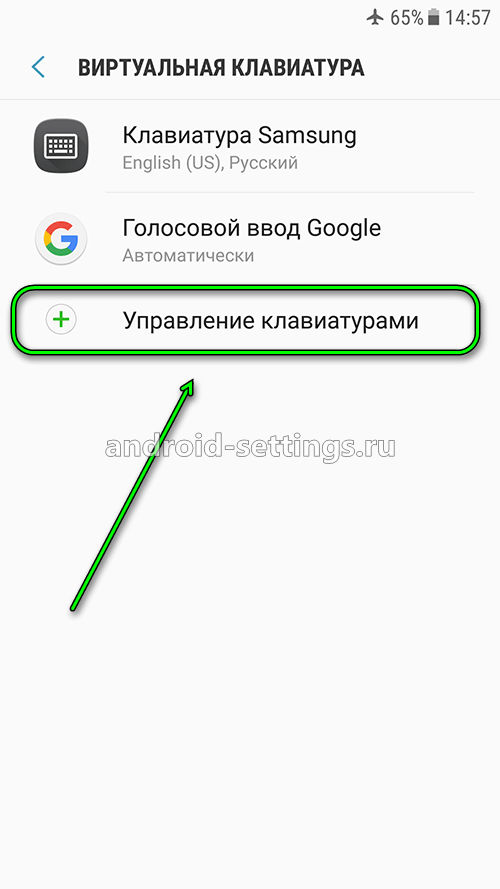
Жмем на переключатель напротив голосового ввода google для отключения.
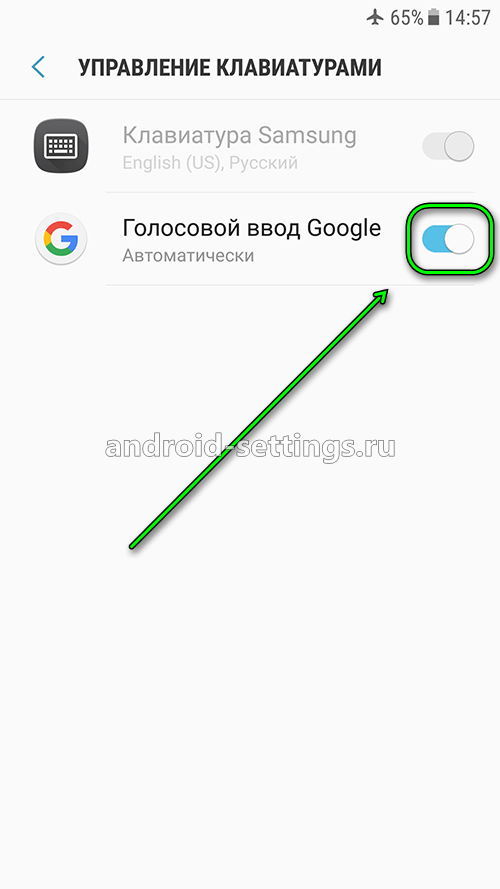
Возвращаемся назад и видим, что Голосовой ввод Google исчез из списка и остался только Клавиатура Samsung. Жмем на него. И первый пункт там будет Языки и типы. Жмем.
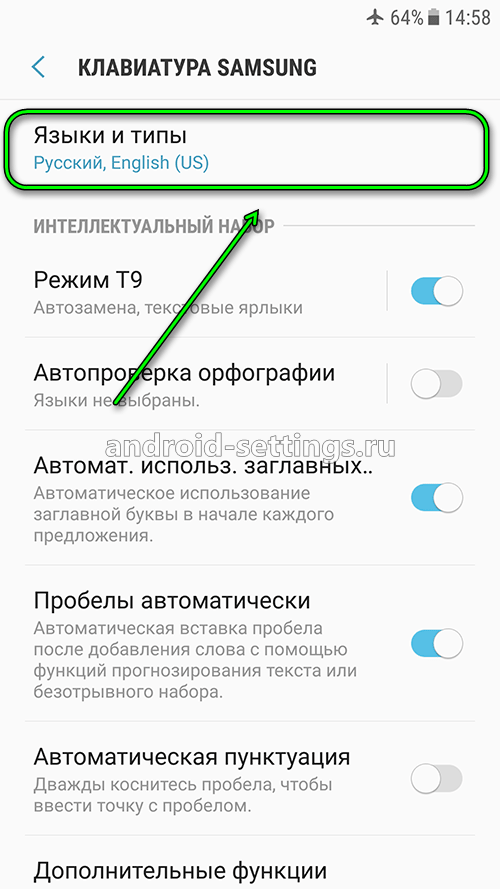
В списке будет несколько языков на которые можно переключиться для набора текста в том или ином приложении на телефоне. Для добавления нового языка необходимо нажать на УПРАВЛЕНИЕ ЯЗЫКАМИ ВВОДА внизу после списка языков.
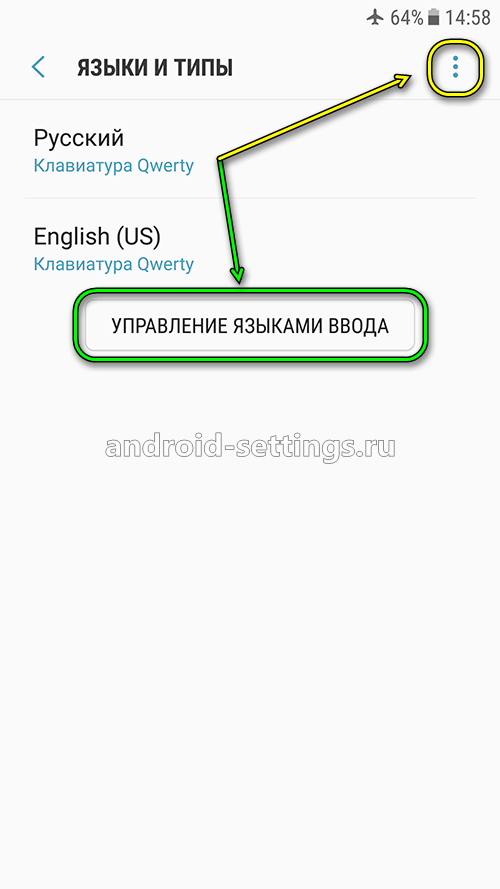
Принимаем соглашение нажав на ПРИНЯТЬ.
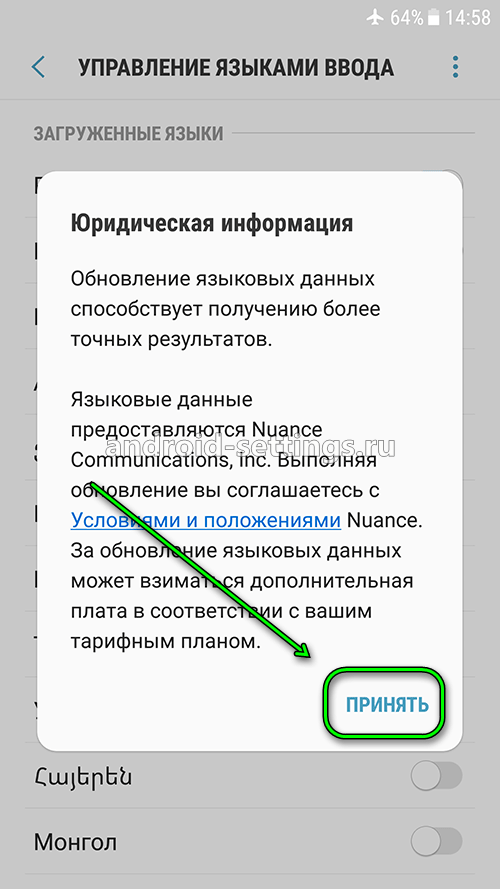
И далее напротив нужно языка включаем переключатель, чтобы он отобразился в списке языков на предыдущем шаге.
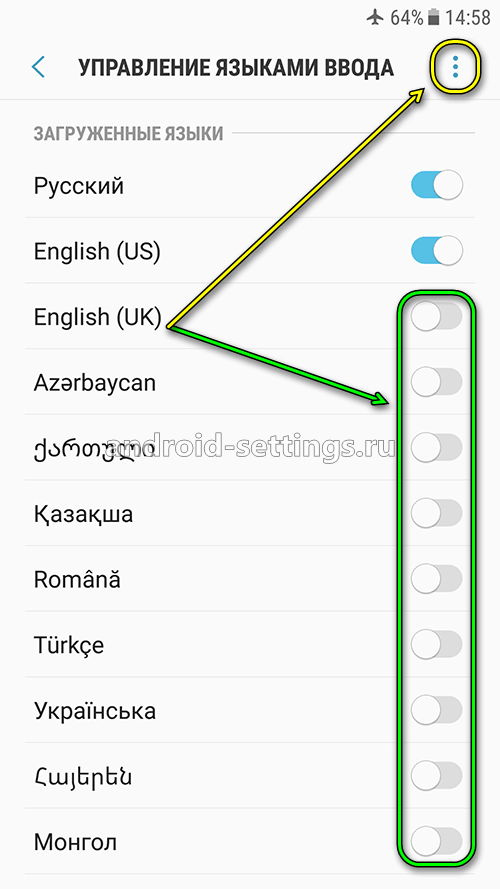
Если нажать на вертикальное меню в виде троеточия вверху экрана справа, можно обновить список языков.
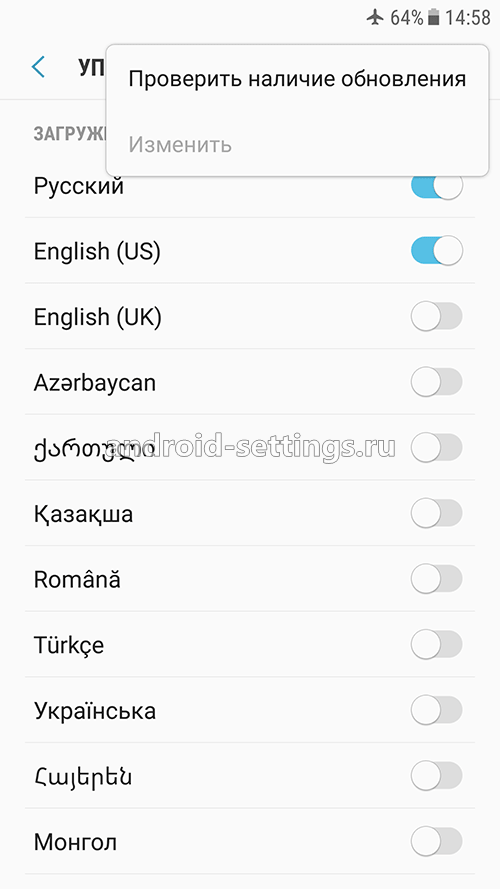
Если вернутся к списку языков и также нажать на меню в виде троеточия в верхней части экрана справа, то можно управлять уже добавленными языками. К примеру нам нужно удалить какой-то язык. Жмем на меню Удалить.
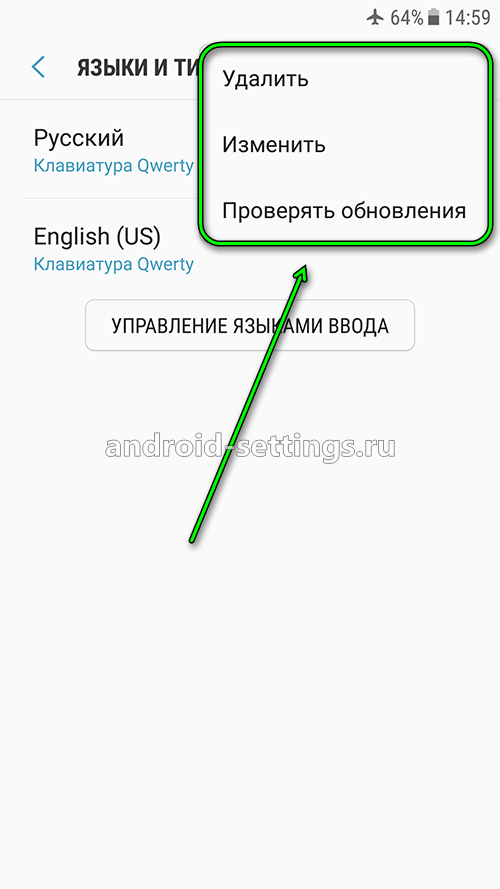
Жмем для выделения, к примеру, на English (US)
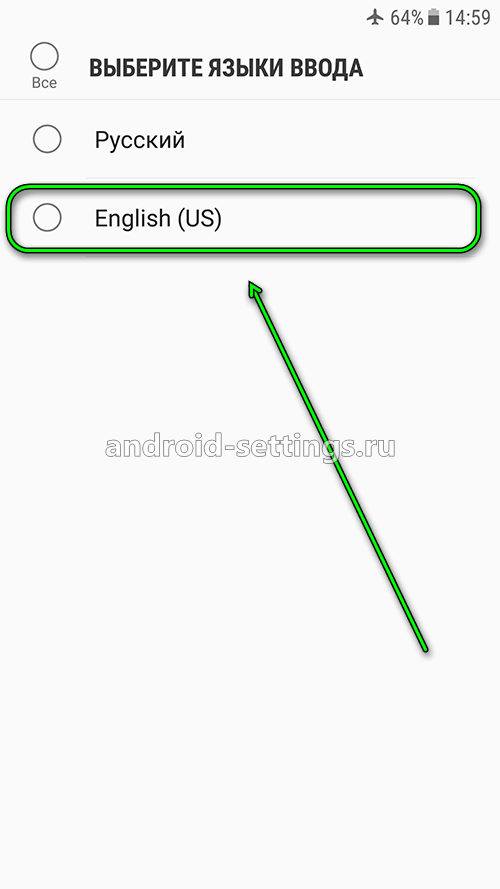
После чего появится кнопка удалить выбранный язык.
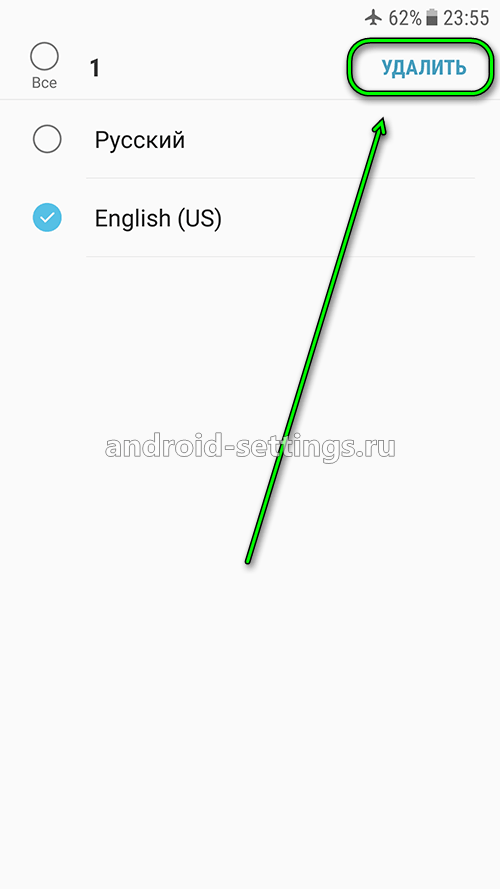
Или если выбрать не Удалить из меню, а Изменить, то можно поменять язык ввода по умолчанию на, к примеру, английский, а не русский. Для этого достаточно переместить на первое место English (US).
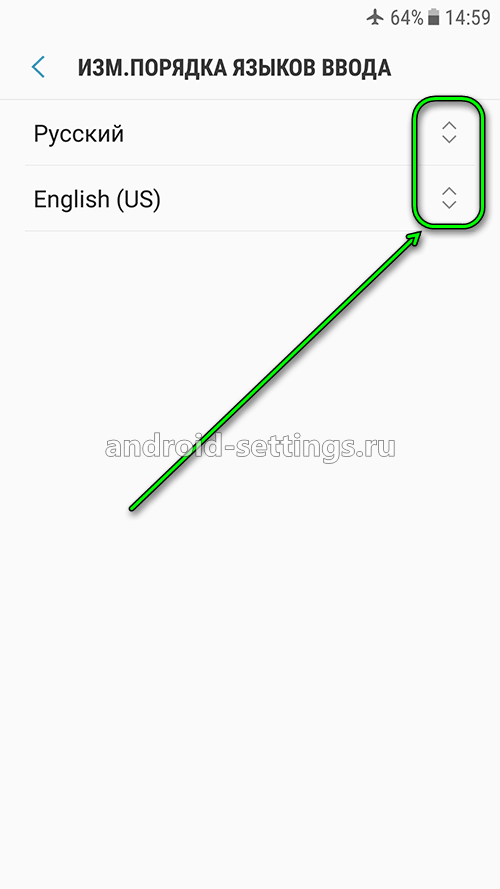
В меню КЛАВИАТУРА SAMSUNG есть дополнительные настройки. Рассмотрим их по очереди в порядке нумерации как на скриншоте ниже.
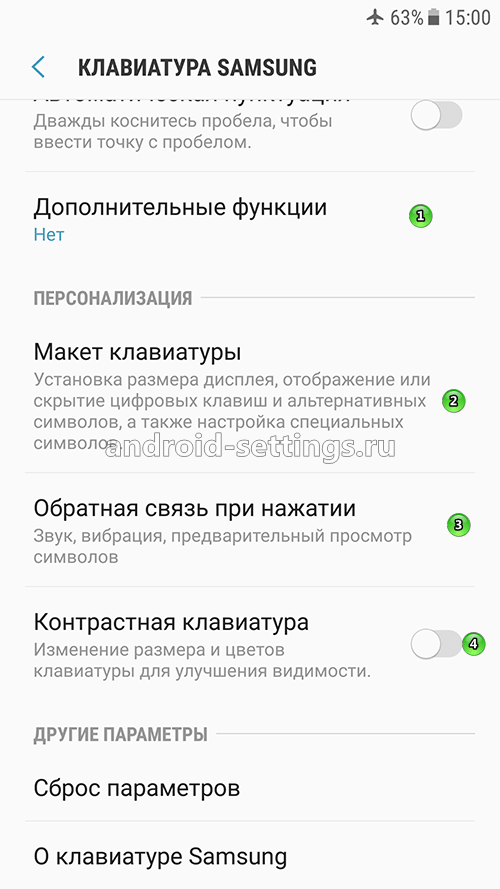
Меню ДОПОЛНИТЕЛЬНЫЕ ФУНКЦИИ позволяет настроить безотрывный набор и управление курсором.
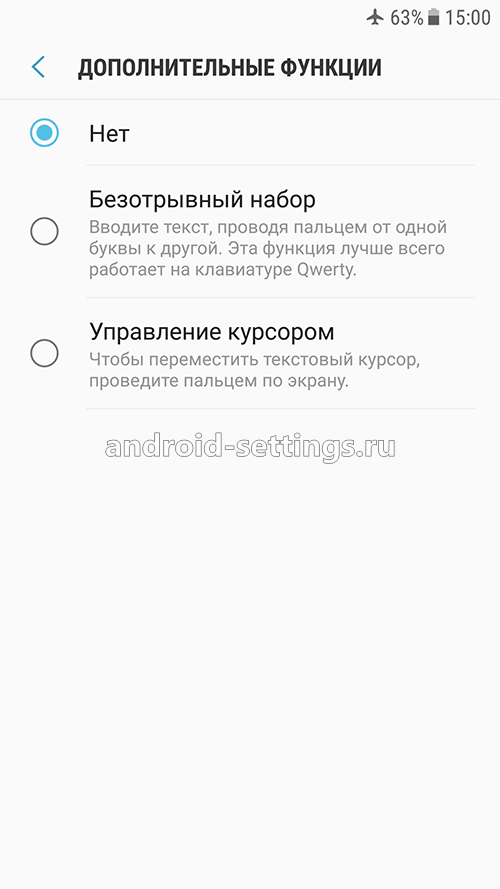
В меню МАКЕТ КЛАВИАТУРЫ можно настроить отображение числовых клавиш над основными буквенными клавишами, редактирование спецсимволов и размерами самой клавиатуры на экране.
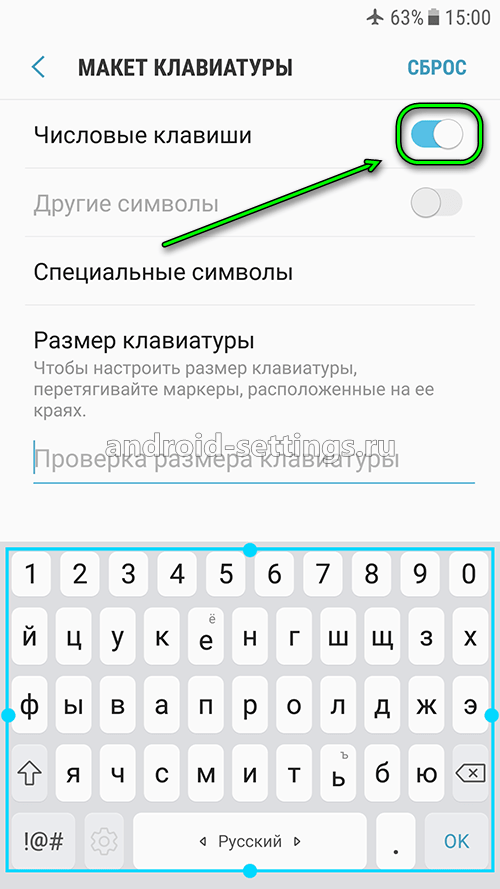
В меню ОБРАТНАЯ СВЯЗЬ ПРИ НАЖАТИИ лучше отключить звук и вибрация при нажатии клавиш и включить Просмотр символов
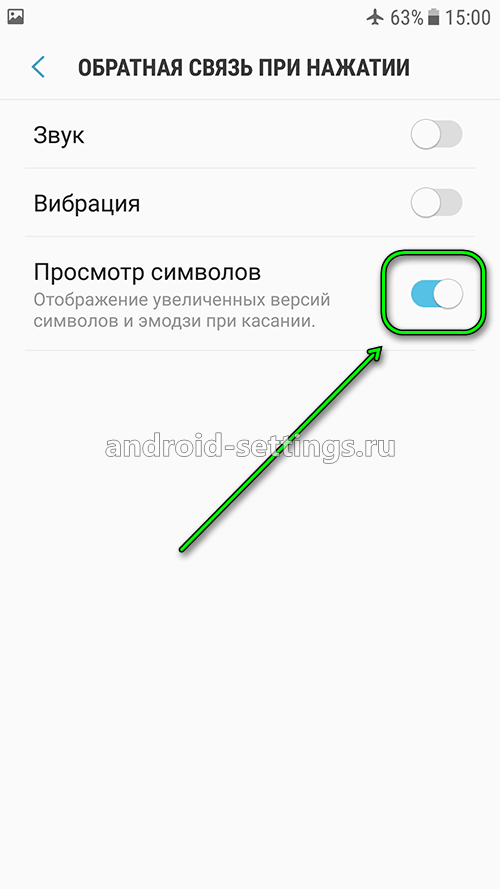
При включении Контрастной клавиатуры, она из бело-серого цвета превращается в яркую как на скриншоте ниже. В меню настройки клавиатуры можно также войти нажав на самой клавиатуры на значек шестеренки слева от клавиши ПРОБЕЛ.
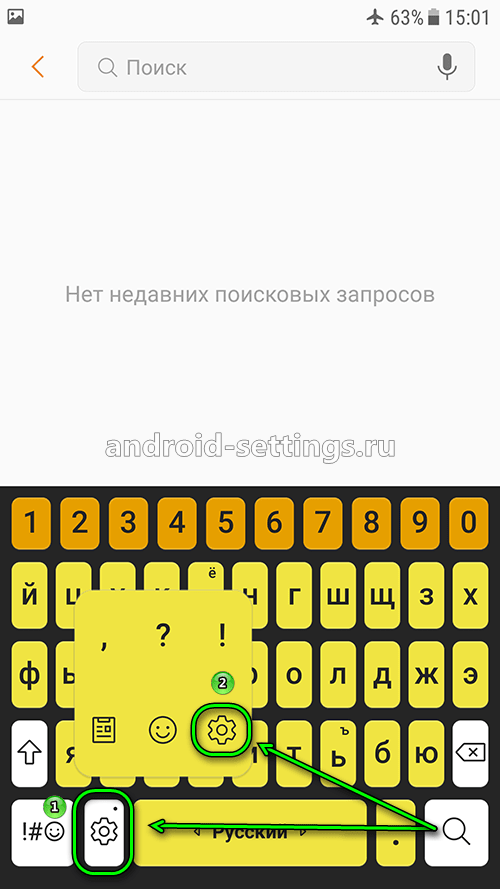
- https://softdroid.net/kak-nastroit-pomenyat-klaviaturu-android-vibro
- https://samsung-wiki.com/kak-na-samsunge-pomenyat-klaviaturu.html
- https://android-settings.ru/nastrojka-klaviatury-na-telefone-samsung.html
Решение разом
Итак, для того, чтобы знать, как поменять язык на компьютере в любой ситцации, необходимо понимать, как решать возникшие проблемы.
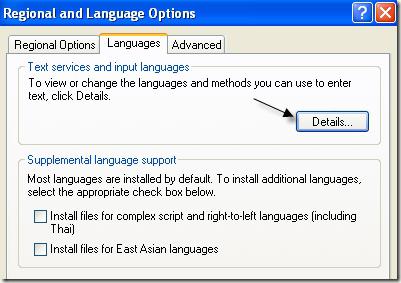
Для начала проверьте, установлены ли у вас языковые пакеты на компьютере. Если нет, обеспечьте операционную систему данными ресурсами. Так уйдет самая первая причина отсутствия смены языка.
Если у вас произошел системный сбой — воспользуйтесь средством восстановления Windows. Вы можете откатить систему на ту точку, когда компьютер находился в исправном состоянии.
В случае когда вы «подцепили» компьютерный вирус, необходимо быстро проверить его антивирусной программой. После этого «пролечите» операционную систему и перезагрузите ее. Снова загрузите языковые пакеты и попробуйте сменить язык. В совсем запущенных случаях вам необходимо будет переустановить Windows полностью. Теперь вы знаете, что делать, если на компьютере не меняется язык.
Метод 2. Бесплатная утилита AutoHotkey
При помощи маленькой утилиты AutoHotkey, имеющей открытый исходный код и лицензию GPL, вы можете переключать язык ввода нажатием какой угодно клавиши. Я изначально остановился на Caps Lock.

Во-первых, она удобно расположена для быстрого нажатия вслепую. Во-вторых, данную клавишу я не использую вообще, а потому лично для меня она относится к разряду бесполезных, наряду с Scroll Lock, Pause Break, Home.
официального сайта

Создадим макрос для смены раскладки клавиатуры при нажатии Caps Lock. Он будет выглядеть следующим образом:
SendMode Input
SetWorkingDir %A_ScriptDir%
CapsLock::Send, {Alt Down}{Shift Down}{Shift Up}{Alt Up}
Откройте любой текстовый редактор, например штатный Блокнот, скопируйте и вставьте туда данный код и сохраните файл с именем capslock_language_change.ahk
Теперь ассоциируем данный файл с AutoHotkey. Нажимаем на нем правой клавишей мыши – Открыть с помощью – AutoHotkey. Обязательно отметить галочкой пункт «Всегда использовать это приложение для открытия .ahk файлов».

На данном этапе уже можно нажать Caps Lock и убедиться, что языковая раскладка клавиатуры меняется. Согласитесь, очень удобно.
Напоследок следует сделать так, чтобы созданный нами скрипт запускался автоматически при каждом старте Windows. Для этого созданный нами файл переносим в папку C:\Пользователи\ИмяПользователя\AppData\Roaming\Microsoft\Windows\Start Menu\Programs\Startup
На этом дело сделано. Теперь при нажатии Caps Lock у вас всегда будет меняться язык ввода с русского на английский и наоборот (если иные языки не заданы вами в настройках ОС).
Shift + Caps Lock
Определяем комбинацию и проверяем ее
Порядок определения сочетания клавиш для изменения языка на персональном компьютере следующий:
- Начинаем искать активную комбинацию путем подбора. Для начала нажимаем сочетание Alt и Shift. Если смены языка не произошло, то приступаем к следующей комбинации.
- Далее одновременно нажимаем Ctrl и Shift. При отсутствии положительного результата проверяем третье сочетание клавиш.
- Одновременно нажимаем «Виндовс» и «Пробел».
- В большинстве случаев используется одна из трех ранее указанных комбинаций. Если же ничего не получилось, то необходимо проверить настройки и выяснить активное сочетание. Для этого заходим в «Панель управления» с помощью меню «Пуск».
- Находим там пункт «Язык» и открываем его.
- Далее в правом столбце переходим в «Дополнительные настройки».
- Затем нужно выбрать в перечне пункт «Изменить сочетания клавиш».
- Откроется окно «Службы текстового ввода».
- В перечне находим пункт под названием «Переключить язык ввода». Напротив него и будет указана заданная комбинация.
- Теперь нужно ее проверить в действии. Для этого нажимаем на клавиши один раз. После этого произойдет смена активного языка, что будет отображено в правом нижнем углу экрана. Это и есть ответ на вопрос о том, как поменять язык на клавиатуре.

На телефоне
С компьютерной версией ютуба все достаточно просто. Теперь разберемся, как поменять язык на ютубе с английского на русский через приложение для телефона. А сделать это можно будет следующим образом:
Через приложение
- Нужно пояснить, что в самом мобильном приложении YouTube не существует такого пункта, как настройка языка. Если у вас программа функционирует на английском языке, то, скорее всего, и ваше устройство работает на данном языке.
Поэтому, нужно будет изменить язык вашего устройства в специальном пункте настроек. Как видно на скриншоте ниже, в данный момент приложение ютуб работает на английском языке.
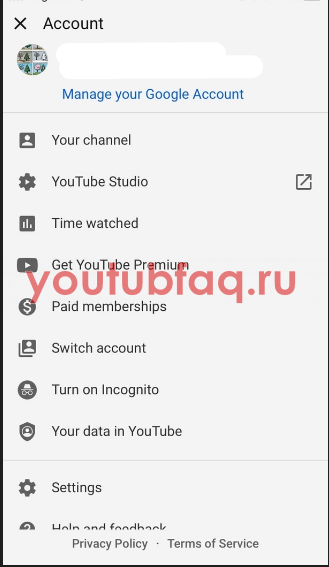
- Для начала вам необходимо будет открыть настройки на вашем устройстве. После чего, находите графу «General» и жмете по ней один раз.
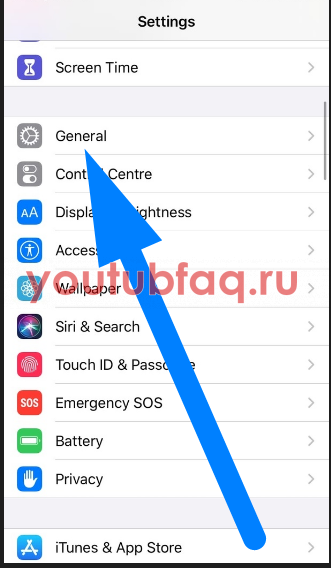
- Вас перебросит на новую страницу, где необходимо будет найти раздел «Language&Region» и нажать по нему.
- Следующее, что вам понадобится сделать – нажать по первой строке на открывшейся странице. Кликайте прямо по строчке «Iphone Language».
- Как вы это сделаете, перед вами откроется продолжительный список с самыми разнообразными языками мира. Находите там пункт «Русский» и щелкаете прямо по нему.
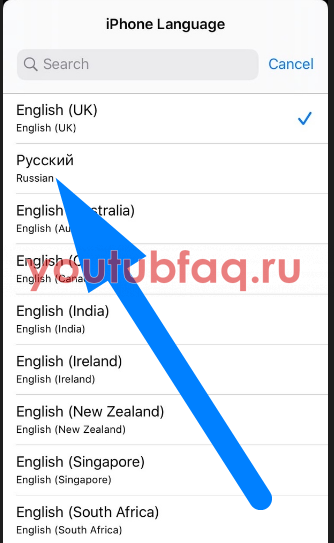
- Готово. Если вы все сделали согласно инструкции выше, то у вас изменится язык вашего мобильного устройства. И теперь, если вы зайдете в приложение YouTube, то сможете заметить, что оно работает на русском языке.

Через браузер
Способ выше сможет помочь тем, кто пользуется специальной мобильной программой YouTube. Для тех, кто пользуется ютубом через браузер, может помочь и другой способ. Чтобы поменять язык на ютубе с английского на русский через браузер, необходимо будет выполнить такой ряд действий:
- В своем браузере переходите на официальную страницу YouTube. Производите авторизацию в аккаунте. После чего, жмете по фотографии профиля, расположенной в правой верхней части экрана.
- Вылезет небольшое окно, в котором нужно будет щелкнуть по значку в виде шестеренки.
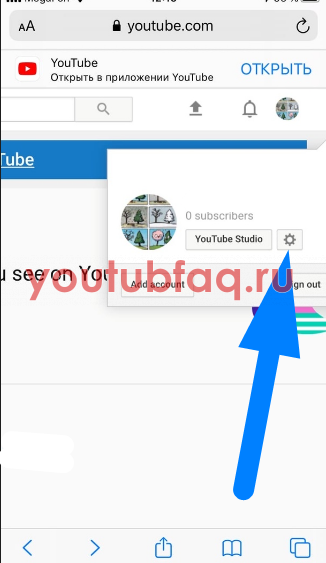
- Вас перекинет на другую страницу. Нужно будет пролистнуть страницу в самый низ, ведь именно там и будет располагаться нужный нам пункт. Находите раздел «Language:…», где «…» — действующий язык в ютубе. Жмите прямо по данному разделу.
- После этого, появится раздел с множеством языков. Находите строку «Русский» и жмете прямо по ней.
- Вот и все. После того, как вы закончите выполнять вышеперечисленные действия, ютуб перезагрузится и начнет свою работу уже на русском языке.

Как вы смогли заметить, процесс изменения языка на ютубе с английского на русский нельзя назвать слишком сложным. Вам достаточно лишь следовать той последовательности действий, что я представил в своей инструкции выше, а так же необходимо будет правильно подобрать способ для вашего устройства.
Как перейти на английский алфавит: способ 2
Если по каким-либо причинам вышеописанные методы вам не подходят, знайте: есть обходной вариант, не менее простой и эффективный. Для этого нам понадобится компьютерная мышь и специальный софт. Так, есть программы, позволяющие автоматически изменять язык при необходимости. Например, Punto Swither. Работает она следующим образом. Вы начинаете вводить какое-то слово, программа распознает, что именно эта последовательность букв более характерна для английского языка и сама переключает раскладку. Как вы видите, ничего сложного.
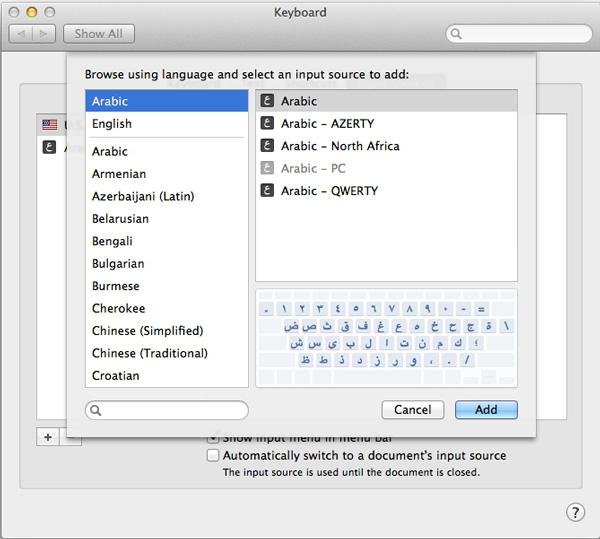
Существует еще один вариант, как перейти на английский язык. Для этого нам нужно заглянуть в «Настройки», затем выбрать вкладки «Язык» и «Ввод». После этого вы увидите настройки клавиатуры, именно они нам и нужны. Там можно будет выбрать целевую раскладку, которая будет включаться при запуске операционной системы. Если вам удобно, чтобы это был English, то вы должны выбрать желаемый пункт в соответствующем меню. Но рекомендуется оставить и русскую раскладку, так как она может понадобиться.
Что делать, если исчезла языковая панель?
Довольно распространённая проблема, вызывающая панику у большинства новичков. Случиться такая беда может или из-за того, что вы сами её удалили, или потому, что слетели настройки
В принципе, неважно, почему это случилось, для нас главное – найти рациональное решение. Итак, тащим курсор мыши на панель, где раньше всегда отображался значок языка, там нажимаем правой кнопкой мыши и видим всплывающее меню
Нам будет предложено перейти на панель инструментов, где вы и увидите языковую панель. Напротив надписи нужно поставить галочку, и она снова будет отображаться.
Также можно попробовать решить проблему и следующим образом: зайти в панель инструментов (можно через пуск или мой компьютер), выбрать вкладку «Языки и региональные стандарты» (для Win XP). Дальше переходим в очередной раздел под названием «Языки», открываем меню «Подробнее» и «Дополнительно». Там нам нужно оставить лишь одну галочку, которая располагается в самом верху. Всё, проблема решена.
Как сменить язык ввода на телефоне
Сменить язык ввода на самой клавиатуре необходимо для ввода паролей на английском языке, при общении с иностранцами и тп. Сделать это можно несколькими способами. Рассмотрим каждый по порядку
Способ 1. При наборе текста
При наборе текста появляется клавиатура, язык ввода в этом случае можно изменить Свайпом.
- Смена языка происходит свайпом по пробелу(большая длинная кнопка снизу). На нем обычно написан текущий язык.
Или кликаем на значок и там выбираем Английский. Это характерно для более старых моделей смартфонов. - Кликаем на иконку глобуса
Способ 2. Добавляем языки в настройках
Если хотите что бы язык ввода был на английском, русском или любом другом языке постоянно – придется переключить его в настройках. Делается всё просто:
- Открываем Настройки на телефоне. Там находим пункт “Язык и ввод” или в английской версии интерфейса.
Откроется список клавиатур. Если дополнительно не ставили программу клавиатуры у вас будет Google клавиатура – переходим туда. - Выбираем текущую клавиатуру
- Далее активируем переключатели с нужными языками, лишние можно вообще смело отключать.
- Теперь при наборе текста можно воспользоваться первым способом для переключения между языками.
Теперь рассмотрим как изменить язык самого телефона и его интерфейса.
Лучшие приложения для замены стандартной клавиатуры
В магазине GooglePlay пользователь может найти множество приложений с различными клавиатурами. Все они будут содержать различные темы и оформления. Можно установить несколько программ и переключаться между способами ввода или же выбрать один подходящий вариант.
Стороннее ПО для автоматического переключения языка
Чтобы упростить себе задачу при наборе текстов, не обращая внимания на раскладку клавиатуры, существует замечательная программа «Punto Switcher». По сути это автоматический переключатель языка при работе с текстами. С ней язык переключается автоматически. К примеру, при наборе русского слова латиницей, программа автоматом производит смену языка ввода, исправляя неверно введенное слово. Программа бесплатная и интуитивно понятная.
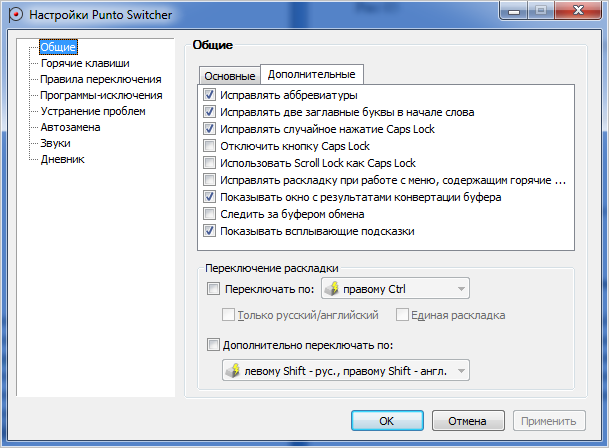
Как видно из картинки, программа изобилует настройками. Таким образом, ее можно настроить под себя.
Что делать, если не переключается язык на клавиатуре на Windows 7, 8, 10

Переключение раскладки – одна из основных функций ОС. Используется переключение языка практически везде, поэтому ситуация, когда раскладка не изменяется, вызывает некоторые трудности при работе на компьютере.
Причин появления этой неисправности может быть множество, и сказать с точностью, что именно вызвало проблему невозможно.
Первое, что стоит сделать, если перестал переключаться язык – перезагрузить компьютер. Чаще всего это решает проблему, но если ничего не изменилось, то стоит попробовать несколько эффективных способов.
Добавляем язык
Если на панели задача расположена языковая панель, и в ней есть возможность выбрать все языки, то можно пропустить эту инструкцию. Иначе можно попробовать изменить настройки панели. Возможно неисправность возникла из-за того, что в системе установлен только один язык.
Порядок действия достаточно прост:
- В меню Пуск ищем Панель управления. Тут нам необходимо изменить режим просмотра с категорий на крупные значки. Затем ищем компонент «Язык и региональные стандарты».
- После открытия окна, переходим в раздел Языки и клавиатуры. Затем необходимо нажать на Изменить клавиатуру.
- Теперь проверяем, сколько языков установлено в системе. Если в списке несколько языков, то можно переходит к следующему разделу, но в том случае, если в системе один язык, переключение производиться не будет и нужно будет добавить еще один язык. Чтобы это сделать кликаем на кнопку Добавить.
- В открывшемся списке ищем необходимый язык и нажимаем плюс, чтобы открыть возможные раскладки. Нас интересует пункт Клавиатура, в котором ищем классическую раскладку и ставим на ней галочку. Подтверждаем нажатием ОК.
- После всех манипуляций в списке должно появиться еще одно значение. Выше над списком можно установить тот язык, который будет действовать в системе по умолчанию. Подтверждаем все действия, нажав кнопку применить.
Использование редактора реестра для начинающих
Изменяем сочетание клавиш
Еще один вариант решения проблемы – это изменить сочетание, которое используется для изменения. Возможно горячие клавиши сбросились и их нужно заново установить.
Для этого повторяем действия предыдущего раздела, чтобы перейти к настройкам панели.
Чтобы изменить эти настройки, выделяем пункт «Переключить язык ввода» и нажимаем кнопку ниже (Сменить сочетание клавиш). Тут предлагается три варианта на выбор:
- Комбинация Ctrl и Shift
- Левый Alt и Shift
- Знак ударения или буква Ё.
Выбираем необходимое и подтверждаем выбор.
Также, можно назначит свое сочетание для каждого языка, для чего в окне переключения клавиатуры необходимо выделить второй пункт.
Если ничего не помогло
В том случае, если ничего не помогает, можно попробовать запустить панель вручную. Для этого необходимо:
- Перейти по пути C:\WINDOWS\system32
- Найти файл ctfmon.exe и запустить его
После его запуска должна появиться панель и заработать переключение раскладки.
Если и это не помогло, то пробуем исправить реестр. В этом случае необходимо:
- Открыть командную строку (одновременно нажать Win+R). Затем вводим команду regedit, которая откроет редактор реестра.
- В самом редакторе нужно проследовать по пути HKEY_CURRENT_USER\Software\Microsoft\Windows\CurrentVersion\Run
- В директории необходимо создать новый элемент, для чего нажимаем правой кнопкой по незанятому месту окна и в выпадающем меню кликаем Создать, а затем Строковый параметр
- Изменяем имя созданного элемента на ctfmon.exe
- Открываем созданное значение двойным нажатием, и вводим в поле значение C:\WINDOWS\system32\ctfmon.exe
- Настройка выполнена. Закрываем редактор и перезагружаемся.