Как перевести документ pdf на русский язык в google translate online
Содержание:
- Часто задаваемые вопросы
- Как перевести документ pdf через Google Translate
- Как перевести документ pdf через Google Translate
- Надежный, быстрый перевод без хлопот
- Альтернативные способы перевода pdf с английского на русский
- Если нужен другой способ перевода документов
- Перевод текста документа Ворд — перевод содержимого всего документа
- Альтернативные способы перевода pdf с английского на русский
- Перевод текста Word: особенности использования встроенного средства
- Переводчик Word с английского на русский язык — перевод отдельных слов и предложений
Часто задаваемые вопросы
Будет ли работать мобильное приложение «Переводчик Google» с pdf-файлами на Андроид?
К сожалению, нет. Чтобы перевести с английского на русский через Android-приложение, нужно вводить текст или использовать голосовой / фото перевод. PDF можно загружать только в браузерной версии сервиса Google.
Можно ли перевести англ. мануал или книгу pdf-формата на русский язык?
Да, способы описаны в этом руководстве. Имейте в виду, что при таком способе может сильно ухудшаться разметка документа, результат придется править вручную через редактор и сохранять корректный вариант заново.
Существует ли бесплатный переводчик документов для платформы Windows?
Качественных решений нет, в любом случае будут действовать ограничения. Используйте Promt или Lingvo в демонстрационном режиме либо воспользуйтесь функциями онлайн-сервиса Google Translate.
Есть ли расширение для Google Chrome, которым можно перевести документ?
Да, можно найти в Магазине расширений, называется «Mногоязычный переводчик PDF/HTML/TXT»
Можно выбрать сервис для перевода, языковое направление. Работает следующим образом: выделяете текст в PDF, через контекстное меню выбираете команду «Перевести».
Как перевести документ pdf через Google Translate
Пример перевода документа с английского на русский язык будет рассмотрен на примере браузера Google Chrome и переводчика Google Translate. Для перевода необходимо:
Переведенный документ откроется автоматически в новом окне. Можно скопировать текст вручную либо вновь сохранить документ в формате pdf для дальнейшей удобной работы.
Для сохранения веб-страницы в формате pdf в браузере Google Chrome необходимо:
- На странице с переведенным текстом вызвать боковое меню браузера, нажав в правом верхнем углу на значок с тремя точками.
- В открывшемся меню выбрать кнопку «Печать».
-
В открывшемся окне в поле «Принтер» выбрать «Сохранить как PDF» и нажать на кнопку «Сохранить».
Дополнительно пользователь может выбрать особенность раскладки страницы (книжная либо альбомная), а также количество страниц, которые необходимо сохранить.
| Преимущества | Недостатки |
|
Как перевести документ pdf через Google Translate
Пример перевода документа с английского на русский язык будет рассмотрен на примере браузера Google Chrome и переводчика Google Translate. Для перевода необходимо:
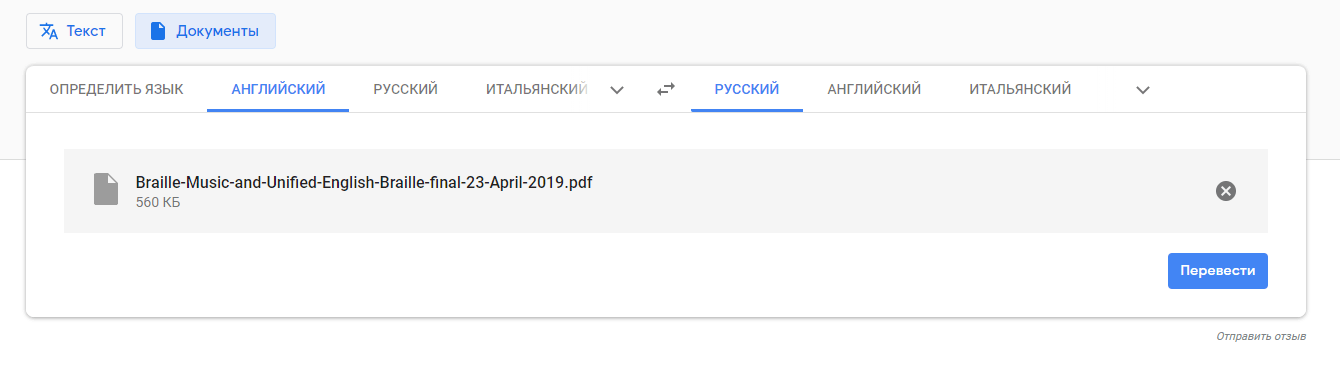
Нажать на кнопку «Выбрать на компьютере» и указать путь к документу, который необходимо перевести.
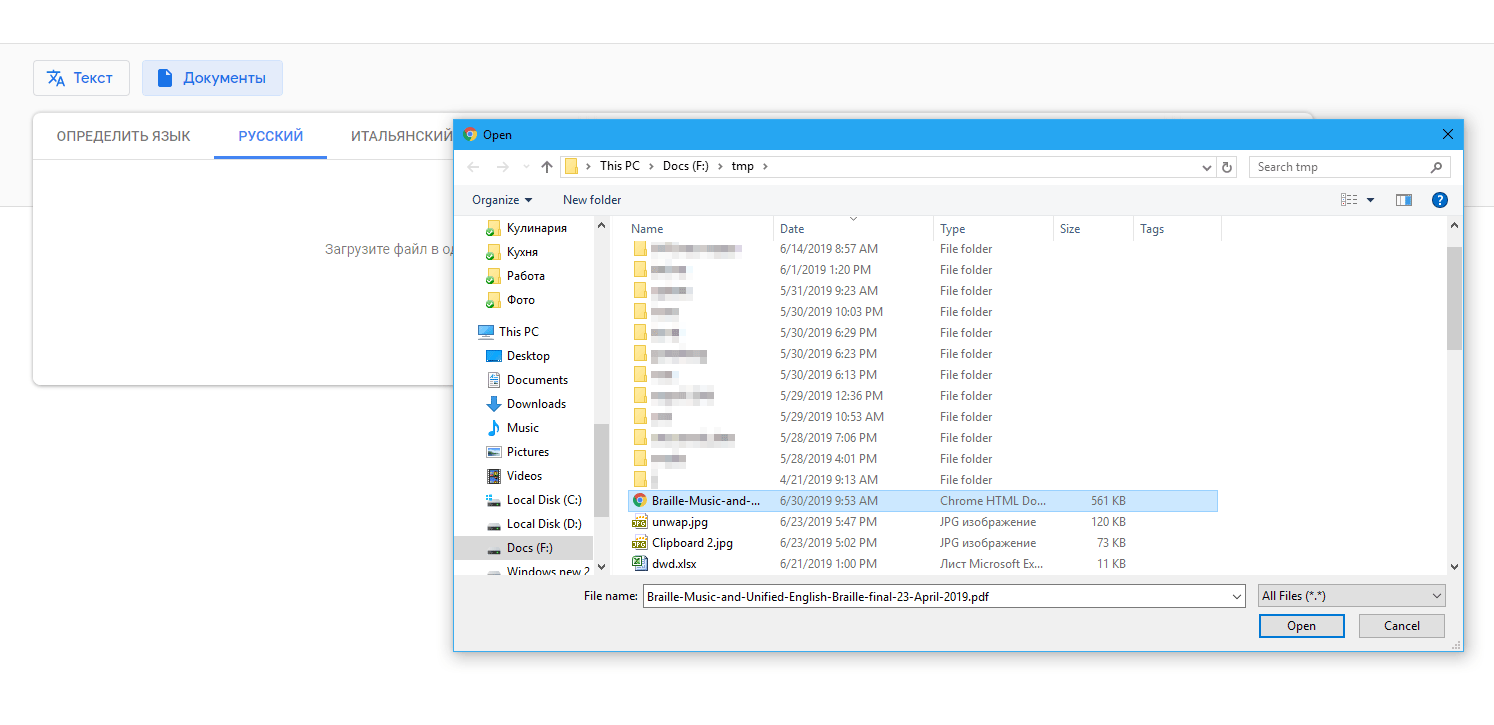
С помощью языковой панели выбрать исходный язык текста и язык, на который нужно осуществить перевод. Если вы не знаете, на каком языке документ, выберите пункт «Определить язык».
Когда все настройки завершены, нажмите на кнопку «Перевести».
Переведенный документ откроется автоматически в новом окне. Можно скопировать текст вручную либо вновь сохранить документ в формате pdf для дальнейшей удобной работы.
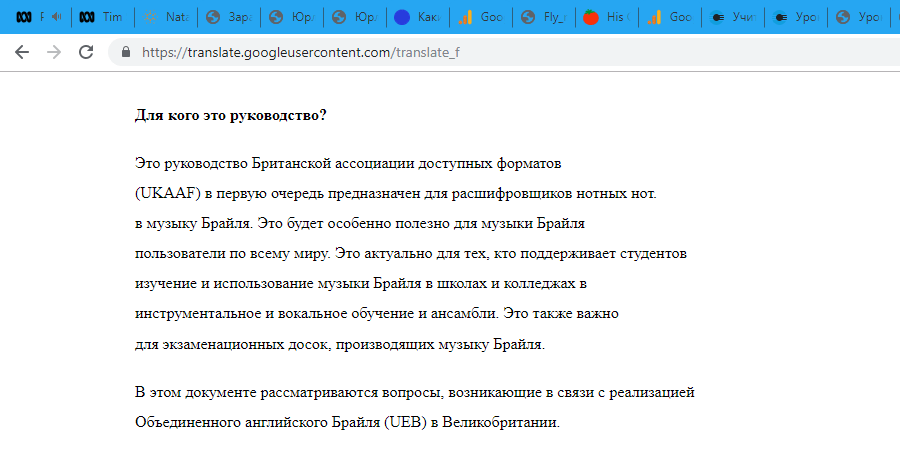
Для сохранения веб-страницы в формате pdf в браузере Google Chrome необходимо:
- На странице с переведенным текстом вызвать боковое меню браузера, нажав в правом верхнем углу на значок с тремя точками.
- В открывшемся меню выбрать кнопку «Печать».
- В открывшемся окне в поле «Принтер» выбрать «Сохранить как PDF» и нажать на кнопку «Сохранить».
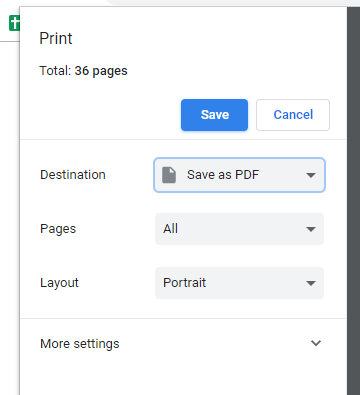
Дополнительно пользователь может выбрать особенность раскладки страницы (книжная либо альбомная), а также количество страниц, которые необходимо сохранить.
| Преимущества | Недостатки |
|
Надежный, быстрый перевод без хлопот
Сохраняется структура вашего оригинального документа.
Загрузите ваш документ, и мы сразу же предоставим вам его перевод, сохранив при этом деликатную структуру и формат. Текст вашего документа извлекается по фрагментам , что помогает сохранять точный формат и стилизованное оформление каждого отдельного фрагмента.
Программа по переводу базируется на потрясающей технологии Google Translate. Зачем заново изобретать велосипед? Doc Translator основывается на постоянно улучшающихся функциях Google Translate , обрабатывая ваш текст и возвращая его вам на нужном вам языке.
Перевeденный текст далее вставляется обратно в ваш документ, сохраняя оригинальную структуру. Больше ни к чему копировать/вставлять текст отсюда туда. Умная программа берет текст из документа и вставляет именно туда, где он и должен быть.
Загрузите ваш оригинальный документ.
Скачайте ваш переведенный документ.
Альтернативные способы перевода pdf с английского на русский
В сети пользователям доступно несколько альтернативных способов перевода документов PDF с одного языка на другой.
Onlinedoctranslator (базируется на Google Translate)
Онлайновый переводчик документов в различных форматах: DOC (Word-документы), PPT (презентации), SRT (субтитры) и прочие. В том числе и PDF поддерживается онлайн-перевод PDF-файлов с английского и прочих языков.
Для online-перевода на русский необходимо:
- Пролистать страницу до блока «Поддерживаемые форматы»
- Нажать на кнопку «Получить перевод сейчас».
- Выбрать нужный документ на компьютере либо добавить его на сайт путем переноса из Проводника в браузер.
- Прокрутить страницу ниже и выбрать начальный (исходный) и конечный язык – на который документ должен быть переведен.
- Щелкнуть на кнопку «Перевести».
- Дождитесь окончания перевода pdf-документа. За продвижением процесса можно следить по процентной шкале.
- Скачайте файл через браузер, нажав на ссылку.
- Ознакомьтесь с результатом, открыв скачанный документ.
| Преимущества | Недостатки |
|
|
PROMT
PROMT – переводчик для компьютера (также доступен онлайн сервис для перевода текста без установки софта на ПК). Для перевода документов в формате PDF с английского на русский необходимо будет скачать и установить на компьютер приложения «Переводчик ПРОМТ» или «Пакетный переводчик файлов».
Для того, чтобы перевести pdf на русский, необходимо:
- Скачайте и запустите на ПК программу.
- Выберите в приложении раздел «Перевод».
- Из предложенного списка выберите, документ в каком формате вам нужно перевести.
- Установите параметры переводимого документа и завершите процесс.
Если по тем или иным причинам вы не можете воспользоваться указанными выше способами для перевода документов, просто скопируйте исходный текст и вставьте его в любой онлайн-переводчик. Недостаток способа – придется переводить текст кусками, в подобных сервисах существуют ограничения на размер переводимого текста.
| Преимущества | Недостатки |
|
|
PDFMaster или ABBYY FineReader
Еще один альтернативный вариант перевода pdf на русский — изначальная конвертация документа в формате PDF в формат DOC (DOCX) с последующим переводом текста путем копирования. Недостаток данного способа — необходимость использования дополнительных сервисов для конвертации (например, PDFMaster или ABBYY FineReader).
Если нужен другой способ перевода документов
По разным причинам переводчик с английского из pdf файла может не устраивать пользователя. В этом случае можно воспользоваться стандартными сервисами для перевода, копируя кусочки текста по частям. Перевести весь текст сразу не получится, поскольку все сервисы такого плана имеют строгое ограничение по количеству знаков. Этот способ тоже бесплатный и не требует установки программ, однако такой перевод занимает гораздо больше времени.
Еще один вариант работы с pdf файлом – конвертация в файл doc. Сделать это можно с помощью специальных сервисов (например, ABBYY FineReader). После завершения конвертации необходимо скопировать текст и перевести его любым удобным сервисом.
Перевод текста документа Ворд — перевод содержимого всего документа
Переводчик с английского Word поможет перевести содержимое всего документа, а не только отдельных фрагментов текста.
1 способ:
1. Откройте документ в программе Microsoft Word.
2. В открытом документе появится окно с предложением «Перевести этот документ?».
Этим способом создается переведенная копия документа с помощью Переводчика Майкрософт.
3. Нажмите на кнопку «Перевести».
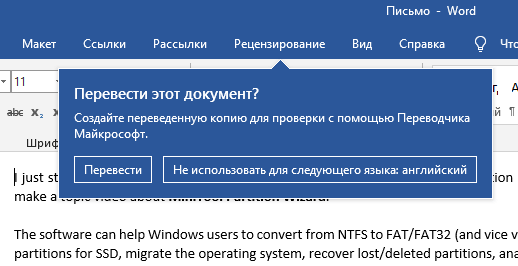
4. На боковой панели «Переводчик», во вкладке «Документ» нажмите на кнопку «Перевести».
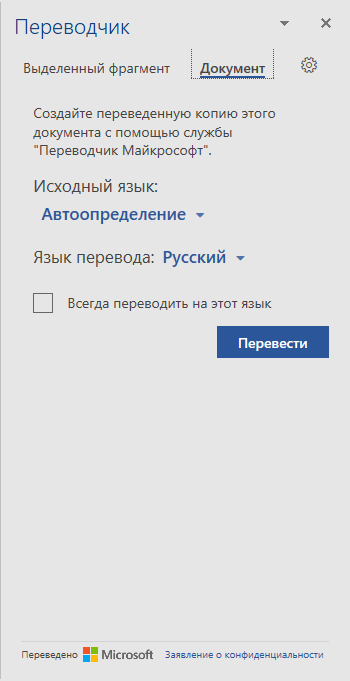
5. На компьютере откроется отдельное окно программы с переводом документа Word.
В нашем случае, переводчик с английского на русский Ворд справился с поставленной задачей.
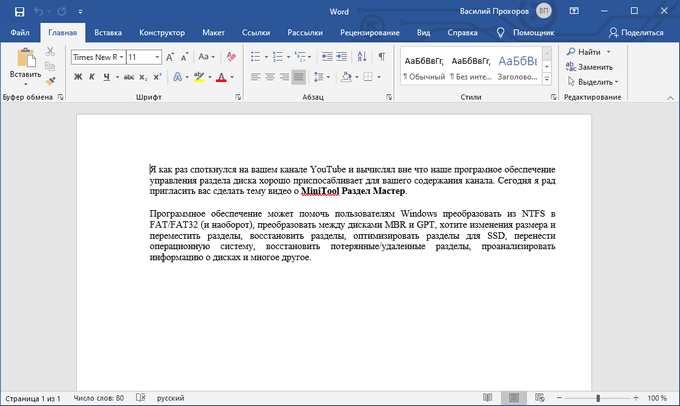
2 способ:
1. В окне открытого документа Word войдите в меню «Рецензирование».
2. Нажмите на кнопку «Перевод», которая находится в группе «Язык».
3. В открывшемся контекстном меню выберите пункт «Перевести документ».
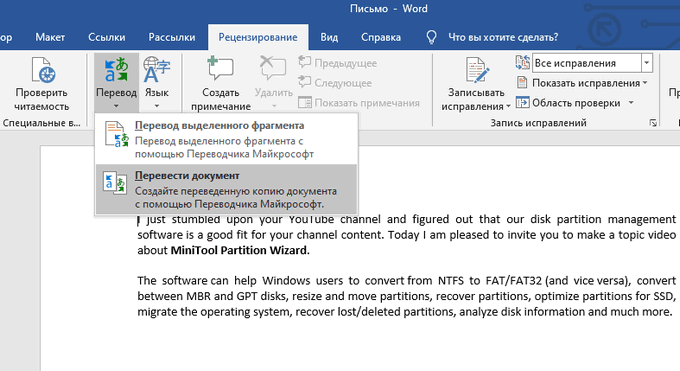
4. В области «Переводчик», во вкладке «Документ» нажмите на кнопку «Перевести».
5. На ПК откроется переведенная копия файла Word.
3 способ:
1. В открытом окне документа Word щелкните по тексту правой кнопкой мыши.
2. В контекстном меню нажмите на пункт «Перевести».
3. В боковом меню «Переводчик» нажмите на кнопку «Перевести».
4. Переведенный документ откроется в отдельном окне приложения.
Альтернативные способы перевода pdf с английского на русский
В сети пользователям доступно несколько альтернативных способов перевода документов PDF с одного языка на другой.
Onlinedoctranslator (базируется на Google Translate)
Онлайновый переводчик документов в различных форматах: DOC (Word-документы), PPT (презентации), SRT (субтитры) и прочие. В том числе и PDF поддерживается онлайн-перевод PDF-файлов с английского и прочих языков.
Для online-перевода на русский необходимо:
| Преимущества | Недостатки |
|
|
PROMT
PROMT – переводчик для компьютера (также доступен онлайн сервис для перевода текста без установки софта на ПК). Для перевода документов в формате PDF с английского на русский необходимо будет скачать и установить на компьютер приложения «Переводчик ПРОМТ» или «Пакетный переводчик файлов».
Для того, чтобы перевести pdf на русский, необходимо:
- Скачайте и запустите на ПК программу.
- Выберите в приложении раздел «Перевод».
- Из предложенного списка выберите, документ в каком формате вам нужно перевести.
- Установите параметры переводимого документа и завершите процесс.
Если по тем или иным причинам вы не можете воспользоваться указанными выше способами для перевода документов, просто скопируйте исходный текст и вставьте его в любой онлайн-переводчик. Недостаток способа – придется переводить текст кусками, в подобных сервисах существуют ограничения на размер переводимого текста.
| Преимущества | Недостатки |
|
|
PDFMaster или ABBYY FineReader
Еще один альтернативный вариант перевода pdf на русский — изначальная конвертация документа в формате PDF в формат DOC (DOCX) с последующим переводом текста путем копирования. Недостаток данного способа — необходимость использования дополнительных сервисов для конвертации (например, PDFMaster или ABBYY FineReader).
Перевод текста Word: особенности использования встроенного средства
Переводчик текста Ворд использует облачную службу Word Translator, работающую на основе Microsoft Translator.
Переводчик Майкрософт поддерживает функцию перевода с более 60 языков. С помощью искусственного интеллекта (ИИ) и технологии нейронных сетей обеспечивается более высокое качество перевода, чем при обычном машинном переводе на основе статистических данных.
В настоящее время, в Microsoft Translator нейросети, использующие нейро-машинный перевод (NMT), доступны для 21 языка: английского, арабского, китайского, японского, французского, испанского, немецкого, итальянского, португальского, русского, хинди, турецкого, корейского, польского, болгарского, датского, норвежского, румынского, чешского, нидерландского и шведского. Список поддерживаемых языков постоянно увеличивается.
Нейро-машинный перевод позволяет увеличить качество и повысить скорость перевода, по сравнению с обычным статистическим машинным переводом (SMT).
Встроенный переводчик в Word использует облачную службу перевода Microsoft Translator, поэтому для его работы необходимо постоянное интернет-соединение.
Переводчик Майкрософт можно использовать в двух вариантах:
- Встроенное средство в программе MS Word.
- Онлайн переводчик Word из браузера.
В первом случае, на компьютере должен быть установлен текстовый редактор — программа Microsoft Word. Во втором случае, можно обойтись без установки платного приложения на ПК, используя бесплатный вариант — Word Online, доступный пользователям из веб-интерфейса некоторых облачных хранилищ в браузере.
В программе Word из состава офисного пакета Microsoft Office, имеется встроенная функция переводчика текста.
В основном, пользователями используются два типа функций перевода:
- Перевод отдельных слов, фраз, словосочетаний, предложений и абзацев в тексте документа Word.
- Перевод всего документа Word.
В этой статье вы найдете инструкции о том, как перевести в Word отдельные слова, фразы или предложения с помощью встроенного средства, а также использование переводчика документа Ворд для перевода всего содержимого данного файла.
Отдельно в этом руководстве рассмотрим пример работы функции перевода текста документа в бесплатном онлайн сервисе Word Online.
В этом обзоре использован интерфейс последней версии Word, в предыдущих версиях приложения выполняются похожие действия с незначительными отличиями, касающимися внешнего вида.
Переводчик Word с английского на русский язык — перевод отдельных слов и предложений
Довольно часто пользователям нужно выполнить перевод теста Word с английского на русский или для других языковых пар. Сначала рассмотрим способ перевода отдельной части документа.
Чтобы использовать переводчик с английского Ворд (или на другие языки), воспользуйтесь одним из удобных способов.
1 способ:
1. Откройте документ Word.
2. Войдите в меню «Рецензирование».
3. Выделите текст, который необходимо перевести: отдельное слово, фразу, предложение или абзац.
4. В группе «Язык» нажмите на кнопку «Перевод».
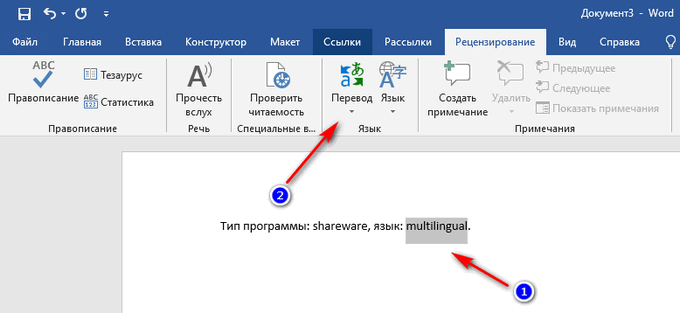
5. В выпадающем меню нужно выбрать «Перевод выделенного фрагмента».
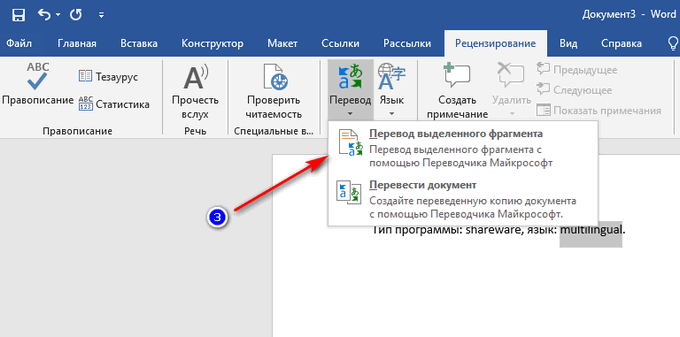
6. В правой части окна документа Word откроется область «Переводчик».
7. Во вкладке «Выделенный фрагмент», в поле «Исходный язык» вставлен текст на языке оригинала. По умолчанию язык автоматически определен, в данном случае, это английский язык.
8. В поле «Язык перевода», в нашем случае, русский, вставлен перевод фрагмента текста. Если это одно слово, то ниже отображены возможные варианты перевода.
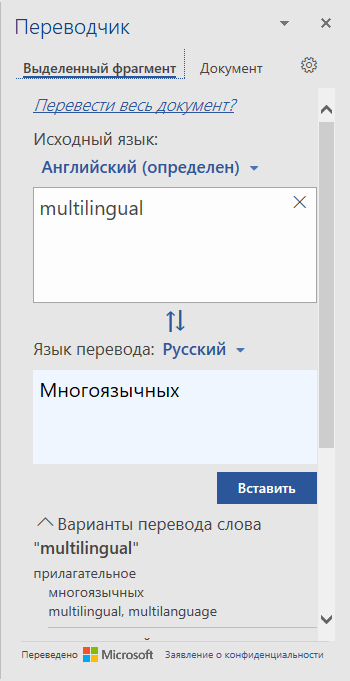
9. Нажмите на кнопку «Вставить», чтобы заменить в документе оригинальный фрагмент текста на переведенный.
2 способ:
1. Выделите нужный фрагмент текста в документе Word.
2. Щелкните правой кнопкой мыши.
3. В контекстном меню выберите пункт «Перевести».
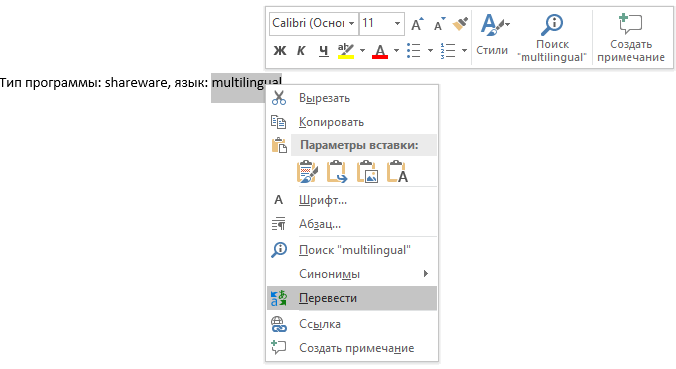
4. На правой боковой панели появятся поля с переводом выделенного текста.