Как перевести страницу в google chrome на русский
Содержание:
- Как поменять язык в хроме на русский
- Настройка Яндекс-браузера
- Бюро переводов
- Как включить перевод страниц в Google Chrome на компьютере, телефоне
- Ошибки в работе встроенного переводчика
- Включаем переводчик в яндекс браузере
- Способ понять информацию на разных англоязычных сайтах на Firefox
- Старички (бодрячки?)
- Выполнение перевода английского сайта в браузере Google Chrome
- Шаг 2. Согласовать окончательный вариант исходного контента сайта и определиться с тем, какие разделы сайта будут локализованы
- Переводчик Google онлайн с произношением
Как поменять язык в хроме на русский
Всё о Интернете, сетях, компьютерах, Windows, iOS и Android
Как поменять язык в Хроме на русский?!
Недавно устанавливал веб-браузер Google Chrome на новый компьютер с Windows 10 и столкнулся с тем, что по умолчанию использовался английский язык, хотя в системе везде выставлен русский. Причём, как ни пытался — скачать нужную версию с Гугла никак не получалось. К счастью, это совсем не проблема, так как можно просто и быстро поменять язык в Хроме на русский. В этом посте я хочу это наглядно показать для новичков.
Итак, для того, чтобы изменить язык в Google Chrome с английского на русский, откройте главное меню программы, кликнув на кнопку с тремя точками в правом углу окна приложения. В меню выберите пункт
Settings. Откроется вот такая вкладка:
Проматываем ниже до раздела Language и кликаем на галочку, чтобы развернуть его параметры. Находим ссылку « Add language » и кликаем по ней. Появится вот такое окно:
Находим русский язык для Гугл Хрома и ставим напротив него галочку. Нажимаем на кнопку Add.
Язык мы добавили, но это ещё не всё! Теперь надо применить его и тем самым перевести интерфейс Chrome на русский язык. Чтобы это сделать, надо напротив нужного языка кликнуть на кнопку с тремя точками:
В появившемся меню ставим галочку « Display Google Chrome in this language «. Далее надо перезапустить браузер либо нажатием на кнопочку Relaunch, либо самостоятельно закрыть программу и запустить заново.
Примечание: Как Вы видите, изменить язык браузера можно без проблем прямо в настройках. Если Вам предлагается где-то скачать русификатор chrome — то это вирус и качать его не стоит.
В Google Chrome для основных операционных систем можно легко изменить язык пользовательского интерфейса на один из более чем 100 доступных на данный момент, не скачивая при этом новую версию веб-браузера. Следовательно, если вам нужно, чтобы настройки и меню браузера отображались согласно вашим требованиям, узнайте, как изменить язык Chrome, используемый по умолчанию.
В этом руководстве мы воспользуемся браузером Google Chrome для ОС Windows. Первое, что вы должны сделать, это запустить веб-браузер, нажать значок меню, а затем выбрать пункт “Настройки”. В качестве альтернативы, вы можете ввести
в адресную строку, чтобы перейти непосредственно в точку назначения.
Прокрутите страницу вниз и нажмите на кнопку “Дополнительные”. Опять немного спуститесь вниз до тех пор, пока не увидите раздел “Языки”. Нажмите на кнопку со стрелочкой, чтобы расширить настройки.

Как только список развернется, щелкните на кнопку с тремя точками рядом с выбранным вами языком, а затем установите флажок “Отображать Google Chrome на этом языке”. Нажатием на пункт “Предлагать перевести страницы на этом языке”, вы разрешите браузеру перевод страниц посещаемых вами сайтов.

Если вы желаете переводить веб-страницы прямо из меню, установите отметку для пункта “Предлагать перевод страниц, если их язык отличается от используемого”. При каждом посещении любой интернет-страницы Хром выдаст сообщение с запросом на её перевод.

Изменить язык Chrome
В том случае, если язык, который должен отображаться в Chrome, отсутствует в списке, нажмите кнопку “Добавить языки”. Интерфейс отображаемого окна позволяет либо искать его, либо прокручивать список и ставить рядом с ним отметку. После выбора нажмите кнопку “Добавить”, чтобы закрыть окно.

Сделав все нужные настройки, необходимо перезапустить браузер, чтобы изменения были реализованы. Для этого появляется соответствующая кнопка в интерфейсе
Спасибо за внимание!
Допустим, вам достался компьютер с англоязычной системой Windows. Если вы скачаете и установите браузер Google Chrome, то скорее всего и в нём тоже установится английский язык интерфейса. Ниже вы узнаете, как с помощью простых шагов переключить язык Хрома на русский в любой операционной системе. Для этого не нужно удалять и переустанавливать браузер.
Переключение Хрома на английский язык
Процедура аналогичная. Разница собственно только в названиях меню.
Вот так легко можно изменить язык интерфейса в Google Chrome на русский, английский или любой другой.
Настройка Яндекс-браузера
Яндекс — это удобная поисковая система со множеством полезных инструментов, в список которых входит и автоматический переводчик. Скачивание дополнительного ПО не требуется: встроенный механизм Яндекса обладает всеми необходимыми функциями. Однако для того чтобы автопереводчик работал, его следует правильно настроить.
В процессе установки Яндекс-обозреватель автоматически определяет основной язык операционной системы и назначает его основным. На этом же языке отображается интерфейс обозревателя. В дальнейшем все иноязычные сайты будет предложено перевести на основной язык. Если система англоязычная, для пользователя это может превратиться в настоящую проблему, поэтому разберёмся, как перевести страницы в Яндексе на русский:
- Запустите Яндекс-браузер и откройте панель управления, кликнув на соответствующий значок в верхней части окна.
- Выберите раздел настроек («Options») и найдите в списке пункт «Show advanced».
- Перейдите в раздел «Languages» и нажмите кнопку настройки.
- Кликните по пункту «Add». Отыщите в списке русский язык и нажмите ОК.
- Русский появится в левой части окна. Кликните по нему и активируйте опцию «Set the default language». Если меню обозревателя англоязычное, а вы хотите, чтобы оно отображалось на русском, активируйте также кнопку «Use this language in interface».
- Кликните на кнопке «Done». Параметры будут изменены после перезапуска обозревателя.
Теперь для всех иноязычных страниц браузера будет предлагаться перевод на русский. Если в будущем вам понадобится отключить переводчик, выполните 1 и 2 вышеописанной инструкции и снимите все галочки под кнопкой «Настройка языка».
Автоперевод страницы
 Если во время настройки браузера вы установили галочку возле пункта «Предлагать перевод страниц», при каждом открытии иностранного веб-сайта Яндекс будет предлагать перевести содержимое на ваш родной язык. При открытии страницы в верхней части окна всплывёт сообщение: «Язык этой страницы английский (французский, немецкий и т. п. ), перевести?». Для автоматического перевода вам нужно будет только нажать кнопку подтверждения действия. При этом будет выполнен перевод страницы в Яндексе с сохранением исходного форматирования и шрифтов.
Если во время настройки браузера вы установили галочку возле пункта «Предлагать перевод страниц», при каждом открытии иностранного веб-сайта Яндекс будет предлагать перевести содержимое на ваш родной язык. При открытии страницы в верхней части окна всплывёт сообщение: «Язык этой страницы английский (французский, немецкий и т. п. ), перевести?». Для автоматического перевода вам нужно будет только нажать кнопку подтверждения действия. При этом будет выполнен перевод страницы в Яндексе с сохранением исходного форматирования и шрифтов.
При желании вы можете вернуться к просмотру оригинального текста — для этого необходимо нажать на кнопку «Показать оригинал».
Иногда вместо стандартного запроса о переводе появляется предложение всегда преображать текст. Если вы согласитесь, обозреватель будет автоматически определять иностранный текст и всегда переводить его. Этот пункт актуален только для старых версий браузера — в новых функция перевода по умолчанию упразднена.
Выборочный перевод
Чтобы узнать значение отдельных слов или предложений, можно воспользоваться функцией выборочного перевода. Для этого выделите любой фрагмент текста и кликните на голубой стрелке, которая отобразится в конце выделения — во всплывающем меню вы увидите все варианты перевода. Если вам нужно посмотреть перевод отдельного слова, наведите на него курсор и нажмите клавишу Shift.
Если браузер неверно определяет исходный язык (к примеру, принимает немецкое слово за английское), необходимо кликнуть на стрелочке во всплывающем окне переводчика и выбрать корректный вариант.
Контекстное меню
Этот вариант самый лёгкий и не требует никаких дополнительных настроек. Нужно просто открыть страницу на иностранном языке и кликнуть правой клавишей мышки в любом её месте. В контекстном меню вы увидите опцию «Перевести на русский». При нажатии на эту кнопку будет выполнен полный перевод содержимого страницы с сохранением шрифтов и форматирования.
Бюро переводов
Следующий шаг, как вы могли догадаться, — дать о себе знать различным бюро переводов, они же «переводческие компании», «агентства переводов» и . Для большинства таких компаний процесс вашего онбординга будет одним и тем же. Вы отправляете своё резюме. Они, если заинтересуются, могут ответить вам и прислать . Если вы их устроите, они добавят вас в свой список исполнителей. Получите ли вы реальную работу или нет, никто точно сказать не может. Поэтому, чтобы повысить свои шансы на успех, лучше сосредоточиться в первую очередь на уважаемых и крупных агентствах. Возможно, вы даже захотите пройтись по нашему топу 100 переводческих компаний.
Как включить перевод страниц в Google Chrome на компьютере, телефоне

› Интересное ›
Сталкивался ли ты с тем, что нужная информация в интернете существует только на том наречии, каким ты, к сожалению, не владеешь? Как в Гугл Хром перевести страницу на русский язык – инструкция как раз для таких случаев.
Переводим страничку
Чтобы перевести конкретную страницу с английского (будем использовать его для примера) на русский в Google Chrome, сделай следующее:
- Открой браузер
- Открой страничку на английском
- Нажми «translation» в правой верхней части экрана
- Если нужный пункт не появился – обнови страничку
- Не получилось? Просто щелкни правой кнопкой мыши в любой части экрана и выбери действие
Браузер не сохраняет переведенные странички, поэтому для того, чтобы перевести сайт на английский в Гугл Хром, действие нужно повторять каждый раз
Для всех наречий
Чтобы сделать автоматический перевод страницы на русский в Google Chrome в этой ситуации:
Открываем последовательно «Настройки» (три точки в правой верхней части экрана) – «Дополнительные» — «Языки»
Активируй параметр «Предлагать перевод, если и язык отличается от используемого в браузере»
- Теперь любая страничка будет переведена автоматически
- Отключить параметр можно в этом же разделе
Для одного наречия
Вот как в Гугл Хром настроить автоматический перевод страницы (например, на английском):
- Открой по порядку «Настройки» — «Дополнительные» — «Языки»
- Нажми три точки в последнем разделе и выбери «Английский»
- Активируй параметр «Предлагать перевести вкладки на этом языке»
Отключение функции – в этом же разделе
Используем расширения
Кроме встроенной функции вы можете воспользоваться расширениями для Гугл Хром. Вот несколько самых популярных:
На видео вы можете посмотреть, как работает расширение-переводчик от Гугл:
Такие расширения обладают множеством полезных функций. Ты можешь изменить конкретное слово или фразу на сайте, а также подобрать синоним, послушать произношение или посмотреть картинку-ассоциацию.
Если ты изучаешь иностранную речь, удобнее это делать, безусловно, с помощью одного из расширений.
Если тебе часто приходится переводить тексты в интернете, то скачать браузер Гугл Хром было очень мудрым решением.
На сегодняшний день узнавать нужную информацию на иностранном – не проблема. Это замечательная возможность и для тех, кто работает и просто общается с людьми из других стран, и для тех, кто просто желает расширить свой кругозор.
Как отключить уведомления Поиск на странице в браузереВизуальные закладки Яндекс для Mozilla FirefoxСкачать Интернет ЭксплорерСкачать Оперу для Виндовс 10
Как включить перевод страницы в Гугл Хром
Автоматический перевод страниц в Google Chrome работает со многими распространенными языками: русским, английский, французским, немецким, китайским и др.
«Предлагать перевод страниц, если их язык отличается от используемого в браузере»
Хотите отключить автоматический перевод — снимите эту галочку. На этой же странице есть кнопка «Изменить языковые настройки», нажав по ней откроется окно с выбором основного и дополнительных языков ввода, а также проверка орфографии.
Если у вас не работает автоматический переводчик сайтов и браузер перестал переводить страницы, можете нажать правой кнопкой мыши и «Перевести на русский» или свой язык, установленный в Гугл Хроме принудительно.
На этом все, теперь вы знаете, как сделать, чтобы Гугл переводил страницы. Пользуйтесь встроенным в браузер переводчиком и переводите любые сайты.
Как включить перевод страниц в Google Chrome на компьютере, телефоне Ссылка на основную публикацию
Ошибки в работе встроенного переводчика
Если Яндекс не переводит страницу на русский, проверьте основной язык браузера и корректность настроек:
- Откройте раздел настроек браузера. Найдите пункт «Показать дополнительные» и перейдите в меню «Языки». Убедитесь, что все три пункта под кнопкой «Настройка языка» отмечены галочками, если отметок нет — установите их.
- Если система Windows имеет англоязычный интерфейс, добавьте русский в настройки Яндекса и установите его основным. Как это сделать, описано в инструкции выше.
Если браузер неправильно определяет исходное наречие (например, принимает испанский за итальянский), вызовите контекстное меню во всплывающем окне переводчика и выберите опцию «Перевести с другого языка». В появившемся списке выберите нужный язык.
Если вы хотите изучить иностранную речь и предпочитаете просматривать все тексты в оригинале, можно отключить опцию перевода с конкретного языка. Для этого перейдите на страницу, которая содержит текст на нужном наречии, перейдите в меню переводчика и установите галочку возле пункта «Никогда не переводить с этого языка». По такому же принципу отключается выборочный перевод — этом случае в меню переводчика нужно будет убрать отметку возле опции «Переводить слова при наведении курсора».
Включаем переводчик в яндекс браузере

Открываем настройки браузера яндекс
Кнопка настроек яндекс браузера находится наверху справа, рядом с копкой «Свернуть». Выглядит она как три горизонтальные черные полоски.

Кликаем по этой кнопке и выбираем в открывшемся списке пункт «Настройки».
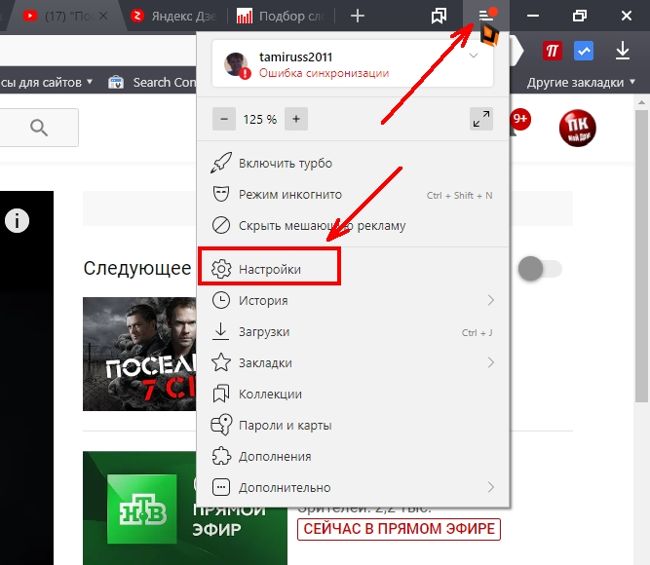
Переходим в инструменты браузера яндекс
Откроется окно браузера на вкладке «Настройки». Слева имеется меню, в котором необходимо перейти на пункт «Инструменты», и справа чуть ниже находим блок «Переводчик», и устанавливаем галочки на все четыре функции:
- Предлагать перевести страницы, язык которых отличается от языка интерфейса
- Отображать всплывающие окна с оригиналом текста
- Переводить выделенные слова и фразы
- Переводить слова по наведению курсора и нажатию кнопки Shift

Последний пункт позволяет переводить только отдельные слова при наведении на них курсора и нажатию на клавиатуре кнопки Shift.
Как перевести страницу в браузере яндекс
Теперь, как только вы попадете на страницу браузера с другим языком, так наверху справа будет выскакивать окошко с предложением перевести эту на страницу на русский язык. Вам остается только нажать на желтую кнопку «Перевести», и тут же вся страница будет переведена.

По умолчанию, переводчик запрограммирован на перевод с английского языка на русский.
Как изменить языки перевода страниц браузера яндекс
Если вам необходимо перевести страницу браузера с другого языка, отличного от английского, тогда в окошке с предложением перевода необходимо кликнуть на голубую ссылку «Перевод на другой язык».

Откроется новое окошко, в котором можно выбрать другой язык для перевода, как изначальный, так и конечный.
Для этого надо открыть список с языками, кликнув по маленькой стрелочке справа, напротив наименования языка.
Если не выскочило окошко с предложением перевода страницы
Иногда бывает такое, что окошко с предложением перевода по какой-то причине не не появилось, хотя все настройки сделаны правильно.
В этом случае можно кликнуть правой кнопкой мыши по любому свободному месту на странице, которую необходимо перевести, и выбрать в выпадающем списке пункт «Перевести на русский».

Страница тут же будет переведена на русский язык. А наверху справа появится небольшое окошко, в котором можно выбрать либо «Перевод на другой язык», либо «Показать оригинал». А если кликнуть на маленькую черную стрелочку напротив кнопки «Показать оригинал», то откроется небольшой список, в котором можно выбрать:
- Всегда переводить с английского
- Не предлагать перевод с английского
- Не предлагать перевод этого сайта
- О переводчике


Последний пункт «О переводчике» перебросит вас на полную инструкцию по Переводчику яндекса. Можете почитать. Там много интересного и полезного.
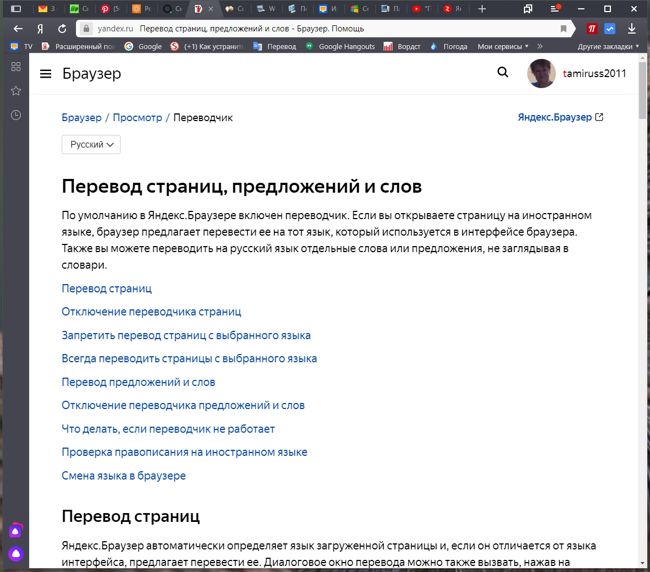
Способ понять информацию на разных англоязычных сайтах на Firefox
Браузер Mozilla Firefox практически никогда не был лидером по количеству пользователей. Но во все времена у него была своя аудитория, которая не признавала другие обозреватели. Чтобы перевести в нём сайт или отдельный кусок текста, вам понадобится установить расширение-переводчик.
Для этого необходимо открыть меню браузера и запустить магазин расширений:
- В окне с параметрами меню выберите пункт «Дополнения»;
Нажмите «Дополнения» в меню Firefox
- Слева в меню нажмите на пункт «Расширения»;
Выберите «Расширения» в меню
- В окне справа выберите кнопку «Найти больше дополнений»;
Нажмите на кнопку «Найти больше расширений»
- В поисковой строке по магазину расширений Firefox введите «Переводчик»;
Выберите переводчик для установки
- В списке снова будет среди других Google Translate. Можно отдать предпочтение другому переводчику;
- На странице с расширением нажмите на кнопку «Добавить в Firefox».
Теперь вы можете переводить на русский язык сайт любой страны мира. Для этого необходимо выделить мышью текст, нажать по нему ПКМ и указать «Перевести выбранный текст».

Перевод выделенного текста в барузере
Так как это расширение, оно может работать только локально. Это значит, что переводить сразу весь сайт программа не в состоянии. Нужно каждый раз вручную выделять предложения и переводить их.
Старички (бодрячки?)
Если к настоящему моменту вы слегка подустали от обилия новомодных сайтов, можете спокойно выдохнуть: сейчас мы разберём несколько площадок «старой школы» (за одним приятным исключением). Решений автоматизации на них вы не найдёте почти ни в каком виде, а их интерфейс по большей части выглядит как «привет из девяностых». Но, возможно, именно это нам (вам?) и нужно. Стоит также учесть, что, если большинство сайтов из прошлого раздела были направлены в основном на , то здесь балом правят . Поэтому сначала вам стоит принять обдуманное решение, с кем вы хотите работать в первую очередь и как.
8. ProZ

Некоторые сочтут кощунством то, что мы поместили ProZ лишь на восьмое место. И, возможно, они будут правы. Если кто-то загадает слово, которое можно описать как «обитель всех переводчиков и переводческих компаний», то разгадкой ему будет ProZ. Забудьте об автоматизации. Здесь всё работает примерно так: переводчики публикуют профили, клиенты размещают заказы, а затем обе стороны таинственным образом находят друг друга (не спрашивайте как). Помимо маркетплейса, здесь ещё есть форумы и соревнования, которые помогут переводчикам закрепиться на рынке как среди коллег, так и среди клиентов. Специалисты со «звездой» в профиле, кстати, могут обеспечить себе довольно стабильный поток заказов. Люди с простыми профилями тоже будут получать заказы, так как на сайте с таким трафиком просто невозможно остаться в тени. При этом приготовьтесь отклонять (или принимать — тут уж как сами пожелаете) ОЧЕНЬ много заказов, которые вам будут предлагать за гроши.
ProZ.com — досье
Посещений в месяц: около 4 000 000 (четыре миллиона!)
Подписчиков в LinkedIn около 54 000
Плюсы:
- Громадное сообщество
- Много заказов
- Поможет закрепиться на рынке
Минусы:
- Принимать все заказы оттуда уж точно не стоит
- Ни намёка на автоматизацию
Выплаты: не применимо
9. TranslatorsCafe

Если предположить, что ProZ – это Макдоналдс переводческих маркетплейсов, то TranslatorsCafe можно считать их Бургер-Кингом — он во всём подражает первому, но делает это с чуть меньшим размахом. Соответственно, здесь вы найдёте немного меньше людей и меньше работы, но немного больше качественных заказов и более «семейную» атмосферу. А отсутствие страницы в LinkedIn (нет, под этой страницей прячется совсем другая компания) красноречиво говорит об уровне автоматизации и готовности к будущему.
TranslatorsCafe.com — досье
Посещений в месяц: около 2 000 000
Подписчиков в LinkedIn: —
Плюсы:
- Семейная атмосфера
- Много заказов (но меньше, чем на ProZ)
- Меньше неадекватных клиентов, чем на ProZ
Минусы:
Интерфейс 2000-х
Выплаты:
не применимо
10. TranslationDirectory

Если вы вдруг подумали, что ничего допотопнее сайта TranslatorsCafe вы сегодня не увидите, спешу вас расстроить. Знакомьтесь, TranslationDirectory — сайт из позапрошлого века, которому каким-то чудом удаётся привлекать по 130 000 посещений в месяц. Поэтому фрилансеру, может быть, и не помешает зарегистрироваться там, чтобы в перспективе получить оттуда заказ-другой. В «обратном направлении» сайт не работает, то есть найти на нём заказ сами вы не сможете. Может и к лучшему!
TranslationDirectory.com — досье
Посещений в месяц: около 130 000
Подписчиков в LinkedIn —
Плюсы:
- Удивительно, но люди сюда ещё заходят
- Зарегистрироваться, может быть, и не помешает
Минусы:
Наверное, всё остальное
Выплаты:
не применимо
11. TheOpenMic

TheOpenMic, как настоящий глоток свежего воздуха в этом списке, — относительно новое начинание Дмитрия Корнюхова, известной личности в переводческих кругах. Сайт создавался как место, где можно свободно высказаться — что-то вроде социальной сети для переводчиков, — но с тех пор предпринималась не одна попытка переориентировать его на платформу для поиска новых клиентов. Время покажет, удастся ли автору сделать из него полноценный маркетплейс, но, в любом случае, никому из нас не помешает иногда туда заходить, чтобы поболтать с коллегами.
TheOpenMic.co — досье
Посещений в месяц: около 15 000
Подписчиков в LinkedIn 380
Плюсы:
- Активное сообщество
- Семейная атмосфера
- Налаживание связей с коллегами
Минусы:
Новые заказы вы вряд ли здесь найдёте
Выплаты: не применимо
Итак, мы почти подобрались к сайту, из-за которого эта статья вообще создавалась. Но сначала давайте мельком взглянем на…
Выполнение перевода английского сайта в браузере Google Chrome
Проще всего сайт переводиться с любого языка на русский в Google Chrome, так как разработчики организовали свой переводчик внутри программы. И теперь какой сайт вы бы не посетили, везде сможете прочитать информацию на русском. При этом нет необходимости устанавливать какие-либо расширения или загружать дополнительные плагины. Браузер отлично настраивается прямо на веб-странице, которую нужно отобразить на русском.
Рассмотрим, как это делается в веб-браузере Google:
- Переходим на любой сайт, который был создан иностранными разработчиками. Возьмём, к примеру, западную социальную сеть skyrock.com;
Социальная сеть skyrock.com
- Если открыть этот сайт в браузере Google Chrome, он поинтересуется у пользователя, нужно ли перевести его на русский язык. Выберите во сплывающем окне предложенный перевод;
Сайт Skyrock.com
- Теперь сайтом можно пользоваться и читать его на своём родном языке.
Параметры перевода в Google Chrome
Браузер будет переводить каждую новую иностранную страницу на данном сайте до тех пор, пока пользователь не сменит язык. Есть также возможность запретить переводить сайт, указать браузеру, чтобы он всё время переводил этот сайт на определённый язык.

Кнопка расширения в Гугл Хром
Параметры перевода открываются при нажатии на кнопку меню в выпадающем окне. Сама кнопка перевода расположена в адресной строке браузера.
Шаг 2. Согласовать окончательный вариант исходного контента сайта и определиться с тем, какие разделы сайта будут локализованы
Стоимость любого изменения в тексте сайта увеличивается прямо пропорционально числу языковых версий этого сайта. Нередко в конце проекта у переводческой компании набирается длинный список замеченных в исходном тексте сайта опечаток, логических противоречий, несогласованностей и т. д. Не все такие противоречия переводчик может разрешить без участия заказчика. Еще хуже, когда заказчик дорабатывает текст сайта уже после начала перевода. Все это приводит к путанице и существенно увеличивает сроки работы над проектом.
Оцените бюджет проекта. Действительно ли необходимо переводить контент сайта целиком или можно ограничиться отдельными страницами? Нужно ли переводить разделы «Новости», «Статьи», «Отзывы»?
Переводчик Google онлайн с произношением
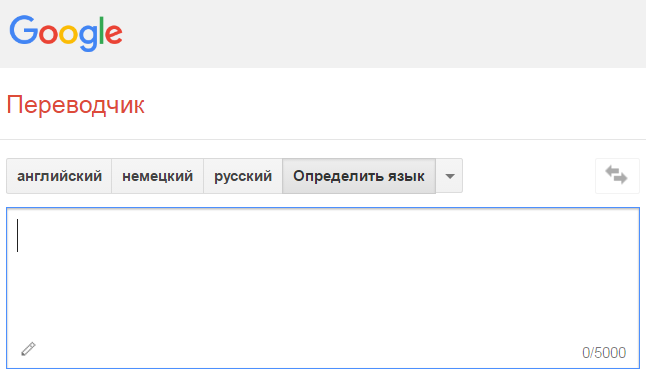 Кнопка прослушивания — громкоговоритель — появляется при вводе текста.
Кнопка прослушивания — громкоговоритель — появляется при вводе текста.
Google переводчик онлайнКомпания-лидер уже давно поддерживает высокое качество перевода, и хотя его стали догонять, переводчик держится на высоте по сей день. Интерфейс интуитивно понятен: есть левое поле для ввода текста, правое – для результата. В левое поле вставляете текст, в правом моментально появляется перевод. Можно выбрать языки оригинала и перевода и щелкнуть кнопку «Перевести». Впрочем, язык оригинала определяется и автоматически. Чем объясняться, проще попробовать выполнить перевод – вопросов, как это делается, не возникнет.
- Качество перевода высокое среди переводчиков онлайн.
- Больше всего языков – уже более 120. Вряд ли они вам все понадобятся, но все же.
- Автоматическое определение языка оригинала. В левое поле можно вести адрес сайта. В этом случае будет переведена вся страница сайта. Ограничение на размер текста в поле – 5000 знаков.
- Интерфейс отличный.
- Есть произношение слов.
- Есть рукописный ввод текста-оригинала. Есть голосовой ввод.
Перевод на русский дублируется латиницей под правым полем. Это не транскрипция, но автоматический перевод на латиницу (см. ниже слово «katastrofa»)
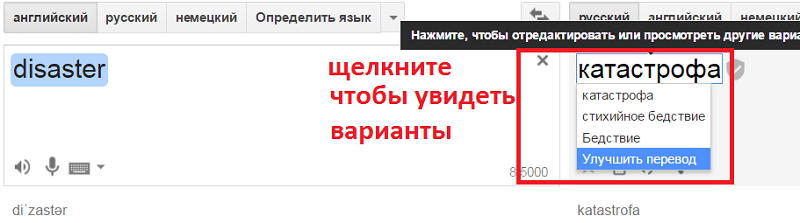 Кнопка прослушивания – громкоговоритель – появляется при вводе текста.
Кнопка прослушивания – громкоговоритель – появляется при вводе текста.
Заметим, что если в левое поле ввести одно слово, то Google работает как словарь, то есть может предложить вам варианты перевода. Для этого слово справа надо щелкнуть, и внизу появятся предложения-варианты на тему, чем это слово могло бы быть.